
Logitech memudahkan penggunaan berbilang peranti luaran dalam satu sistem tanpa memerlukan port USB.
Dengan hanya satu penerima, anda boleh menyambungkan sehingga enam peranti serasi Logitech yang berbeza (mereka mesti mempunyai logo Logitech) ke PC anda.
Tetapi semua ini tidak akan dapat dilakukan tanpa perisian Logitech Unifying. Memandangkan pengguna telah terbiasa menggunakan perisian dalam sistem pengendalian kemudian, tidak hairanlah mereka kini mencari cara untuk memasukkannya ke dalam Windows 11 baharu.
Tutorial ini akan membimbing anda memuat turun perisian pada Windows 11. Ia juga mengandungi pembetulan untuk salah satu isu penerima Logitech yang biasa, serta maklumat lain.
Tidak, anda tidak boleh menyambungkan satu peranti serasi Logitech kepada berbilang penerima. Logitech hanya membenarkan anda menyambungkan berbilang peranti kepada satu penerima pada satu masa, bukan sebaliknya.
Oleh itu, untuk menggunakan peranti yang disambungkan dengan penerima Logitech Unifying yang lain, anda mesti memutuskan sambungannya daripada sambungan semasanya pada perisian penyatuan.
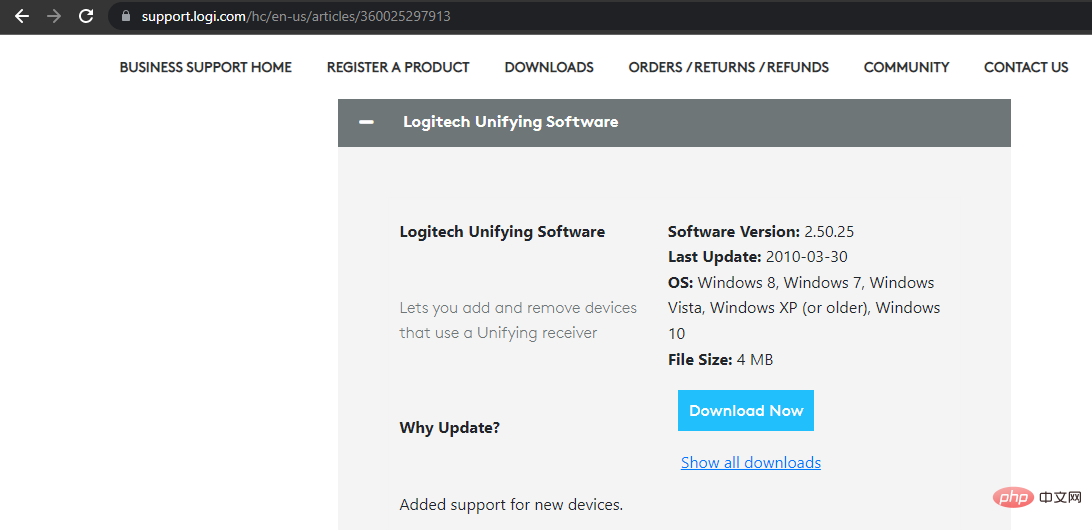
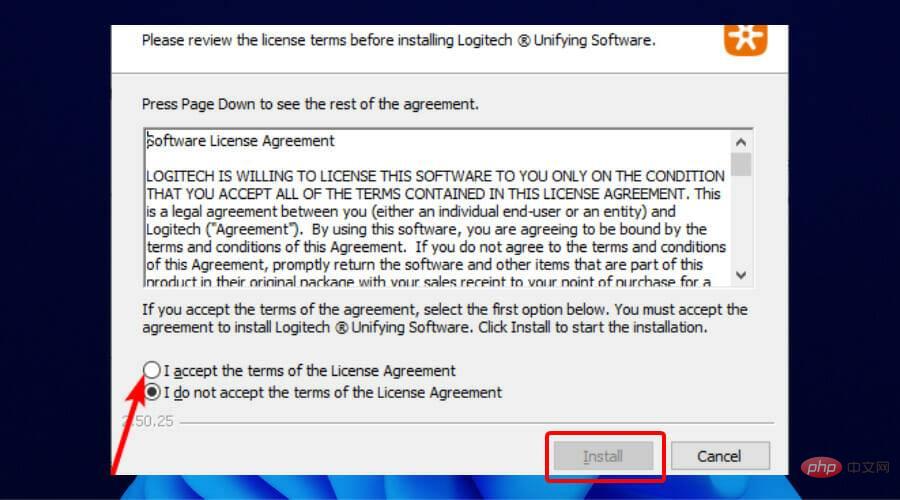
1 . Muat Turun Pemacu Tetikus dan Papan Kekunci
Kadangkala sebab penerima tidak dikesan bukan terletak pada penerima itu sendiri. Ini mungkin disebabkan oleh pemacu papan kekunci dan tetikus yang sudah lapuk menyebabkan penerima mengalami kesukaran untuk membuat sambungan.
Dalam kes ini, anda hanya perlu mengemas kini pemandu.
Kami mengesyorkan menggunakan pengemas kini DriverFix kerana ia mengautomasikan proses kemas kini pemacu.
Ia mengimbas pemandu yang lapuk, rosak dan tiada serta mengesyorkan kemas kini asal daripada pengeluar yang dipercayai.
Anda hanya perlu menekan butang pasang untuk memulakan pemasangan. Semua ini boleh dilakukan dengan hanya dua klik tetikus. Pilihan ini mudah berbanding dengan kemas kini manual.
2. Menggunakan perisian SetPoint
Lawati tapak web sokongan Logitech dan muat turun perisian Setpoint. Klik fail .exe yang dimuat turun dan ikut arahan pada skrin untuk memasang perisian.
Selepas pemasangan, anda akan mendengar bunyi seolah-olah ia telah mengesan perkakasan baharu.
Selepas itu, anda akan digesa untuk menutup tetikus dan membukanya semula. Lakukan ini dan penerima anda harus dikesan.
3. Jalankan perisian Logitech Unifying sebagai pentadbir
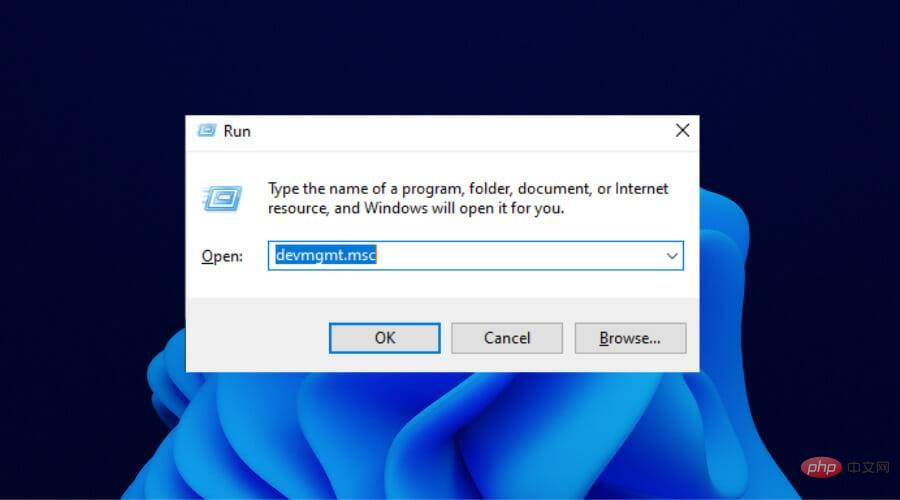
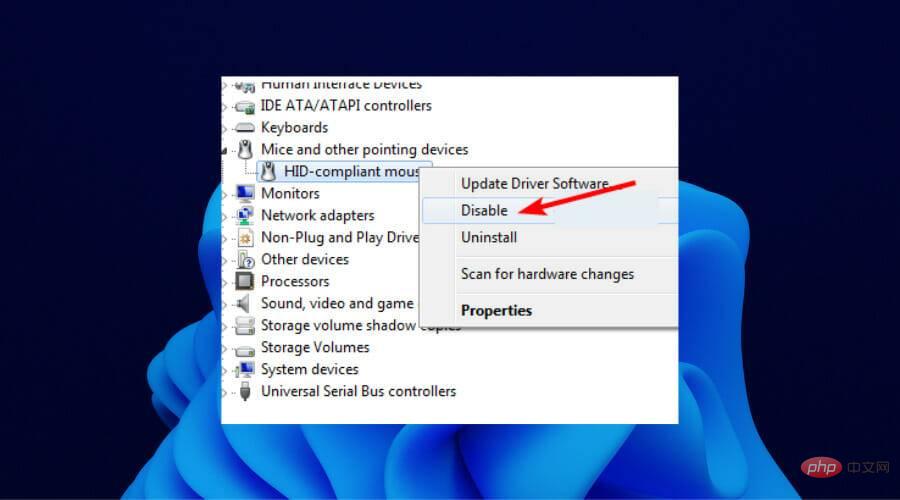
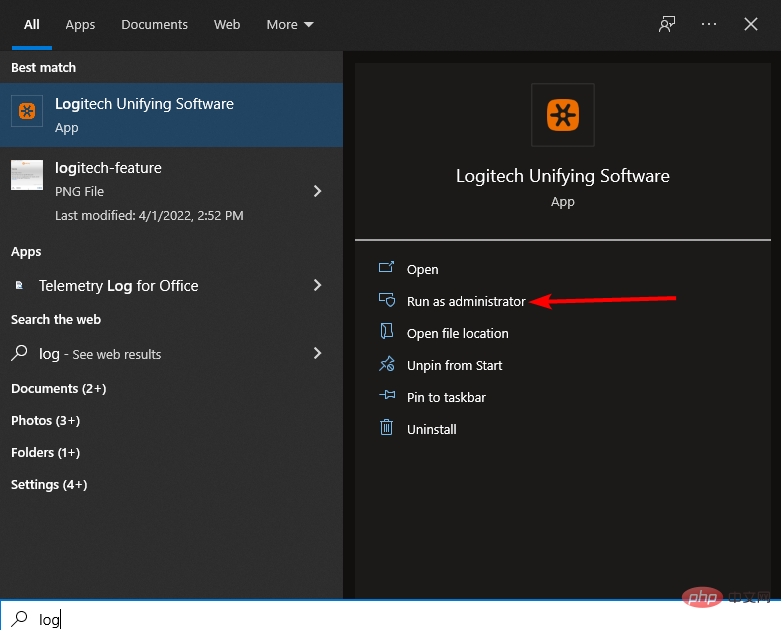
Apabila perisian dimulakan, PC anda harus mengesan penerima Logitech Unifying.
Penerima Logitech Unifying membawa fleksibiliti dan mudah alih ke tahap yang lain. Dengan penerima ini, anda boleh mempunyai satu set perkakasan di rumah dan satu set lagi di pejabat.
Sebahagian besar daripadanya ialah perisian Logitech Unifying, yang merupakan jambatan antara penerima dan peranti luaran anda. Tanpanya, anda tidak akan dapat menyambungkan peranti anda ke penerima Logitech anda.
Syukurlah, perisian Logitech Unifying tersedia untuk dimuat turun pada Windows 11, seperti yang ditunjukkan di atas. Anda hanya perlu mengikuti langkah-langkah dan prosesnya akan menjadi mudah.
Atas ialah kandungan terperinci Bagaimana untuk memasang dan menggunakan penerima dan perisian Logitech Unifying pada Windows 11?. Untuk maklumat lanjut, sila ikut artikel berkaitan lain di laman web China PHP!
 Apa itu Weidian
Apa itu Weidian
 Perisian rakaman masa
Perisian rakaman masa
 Perisian partition cakera keras mudah alih
Perisian partition cakera keras mudah alih
 Komputer dijangkiti dan tidak boleh dihidupkan
Komputer dijangkiti dan tidak boleh dihidupkan
 Bagaimana untuk menghalang komputer daripada memasang perisian secara automatik
Bagaimana untuk menghalang komputer daripada memasang perisian secara automatik
 Apakah perisian podcasting?
Apakah perisian podcasting?
 Apakah perisian kilat?
Apakah perisian kilat?
 Ringkasan kekunci pintasan komputer yang biasa digunakan
Ringkasan kekunci pintasan komputer yang biasa digunakan




