
Mikrofon ialah salah satu komponen terpenting PC anda, dan apabila ia menghadapi masalah, ia boleh mengecewakan. Selain itu, dengan pelancaran Windows 11 baharu, ramai pengguna keliru tentang cara untuk membetulkan sebarang isu berkaitan mikrofon.
Sama ada anda menyertai atau menganjurkan mesyuarat pasukan dalam talian, mengikuti kursus dalam talian atau hanya berhubung dengan rakan dalam talian melalui Skype, Discord, Zoom atau Microsoft Teams, anda memerlukan mikrofon yang baik dan berkesan. Walau bagaimanapun, apabila mikrofon tidak berfungsi dengan betul atas sebab tertentu, anda mungkin menghadapi masalah komunikasi.
Semasa membuat panggilan suara, sembang video atau merakam audio, mikrofon mungkin terus terputus, menyebabkan gangguan audio, tidak dapat dikesan atau mungkin berhenti berfungsi sepenuhnya. Isu ini mungkin berlaku dengan mikrofon sistem anda, set kepala, mikrofon luaran (USB) atau kedua-duanya.
Walaupun Windows 11 mempunyai banyak ciri dan antara muka yang mudah digunakan, jika anda masih belum selesa dengan sistem pengendalian baharu anda, anda mungkin keliru dengan beberapa prosedur penyelesaian masalah. Artikel ini akan membimbing anda tentang cara membetulkan isu mikrofon pada PC Windows 11 anda. Mari kita lihat bagaimana.
Jika anda melumpuhkan mikrofon daripada tetapan privasi, aplikasi pada sistem anda mungkin tidak dapat mengakses mikrofon. Ikuti langkah ini untuk mendayakan mikrofon dalam tetapan privasi:
Langkah 1: Tekan kekunci Win + I serentak pada papan kekunci anda untuk membuka TetapanTetingkap.
Langkah 2: Dalam apl Tetapan, pergi ke sebelah kiri anak tetingkap dan klik pada Privasi & Keselamatan.
Langkah 3: Sekarang, navigasi ke sebelah kanan, tatal ke bawah dan cari Kebenaran Apl.
Klik pada Mikrofon

Langkah 4: Di sebelah kanan sisi skrin seterusnya , pergi ke Benarkan apl mengakses mikrofon anda dan semak sama ada ia dihidupkan.
Jika tidak, gerakkan togol ke kanan untuk menghidupkannya.
Langkah 5: Sekarang, klik pada Biarkan Apl Mengakses Mikrofon Anda untuk mengembangkan bahagian.
Anda akan menemui senarai semua aplikasi Windows. Cari apl anda dan dayakannya untuk mengakses mikrofon jika ia belum didayakan.

*Nota - Apl yang disenaraikan di sini hanyalah yang baharu, bukan semua apl yang dipasang pada sistem, jadi adalah disyorkan untuk lalai kepada Dayakan mikrofon kebenaran untuk semua aplikasi. Ikut langkah ini untuk mendayakan akses mikrofon untuk semua apl desktop:
Langkah 6: Tatal ke bawah dan pergi ke Pilihan-Biarkan apl desktop mengakses mikrofon anda .
Alihkan peluncur ke kanan untuk menghidupkannya.

Sekarang, kembali ke apl yang anda gunakan, mikrofon apl kini sepatutnya berfungsi.
Kadangkala, isu mikrofon mungkin timbul hanya kerana ia tidak ditetapkan kepada lalai. Mari lihat caranya:
Langkah 1: Tekan kekunci Win + R serentak pada papan kekunci anda untuk melancarkan tetingkap Run Command.
Langkah 2: Dalam kotak carian Run command, taip mmsys.cpl dan tekan Enter untuk membuka kotak dialog bunyi.

Langkah 3: Dalam kotak dialog "Bunyi", pergi ke tab "Rakaman" dan pilih Mikrofon yang betul.
Sekarang, tekan butang Set Default di bahagian bawah.

Langkah 4: Juga, dwiklik Mikrofon anda untuk membuka Propertinya kotak dialog.
Langkah 5: Di sini, pilih tab "Tahap" dan tingkatkan tahap kelantangan Speaker kepada maksimum.

Langkah 6: Anda juga boleh meningkatkan tahap Microphone Boost jika tersedia.
Tekan Gunakan dan kemudian OK untuk menyimpan perubahan dan keluar.
Anda kini telah berjaya menetapkan Mikrofon yang diingini sebagai mikrofon lalai anda, yang sepatutnya menyelesaikan semua isu mikrofon pada PC Windows 11 anda.
Sementara mula-mula anda perlu menyemak sama ada fon kepala disambungkan dengan betul ke peranti anda dan ini tidak akan menyebabkan masalah, jika ini tidak membantu, semak anda Alat dengar dipilih sebagai peranti input dan menguji mikrofon anda. Itu sahaja:
Langkah 1: Klik kanan pada Mula dan pilih Tetapan daripada menu.
Langkah 2: Dalam apl "Tetapan" , klik pada pilihan "Sistem" di sebelah kiri.
Langkah 3: Sekarang, pergi ke sebelah kanan dan klik pada Bunyi.
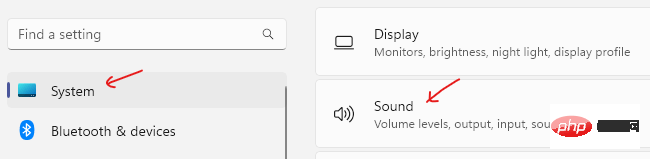
Langkah 4: Di sebelah kanan skrin seterusnya, tatal ke bawah sedikit dan di bawah bahagian "Masukkan " , pergi ke "Pilih peranti untuk digunakan untuk bercakap atau merakam".
Di sini, klik menu lungsur di sebelahnya dan semak sama ada set kepala anda dipilih sebagai Mikrofon lalai.

*Nota – Jika tidak, anda boleh ikut Langkah 1 dalam Kaedah 2 hingga3Tetapkannya sebagai lalai.
Langkah 5: Jika set kepala anda belum ditambahkan sebagai peranti input, klik Gandingkan peranti input baharu di sebelah Tambah peranti .
Langkah 6: Sekarang, klik pada Mikrofon untuk membuka tetapannya.
Langkah 7: Dalam anak tetingkap kanan skrin seterusnya, di bawah bahagian "Umum", klik di sebelah jatuhkan "Audio" -menu bawah (Benarkan apl dan tetingkap menggunakan peranti ini untuk audio) dan tetapkannya kepada "Benarkan".
Langkah 8: Sekarang, pergi ke Tetapan input dan navigasi ke Uji mikrofon anda.
Klik butangMulakan Ujian untuk memeriksa mikrofon anda dan bercakap selama sekurang-kurangnya 5 saat.
Langkah 9: Klik Hentikan ujian apabila selesai.
Ini boleh membantu anda menyelesaikan sebarang isu mikrofon pada PC Windows 11 anda. Kaedah 5: Perkara yang perlu dilakukan jika anda mempunyai isu mikrofon pada SkypeLangkah 1: Lancarkan Skype dan di penjuru kiri sebelah atas, Klik pada tiga titik mendatar ( Lagi ) di sebelah nama profil anda.
Pilih tetapandaripada senarai.
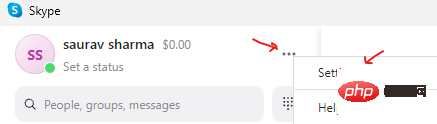
Langkah 2: Dalam tetingkap Skype Settings, klik pada pilihan Audio dan Video.
Langkah 3: Sekarang, pergi ke sebelah kanan, tatal ke bawah dan di bawah Audio, pergi ke Mikrofon.
Di sini, pilih fon kepala anda daripada senarai lungsur di sebelahnya.
Langkah 4: Juga pilih pembesar suara atau fon kepala pilihan anda dalam bahagian Speaker.
Langkah 5: Anda juga boleh mengklik Uji Audio untuk menyemak pembesar suara atau mikrofon yang dipilih.
Anda kini boleh berkomunikasi menggunakan Skype dan orang lain sepatutnya dapat mendengar anda. Kaedah 6: Jalankan Penyelesai Masalah Audio Rakaman WindowsLangkah 1: Tekan kekunci pintasan Win + I pada papan kekunci anda untuk membuka "Tetapan"Mohon.
Langkah 2: Dalam tetingkap Tetapan, klik pada Pilihan Sistem di sebelah kiri.
Langkah 3: Sekarang, bergerak ke sebelah kanan dan klik pada Bunyi.
Langkah 4: Di sebelah kanan skrin Bunyi, tatal ke bawah ke bahagian Lanjutan.
Di sini, di bawah pilihanSelesaikan Masalahmasalah bunyi biasa, klik Peranti Input.

Langkah 5: RakamanAudioPenyelesai masalah kini akan mula dijalankan.
Langkah 6: Ia akan memaparkan skrin di mana anda perlu memilih peranti yang perlu anda selesaikan masalah.
PilihMikrofon.
Langkah 7: Penyelesai masalah kini akan mula mengesan sebarang isu.
Jika ia menemui sebarang isu, ia akan menggunakan pembetulan secara automatik.Apabila selesai, tutup tetingkap Penyelesai Masalah dan Tetapan. Mulakan semula sistem dan mikrofon kini sepatutnya berfungsi dengan betul.
Ia boleh menjengkelkan jika semua yang anda sebutkan pada mikrofon mempunyai gema. Walaupun menggunakan fon kepala boleh menyelesaikan masalah mikrofon anda mengambil bunyi daripada pembesar suara PC anda, ia mungkin tidak selalu membantu. Ada kemungkinan beberapa tetapan audio dihidupkan dan menyebabkan masalah. Ikut arahan di bawah untuk menghilangkan isu gema:
Langkah 1: Tekan kekunci Win + R serentak pada papan kekunci anda untuk membuka Run perintah.
Langkah 2: Dalam tetingkap Run Command, taip mmsys.cpl dalam bar carian dan tekan Enter untuk membuka tetingkap Bunyi.

Langkah 3: Dalam kotak dialog "Bunyi", pergi ke tab "Rakaman" dan klik dua kali Mikrofon anda untuk membuka tetingkap "Properties".
Langkah 4: Sekarang, klik pada tab "Dengar" dan tandakan sama ada kotak di sebelah "Dengar peranti ini" ialah tidak ditanda .
Jika ditanda, nyahtanda kotak dan tekan OK untuk menyimpan perubahan dan keluar.

Memilih medan ini boleh menyebabkan suara anda bergema pada mikrofon. Menyahtanda medan ini boleh membantu menyelesaikan isu mikrofon pada PC Windows 11.
Sekarang, dengar bunyi yang dihasilkan oleh mikrofon. Apabila selesai, nyahtanda kotak dan tekan OK untuk keluar.
Langkah 1: Klik kanan pada menu Muladan pilih Peranti Pengurus .

Langkah 2: Dalam tetingkap "Pengurus Peranti", pergi ke "Input dan Output Audio " dan klik padanya untuk mengembangkannya.
Klik kanan pada Mikrofon anda dan cari pilihan Dayakan Peranti . Jika anda boleh melihat pilihan Dayakan peranti dalam menu, ini bermakna mikrofon anda dilumpuhkan.
Cuma klik Dayakan peranti
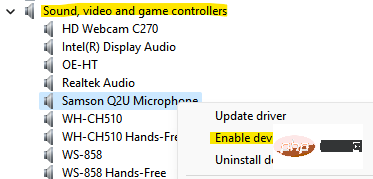
Setelah selesai, tutup tetingkap pengurus peranti dan mulakan semula komputer anda dan isu mikrofon harus diselesaikan baiki.
Langkah 1: Tekan kekunci Win + Runtuk membuka arahan "Run"Tetingkap.
Langkah 2: Dalam bar carian Run Command, taip devmgmt.msc dan tekan Enter untuk membuka Pengurus Peranti tetingkap.
Langkah 3: Dalam tetingkap Pengurus Peranti, klik untuk mengembangkan bahagian Input Audio dan Output.
Klik kanan pada Mikrofon dan pilih Kemas Kini Pemacu daripada menu konteks.

Langkah 4: Dalam tetingkap Kemas Kini Pemandu, klik Cari secara automatik untuk pemandu Pilihan.

Kini Windows akan mula mengesan sebarang kemas kini yang tersedia untuk pemacu. Jika tersedia, ia akan mengemas kini secara automatik kepada versi terkini.
Setelah selesai, keluar dari tetingkap Pengurus Peranti dan mulakan semula PC anda. Sekarang, semak sama ada isu mikrofon telah diselesaikan.
Jika masalahnya ialah dengan mikrofon Xbox, pergi ke Tetapan>Permainan>Tangkap> Tangkap audio semasa merakam permainan >Dilumpuhkan.
Jika ini tidak berfungsi, maka anda mesti menyemak sama ada perkakasan audio berfungsi dengan betul. Contohnya, jika anda menggunakan mikrofon luaran seperti mikrofon USB, kemudian keluarkannya daripada port dan palamkannya ke port lain untuk memeriksa sama ada ia berfungsi dengan betul sekarang. Adalah disyorkan untuk memasangkan mikrofon USB terus ke port peranti tanpa menggunakan pemanjang. Pastikan mikrofon tidak mempunyai sambungan yang longgar, wayar atau kabel tidak rosak, mikrofon lebih dekat dengan mulut anda atau bisu fizikal mikrofon tidak dihidupkan.
Sebagai alternatif, anda juga boleh cuba merakam suara anda untuk menyemak semula sama ada memang terdapat masalah dengan mikrofon atau isu lain. Jika masalah mikrofon hanya berlaku semasa bermain permainan atau Discord, Zoom atau aplikasi lain yang serupa, kemudian gunakan aplikasi khusus untuk menyelesaikan isu mikrofon.
Selain itu, ini mungkin kedengaran jelas, tetapi pastikan tiada sambungan yang longgar.
Atas ialah kandungan terperinci Betulkan: Masalah mikrofon tidak berfungsi pada Windows 11. Untuk maklumat lanjut, sila ikut artikel berkaitan lain di laman web China PHP!
 Bagaimana untuk menyelesaikan masalah bahawa pengurus peranti tidak boleh dibuka
Bagaimana untuk menyelesaikan masalah bahawa pengurus peranti tidak boleh dibuka
 Tiada penyesuai rangkaian dalam pengurus peranti
Tiada penyesuai rangkaian dalam pengurus peranti
 Cara menggunakan pembuka kunci
Cara menggunakan pembuka kunci
 Penyelesaian laporan ralat fail sql import MySQL
Penyelesaian laporan ralat fail sql import MySQL
 Semak status dalam talian rakan di TikTok
Semak status dalam talian rakan di TikTok
 Penggunaan kenyataan padam
Penggunaan kenyataan padam
 sisipkan penggunaan pernyataan
sisipkan penggunaan pernyataan
 0x00000006 Apa yang perlu dilakukan jika pencetak tidak dapat disambungkan?
0x00000006 Apa yang perlu dilakukan jika pencetak tidak dapat disambungkan?




