
Cara mudah untuk mencari apl atau perkhidmatan bermasalah yang menyebabkan penggunaan cakera 100% adalah dengan menggunakan Pengurus Tugas.
Untuk membuka Pengurus Tugas, klik kanan pada menu Mula dan pilih Pengurus Tugas. Klik pengepala lajur Disk untuk melihat perkara yang menggunakan paling banyak sumber. Dari situ, anda akan mendapat idea yang baik tentang tempat untuk bermula.
Walau bagaimanapun, masalahnya mungkin lebih serius daripada hanya menutup apl atau melumpuhkan perkhidmatan.
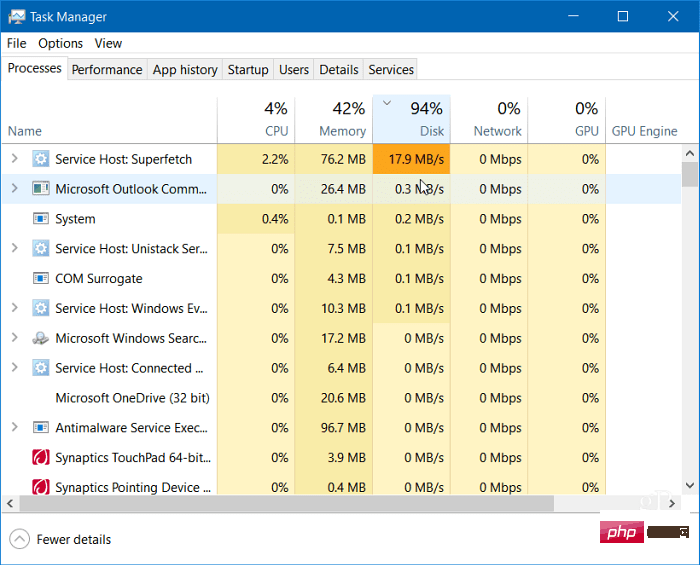
Teruskan membaca untuk mencari lebih banyak punca masalah yang berpotensi dan cara menyelesaikannya.
Ciri Superfetch ( juga dikenali sebagai SysMain dalam Windows 11) membantu mengurangkan masa permulaan dengan mengakses fail prafetch dan memuatkan aplikasi dengan lebih cekap . Walaupun ia adalah ciri berguna yang boleh meningkatkan prestasi, ia boleh menyebabkan penggunaan cakera yang berlebihan.
Untuk melumpuhkan Superfetch (SysMain) pada Windows 11, gunakan langkah berikut:

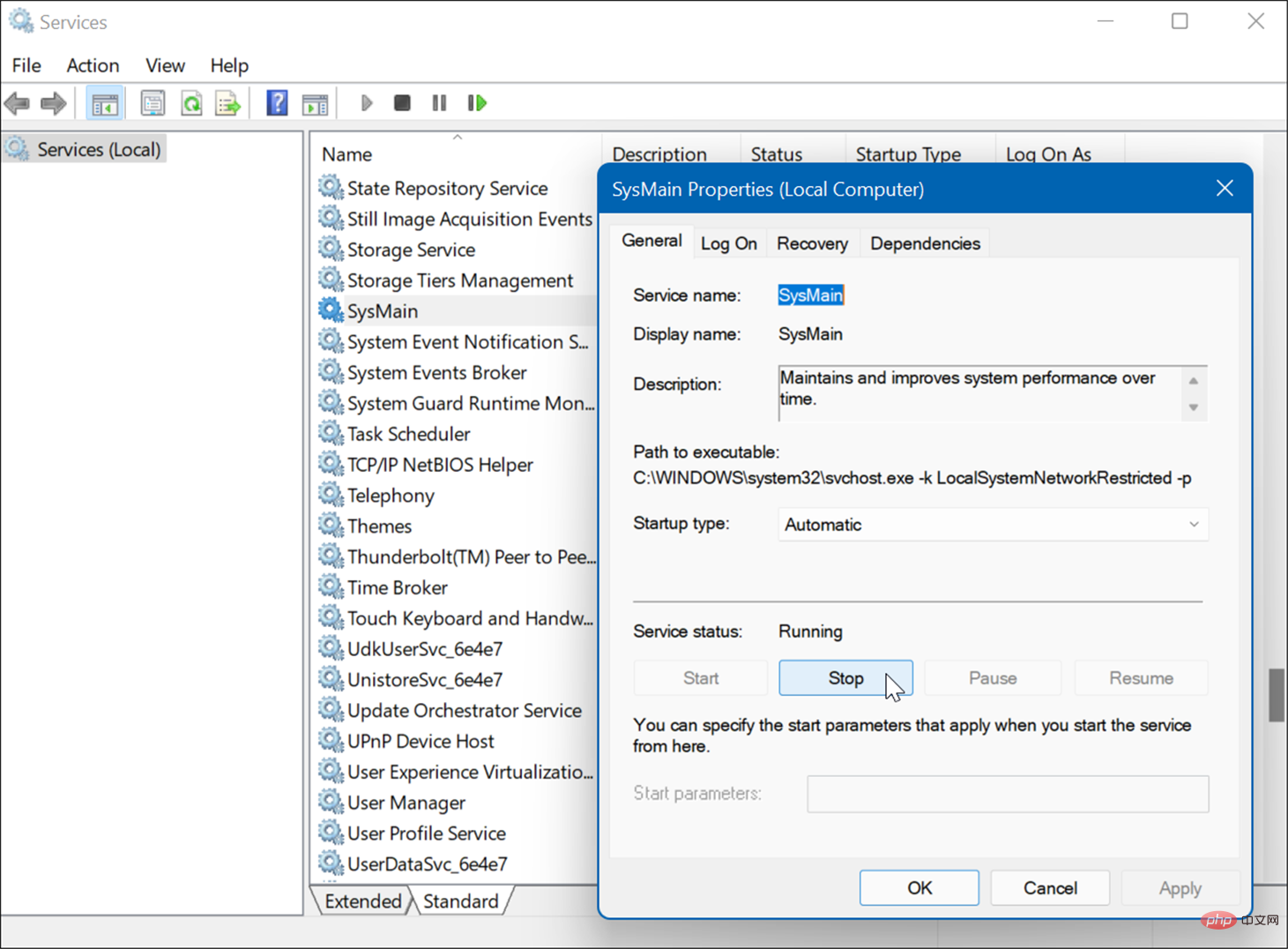
Selepas menghentikan SysMain, anda sepatutnya melihat perbezaan dalam penggunaan cakera dalam Pengurus Tugas, tetapi anda mungkin perlu memulakan semula PC anda untuk memastikan ia dibetulkan.
Satu lagi isu biasa yang menyebabkan penggunaan cakera tinggi ialah indeks carian pada Windows 11. Pengindeksan carian mengimbas fail, e-mel, foto dan fail sistem lain pada PC anda untuk membantu mengembalikan hasil carian dengan lebih pantas. Walau bagaimanapun, jika berlaku kesilapan, ia boleh mengakibatkan gelung carian yang tidak pasti.
Untuk membetulkannya, anda boleh membina semula pangkalan data. Untuk membina semula indeks carian anda:
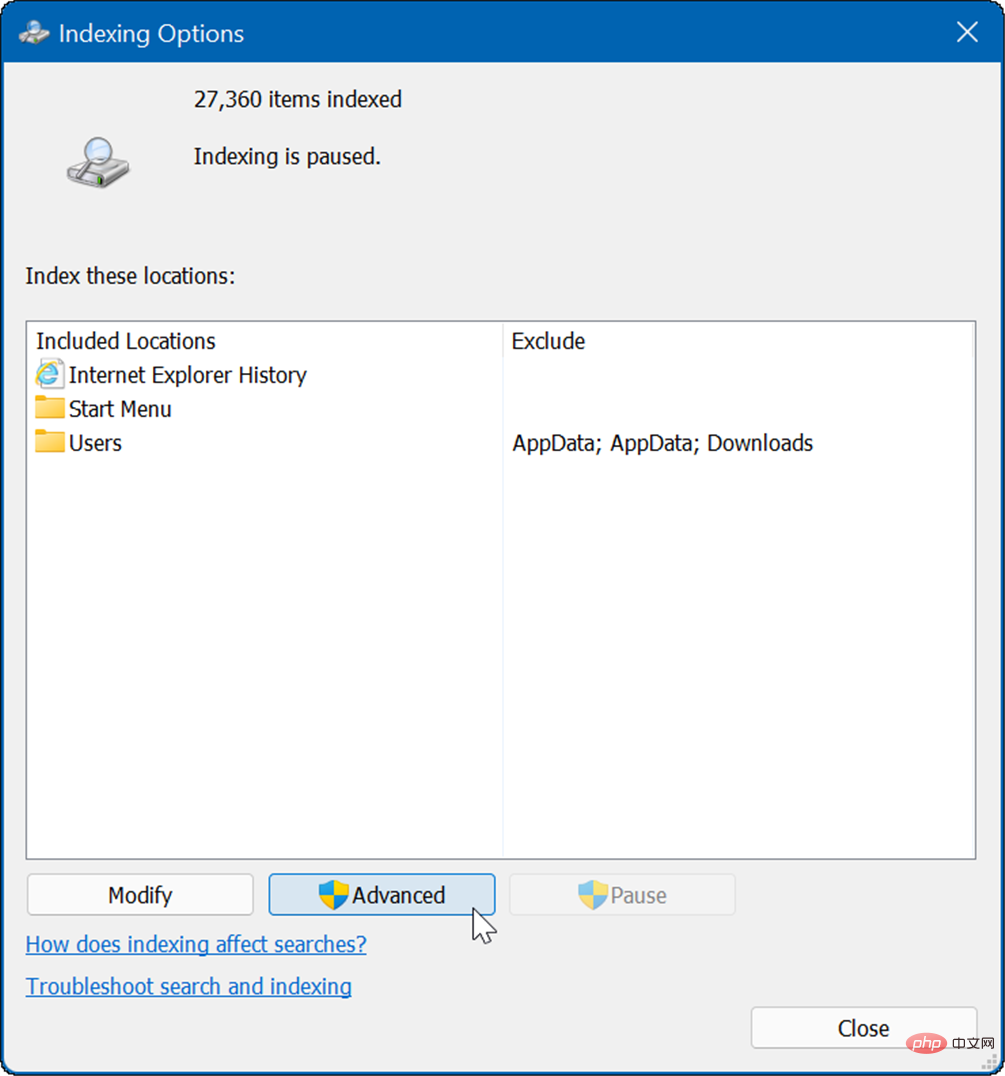
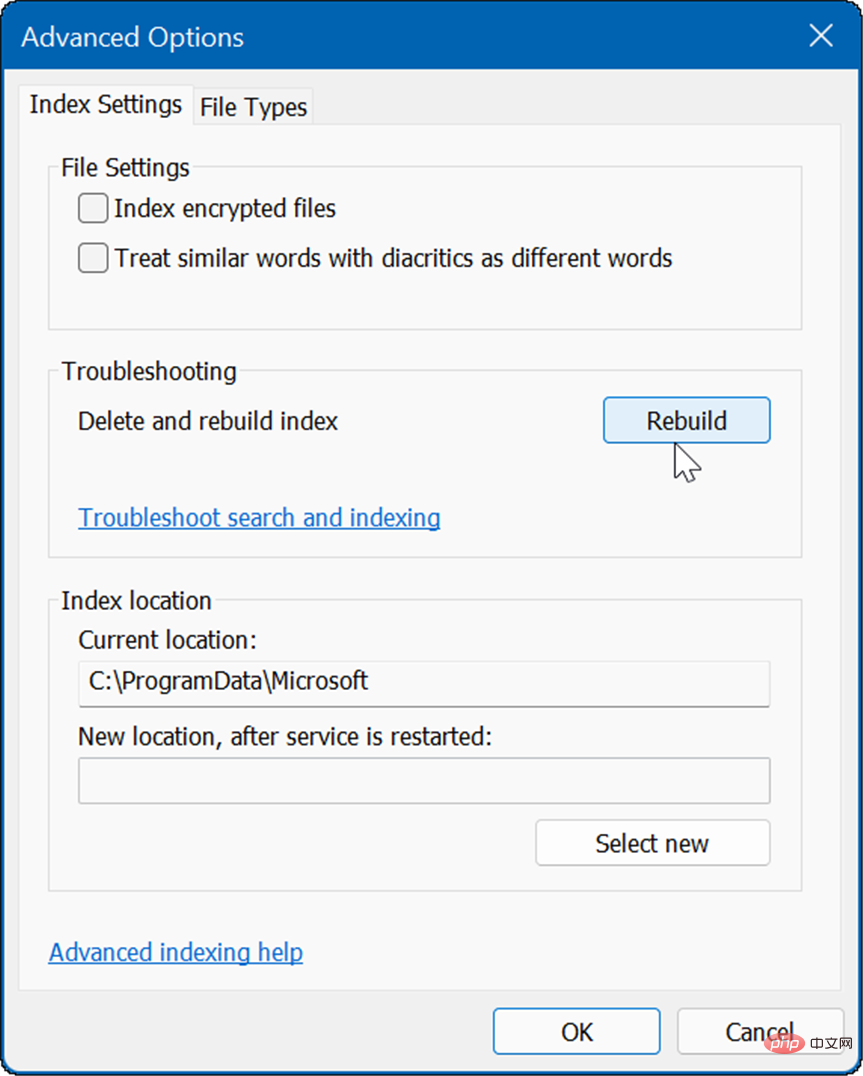
Proses ini mungkin mengambil sedikit masa, jadi anda mungkin perlu berehat dari komputer anda. Masa yang diperlukan akan berbeza-beza berdasarkan jumlah data pada pemacu dan kelajuannya (iaitu SSD lwn HDD).
Jika pembinaan semula berfungsi dengan baik tetapi anda mendapati bahawa anda sedang melakukan banyak pembinaan semula, anda boleh melumpuhkan pengindeksan carian sepenuhnya.
Untuk melumpuhkan Carian Windows, gunakan langkah berikut:
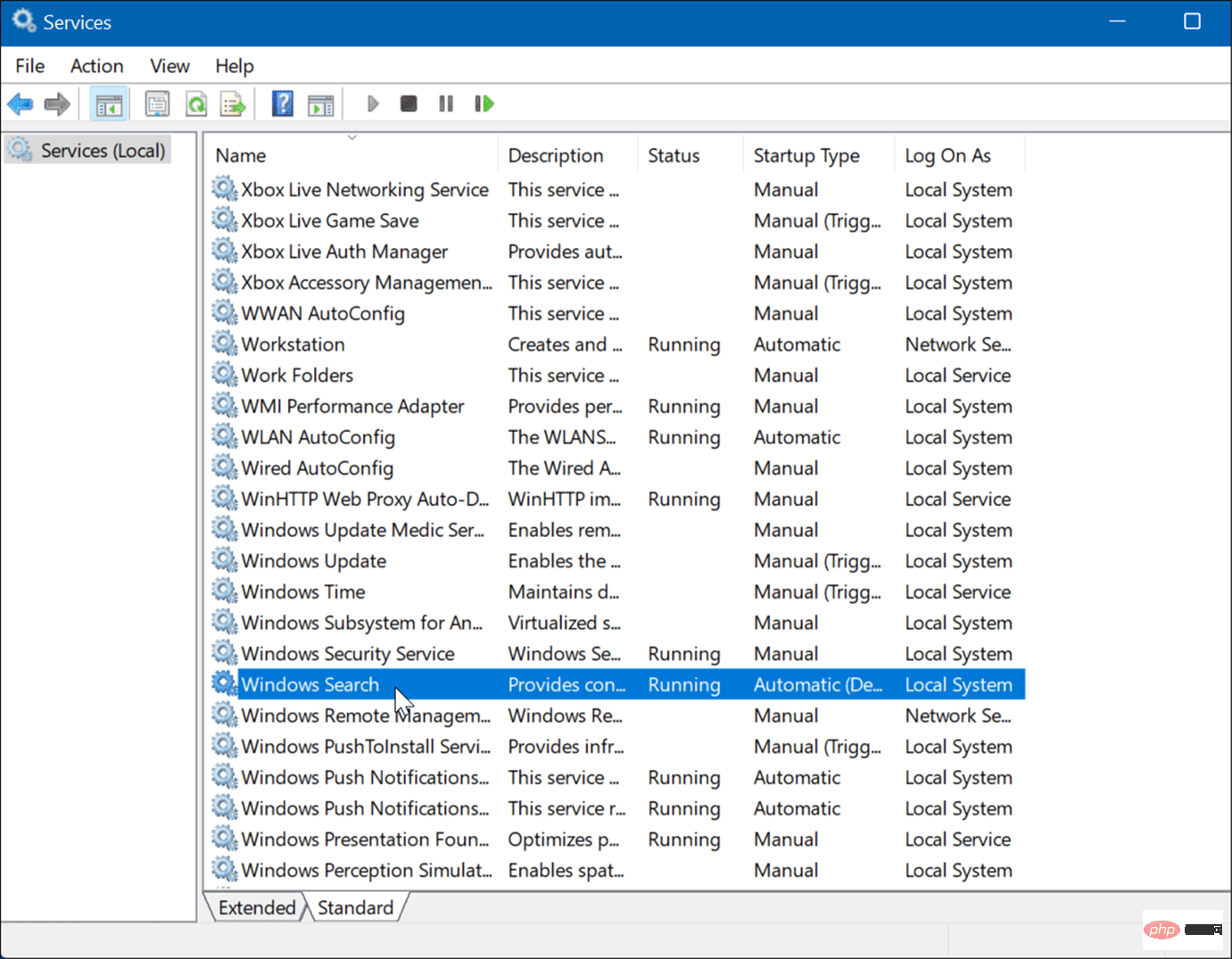
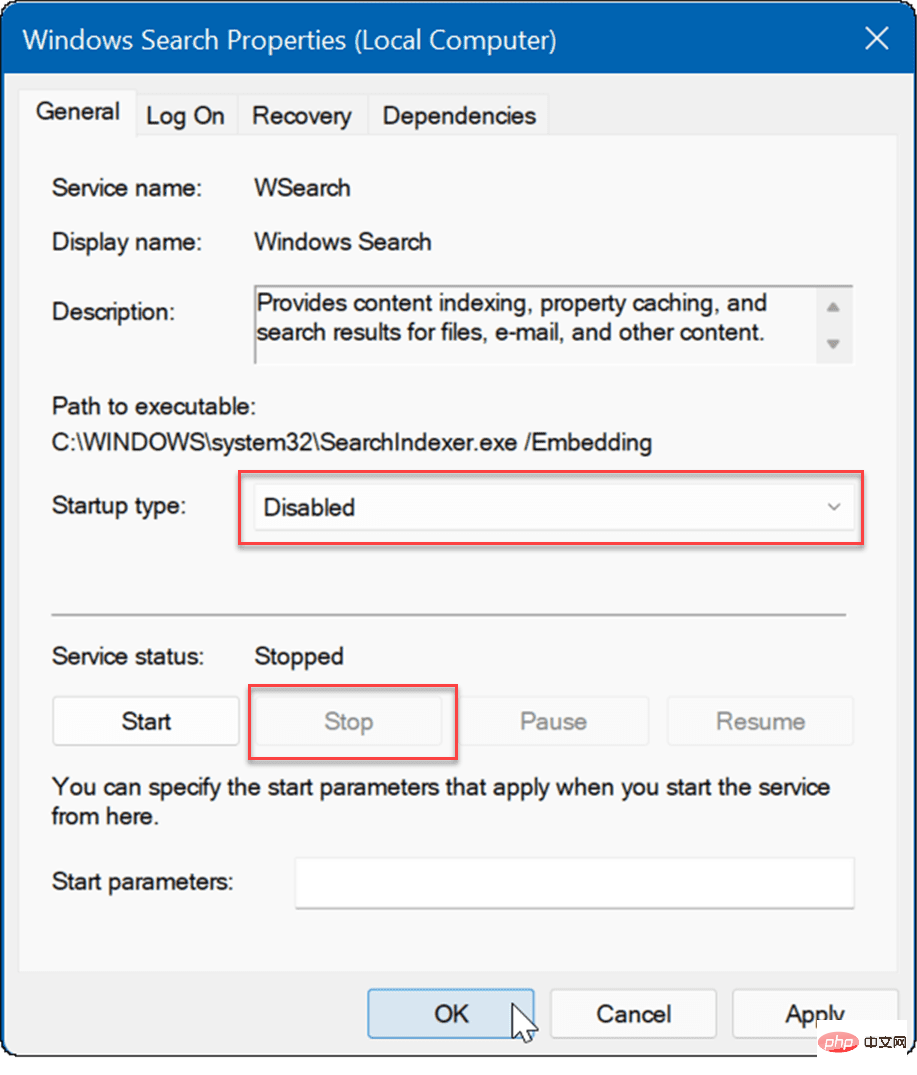
Pengindeksan carian kini tidak lagi didayakan dan tidak akan dijalankan lagi jika anda memulakan semula PC anda.
Baki fail sementara boleh menyebabkan beban cakera tambahan, pemadaman fail ini boleh membetulkan 100% penggunaan cakera pada Windows 11.
Untuk memadamkan fail sementara daripada Windows 11:
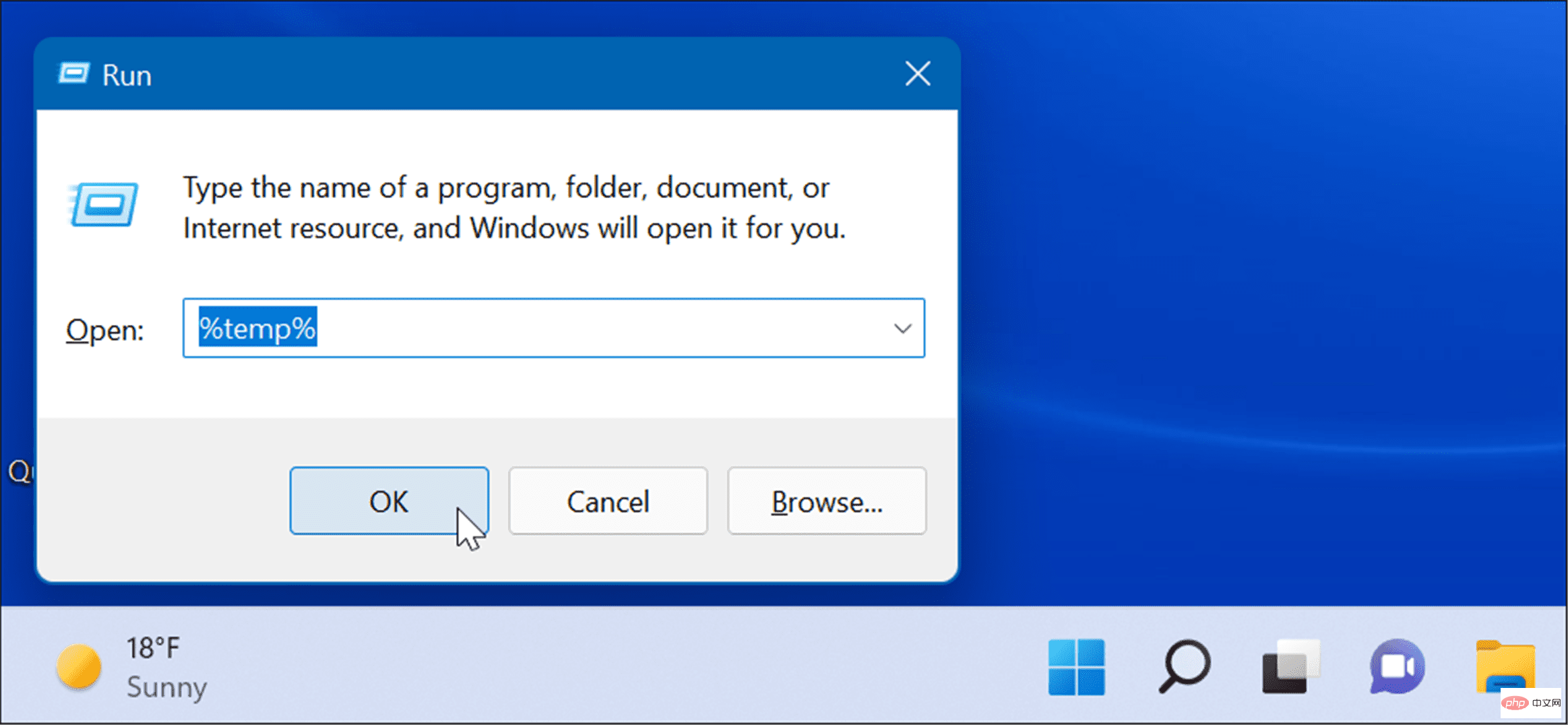

Disambungkan Pengalaman Pengguna( DiagTrack ) perkhidmatan (juga dikenali sebagai TelemetriData) berjalan di latar belakang dan menyediakan Microsoft data tentang penggunaan PC anda. Ia boleh menyebabkan penggunaan cakera yang tinggi.
Untuk melumpuhkan perkhidmatan DiagTrack, gunakan langkah berikut:


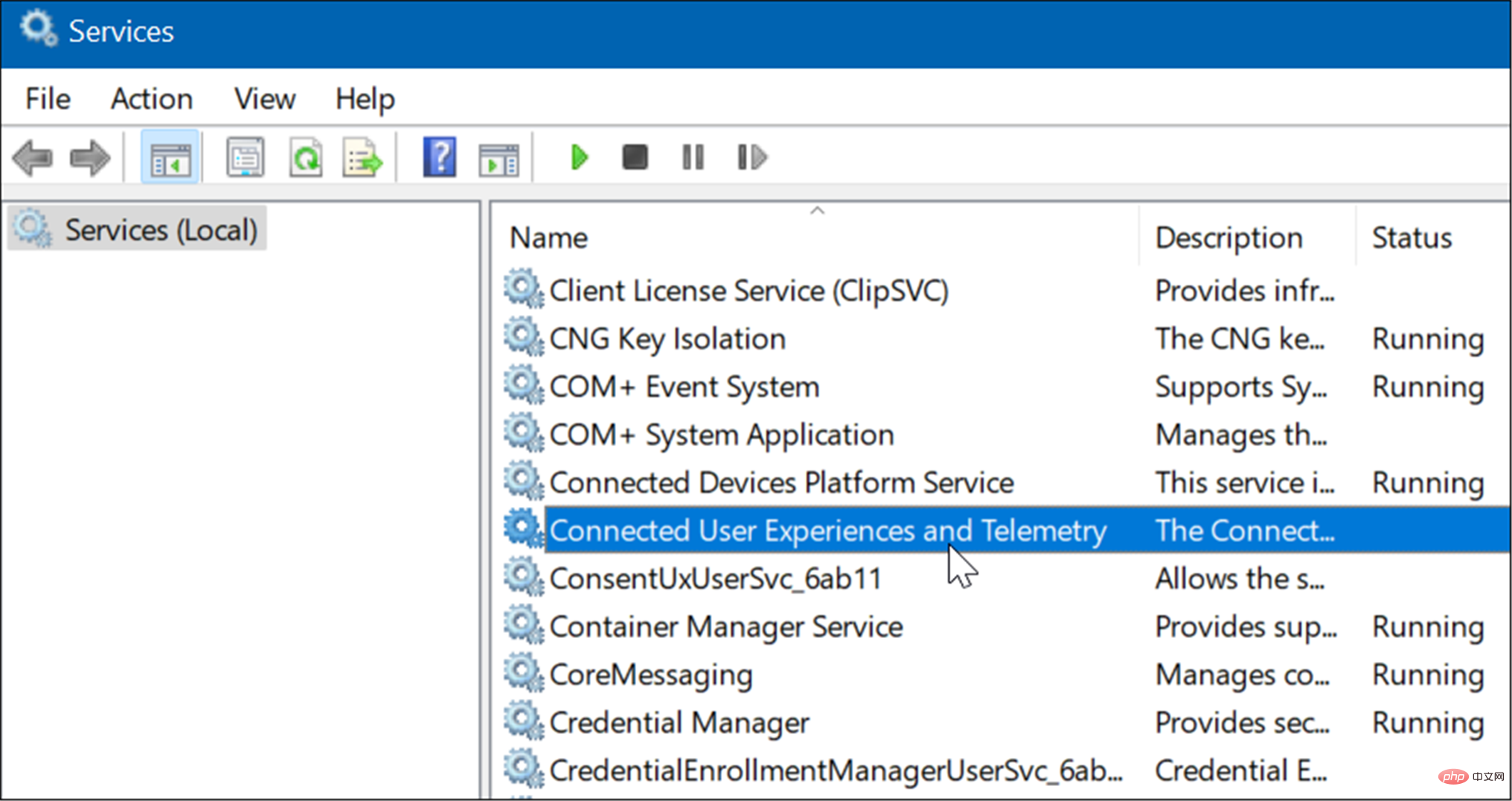
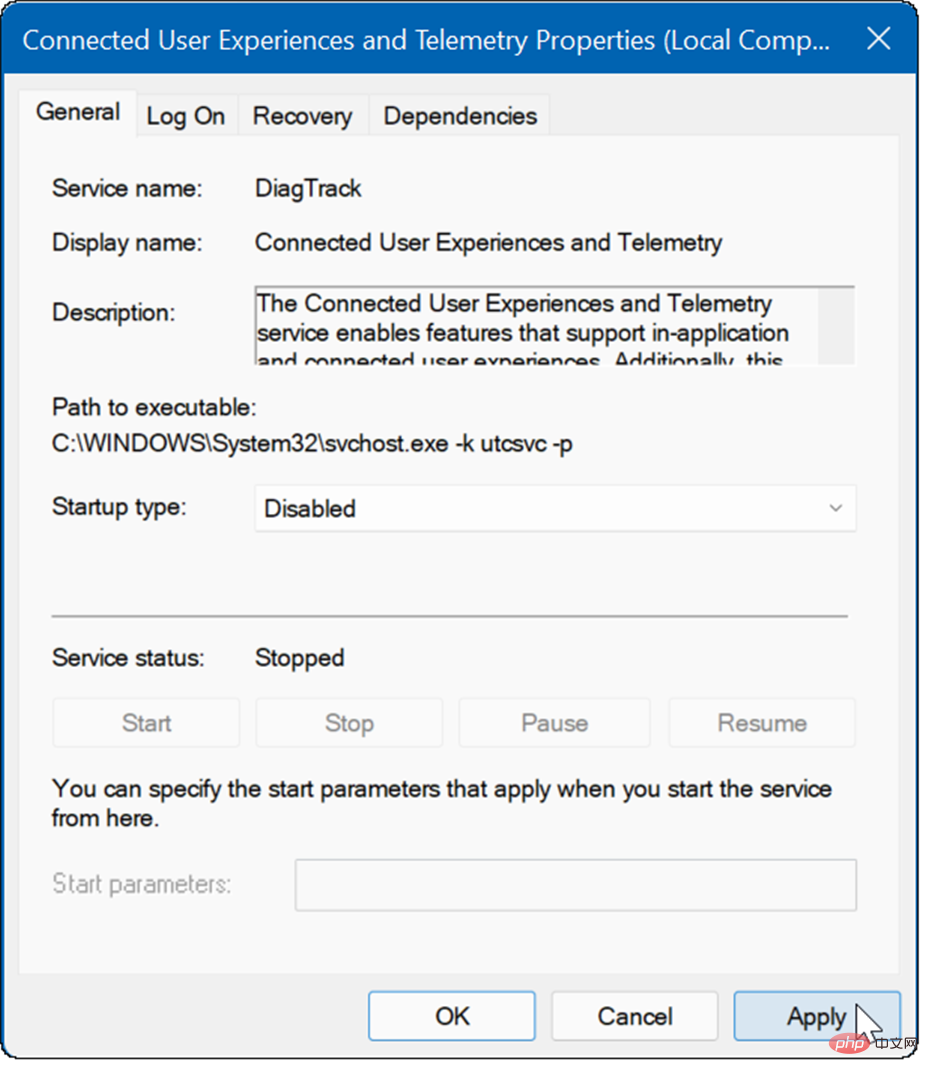

Perkhidmatan kini dilumpuhkan dan anda tidak perlu risau tentang ia berjalan semula apabila anda memulakan semula PC anda.
Satu lagi perkara penting dan mungkin pertama yang perlu diperiksa ialah virus atau perisian hasad lain. Windows Security (dahulunya Windows Defender) terbina dalam dan mengimbas sistem anda untuk perisian hasad dalam masa nyata. Walau bagaimanapun, ia mungkin tidak menangkap segala-galanya.
Anda boleh menjalankan imbasan virus secara manual menggunakan langkah berikut:
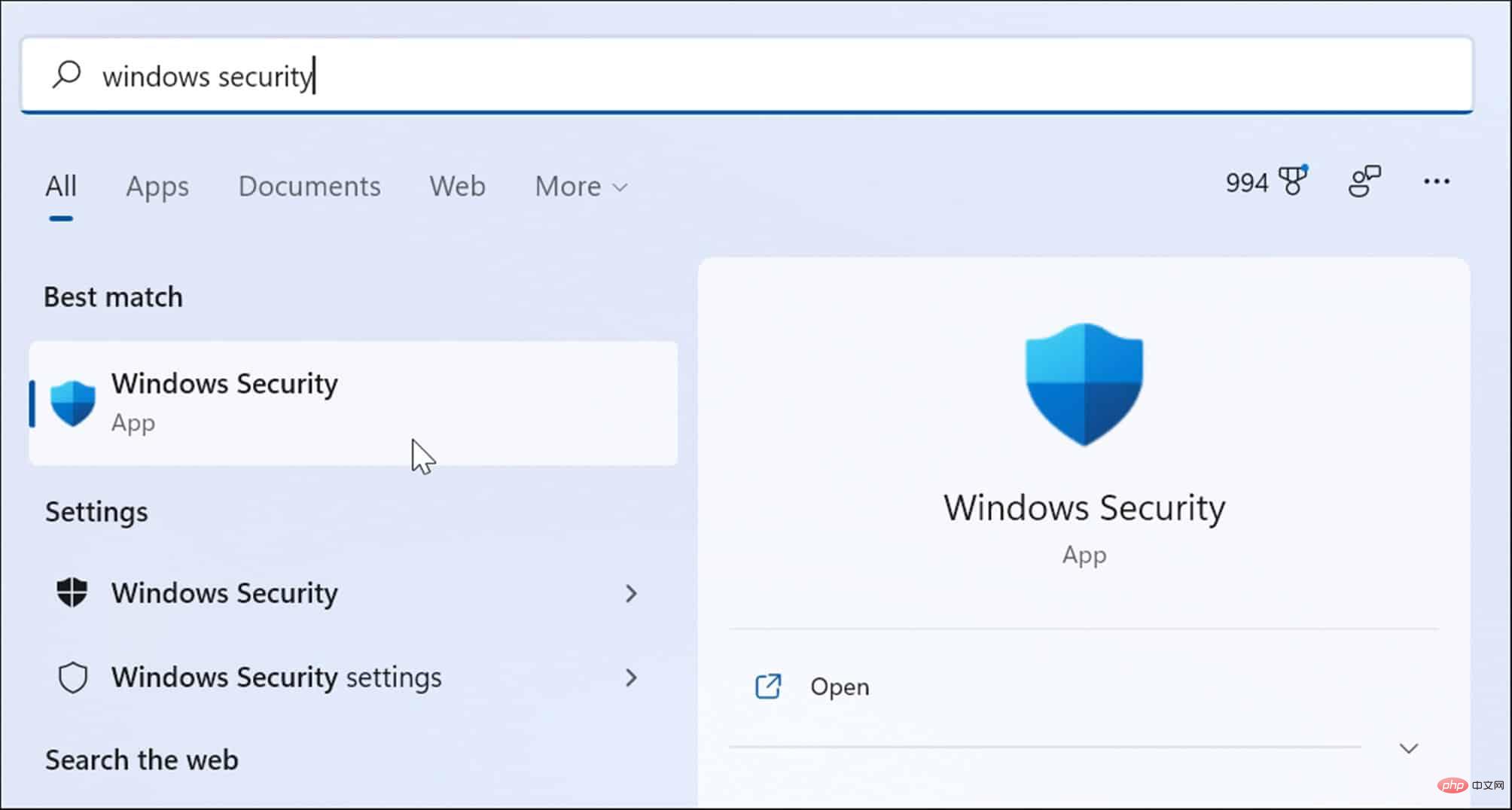
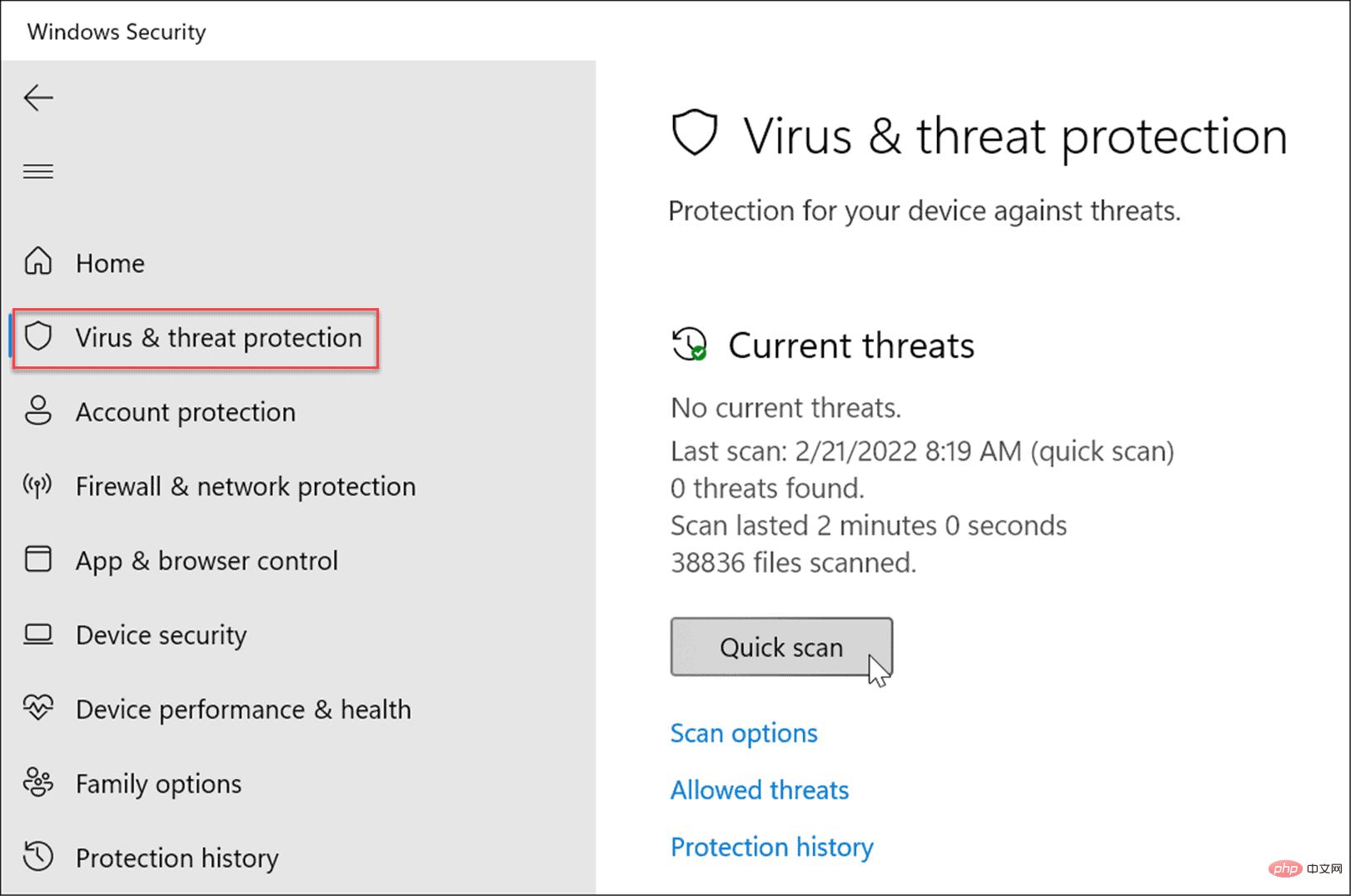
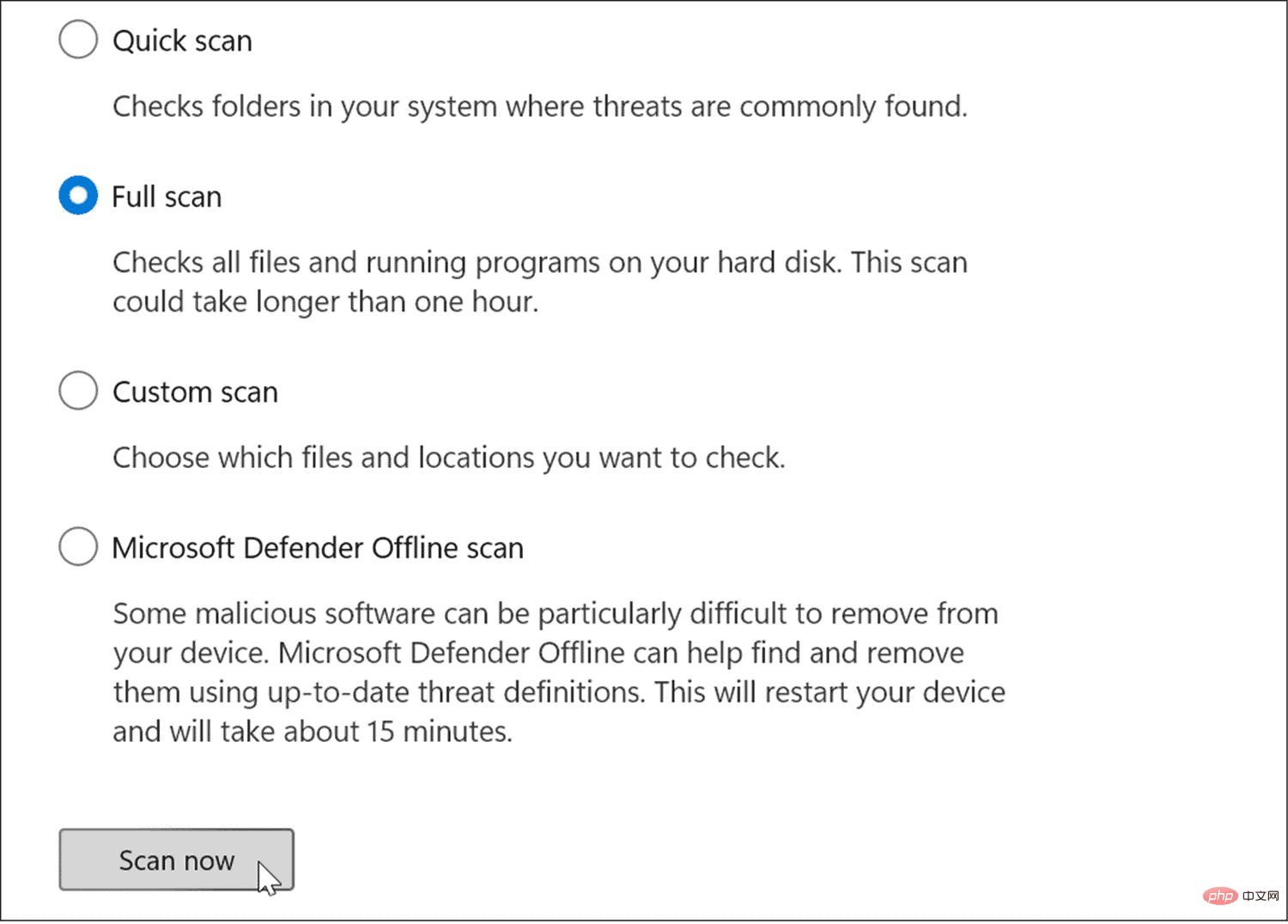
Imbasan yang lebih mendalam mengambil masa lebih lama untuk diselesaikan, tetapi penantian berbaloi jika sistem anda dijangkiti perisian hasad yang degil. Pengimbasan luar talian memerlukan mulakan semula, jadi pastikan anda menutup mana-mana fail yang terbuka sebelum memulakan.
Selain itu, adalah penting untuk mendapatkan pendapat kedua. Contohnya, jika anda tidak pasti tentang mana-mana fail yang anda buka, jalankan imbasan dengan aplikasi keselamatan yang dipercayai dan percuma seperti Avast atau AVG AntiVirus.
Fail yang hilang atau rosak pada Windows boleh menyebabkan beban cakera yang tinggi apabila PC anda cuba membayar pampasan. Nasib baik, Windows mempunyai beberapa alatan terbina dalam yang boleh membantu anda mengimbas fail yang buruk dan menggantikannya dengan yang baik.
Untuk menjalankan alatan ini:
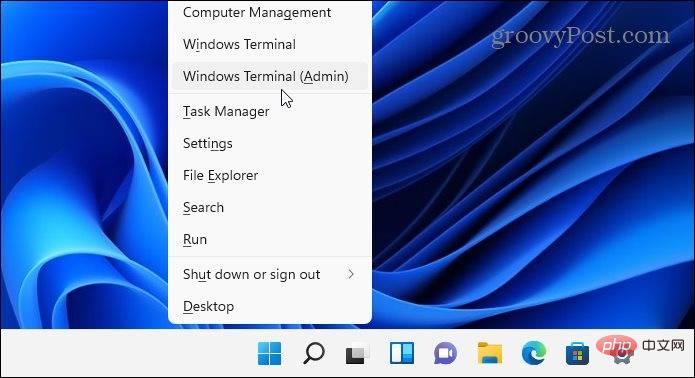
DISM /Online /Cleanup-Image /RestoreHealth
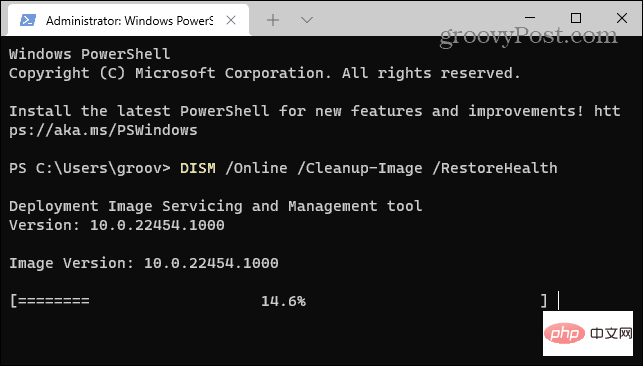
sfc /scannow
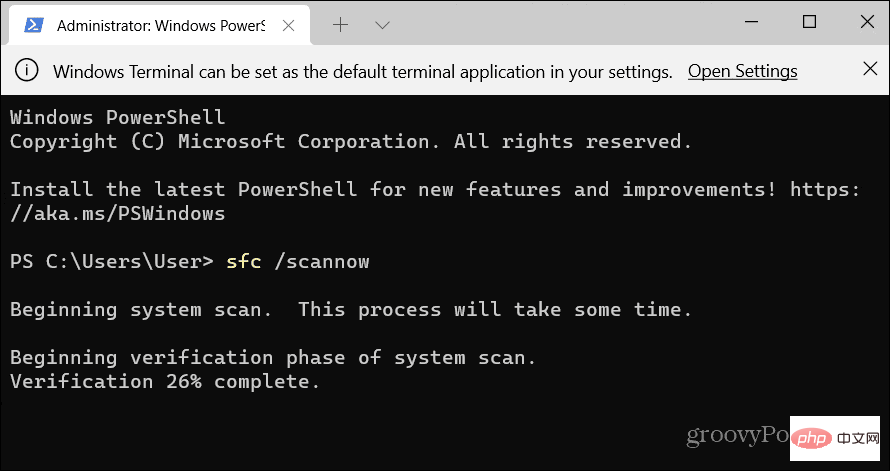
Dibetulkan 100% pada Windows 11 Perkara lain yang perlu dilakukan dengan penggunaan cakera ialah menyemak cakera untuk ralat.
Anda boleh menyemak cakera anda untuk ralat menggunakan langkah berikut:
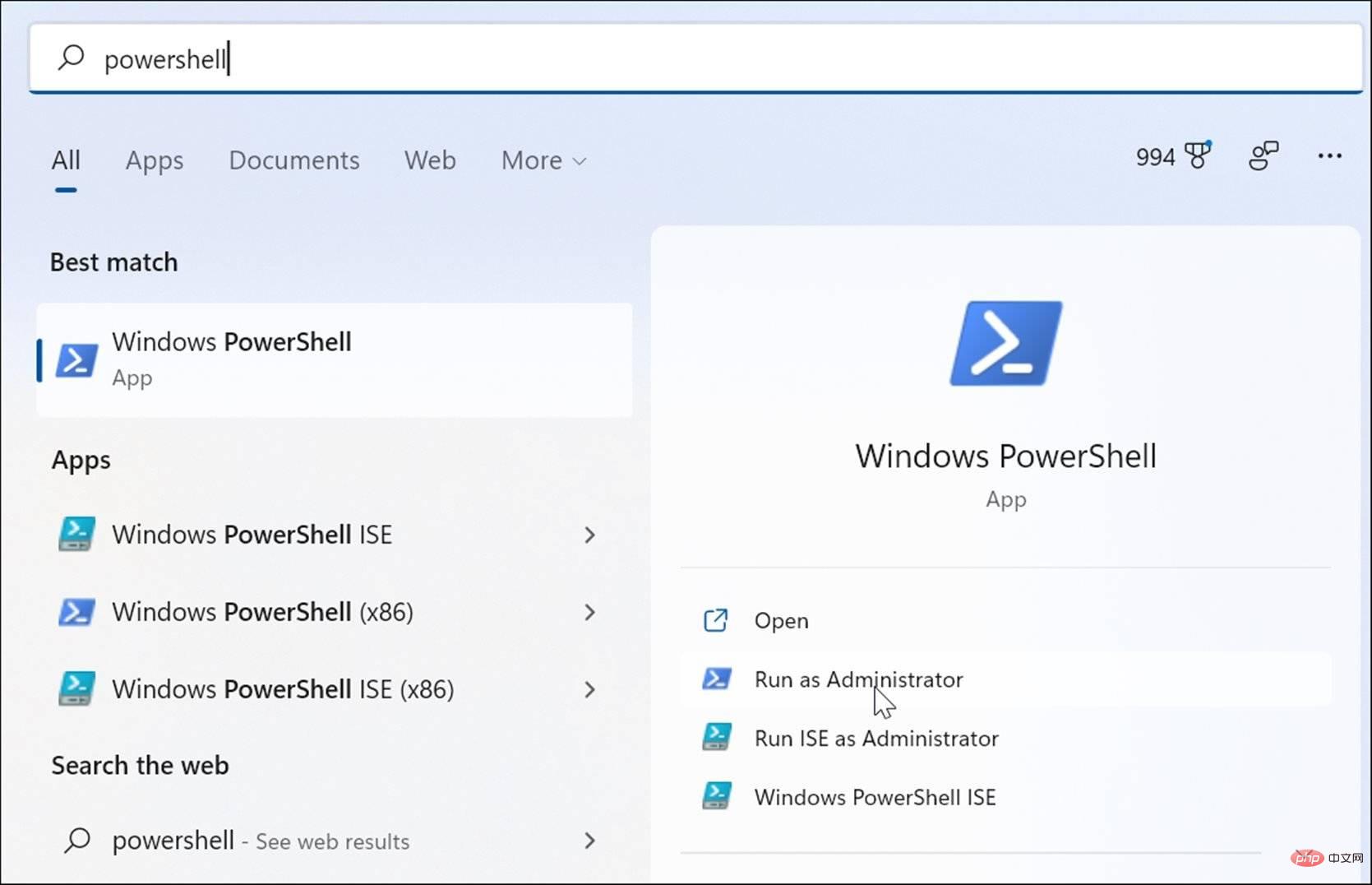
Chkdsk /r /f
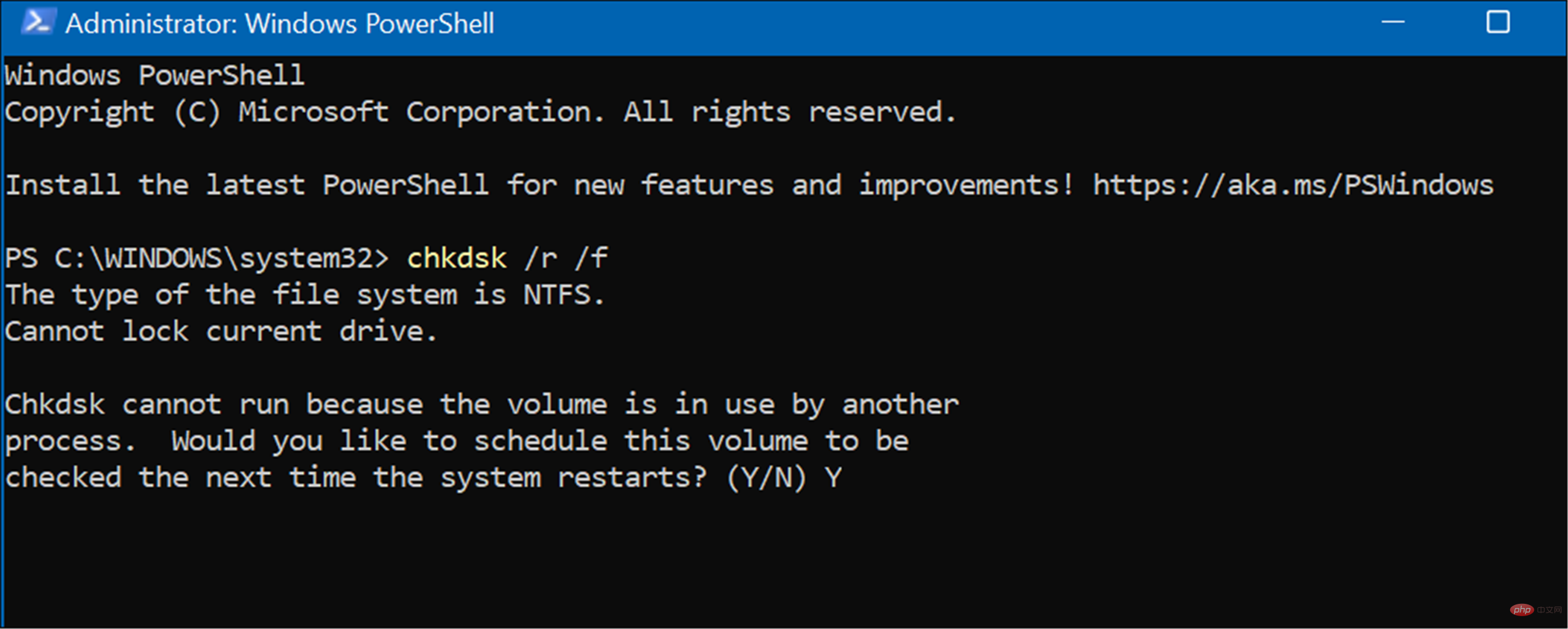
如果您在 Windows 11 上看到 100% 的磁盘使用率,则上述选项之一应该可以解决问题。如果您尚未使用 Windows 11,则可以在 Windows 10 上解决问题。
Windows 11 为您的驱动器提供了其他内置工具,例如清理建议。您还可以配置Storage Sense 功能以确保您的驱动器以最佳方式运行。
Atas ialah kandungan terperinci Bagaimana untuk membetulkan penggunaan cakera 100% pada Windows 11. Untuk maklumat lanjut, sila ikut artikel berkaitan lain di laman web China PHP!




