
Apabila mengemas kini Windows, anda mungkin menghadapi mesej ralat biasa Peranti tidak dipindahkan kerana padanan separa atau samar-samar . Sebelum meneroka penyelesaian untuk membetulkan ralat ini, anda perlu mengetahui "Apakah Migrasi Peranti dalam Windows" dan apakah sebab "Peranti tidak berhijrah pada Windows 10"? Teruskan membaca!
Tidak berhijrah disebabkan padanan separa atau tidak jelas ialah ralat biasa semasa mengemas kini versi Windows. Ramai pengguna Windows menerima mesej "Peranti tidak dipindahkan" semasa menaik taraf kepada kemas kini terkini.
Semasa kemas kini Windows, pemacu tidak dipindahkan dengan betul atas pelbagai sebab. Jelas sekali, sesuatu boleh berlaku semasa proses ini, menyebabkan peranti tidak berfungsi dengan betul dan menyebabkan peranti tidak berhijrah ralat.
Seperti yang anda ketahui, setiap pemacu peranti perlu dipindahkan ke versi Windows terkini jika anda mahu ia berjalan dengan betul pada komputer anda selepas mengemas kini. Isu yang paling biasa di sebalik ralat ini semasa kemas kini Windows ialah ketidakserasian pemacu dan kerosakan fail.
Terdapat ralat lain yang berkaitan dengan kegagalan pemandu atau ketidakserasian pemandu seperti Driver Power State Fault Windows 10.
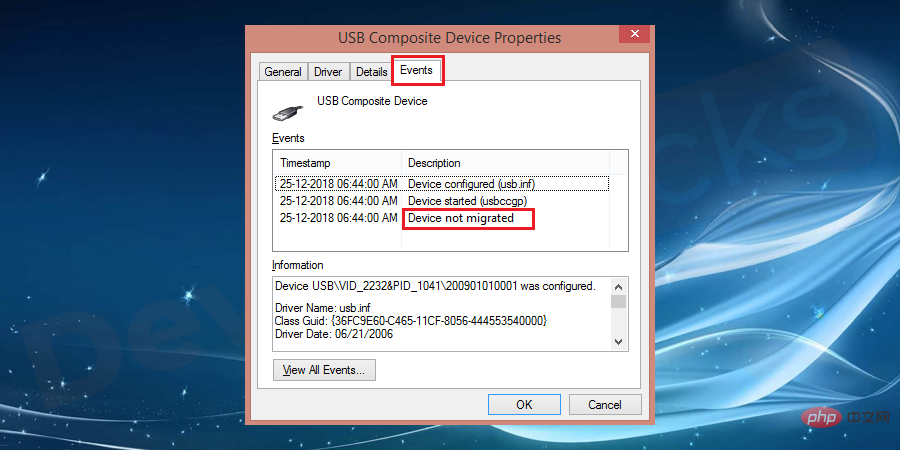
Ralat tidak akan muncul pada skrin anda. Sebaliknya, anda perlu menyemak secara manual untuk isu yang tidak dipindahkan. Sila ikuti langkah di bawah untuk menyemak sama ada peranti anda yang disambungkan berfungsi dengan betul.
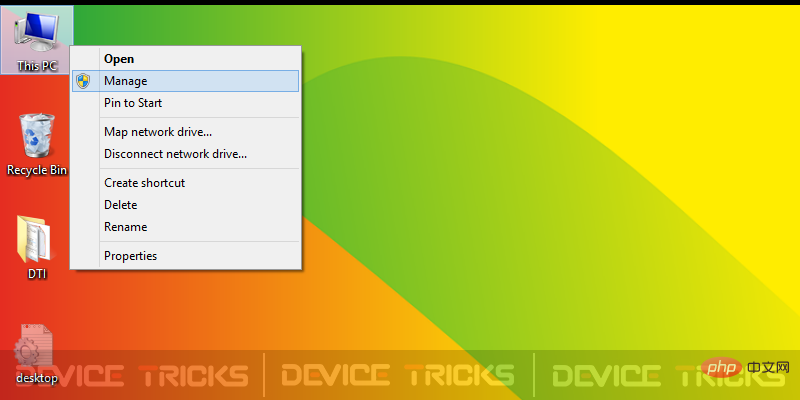
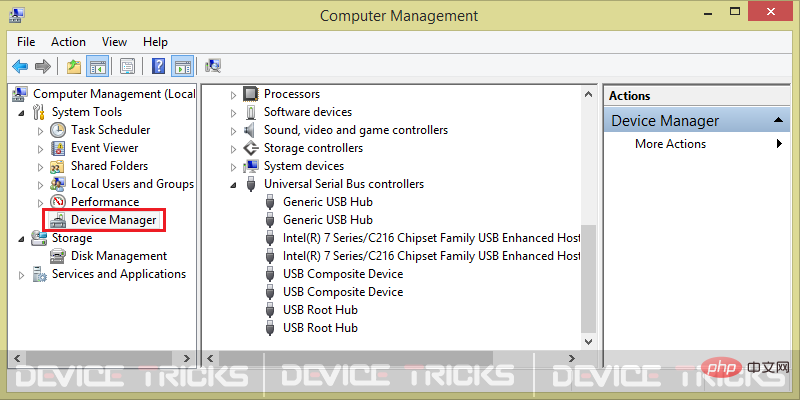
Nota: Anda boleh menekan kekunci Win+R, kemudian taip devmgmt.msc dan tekan Enter untuk membuka tetingkap Pengurus Peranti secara terus.
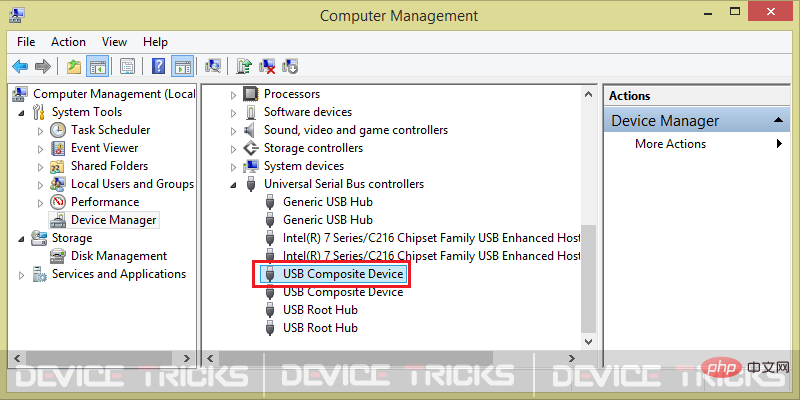
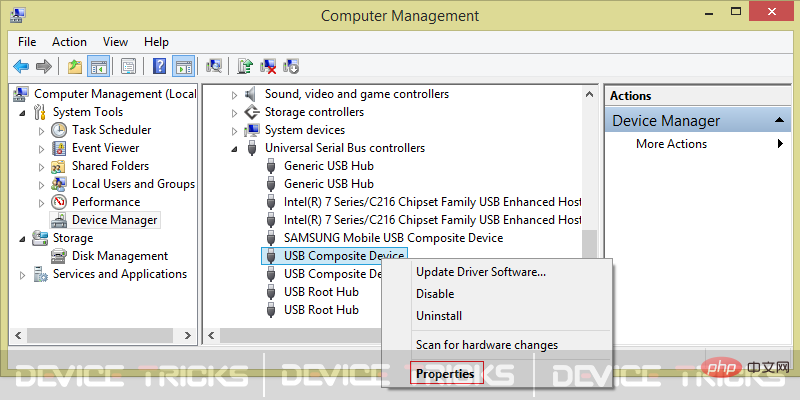
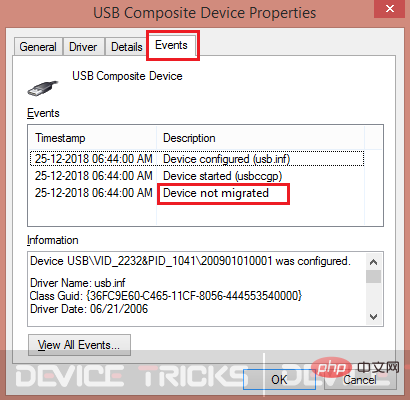
" Ralat peranti tidak dipindahkan" juga dikenali sebagai "Peranti tidak dipindahkan kerana padanan separa atau tidak jelas" atau "Peranti tidak dipindahkan pada Windows 10". Di sini, kami akan berkongsi penyelesaian paling mudah untuk menyelesaikan isu migrasi peranti. Jadi, ikuti langkah di bawah untuk menyelesaikan isu migrasi.
Disebabkan oleh kelembapan dan penggunaan port USB yang tidak betul, ia mungkin tidak berfungsi dengan betul pada Windows 10 Ralat "Not migrated disebabkan padanan separa atau tidak jelas" atau "Ralat pemindahan peranti" dipaparkan.

Dalam kes ini, anda boleh pasang dan cuba menggunakan beberapa port lain yang tersedia dalam sistem anda. Untuk menentukan sama ada port USB anda berfungsi dengan betul, anda boleh menyemak dengan memasang pemacu pen atau peranti USB lain yang berfungsi.
Jika ia berfungsi dengan baik, maka masalah itu wujud dalam peranti semasa anda dan anda perlu mencari penyelesaian lain yang diberikan di bawah.
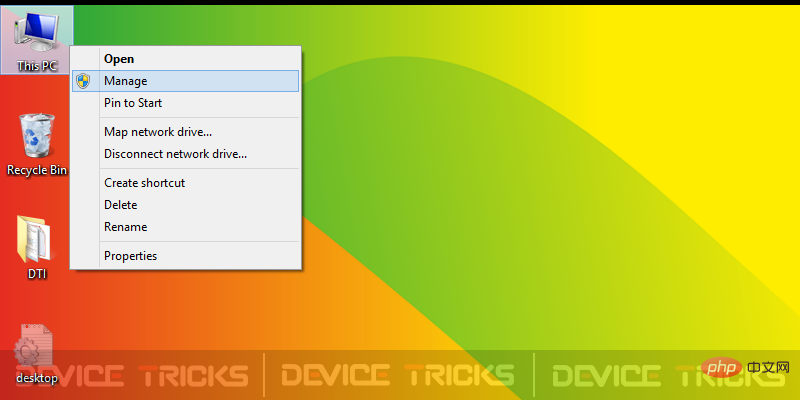
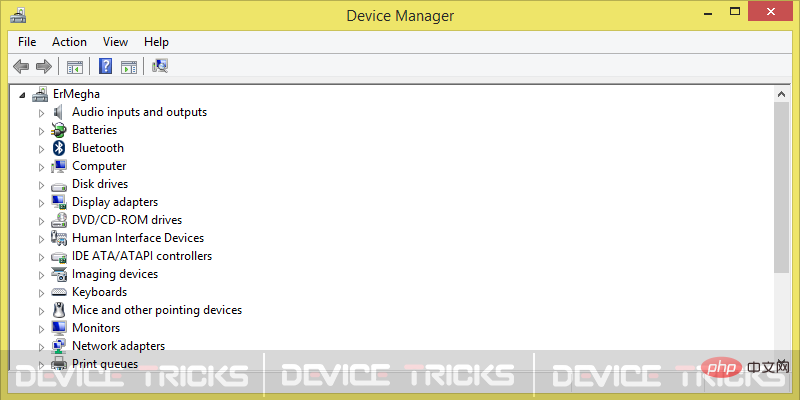
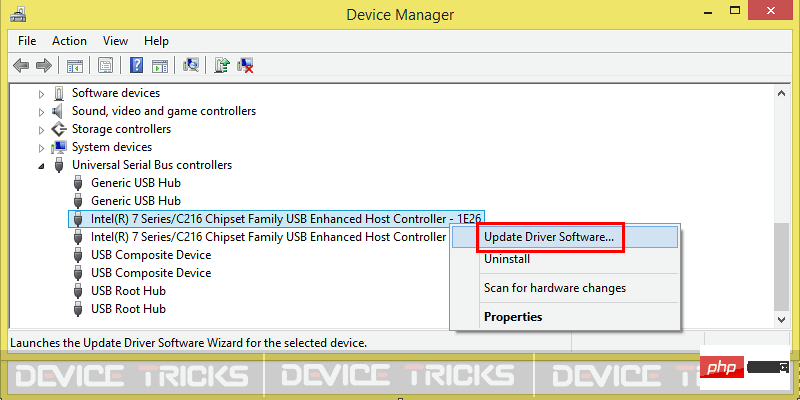
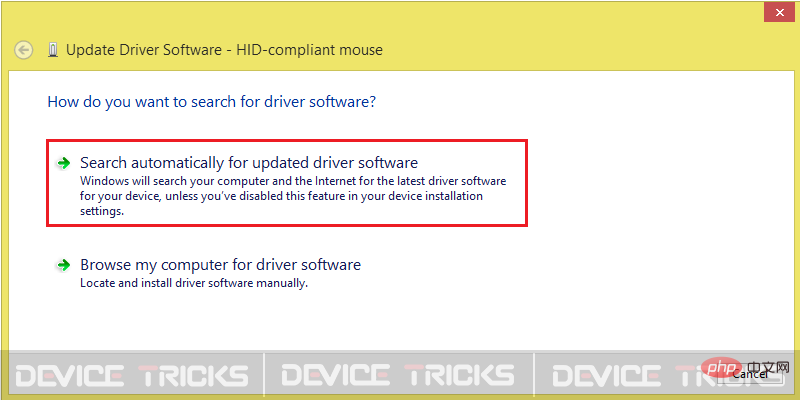
Kadangkala, jika pemacu chipset anda tidak dikemas kini, Ia menarik anda untuk melakukan tugas secara normal. Pemacu set cip yang lapuk adalah salah satu sebab mengapa ralat "Peranti tidak boleh dipindahkan" dipaparkan.
Jadi, ikuti langkah untuk mengemas kini pemacu anda untuk mengalih keluar ralat "Tidak berhijrah kerana padanan separa atau tidak jelas" daripada Windows 10.
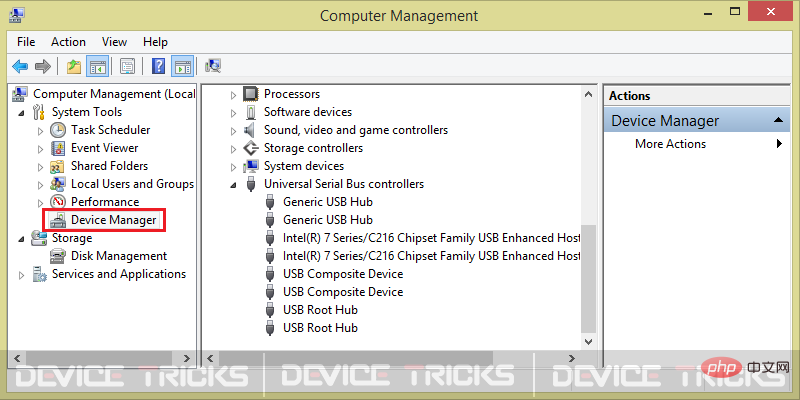
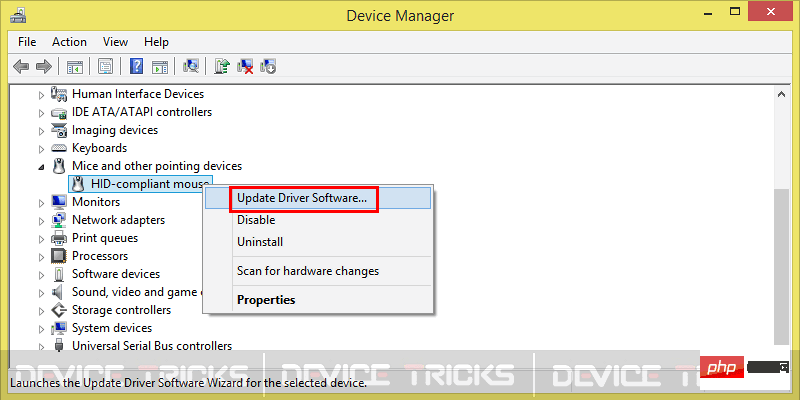
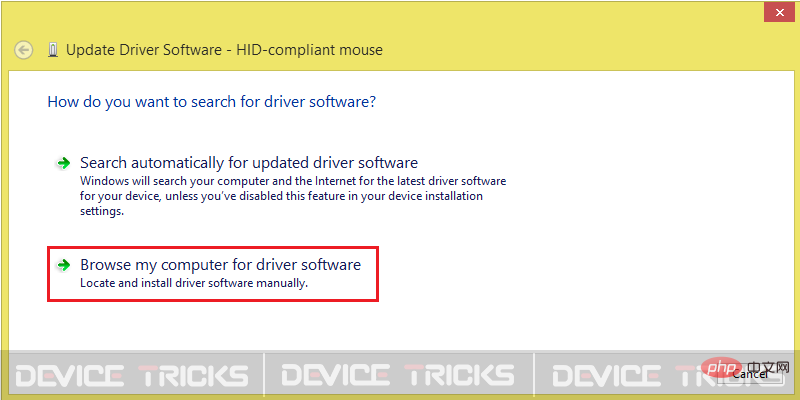
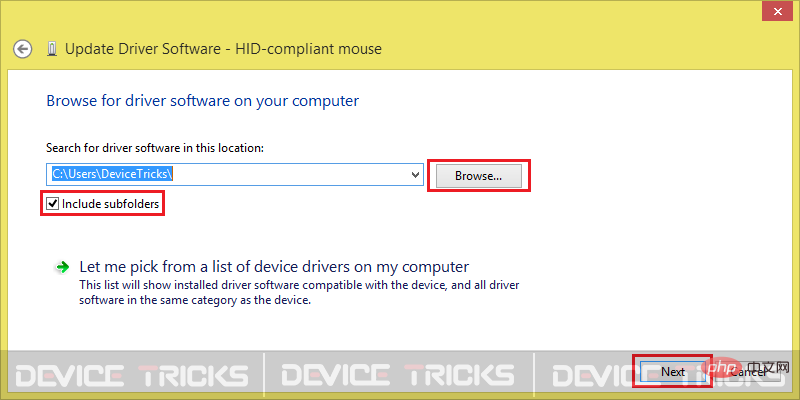
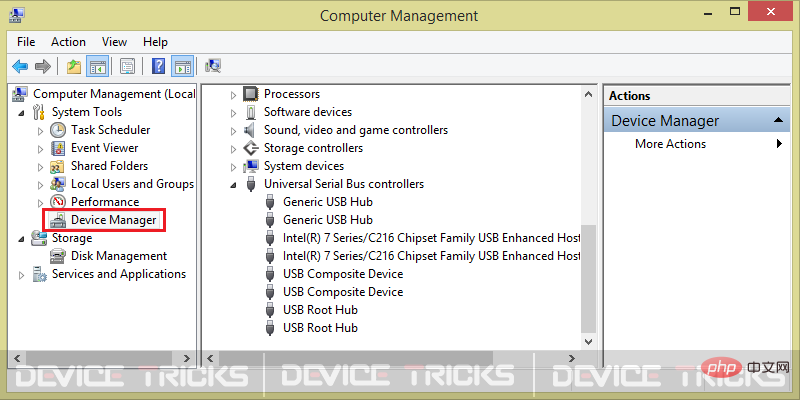
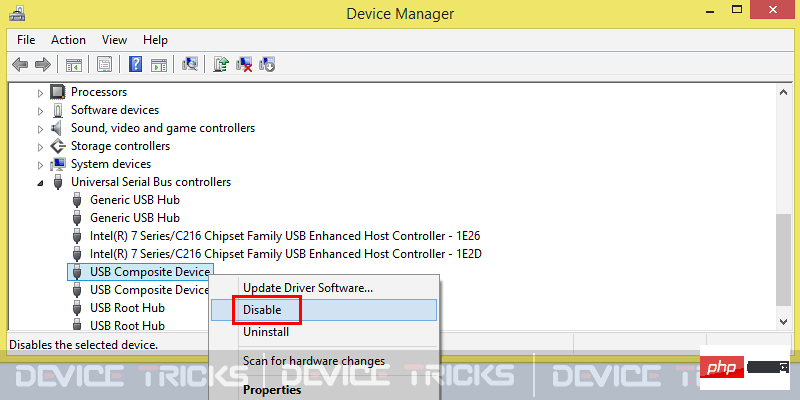
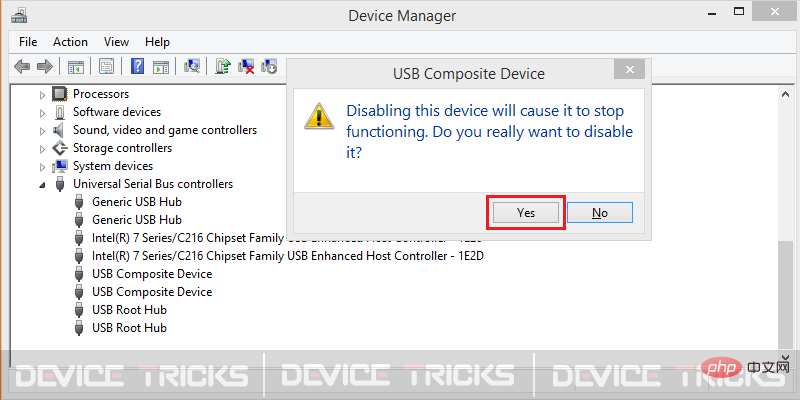
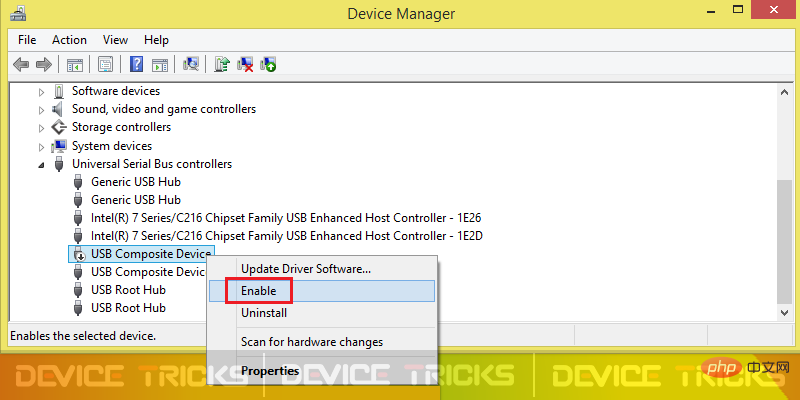
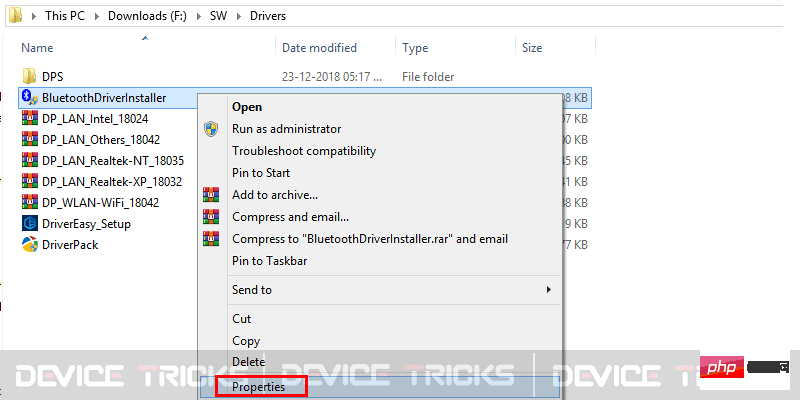
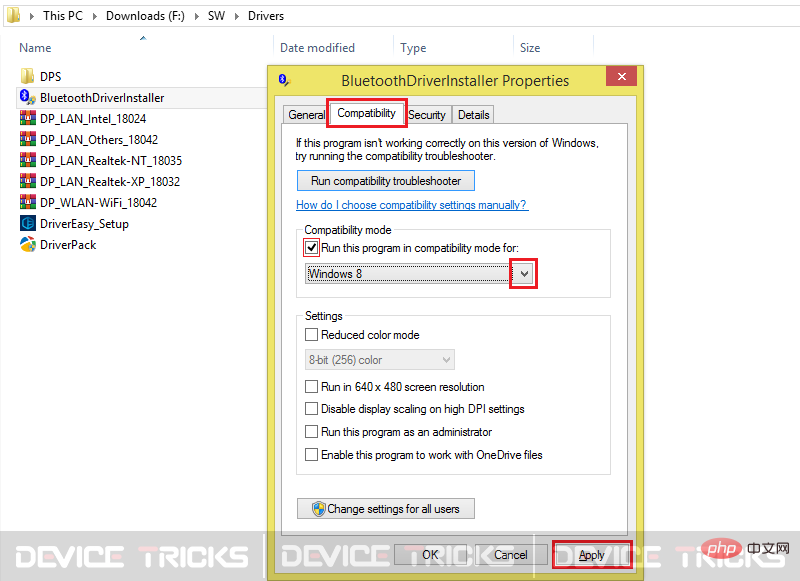
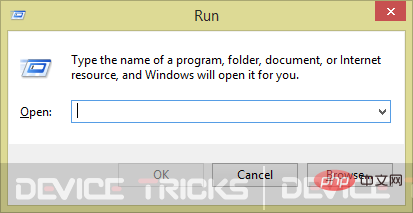
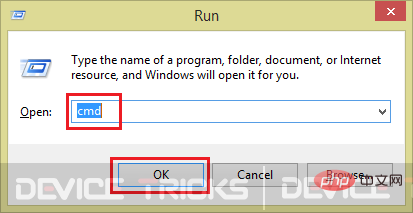
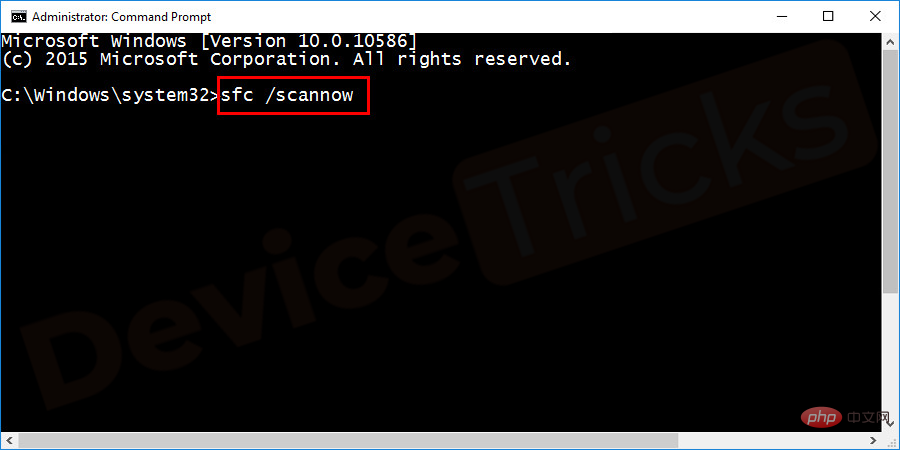
Jika anda menghadapi ralat ini maka berikut ialah cara untuk membetulkannya Yang paling biasa dan kaedah paling mudah. Hanya pasang semula pemacu yang menyebabkan masalah dan kemungkinan besar ralat akan diselesaikan. Untuk memasang semula pemacu, ikut langkah berikut:
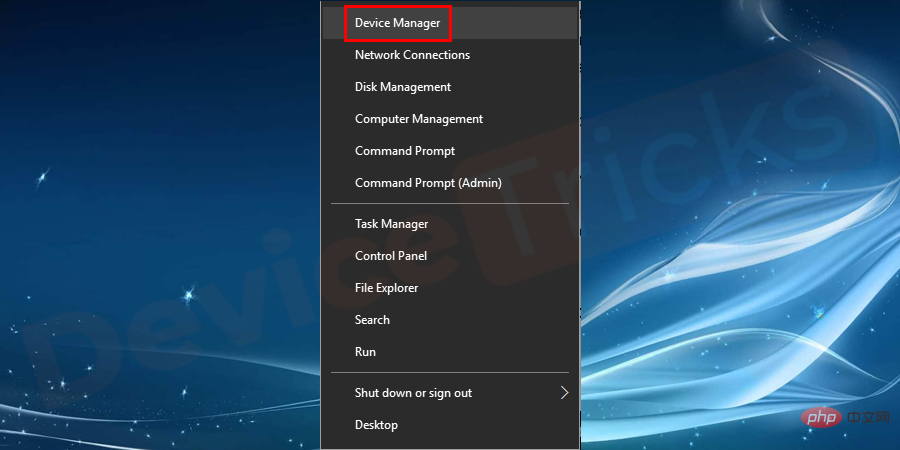
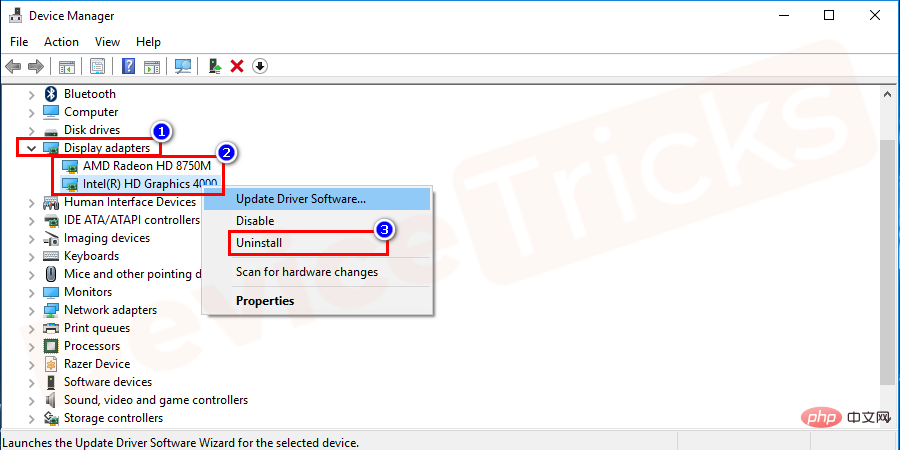
Isu "Peranti tidak dipindahkan pada Windows" kadangkala berlaku disebabkan tetapan BIOS yang tidak betul. Anda boleh menetapkan semula BIOS (Sistem Output Input Asas) dan pasangkan semula peranti. Selepas menetapkan semula dan mengemas kini versi BIOS, ia akan berjalan dengan lancar.
Untuk memasukkan tetapan anda perlu menghidupkan sistem anda dan tekan butang F4 dengan cepat (kekunci fungsi mungkin berbeza-beza bergantung pada model sistem anda). Sebaik sahaja anda memasuki tetingkap BIOS, anda perlu mencari pilihan tetapan semula dan kemudian ikuti proses selanjutnya yang diberikan di sana.
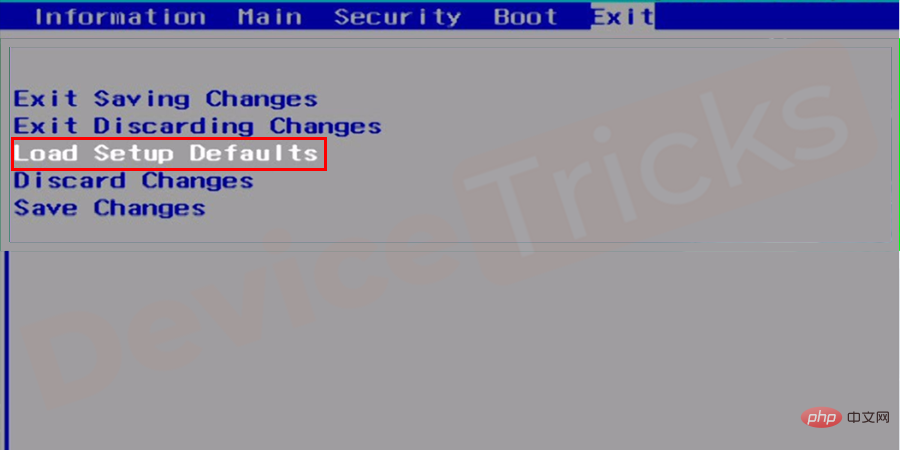
Terdapat beberapa jenama di pasaran yang mengeluarkan komputer riba dan komputer. Malangnya, sukar untuk menerangkan langkah-langkah setiap model. Jadi, sebaiknya anda bertanya tentang menetapkan semula BIOS daripada bahagian perkhidmatan pelanggan yang dikaitkan dengan jenama sistem anda atau komen model anda di bawah. Pakar Windows kami akan memberikan anda penyelesaian yang sesuai.
Jika isu anda masih tidak diselesaikan, anda boleh mencuba penyelesaian ini untuk membetulkan isu peranti tidak berhijrah. Dalam penyelesaian ini, kami akan membimbing anda melalui langkah-langkah untuk menetapkan semula sistem anda dan menjadikannya peranti dengan sistem pengendalian baharu yang dipasang yang akan berjalan lancar dengan tetapan lalai. Sila ambil perhatian bahawa ia tidak akan menjejaskan dokumen dan fail peribadi anda, tetapi ia akan mengalih keluar perisian tambahan yang telah anda pasang.
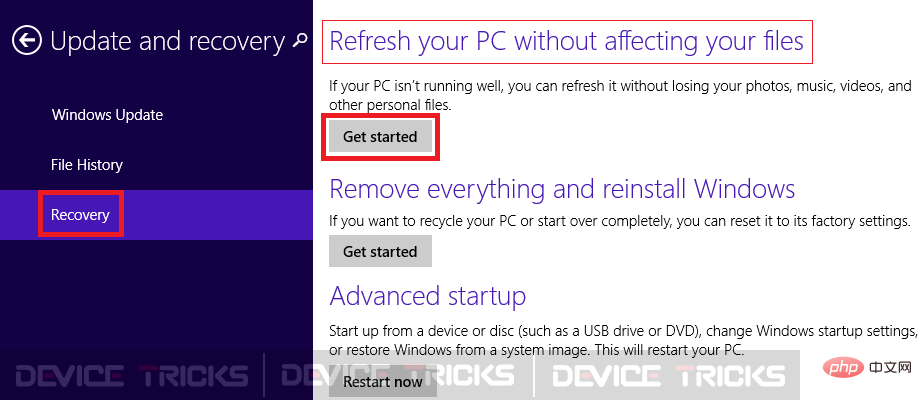
Atas ialah kandungan terperinci Bagaimana untuk membetulkan peranti yang tidak dipindahkan pada Windows 10?. Untuk maklumat lanjut, sila ikut artikel berkaitan lain di laman web China PHP!
 Penyelesaian kepada gesaan Jadual Pembahagian Tidak Sah semasa boot Windows 10
Penyelesaian kepada gesaan Jadual Pembahagian Tidak Sah semasa boot Windows 10
 Apakah kaedah membina tapak web mudah alih?
Apakah kaedah membina tapak web mudah alih?
 Pengenalan kepada peranti output dalam komputer
Pengenalan kepada peranti output dalam komputer
 Apakah suhu biasa komputer riba?
Apakah suhu biasa komputer riba?
 Bagaimana untuk menyelesaikan masalah semasa menghuraikan pakej
Bagaimana untuk menyelesaikan masalah semasa menghuraikan pakej
 Bagaimana untuk memulihkan fail yang dipadam sepenuhnya pada komputer
Bagaimana untuk memulihkan fail yang dipadam sepenuhnya pada komputer
 susun atur mutlak
susun atur mutlak
 Mengapa tiada isyarat pada monitor selepas menghidupkan komputer?
Mengapa tiada isyarat pada monitor selepas menghidupkan komputer?




