
Mengemas kini Windows ialah langkah pertama dan paling penting dalam memastikan mesin anda dalam keadaan baik. Jika anda tidak memastikan sistem Windows anda dikemas kini, anda boleh menghadapi banyak masalah. Ramai pengguna Windows baru-baru ini melaporkan bahawa apabila mereka tidak dapat mengemas kini sistem pengendalian mereka, mereka cuba menyelesaikan masalah menggunakan Penyelesai Masalah Kemas Kini Windows, tetapi ia tiba-tiba berhenti berfungsi.
Mereka memulakan semula sistem untuk melihat sama ada Penyelesai Masalah Kemas Kini Windows akan dijalankan semula, tetapi tidak. Kami melakukan beberapa penyelidikan dan mendapati ia mungkin disebabkan fail sistem rosak, fail pendaftaran ditukar atau perisian anti-virus dipasang pada sistem.
Jadi, kami telah menghasilkan beberapa penyelesaian yang boleh menyelesaikan isu ini menggunakan Windows Update Troubleshooter pada sistem Windows 11 dan pengguna akan dapat mengemas kini sistem Windows mereka semula.
Perkhidmatan Kemas Kini Windows menyediakan kemas kini Windows yang lancar pada sistem anda dan memastikan Windows dikemas kini dan menyemak sebarang kemas kini yang tersedia secara automatik.
Apabila terdapat sebarang masalah dengan perkhidmatan ini, terdapat juga masalah dengan Kemas Kini Windows dan penyelesai masalahnya. Kami perlu memastikan bahawa perkhidmatan Kemas Kini Windows didayakan pada sistem bersama-sama dengan beberapa perkhidmatan lain.
Kami mengesyorkan pengguna kami untuk mendayakan perkhidmatan ini dengan bantuan gesaan arahan menggunakan langkah berikut.
Langkah 1: Tekan kekunci Windows + R serentak pada papan kekunci anda untuk membuka kotak arahan "Run" .
Langkah 2: Taip cmd dalam kotak "Run" dan tekan kekunci CTRL + SHIFT + ENTER serentak untuk membuka Aplikasi Prompt Perintah Dinaikkan.
Langkah 3: Teruskan menerima sebarang gesaan UAC dengan mengklik Ya .
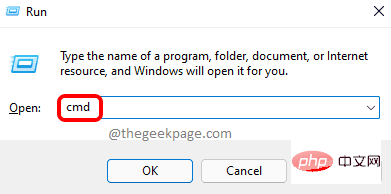
Langkah 4: Dalam tetingkap Command Prompt, taip arahan berikut dan tekan kekunci Enter untuk memulakan Windows Update perkhidmatan.
sc config wuauserv start=auto
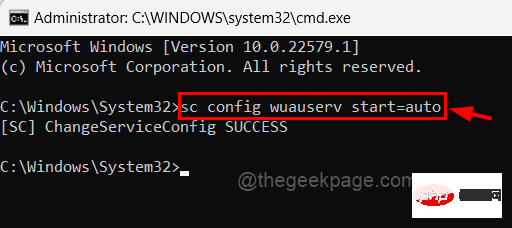
Langkah 5: Seterusnya, laksanakan arahan berikut untuk memulakan BITS (Perkhidmatan Pemindahan Pintar Latar Belakang), seperti yang ditunjukkan dalam rajah di bawah.
sc 配置位 start=auto
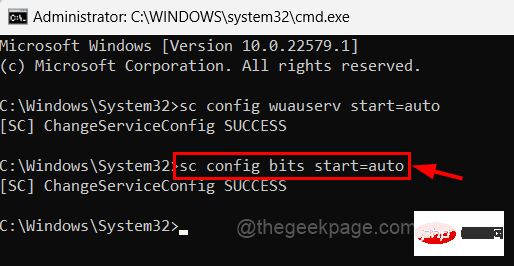
Langkah 6: Salin dan tampal arahan berikut dan kekunci tekan Enter untuk memulakan perkhidmatan Penyulitan.
sc 配置 cryptsvc 开始=自动
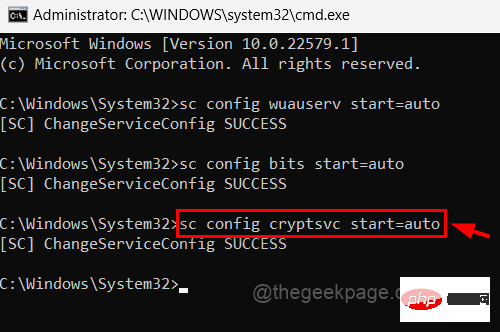
Langkah 7: Jalankan arahan berikut untuk memulakan perkhidmatan Pemasang Modul Windows seperti yang ditunjukkan dalam rajah.
sc configtrustedinstaller start=auto
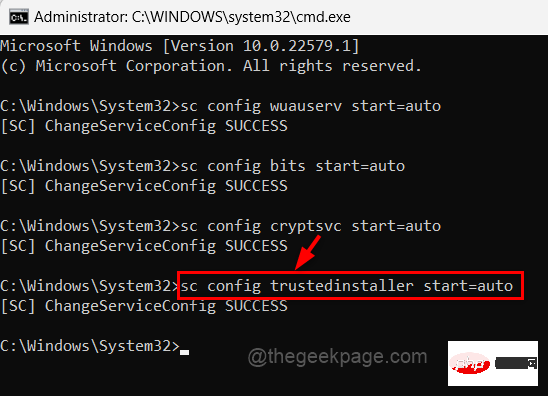
Langkah 8: Setelah selesai, tutup command prompt dan mulakan semula sistem.
Langkah 9: Selepas sistem dimulakan, semak sama ada masalah telah diselesaikan.
Dasar Kumpulan Tempatan membolehkan anda membuat pengubahsuaian dasar yang menjejaskan semua akaun pengguna apabila ditetapkan. Jadi, kami menerangkan dengan langkah mudah cara menukar Dasar Kumpulan untuk menyelesaikan isu ini.
Langkah 1: Tekan kekunci Windows + R serentak untuk membuka kotak arahan Jalankan.
Langkah 2: Taip gpedit.msc dalam kotak jalankan dan tekan kekunci Enter untuk membuka Edit Dasar Kumpulan Tempatan pada sistem anda Peranti .
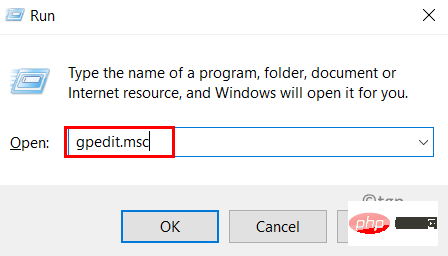
Langkah 3: Setelah dibuka, navigasi ke laluan yang dinyatakan di bawah.
计算机配置 > 管理模板 > 系统 > 故障排除和诊断 > 脚本诊断
Langkah 4: Pastikan Diagnostik Skrip dipilih dalam panel kiri.
Langkah 5: Kemudian di sebelah kanan tetingkap, terdapat tiga tetapan yang dinyatakan di bawah.
Langkah 6: Klik dua kali Penyelesaian masalah: Membenarkan pengguna mengakses kandungan penyelesaian masalah dalam talian pada Tetapan Pelayan Mcirosoft untuk membuka tetingkapnya.
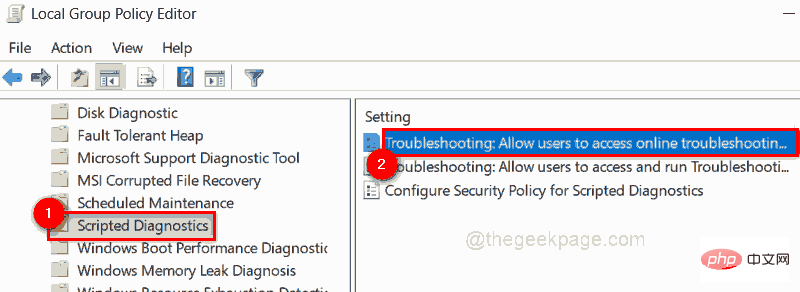
Langkah 7: Pilih butang radio Tidak Dikonfigurasikan dalam tetingkap dan klik Guna dan OK Buat perubahan dan tutup tetingkap.
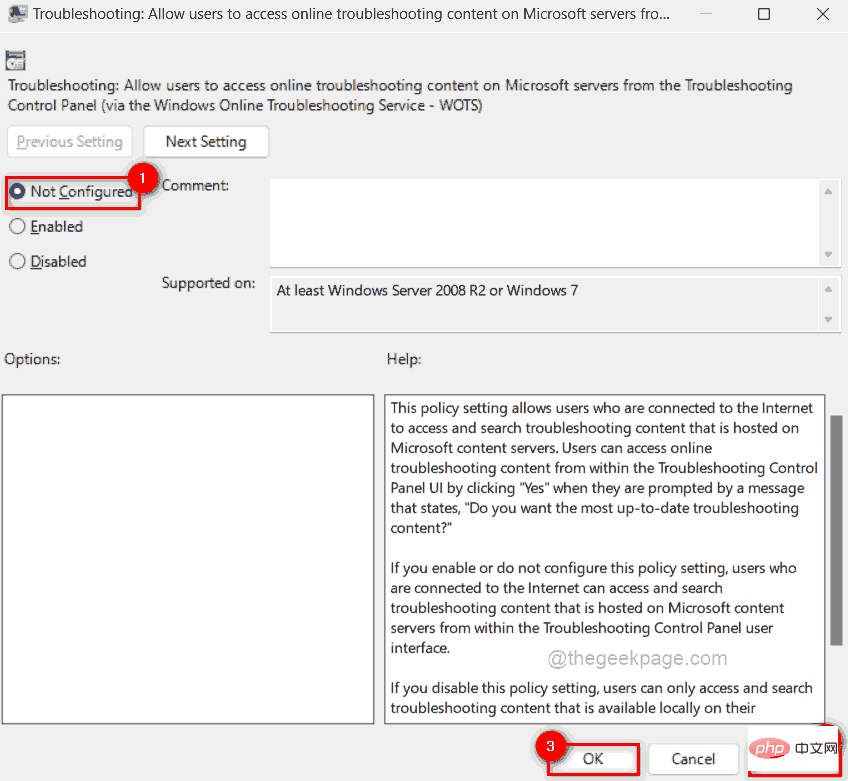
Langkah 8: Ulang perkara yang sama untuk dua tetapan yang lain juga.
Langkah 9: Akhir sekali tutup tetingkap Editor Dasar Kumpulan.
Nota: Sebelum meneruskan kaedah ini, sila rujuk siaran ini untuk eksport fail jadual pendaftaran supaya pengguna boleh memulihkan fail pada bila-bila masa jika sebarang masalah berlaku semasa mengedit, yang boleh merosakkan sistem.
Langkah 1: Tekan kekunci Windows pada papan kekunci anda dan taip Registry Editor.
Langkah 2: Klik pada aplikasi Registry Editor daripada hasil carian seperti yang ditunjukkan dalam tangkapan skrin di bawah.
第 3 步:在“用户访问控制”提示中单击“是”以继续。
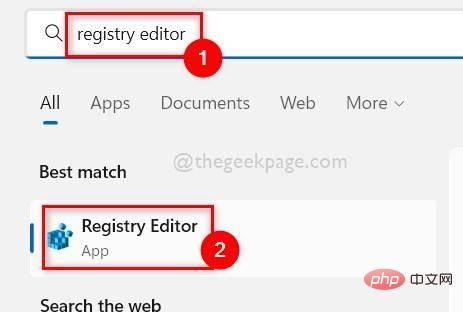
第4步:先清除地址栏,然后将下面的路径复制并粘贴到地址栏中,然后按Enter键。
HKEY_CURRENT_USER\Software\Microsoft\Windows\CurrentVersion\WinTrust\Trust Providers\Software Publishing
第 5 步:到达Software Publishing注册表项后,双击编辑器窗口右侧的State DWORD 值将其打开。
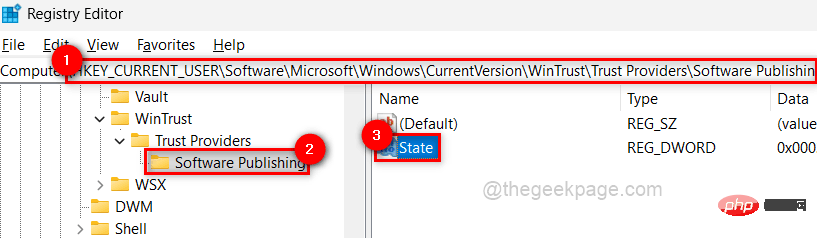
第 6 步:然后,在数值数据字段中输入23c00 ,然后单击确定以保存更改并关闭窗口。
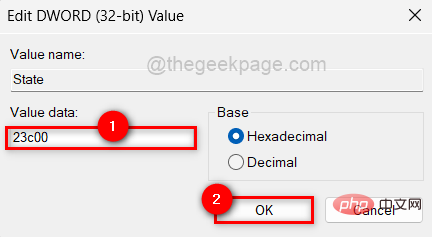
第 7 步:完成后,关闭注册表编辑器窗口并重新启动系统。
步骤 8:系统启动后,检查问题是否已解决。
系统文件检查器是一种扫描,它试图检测 Windows 系统上损坏的系统文件。扫描后如果有任何损坏的系统文件,用户需要尽快更换它们以修复系统上的任何问题。
让我们看看如何使用命令提示符完成以下步骤。
第 1 步:通过按windows键并键入cmd打开系统上的命令提示符。
步骤 2:右键单击搜索结果中的命令提示符,然后从上下文菜单中选择以管理员身份运行,如下所示。
第 3 步:通过单击是接受UAC 提示以继续。
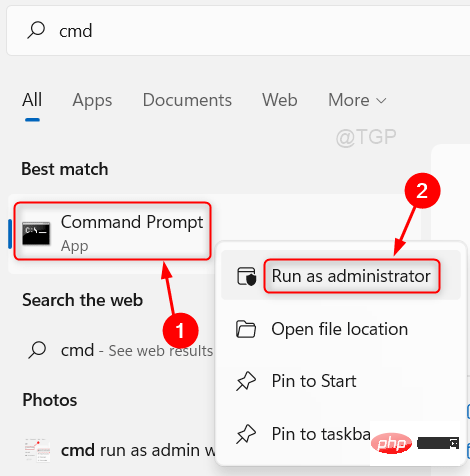
第 4 步:键入以下命令并按Enter键开始执行 SFC 扫描。
sfc /scannow
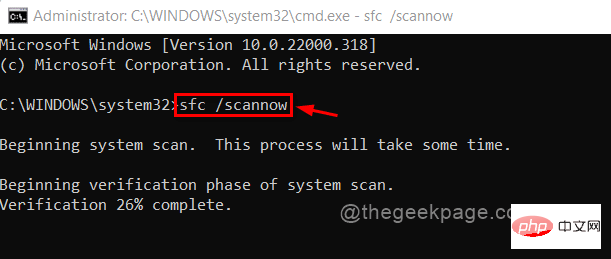
注意:如果发现任何损坏的文件,请尽快更换它们。
第5步:完成后,要恢复系统健康,请执行以下命令。
Dism /在线 /Cleanup-Image /RestoreHealth
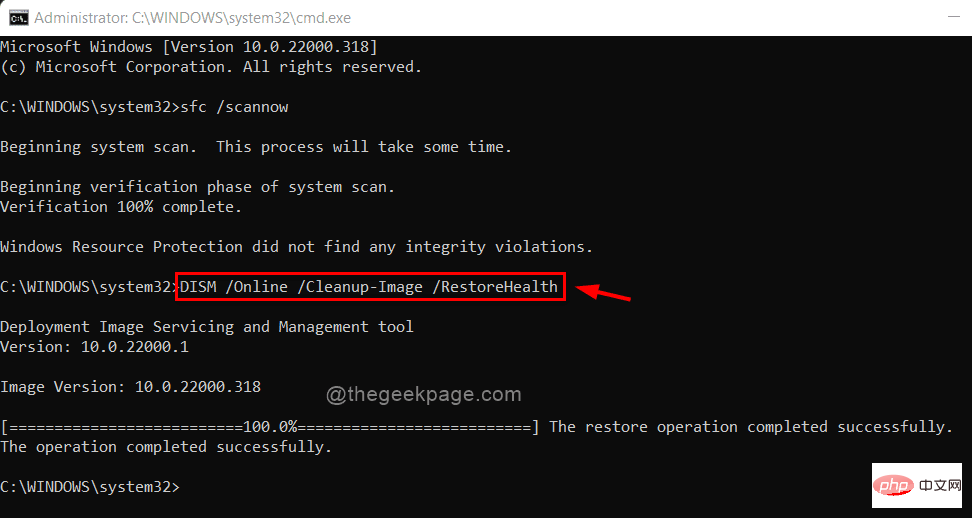
第6步:完成后,关闭命令提示符。
Atas ialah kandungan terperinci Cara Membetulkan Penyelesai Masalah Kemas Kini Windows Berhenti Berfungsi dalam Windows 11, 10. Untuk maklumat lanjut, sila ikut artikel berkaitan lain di laman web China PHP!




