
Dengan teknologi yang semakin meningkat dari hari ke hari, ini memudahkan orang ramai dari semua peringkat umur. Satu ciri sedemikian dipanggil Immersive Reader, di mana Microsoft menawarkan pilihan baca lantang untuk pelayar Edgenya di mana pengguna hanya mengaktifkan ciri baca kuat dan kemudian duduk dan mendengar apa yang ditulis pada halaman web yang mereka semak imbas.
Bukankah berguna jika anda tidak perlu membaca keseluruhan perenggan atau artikel pada mana-mana halaman web atau akhbar dalam talian, tetapi penyemak imbas akan membacanya dengan kuat untuk anda? ya. Nah, anda hanya perlu menggunakan ciri Pembaca Imersif pada pelayar Edge untuk memilih titik dari mana penyemak imbas perlu membaca kepada anda.
Jika anda teruja untuk mengetahui lebih lanjut tentang ini dan cara menggunakannya, maka artikel ini akan membimbing anda tentang cara melakukannya menggunakan langkah-langkah yang diberikan di bawah.
Mari kita lihat cara menggunakan ciri Immersive Reader pada penyemak imbas Edge. Ia juga menerangkan cara memasuki mod pembaca mendalam.
Langkah 1: Buka penyemak imbas Edge pada sistem anda. Untuk melakukan ini, tekan kekunci Windows dan taip Microsoft edge.
Langkah 2: Kemudian, tekan terus kekunci Enter pada papan kekunci, atau pilih pelayar Microsoft Edge daripada hasil carian dengan mengklik padanya, sebagai berikut ditunjukkan.
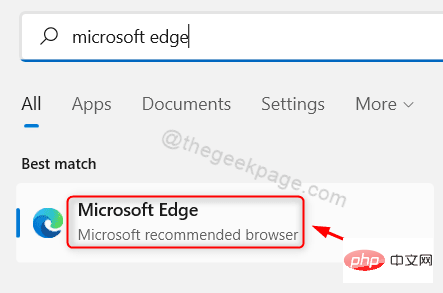
Langkah 3: Selepas membuka penyemak imbas Microsoft Edge, semak imbas beberapa halaman web yang ingin anda baca, seperti surat khabar, kertas kerja atau artikel.
Langkah 4: Sebaik sahaja anda berada di mana-mana halaman web yang anda mahu Edge Browser baca untuk anda, pilih perkataan , dengan mengklik dua kali ke Fungsi baca kuat tahu di mana ia perlu mula membaca.
Langkah 5: Klik kanan pada yang dipilih perkataan dan klik pada pilihan Baca dengan kuat dari sini daripada menu konteksnya seperti ditunjukkan di bawah dalam tangkapan skrin.
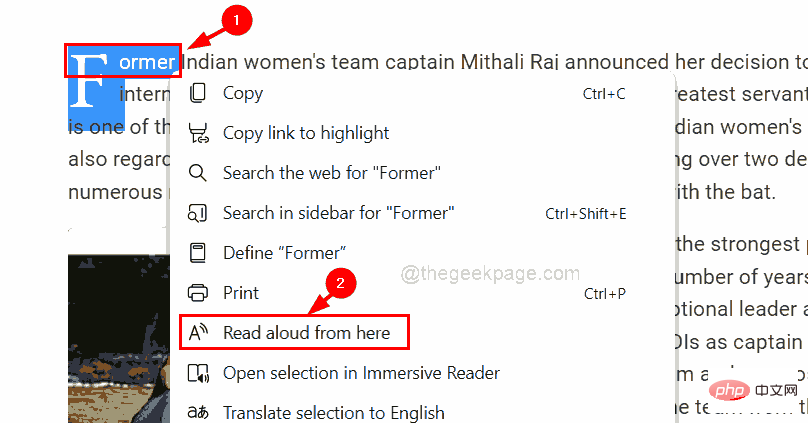
Langkah 6: Kemudian ia akan mula membaca daripada perkataan yang anda pilih.
Langkah 7: Anda boleh menjeda bacaan dengan menekan kekunci Ruang pada papan kekunci anda atau mengklik butang Jeda di bahagian atas seperti yang ditunjukkan di bawah.
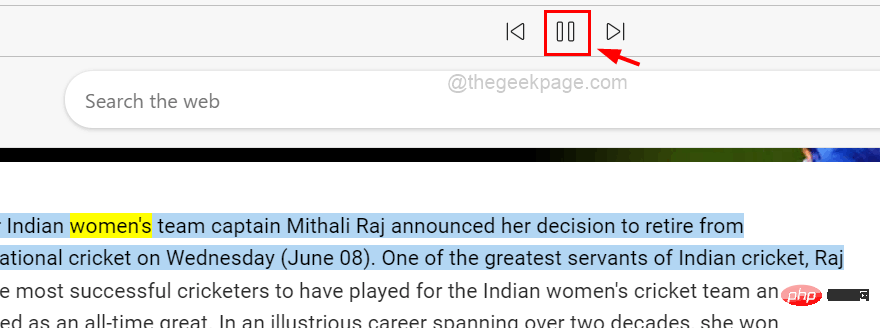
Langkah 8: Anda boleh menukar tetapan suara dengan mengklik pada Pilihan Suara untuk melihat bahagian lungsur turun.
Langkah 9: Anda kemudian boleh meluncurkan pilihan "Kelajuan" daripada "Biasa" kepada "Perlahan” atau “Cepat ” untuk menukar kelajuan bunyi.
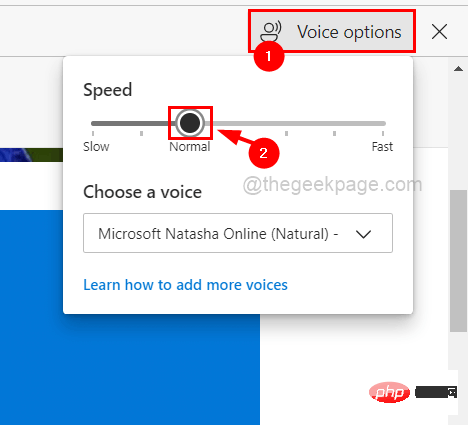
dan memilih mana-mana suara lain yang anda mahu daripada senarai Suara anda membaca halaman web, seperti yang ditunjukkan di bawah.
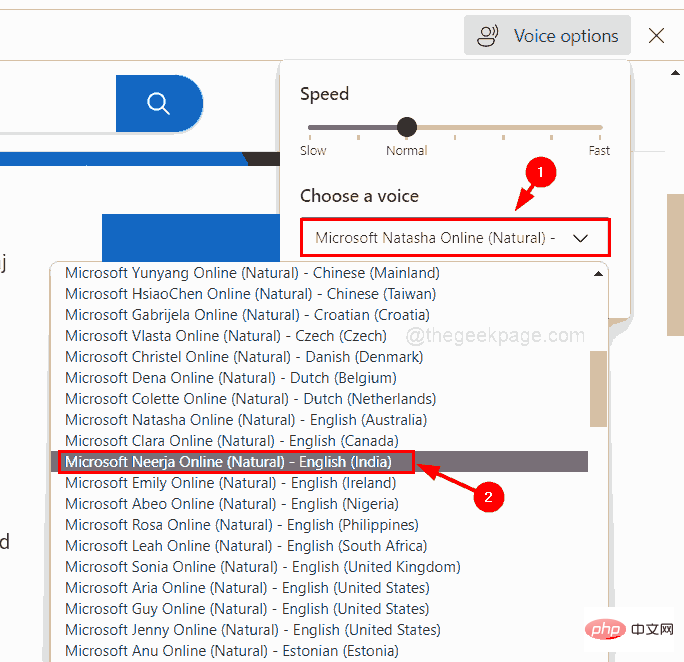 Langkah 11: Untuk menutup bahagian Pilihan Suara, klik pada
Langkah 11: Untuk menutup bahagian Pilihan Suara, klik pada
atau klik di suatu tempat di luar.
Nota: Anda boleh mematikan ciri baca dengan kuat denganmengklik butang Matikan bersebelahan dengan pilihan Suara, seperti yang ditunjukkan di bawah.
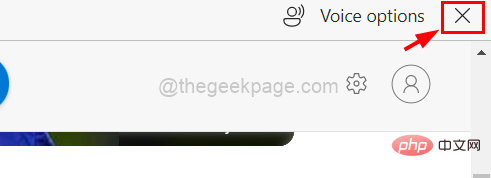 Langkah 12: Untuk kemudahan, apabila anda berada di halaman web yang ingin anda baca, hanya tekan kekunci
Langkah 12: Untuk kemudahan, apabila anda berada di halaman web yang ingin anda baca, hanya tekan kekunci
pada papan kekunci anda untuk memasuki Pembaca Imersif Mod. atau Pergi ke penghujung bar alamat dan klik untuk memasuki pilihan Pembaca Imersif , yang akan kelihatan seperti buku terbuka seperti yang ditunjukkan dalam imej di bawah.
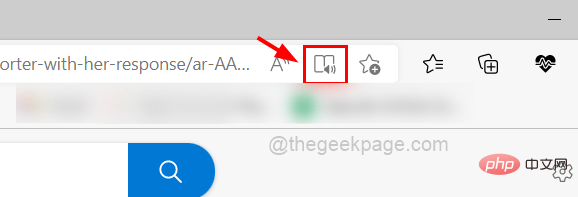 Langkah 13: Selepas memasuki mod pembaca mendalam, anda dapat melihat bahawa halaman web telah menjadi sangat mudah tanpa iklan, gambar, dsb.
Langkah 13: Selepas memasuki mod pembaca mendalam, anda dapat melihat bahawa halaman web telah menjadi sangat mudah tanpa iklan, gambar, dsb.
Langkah 14: Kini anda boleh terus klik butang
Baca dengan kuatdi bahagian atas untuk mula membaca dari awal, seperti yang ditunjukkan dalam gambar di bawah.
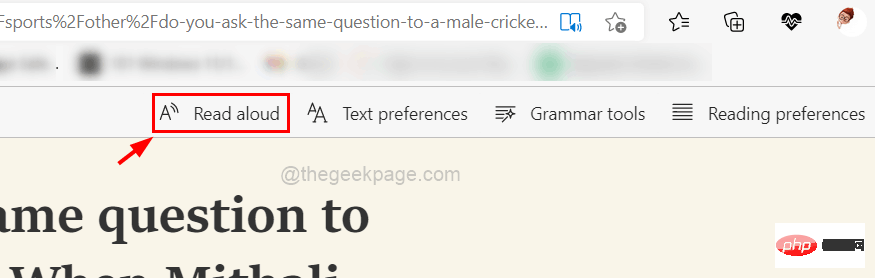
klik kanan perkataan dan pilih daripada menu konteksnya Klik untuk membacanya dengan kuat dari sini, dan untuk membacanya di suatu tempat di tengah-tengah.
Langkah 15: Anda juga mempunyai pilihan untuk menukar 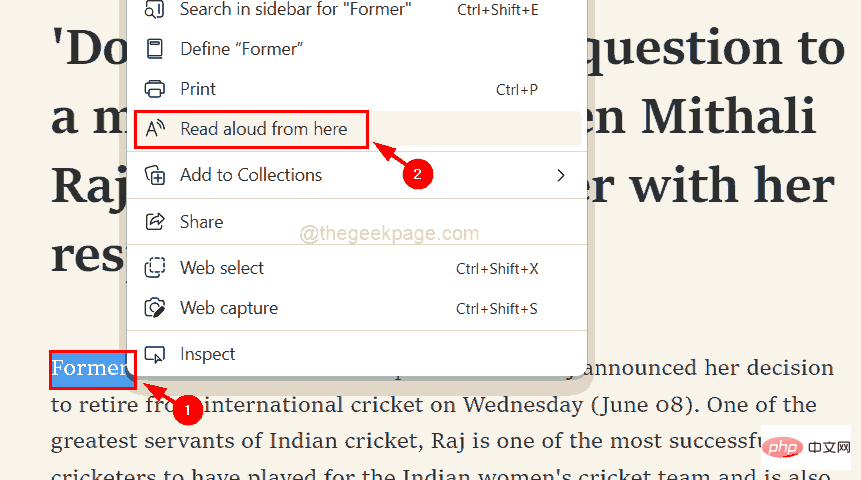 Keutamaan Teks
Keutamaan Teks
Alat Tatabahasa dan Keutamaan Membaca dan lain-lain tetapan seperti yang ditunjukkan di bawah.
Langkah 16: Setelah selesai, anda boleh mengklik 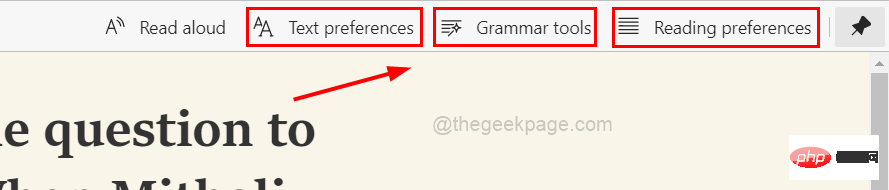 ikon keluar Immersive Reader di hujung bar alamat seperti yang ditunjukkan di bawah.
ikon keluar Immersive Reader di hujung bar alamat seperti yang ditunjukkan di bawah.
Atas ialah kandungan terperinci Cara menggunakan Pembaca Imersif dalam pelayar Edge. Untuk maklumat lanjut, sila ikut artikel berkaitan lain di laman web China PHP!
 Pengenalan kepada pemalam yang diperlukan untuk vscode menjalankan java
Pengenalan kepada pemalam yang diperlukan untuk vscode menjalankan java
 Bagaimana untuk menukar jenis fail dalam win7
Bagaimana untuk menukar jenis fail dalam win7
 Perbezaan antara mac air dan pro
Perbezaan antara mac air dan pro
 Bagaimana untuk membatalkan pembaharuan automatik di Stesen B
Bagaimana untuk membatalkan pembaharuan automatik di Stesen B
 format data json
format data json
 Bagaimana untuk menyahpasang phpnow
Bagaimana untuk menyahpasang phpnow
 pintu masuk laman web rasmi msdn
pintu masuk laman web rasmi msdn
 Mengapa komputer terus dimulakan semula secara automatik
Mengapa komputer terus dimulakan semula secara automatik




