
Tetapan pendaftaran ialah salah satu tempat teras untuk mengkonfigurasi kebanyakan komponen Windows. Ia juga mengandungi tetapan dan laluan untuk komponen penting aplikasi pihak ketiga.
Oleh itu, wajar untuk membuat sandaran pendaftaran anda apabila boleh, terutamanya jika anda akan membuat perubahan besar pada sistem anda. Berikut ialah semua yang anda perlu tahu tentang membuat sandaran pendaftaran, pendaftaran penuh atau entri individu dan memulihkan sandaran.
Sandaran pendaftaran menjimatkan masa anda apabila anda mengedit dan memadam fail sistem. Mereka juga boleh membantu anda menyelesaikan ralat dan kehilangan fail yang mungkin menyebabkan masalah sistem. Di samping itu, mereka juga boleh membantu anda mengekalkan perubahan manual pada pendaftaran yang anda mungkin mahu gunakan pada sistem anda selepas pemasangan baharu.
Sandaran pendaftaran juga boleh membantu memulihkan tetapan yang rosak dan fail sistem yang terjejas oleh perisian hasad. Atas semua sebab ini, kami mengesyorkan agar anda membuat sandaran pendaftaran anda dengan kerap dan memulihkannya apabila diperlukan.
Anda boleh menyandarkan tetapan pendaftaran anda daripada Editor Pendaftaran, Utiliti Pemulihan Sistem atau menggunakan Prompt Perintah. Di samping itu, anda juga boleh menyandarkan kunci pendaftaran individu pada sistem anda jika perlu. Sila ikuti mana-mana bahagian berikut untuk membantu anda menyelesaikan proses tersebut.
Tekan papan kekunci Windows + R, masukkan yang berikut, dan kemudian tekan Enter.
regedit

Sekarang klik pada Fail dan pilih Eksport.

Klik dan pilih Semua di bahagian bawah.

Pilih lokasi di mana anda ingin membuat sandaran fail tetapan pendaftaran. Anda boleh menavigasi menggunakan pilihan akses pantas di bar sisi kiri atau menggunakan bar alamat di bahagian atas.

Sekarang masukkan nama yang anda mahu untuk sandaran anda. Kami mengesyorkan agar anda menambah tarikh pada nama itu supaya anda boleh mengenal pasti dengan mudah pada masa hadapan.

Klik untuk menyimpan.

Itu sahaja! Tetapan pendaftaran anda kini akan disandarkan ke lokasi yang dipilih.
System Restore mencipta titik pemulihan pada sistem anda yang boleh digunakan untuk memulihkan sistem kepada keadaan sebelumnya sekiranya berlaku masalah pada masa hadapan. Tidak perlu dikatakan bahawa Pemulihan Sistem juga menyandarkan tetapan pendaftaran anda, yang boleh kami gunakan untuk kelebihan kami. Ikuti tutorial di bawah untuk membuat titik pemulihan pada PC anda.
Tekan papan kekunci Windows + S dan cari Buat Titik Pemulihan. Klik dan lancarkan kandungan yang sama daripada hasil carian.

Klik untuk mencipta.

Masukkan nama untuk titik pemulihan. Klik Buat apabila selesai.

Selepas mencipta titik pemulihan pada sistem anda, klik untuk menutup.

Itu sahaja! Anda kini akan menggunakan Pemulihan Sistem untuk membuat sandaran pendaftaran anda.
Anda juga boleh menggunakan CMD untuk menyandarkan kunci pendaftaran anda. Ini akan memerlukan anda untuk melaksanakan arahan daripada command prompt dan anda boleh menggunakan langkah berikut untuk membantu anda dengan proses tersebut.
Tekan pada papan kekunci Windows + R, taip yang berikut, dan kemudian tekan Ctrl + Shift + Enter.
cmd

Ini akan melancarkan gesaan arahan sebagai pentadbir sistem. Sekarang, masukkan dan laksanakan arahan berikut satu demi satu untuk membuat sandaran tetapan pendaftaran anda. Gantikan PATH dengan laluan ke tempat anda mahu fail sandaran disimpan dan nama baharu fail sandaran Name.
Nota: Pastikan untuk mengekalkan sambungan .reg dalam arahan akhir.
reg export HKCR PATHName.reg /y
reg export HKCU PATHName.reg /y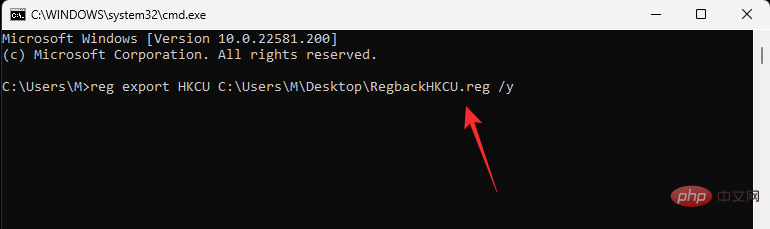
reg export HKLM PATHName.reg /y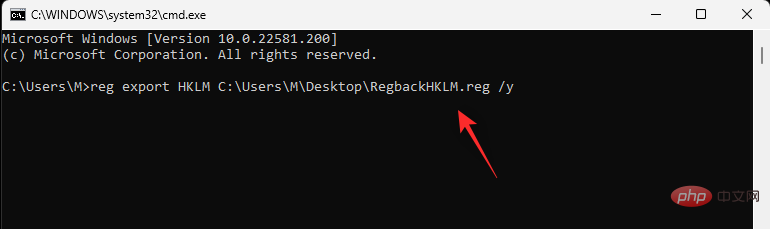
reg export HKU PATHName.reg /y
reg export HKCC PATHName.reg /y
Itu sahaja! Anda kini telah menyandarkan tetapan pendaftaran anda ke lokasi yang dipilih pada PC anda.
Anda juga boleh menggunakan mana-mana kaedah berikut untuk menyandarkan kunci pendaftaran tunggal pada sistem anda.
Tekan Windows + R, masukkan yang berikut, dan kemudian tekan Enter.
regedit

Sekarang klik dan pilih kekunci yang anda mahu eksport dari bar sisi kiri.

Klik Fail dan pilih Eksport.

Pastikan Cawangan yang dipilih dipilih di bahagian bawah. Jika tidak, klik dan pilih yang sama.

Setelah selesai, navigasi ke folder tempat anda ingin menyimpan sandaran. Masukkan nama untuk sandaran dan klik untuk menyimpan.

Kunci pendaftaran yang dipilih kini harus dieksport ke fail .reg. Anda boleh menggunakan ini untuk memulihkan kunci pada masa hadapan jika perlu.
Arahan yang kami gunakan di atas menyandarkan setiap kunci akar dalam Editor Pendaftaran secara individu. Oleh itu, kami boleh mengubah suai dan mengeksport kunci pendaftaran tunggal daripada Editor Pendaftaran menggunakan arahan yang sama. Sila ikuti langkah di bawah untuk membantu anda melalui proses tersebut.
Tekan Windows + R, masukkan yang berikut, dan kemudian tekan Ctrl + Shift + Enter pada papan kekunci anda.
cmd

Taip arahan berikut dan gantikan RPATH dengan laluan ke kunci PATH yang ingin anda eksport dan sandaran yang anda ingin menyimpan Laluan ke folder.
reg export RPATH PATH /y

Selepas melaksanakan arahan, kunci pendaftaran yang dipilih akan disandarkan secara automatik ke lokasi yang dipilih.
Memulihkan pendaftaran daripada sandaran pada PC anda ialah proses yang sangat mudah. Anda boleh menggunakan langkah berikut untuk membantu anda.
Cari sandaran pendaftaran pada storan setempat dan klik kanan padanya.

Pilih Gabung.

Nota: Dalam sesetengah kes, anda mungkin perlu mengakses menu konteks yang lebih besar untuk memaparkan lebih banyak pilihan dengan mengklik 🎜> Atau gunakan papan kekunci untuk mengakses pilihan ini. Shift + F10
Ya untuk mengesahkan pilihan anda dan sandaran pendaftaran yang dipilih hendaklah dipulihkan secara automatik pada PC anda.

Jalankan . Windows + R

dan klik regeditOK. Sahkan gesaan UAC untuk melancarkan Editor Pendaftaran sebagai pentadbir.

Computer

Fail>Import.


Buka.
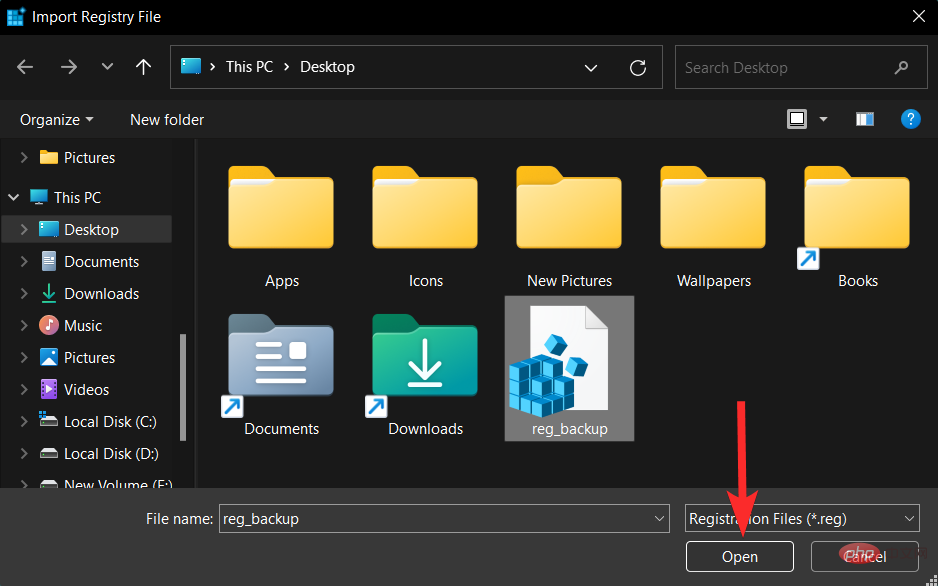
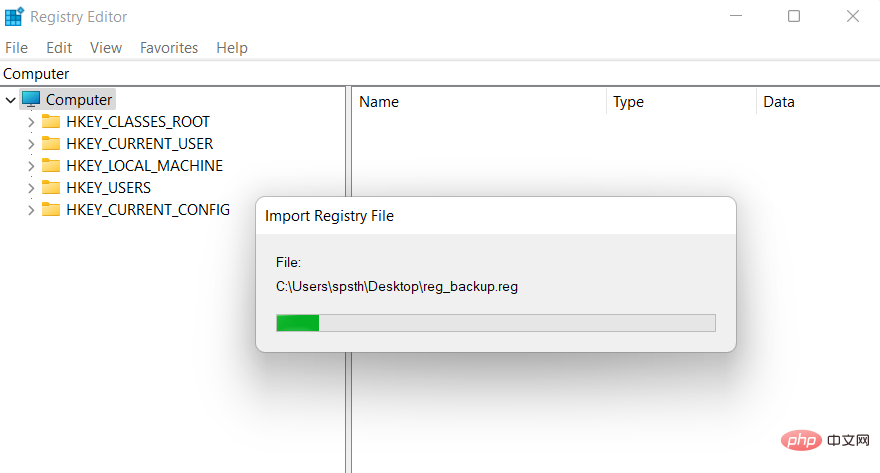

Berikut ialah beberapa soalan lazim tentang sandaran pendaftaran yang boleh membantu anda mendapatkan maklumat terkini dengan cepat.
Apabila membuat perubahan besar pada PC atau tetapan anda, adalah idea yang baik untuk membuat sandaran pendaftaran anda. Ini termasuk senario berikut:
dan banyak lagi. Kes sedemikian sama ada membuat perubahan pada pendaftaran anda atau menganggap bahawa nilai sedia ada dalam pendaftaran adalah betul dan dijangka. Jika berlaku masalah, sandaran boleh membantu anda memulihkan kefungsian dalam situasi itu.
Menyandarkan tetapan pendaftaran anda boleh membantu anda mengelakkan konflik pihak ketiga, pepijat dan ralat Windows. Selain itu, jika anda membuat perubahan manual pada tetapan pendaftaran, maka ia boleh membantu anda memulihkan tetapan yang sama pada masa hadapan sekiranya sebarang isu timbul. Atas semua sebab ini dan banyak lagi, anda disyorkan agar membuat sandaran tetapan pendaftaran anda dari semasa ke semasa.
Secara teknikal ya, Pemulihan Sistem ialah sandaran yang lebih teliti yang menyokong item lain bersama-sama dengan tetapan pendaftaran anda. Ini memberi anda sandaran yang lebih komprehensif sambil memastikan anda boleh memulihkan PC anda kepada keadaan kerja yang diketahui pada bila-bila masa.
Atas ialah kandungan terperinci Windows 11 Registry: 5 Cara untuk Membuat Sandaran dan 2 Cara untuk Memulihkan Pendaftaran pada Windows 11. Untuk maklumat lanjut, sila ikut artikel berkaitan lain di laman web China PHP!
 Bersihkan pendaftaran
Bersihkan pendaftaran
 Bagaimana untuk mengubah suai pendaftaran
Bagaimana untuk mengubah suai pendaftaran
 Bagaimana untuk membuka pendaftaran
Bagaimana untuk membuka pendaftaran
 Apakah perisian cdr
Apakah perisian cdr
 Perisian lukisan
Perisian lukisan
 Perbezaan antara buku kerja dan lembaran kerja
Perbezaan antara buku kerja dan lembaran kerja
 Bagaimana untuk menyelesaikan pengecualian membaca fail besar Java
Bagaimana untuk menyelesaikan pengecualian membaca fail besar Java
 Apakah yang perlu saya lakukan jika eDonkey Search tidak dapat menyambung ke pelayan?
Apakah yang perlu saya lakukan jika eDonkey Search tidak dapat menyambung ke pelayan?




