
Reka letak papan kekunci ialah cara terbaik untuk menaip berbilang bahasa ke dalam komputer anda tanpa memerlukan perkakasan khusus. Walau bagaimanapun, sesetengah pengguna melaporkan bahawa mereka tidak dapat mengalih keluar susun atur papan kekunci dalam Windows 11.
Walaupun ini tidak menyebabkan masalah besar, sentiasa ada kemungkinan untuk tersilap memilih susun atur papan kekunci.
Selain itu, ramai pengguna lebih suka PC yang bersih tanpa tetapan atau aplikasi yang tidak perlu yang boleh menghalang kemajuan, jadi reka letak papan kekunci tambahan perlu dialih keluar.
Jadi, jika anda telah mencuba tetapi tidak dapat mengalih keluar susun atur papan kekunci dalam Windows 11, berikut ialah cara paling berkesan untuk menyelesaikan masalah tersebut.
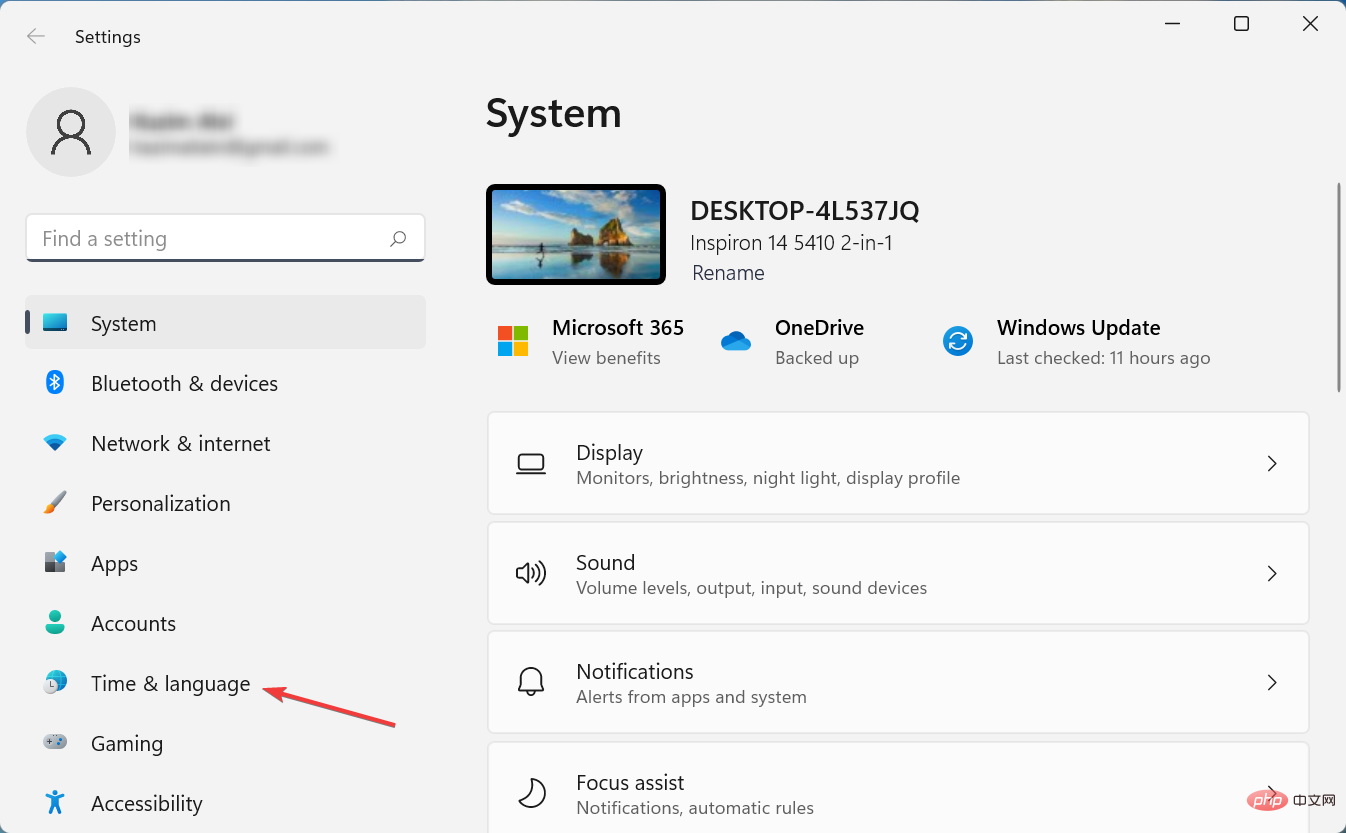
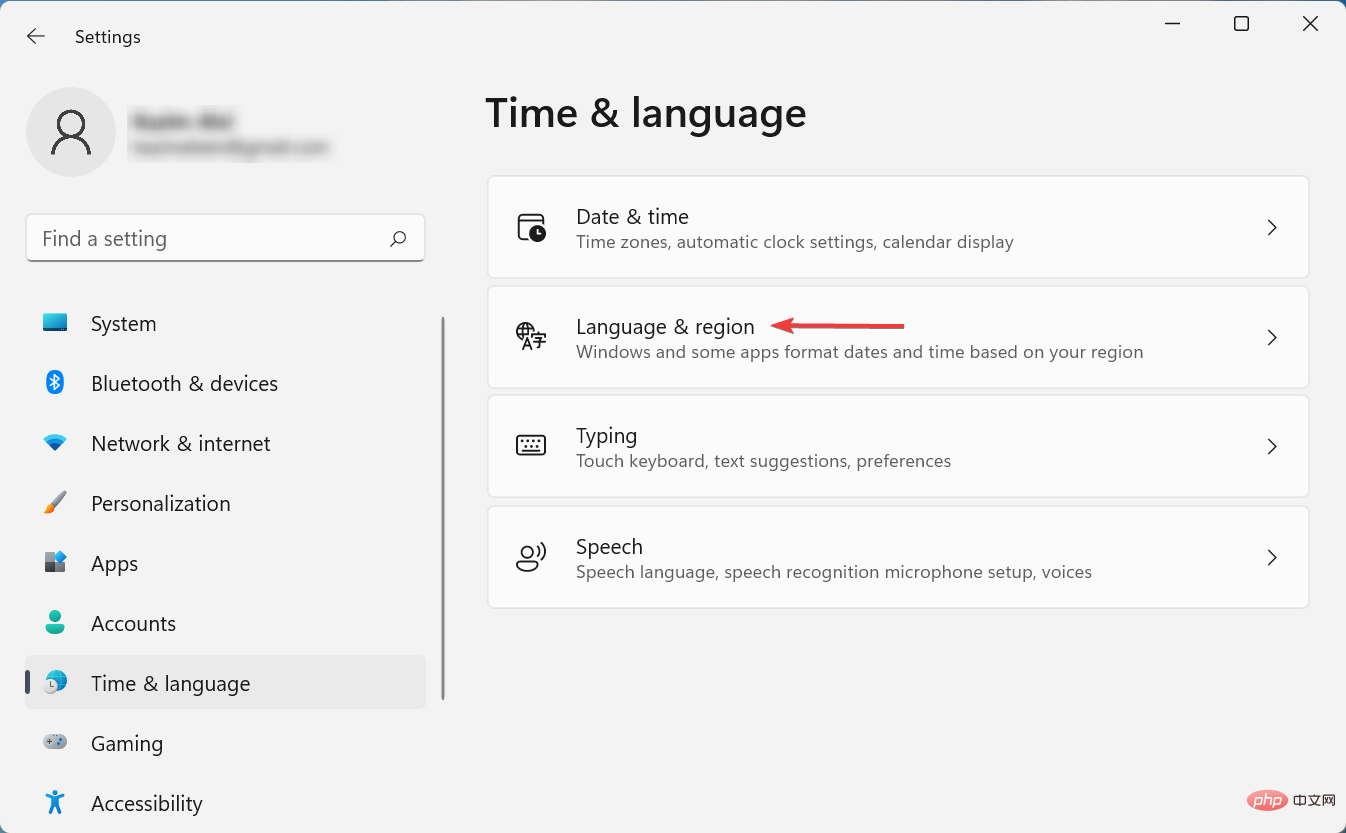
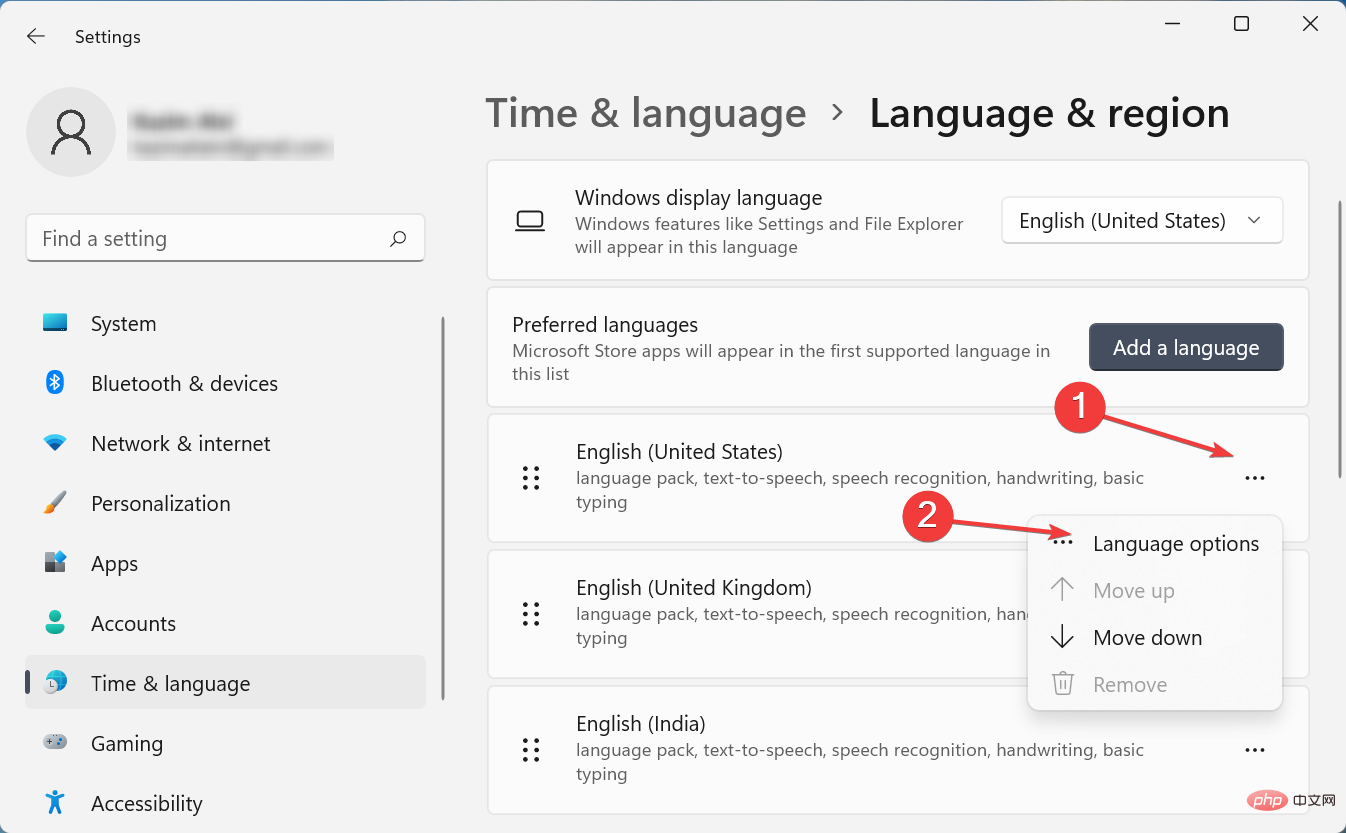
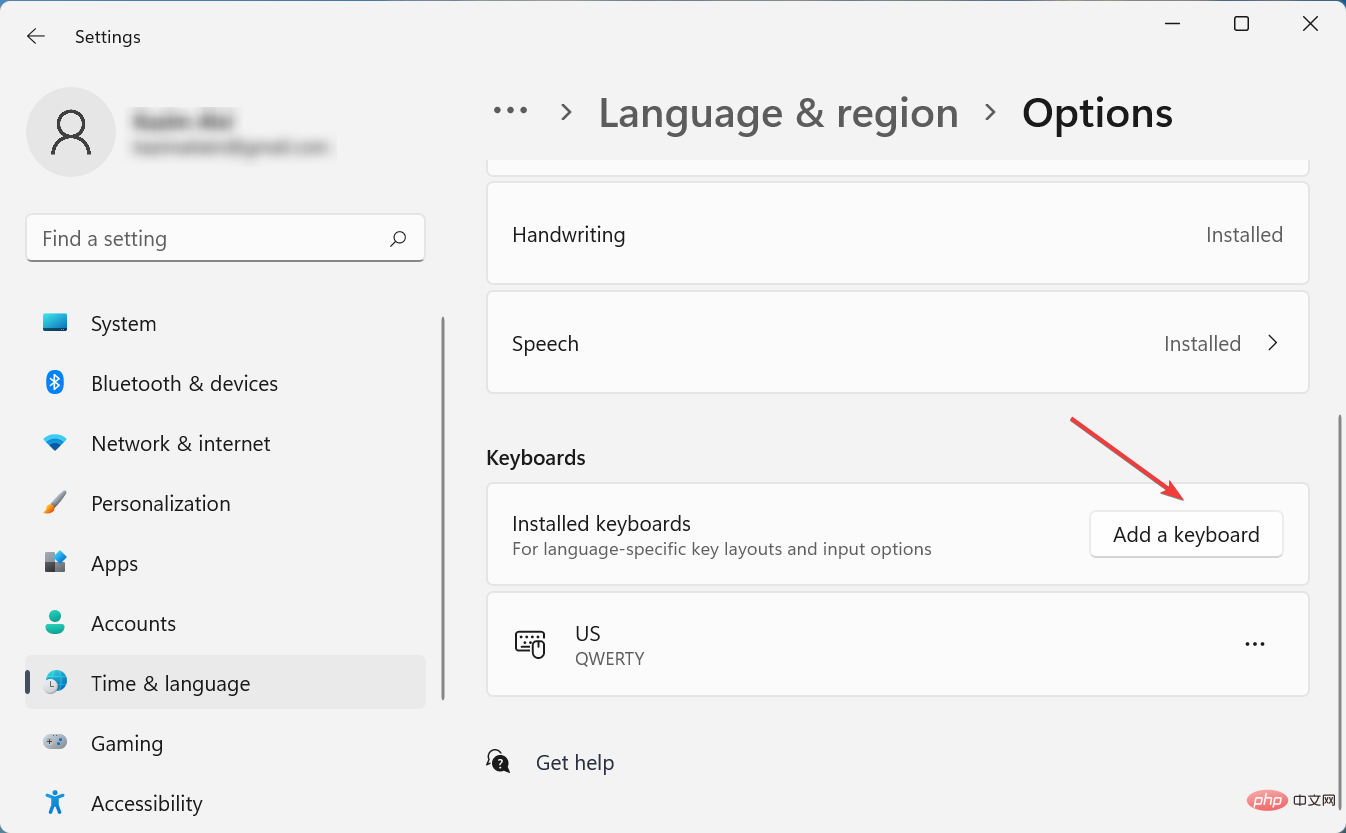
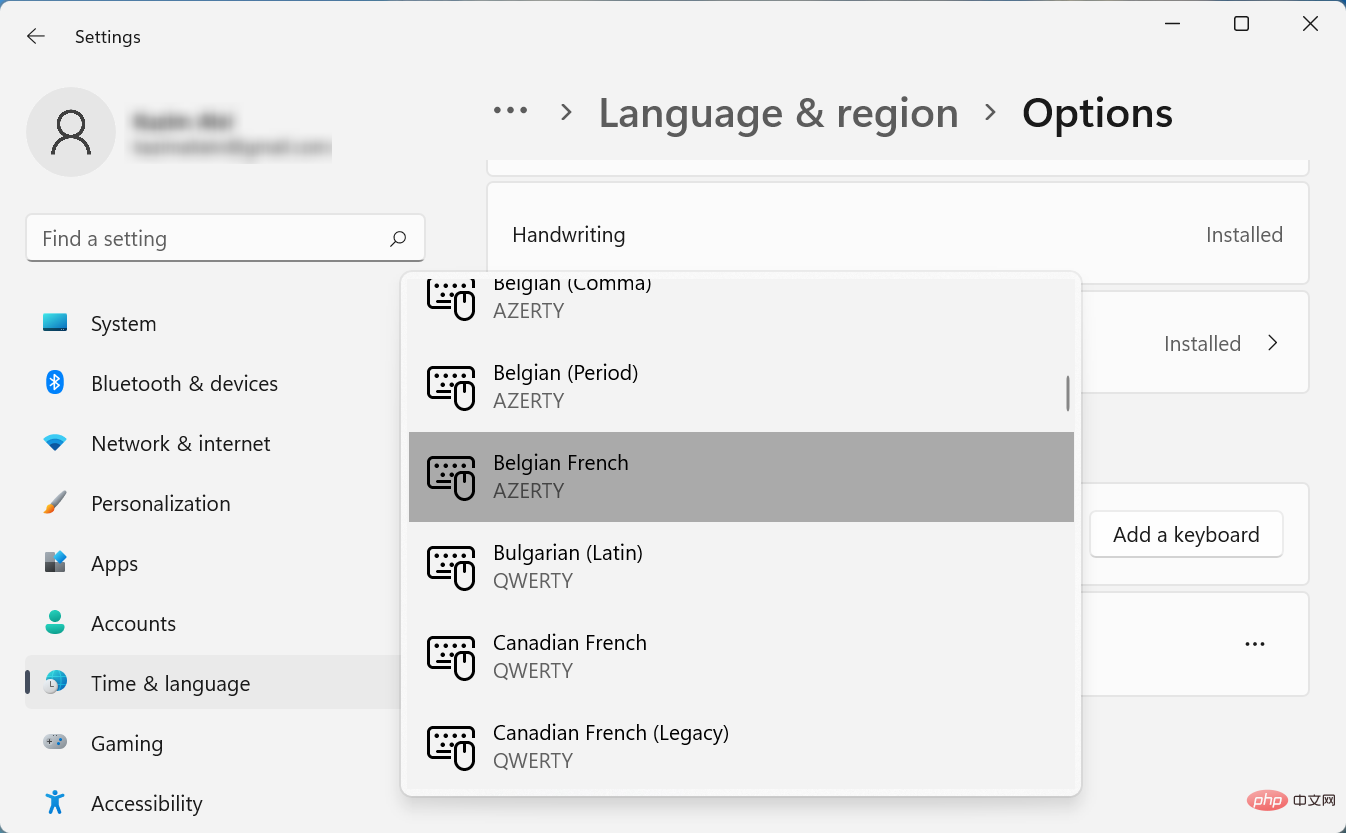
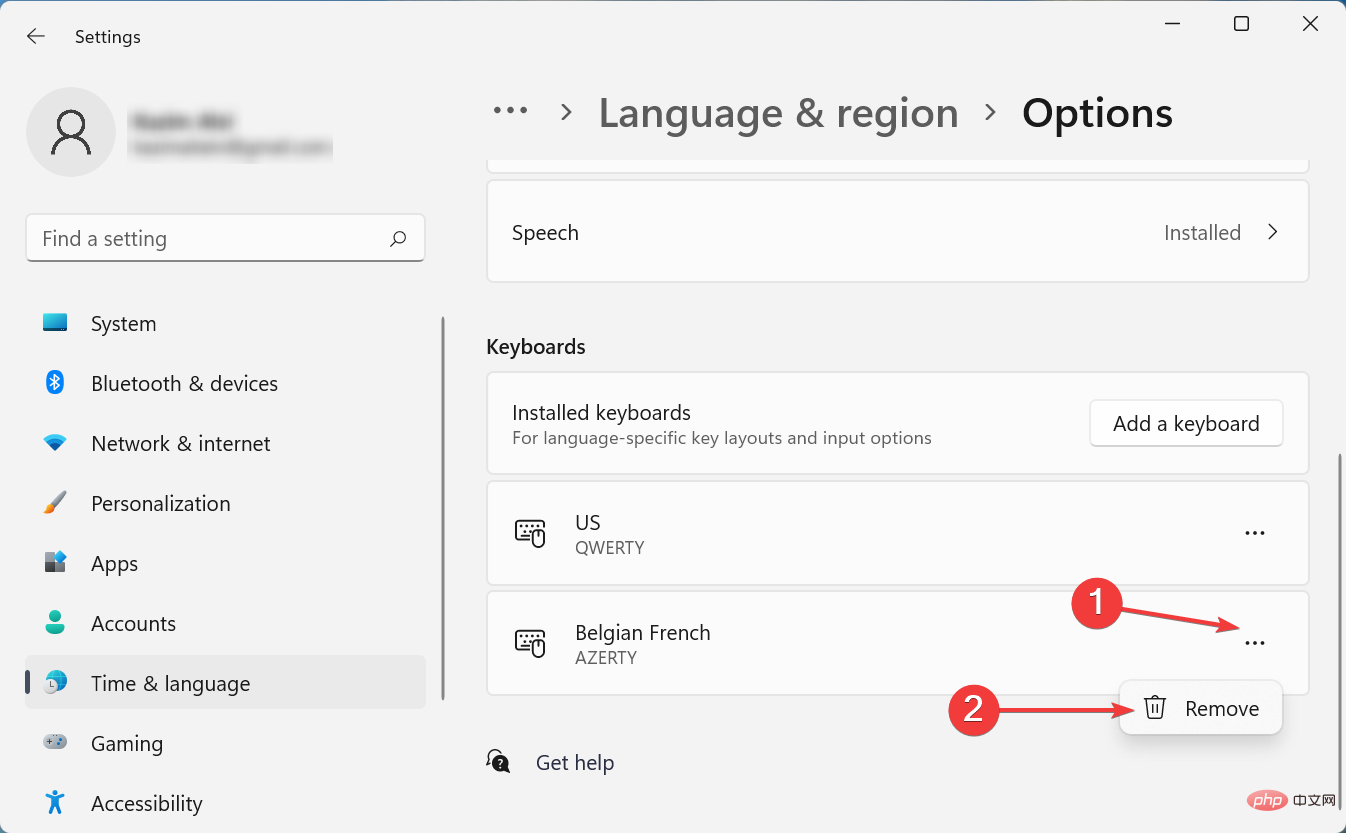
Susun atur akan dialih keluar sebaik sahaja komputer dihidupkan. Kaedah ini berfungsi dengan baik jika anda tidak dapat mengalih keluar susun atur papan kekunci dalam Windows 11 pada Dell, Lenovo atau HP.
Idea di sini adalah untuk menambah reka letak yang terus muncul dan kemudian mengalih keluarnya secara manual. Isu yang sama ditemui dalam lelaran sebelumnya, iaitu Windows 10. Jika kaedah ini tidak berkesan, teruskan ke kaedah seterusnya.
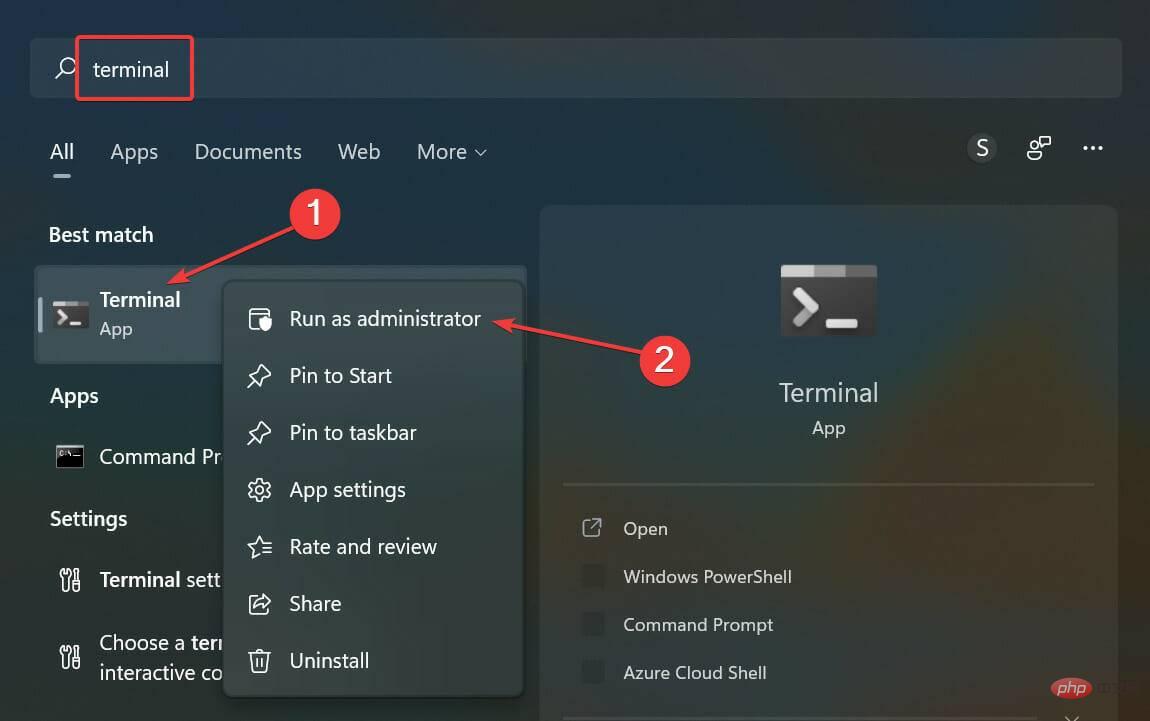
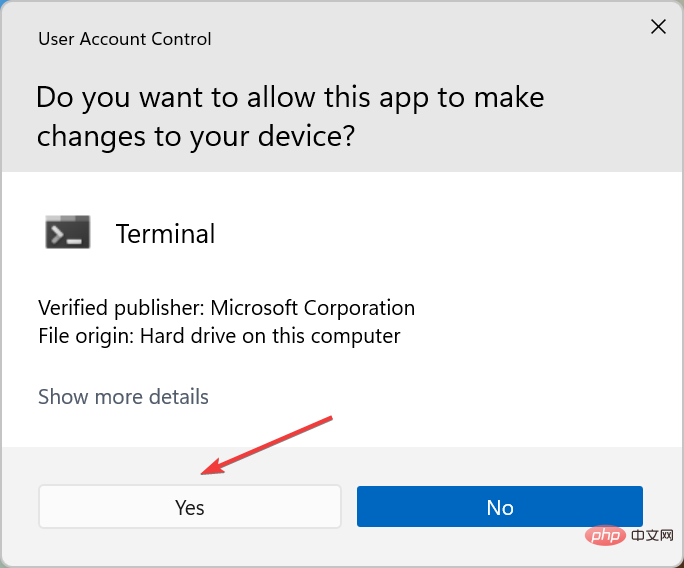
<code><strong>Get-WinUserLanguageList</strong>Get-WinUserLanguageList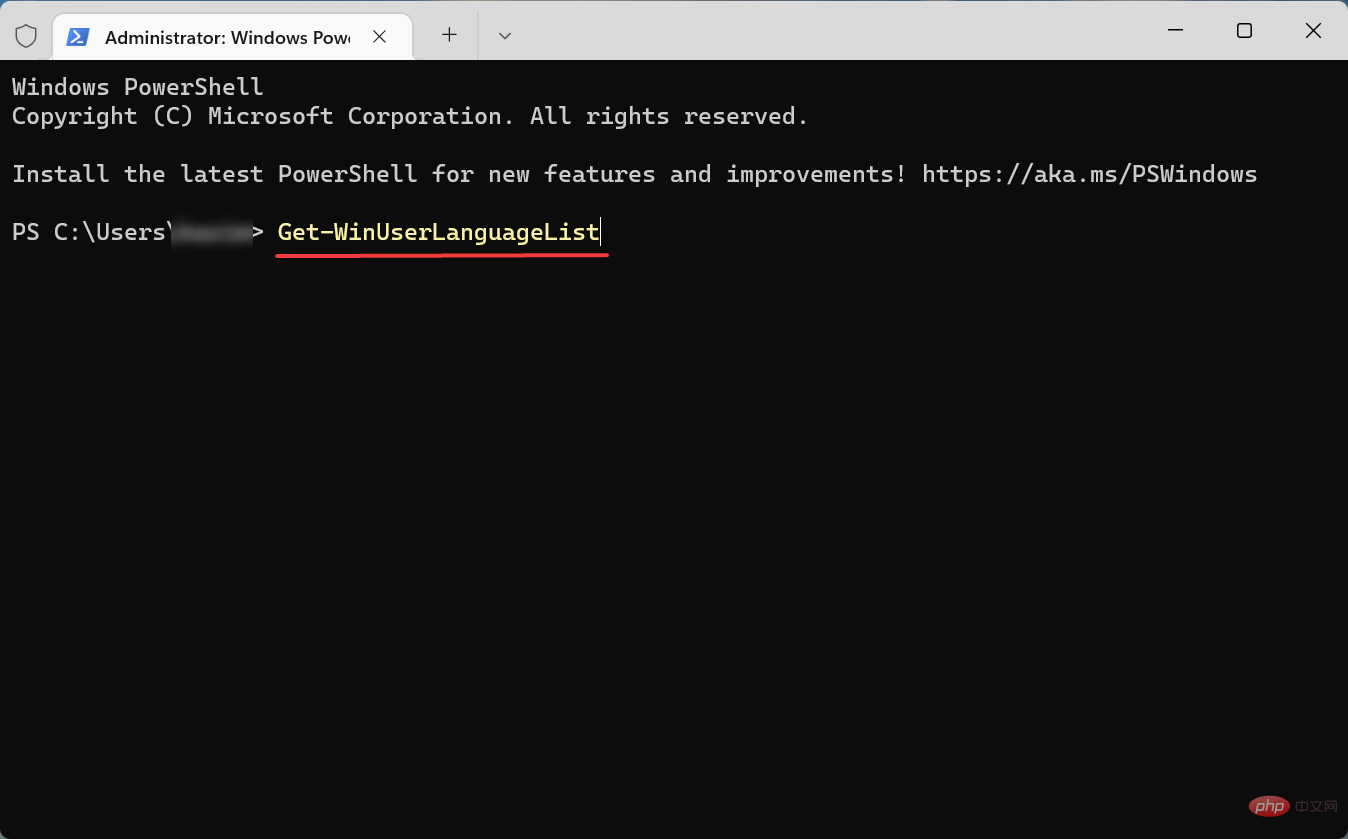
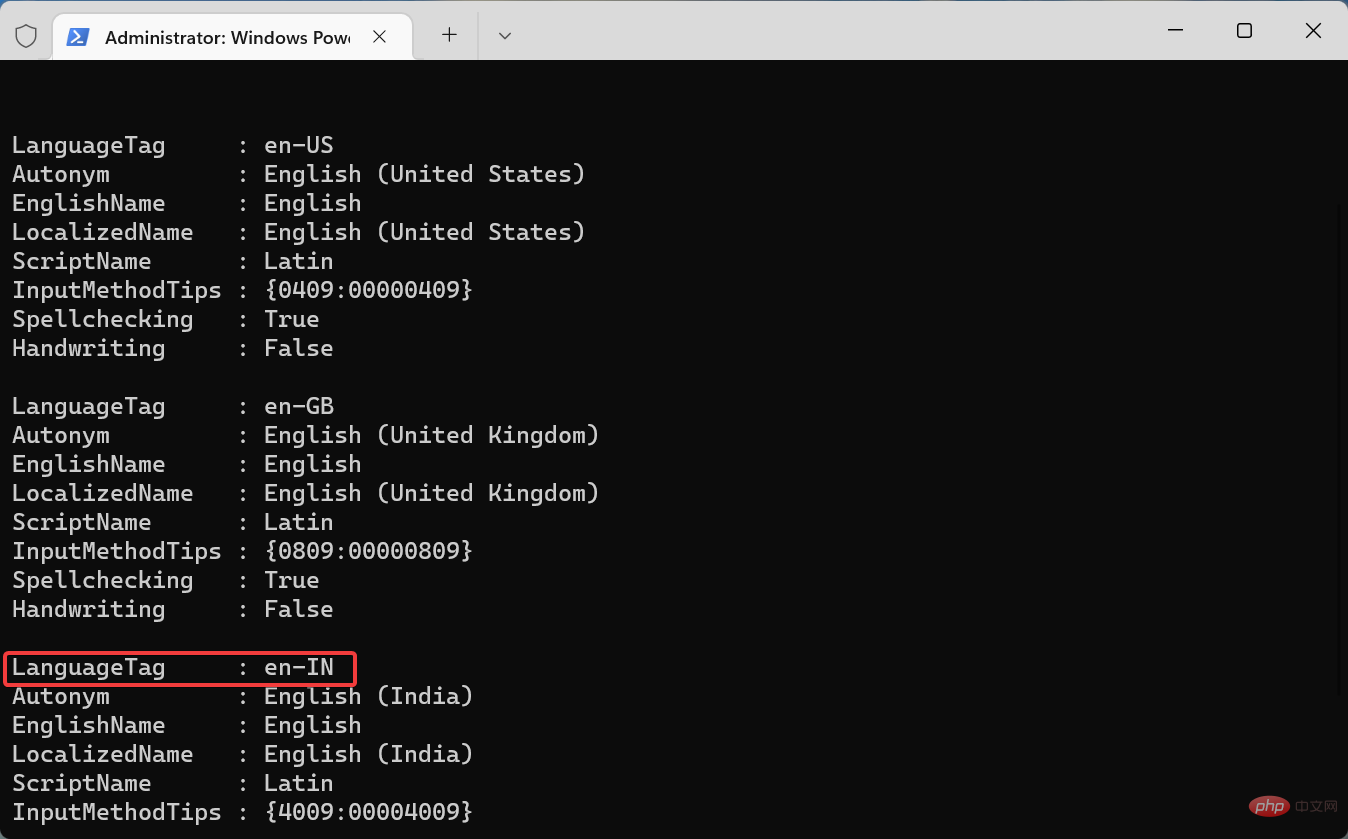 untuk reka letak yang ingin anda padamkan.
untuk reka letak yang ingin anda padamkan. <strong>$LangList = Get-WinUserLanguageList</strong> dalam arahan kedua dengan arahan yang anda catatkan sebelum ini: <code><strong>$MarkedLang = $LangList | where LanguageTag -eq <languagetag></languagetag></strong>$ LangList = Get-WinUserLanguageList<strong>$LangList.Remove($MarkedLang)</strong><code><strong>Set-WinUserLanguageList $LangList -Force</strong>$MarkedLang = $LangList | where LanguageTag -eq
<strong>$LangList.Remove ($ MarkedLang)</strong><em>Set-WinUserLanguageList $LangList -Force</em><strong>$LangList = Get-WinUserLanguageList</strong><strong>$MarkedLang = $LangList | where LanguageTag -eq en-IN</strong>Sebagai contoh, jika anda ingin mengalih keluar teg yang mempunyai <strong>$LangList.Remove($MarkedLang)</strong>LanguageTag<code><strong>Set-WinUserLanguageList $LangList -Force</strong> Untuk susun atur 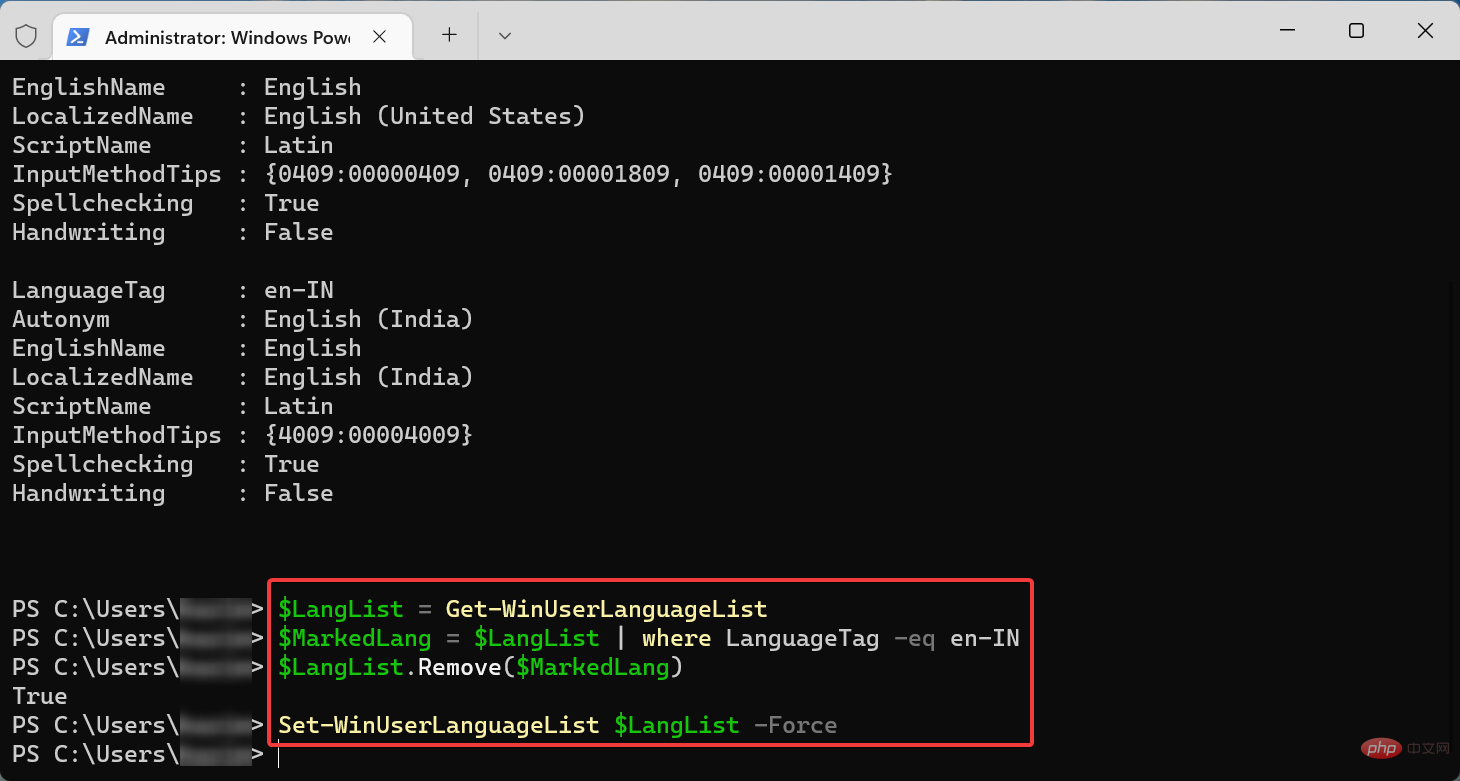 en-IN
en-IN<li>$LangList = Get-WinUserLanguageList</li>Setelah selesai, mulakan semula komputer anda untuk perubahan berkuat kuasa.
Petua Pakar: Sesetengah masalah PC sukar diselesaikan, terutamanya jika repositori rosak atau fail Windows tiada. Jika anda menghadapi masalah membetulkan ralat, sistem anda mungkin rosak sebahagiannya. Kami mengesyorkan memasang Restor, alat yang boleh mengimbas mesin anda dan menentukan di mana masalahnya. Klik di sini untuk memuat turun dan mula membaiki. Bagi mereka yang lebih suka melaksanakan aplikasi baris arahan, kaedah ini sepatutnya melakukan silap mata jika anda tidak boleh mengalih keluar susun atur papan kekunci dalam Windows 11.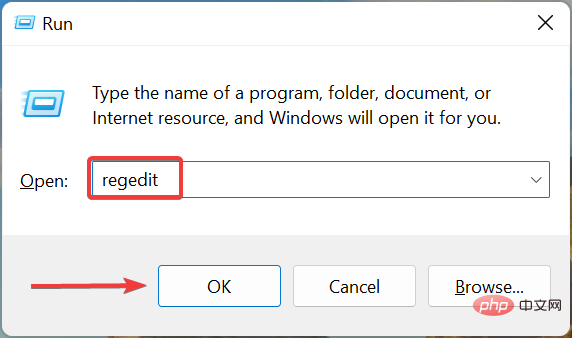
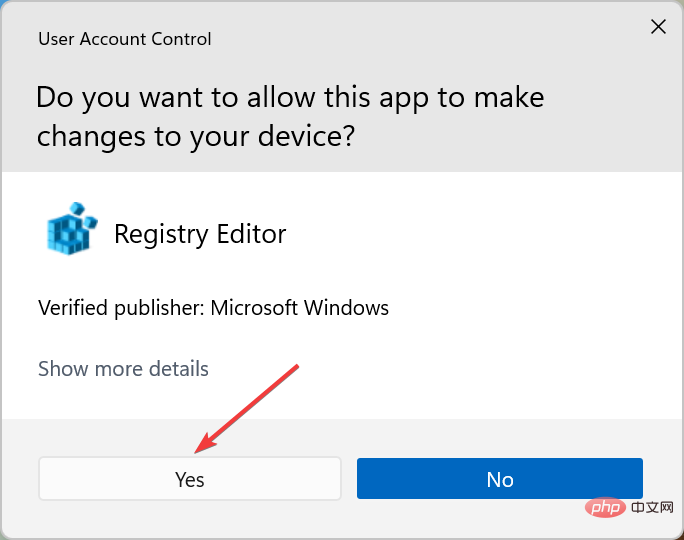
<code><strong>ComputerHKEY_USERS.DEFAULTKeyboard LayoutPreload</strong>ComputerHKEY_USERS.DEFAULTKeyboard LayoutPreload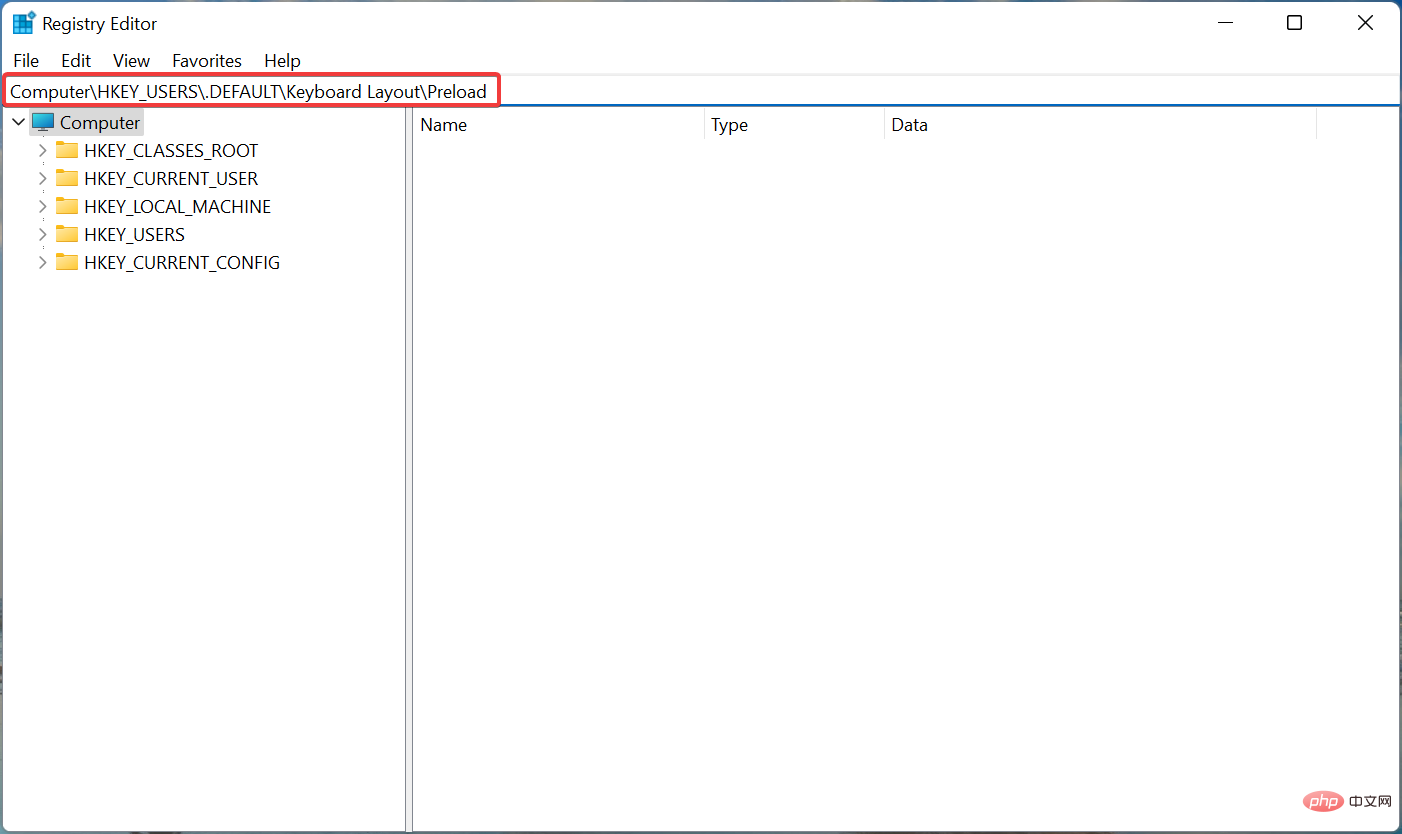
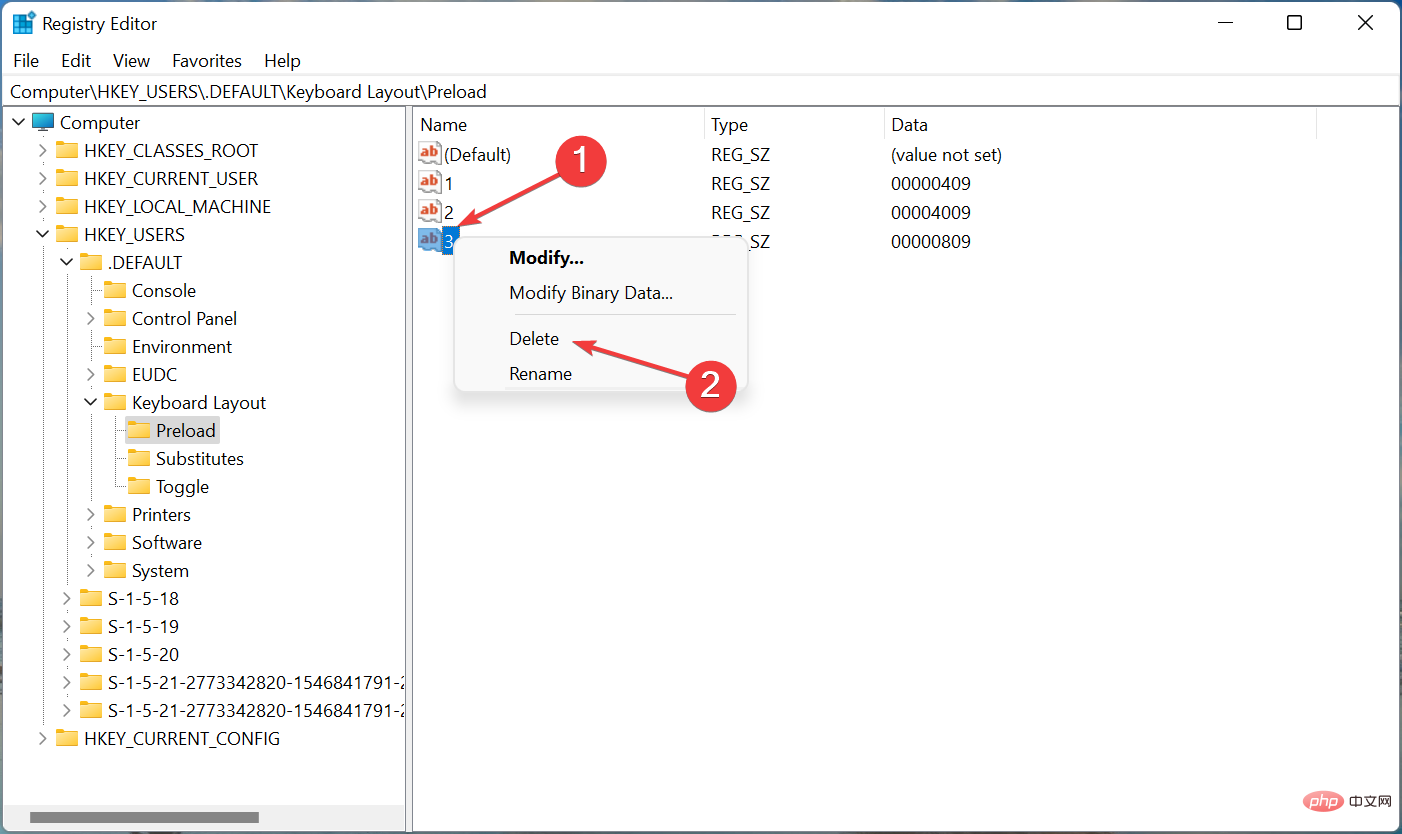
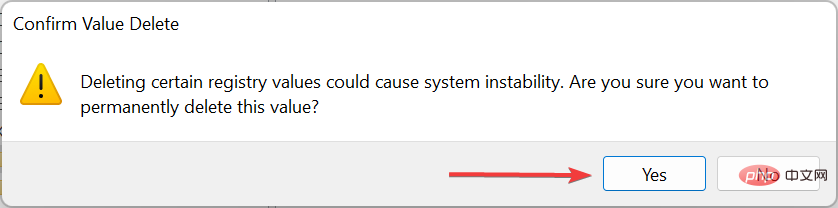
Dalam Windows 11 dan juga lelaran sistem pengendalian sebelumnya, menukar susun atur papan kekunci adalah agak mudah. Untuk menukar reka letak papan kekunci untuk bahasa yang sama, tekan Ctrl+ Shift, kemudian tekan kekunci Shift
untuk memilih bahasa lain.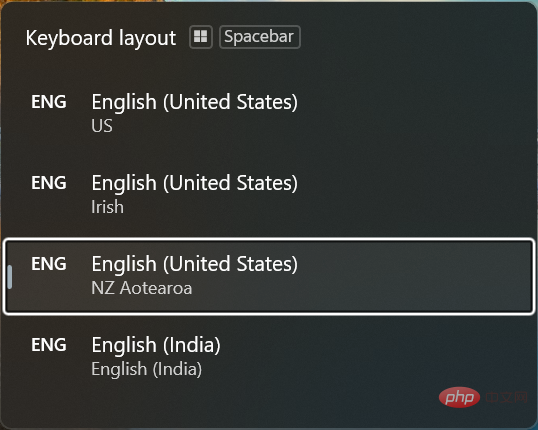
Jika anda ingin memilih bahasa lain, tekan Windows+ Space Bar dan kemudian klik Space Bar
untuk menyemak imbas entri yang disenaraikan dan pilih satu. Jika anda tidak boleh mengalih keluar susun atur papan kekunci dalam Windows 11, inilah konsepnya dan penyelesaian yang paling berkesan. Tambahan pula, kaedah ini juga membantu mengalih keluar susun atur papan kekunci dalam Windows 10. Selain itu, ketahui perkara yang perlu dilakukan jika bahasa papan kekunci anda berubah secara automatik dalam Windows 11. Masalah ini biasanya disebabkan oleh kemas kini yang bermasalah, aplikasi yang bercanggah, tetapan yang salah konfigurasi atau pendaftaran yang rosak.Atas ialah kandungan terperinci Tidak boleh mengalih keluar susun atur papan kekunci dalam Windows 11? Betulkan dengan 3 cara mudah. Untuk maklumat lanjut, sila ikut artikel berkaitan lain di laman web China PHP!
 Apakah resolusi 1080p?
Apakah resolusi 1080p?
 Bagaimana untuk menjalankan projek phpstudy
Bagaimana untuk menjalankan projek phpstudy
 psrpc.dll tidak menemui penyelesaian
psrpc.dll tidak menemui penyelesaian
 Kedudukan terkini sepuluh bursa teratas dalam bulatan mata wang
Kedudukan terkini sepuluh bursa teratas dalam bulatan mata wang
 Sebab mengapa skrin sentuh telefon bimbit gagal
Sebab mengapa skrin sentuh telefon bimbit gagal
 WiFi tidak menunjukkan akses kepada Internet
WiFi tidak menunjukkan akses kepada Internet
 Pengenalan kepada protokol xmpp
Pengenalan kepada protokol xmpp
 Apakah fungsi
Apakah fungsi




