
Jika anda mempunyai komputer riba skrin sentuh, anda boleh menggunakan papan kekunci sentuh untuk menaip berbilang aksara khas pada Windows 11. Ini mungkin cara paling mudah untuk menambah aksara khas.
Untuk mendayakan aksara khas untuk skrin sentuh pada Windows 11:
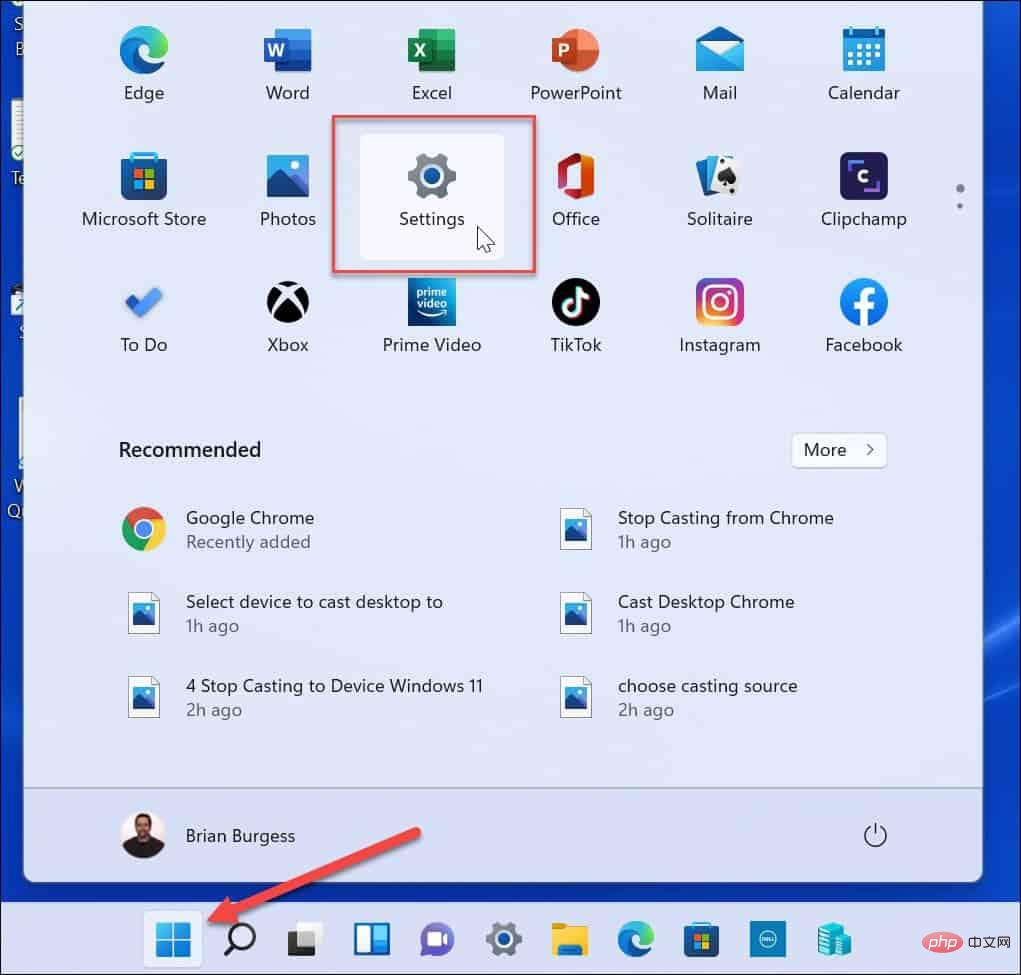
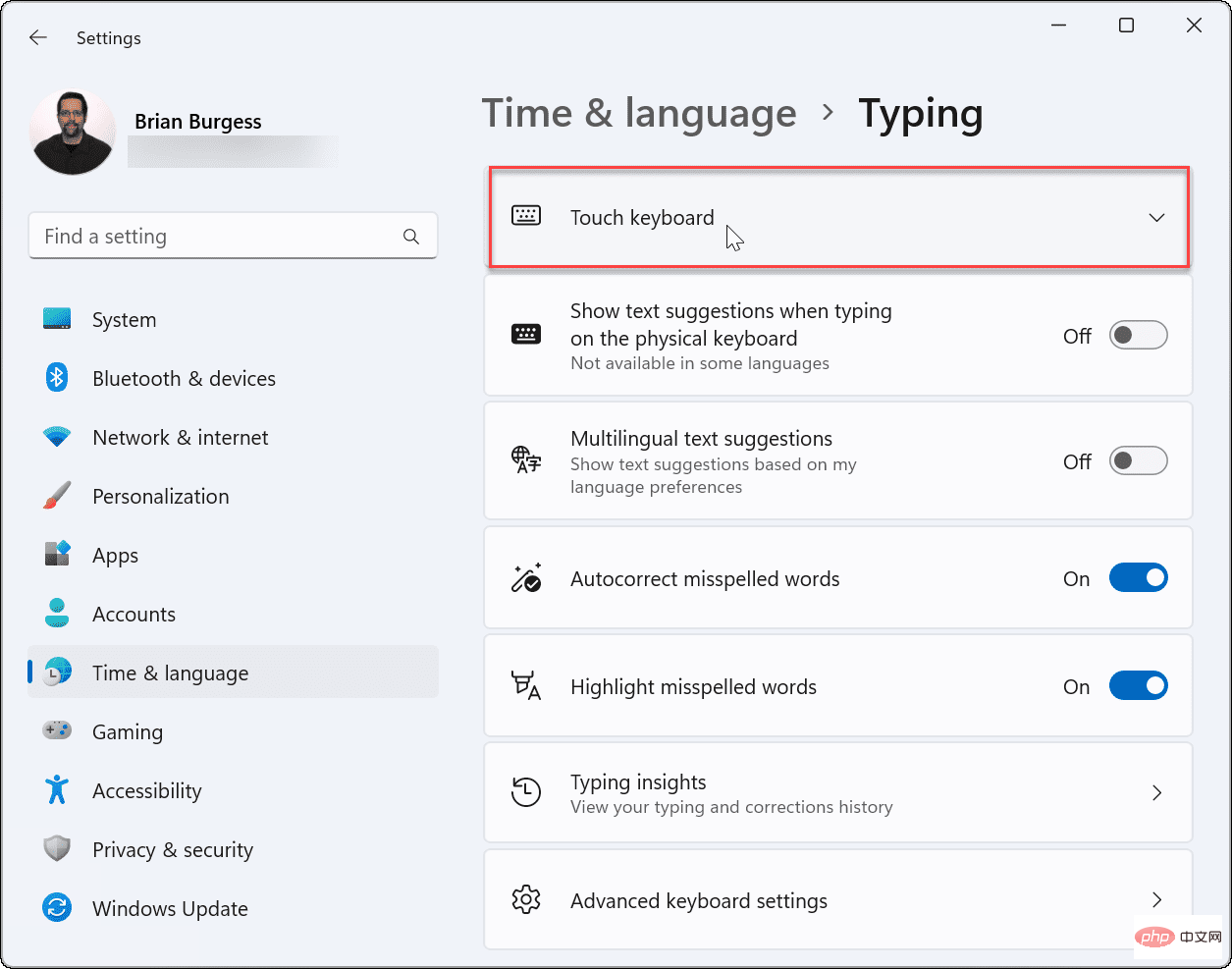
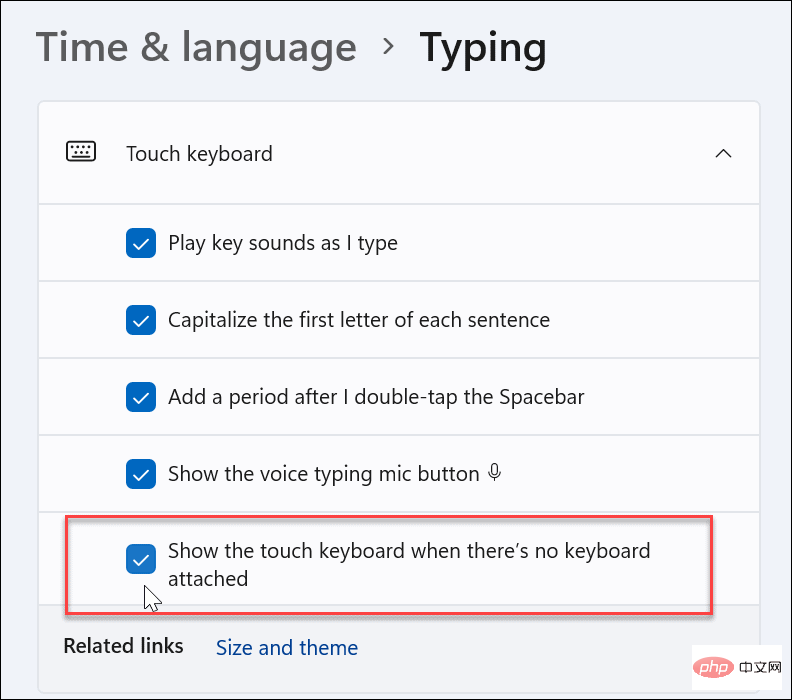
Cara lain untuk mengakses papan kekunci sentuh ialah memastikan ia kelihatan pada bar tugas sepenuh masa.
Untuk menjadikan papan kekunci sentuh boleh diakses, anda perlu memberitahu Windows 11 untuk memaparkannya. Gunakan langkah berikut:
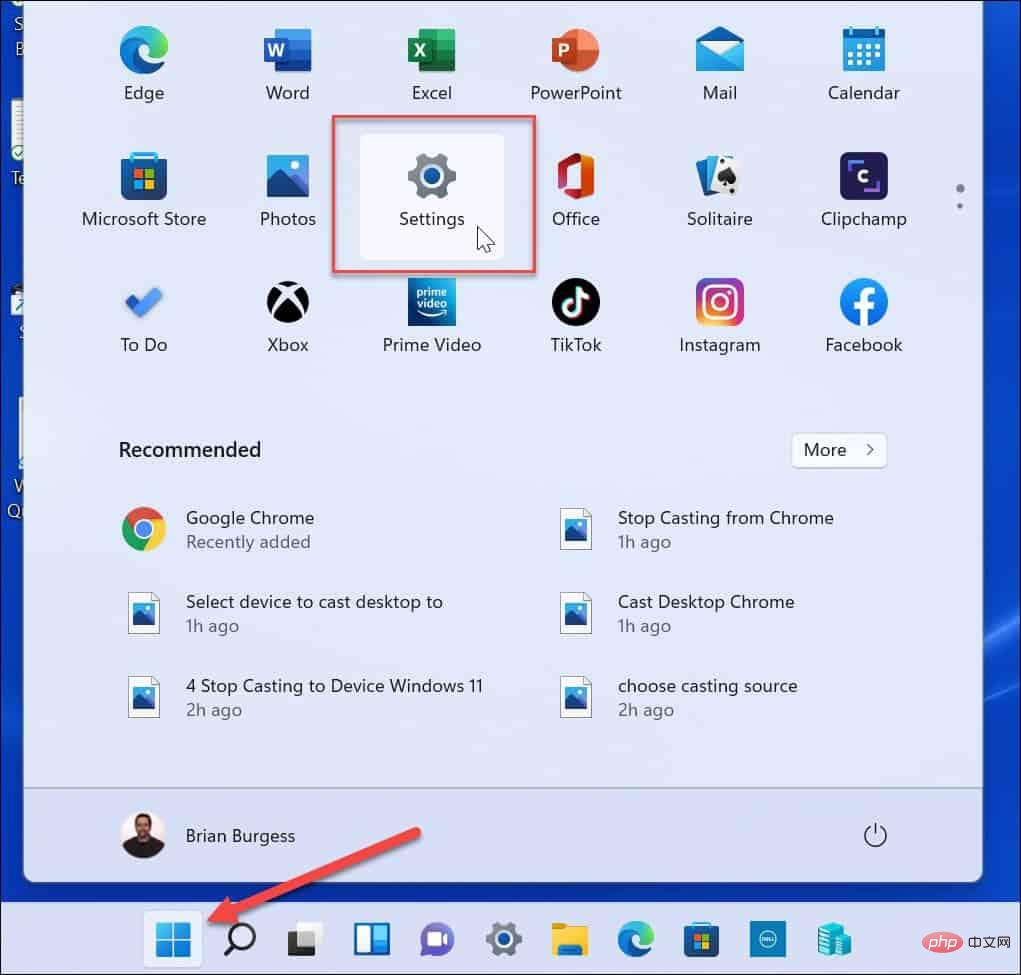
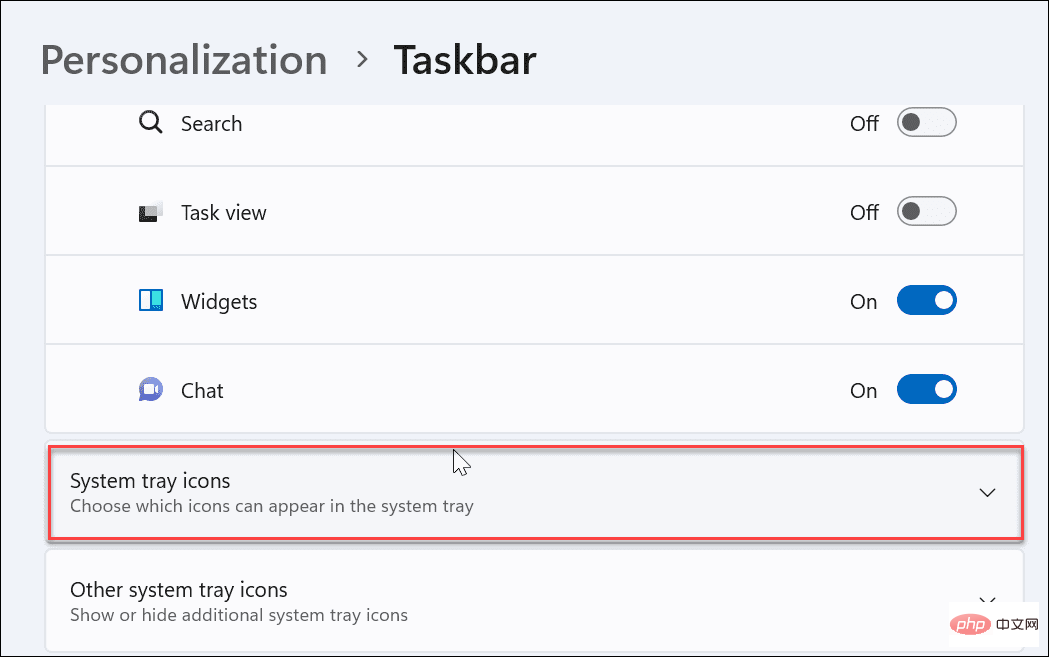
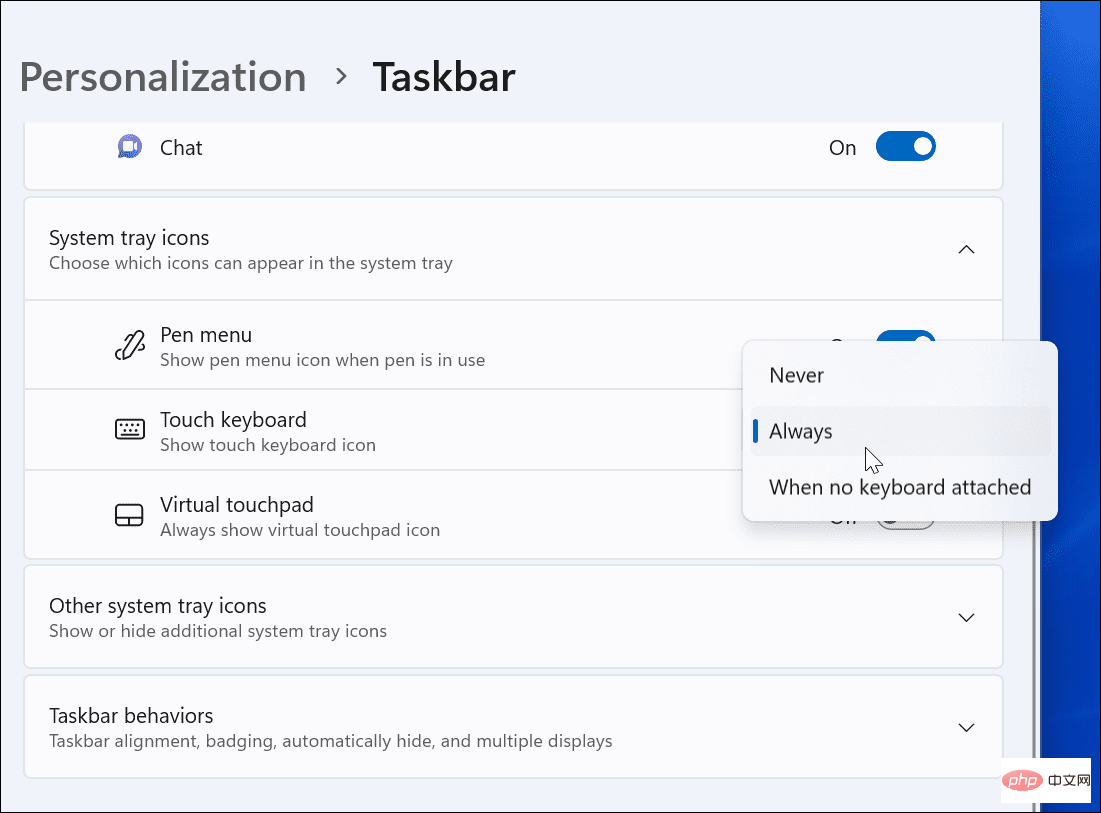
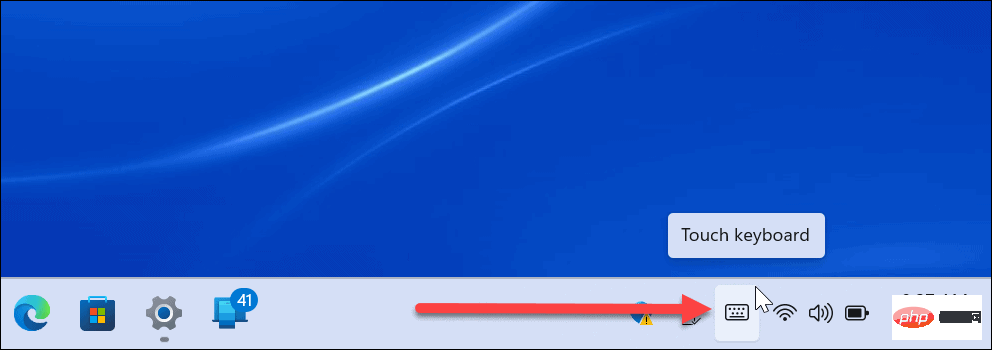
Apabila anda perlu menaip aksara khas dalam dokumen, anda boleh menggunakan papan kekunci sentuh untuk melakukannya.
Gunakan langkah berikut untuk melakukan ini:
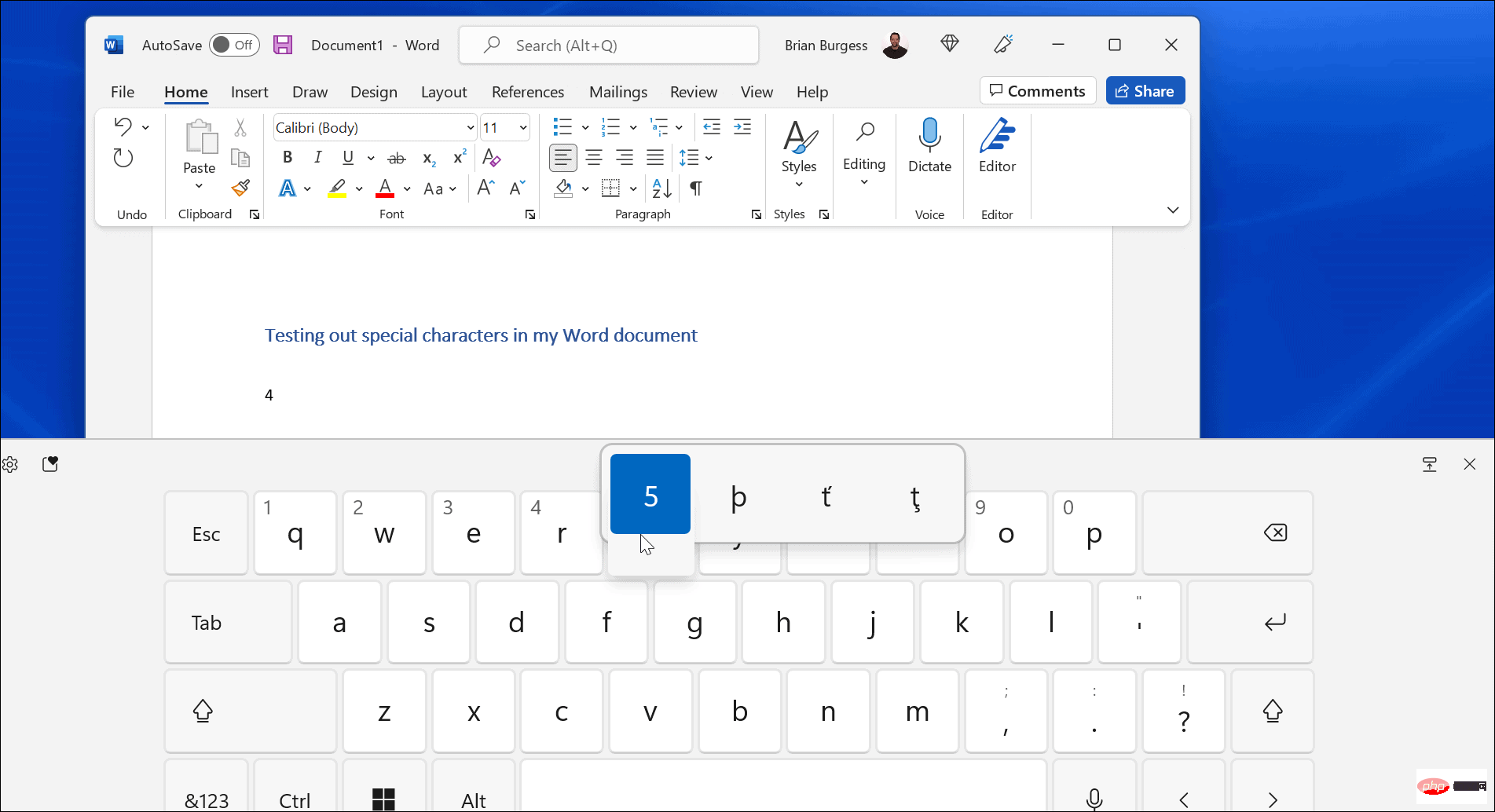
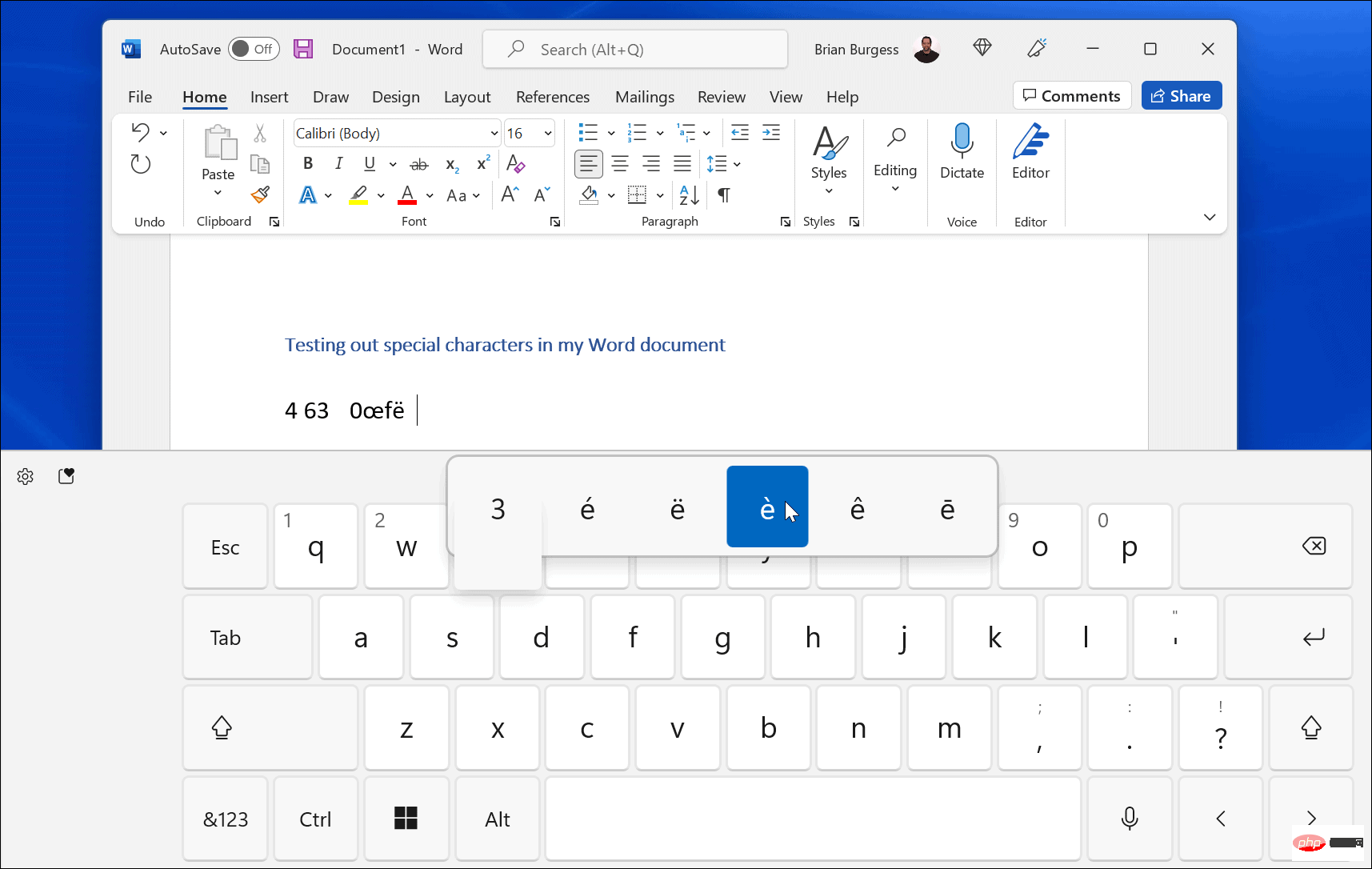
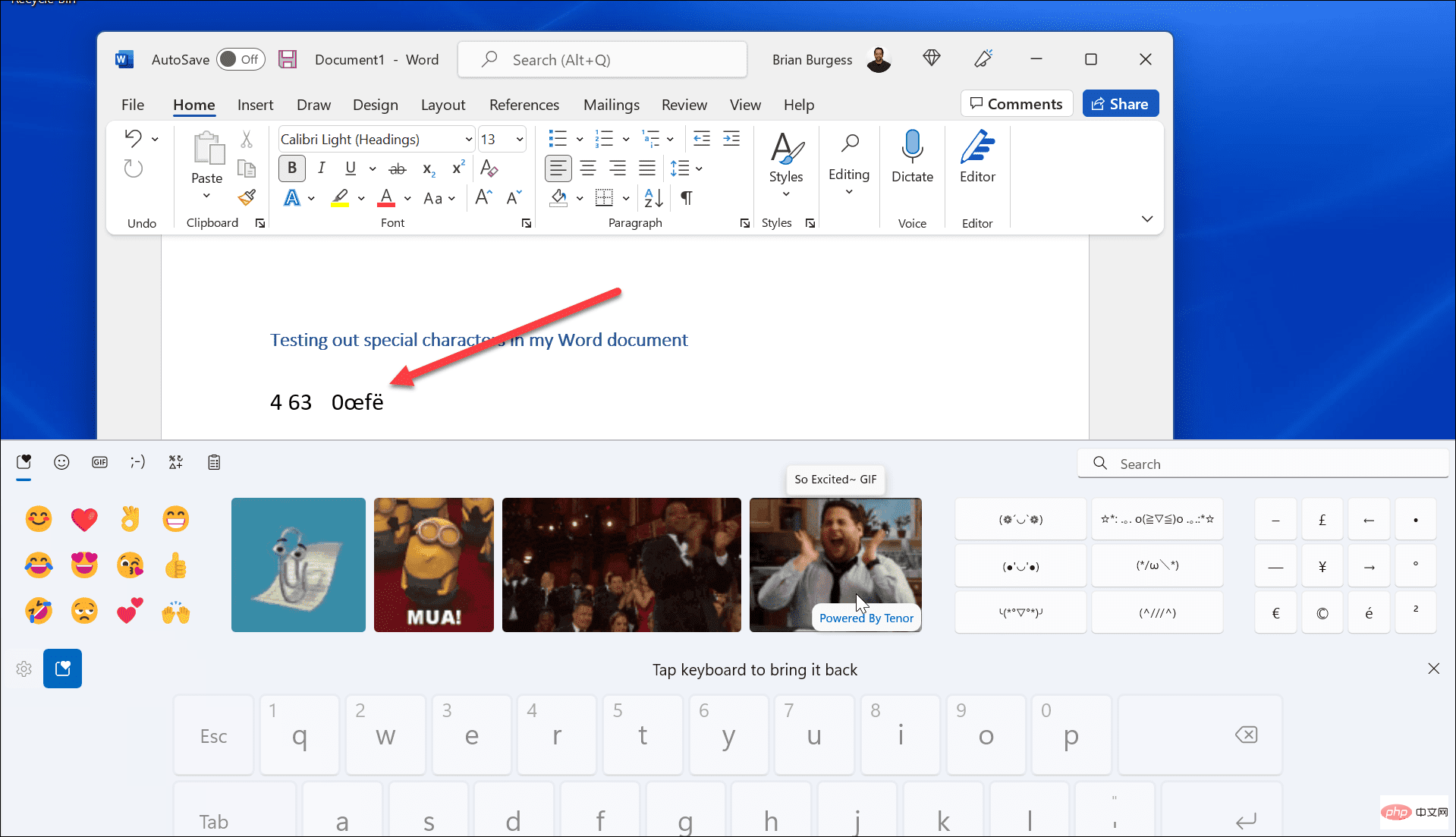
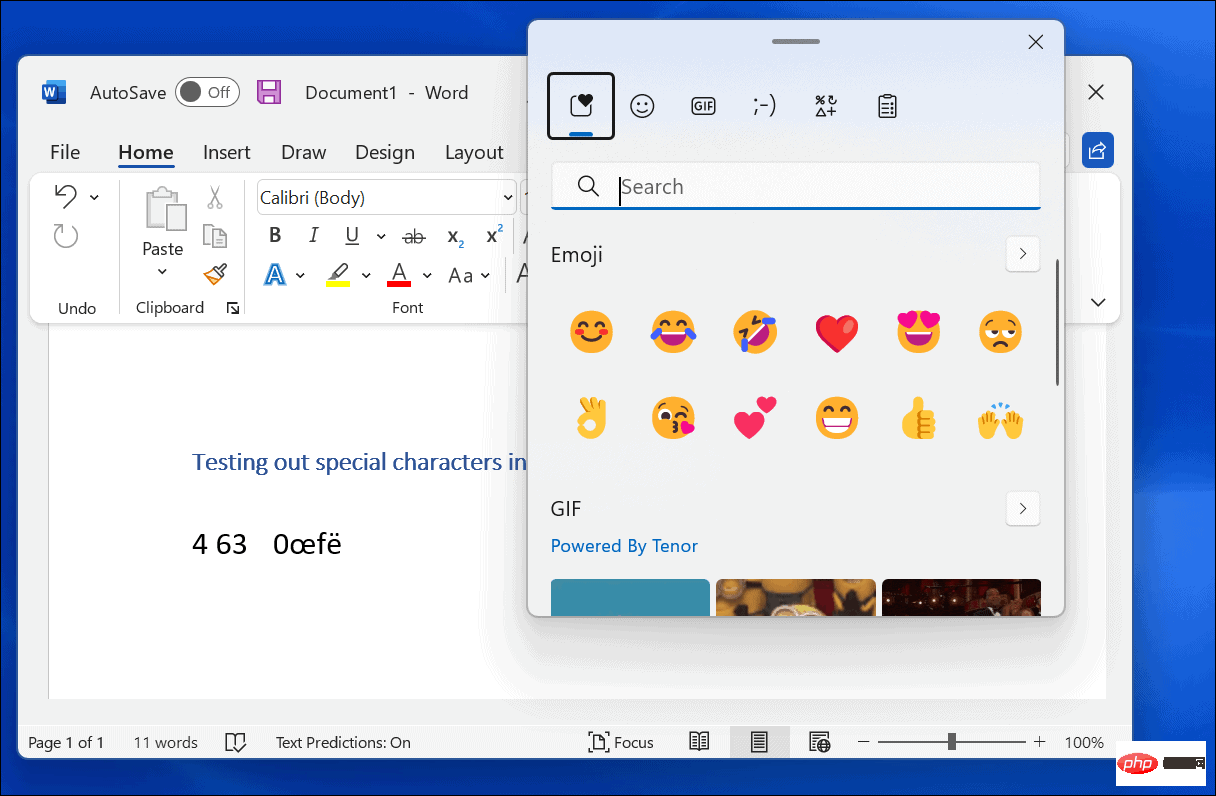
Jika anda tidak mahu menggunakan papan kekunci sentuh untuk memasukkan aksara khas, anda boleh menggunakan emoji terus daripada dokumen anda.
Untuk memasukkan emoji pada Windows 11, gunakan pintasan papan kekunci Kekunci Windows + Kekunci Tempoh untuk memaparkan papan kekunci emoji. Apabila anda memilih salah satu emoji, ia menambahkannya pada dokumen anda.
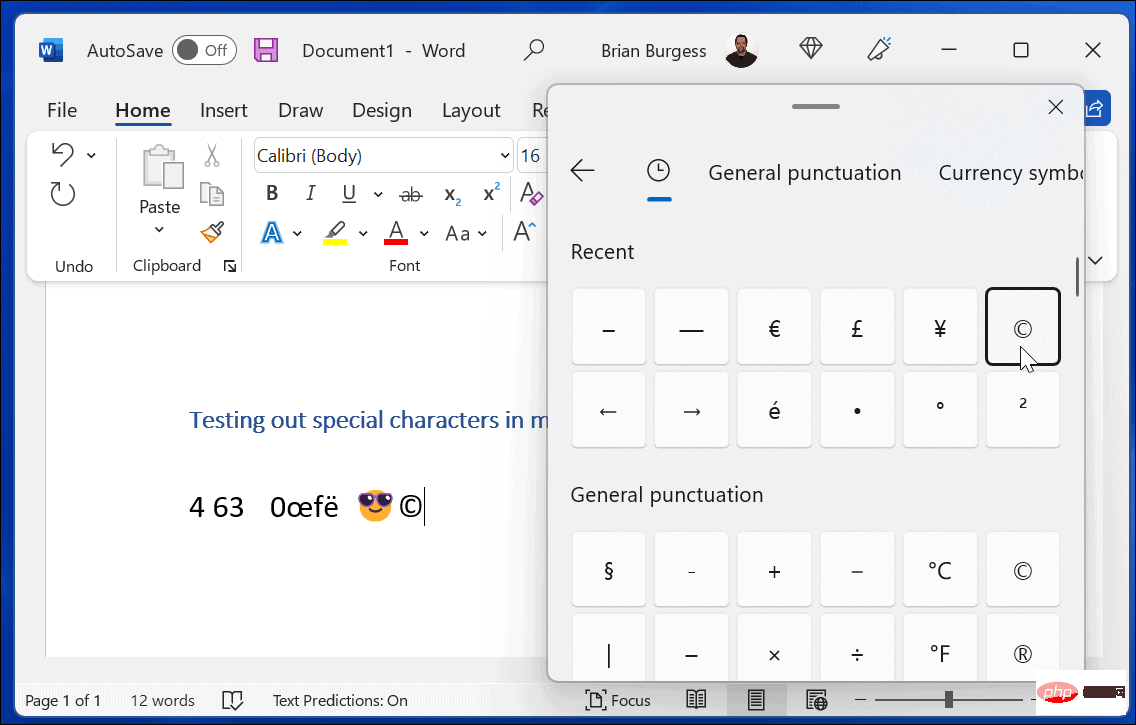
Walaupun menu timbul ini berguna untuk emoji, anda boleh menggunakannya untuk mencari GIF atau memasukkan pilihan aksara khas yang lebih kecil, seperti simbol mata wang.
Anda juga boleh menggunakan alat Peta Watak yang lebih lama untuk menyalin aksara khas ke papan kekunci.
Untuk menggunakan alat Peta Watak pada Windows 11:
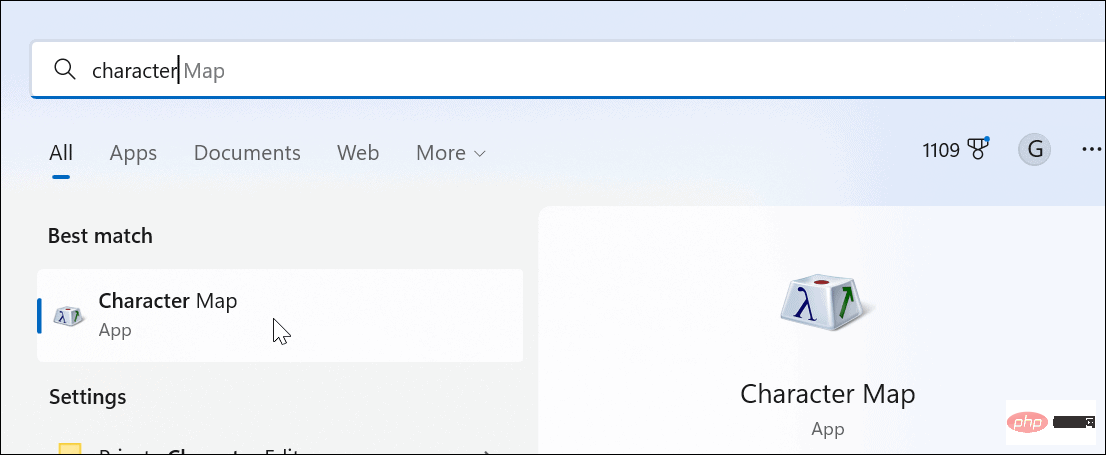
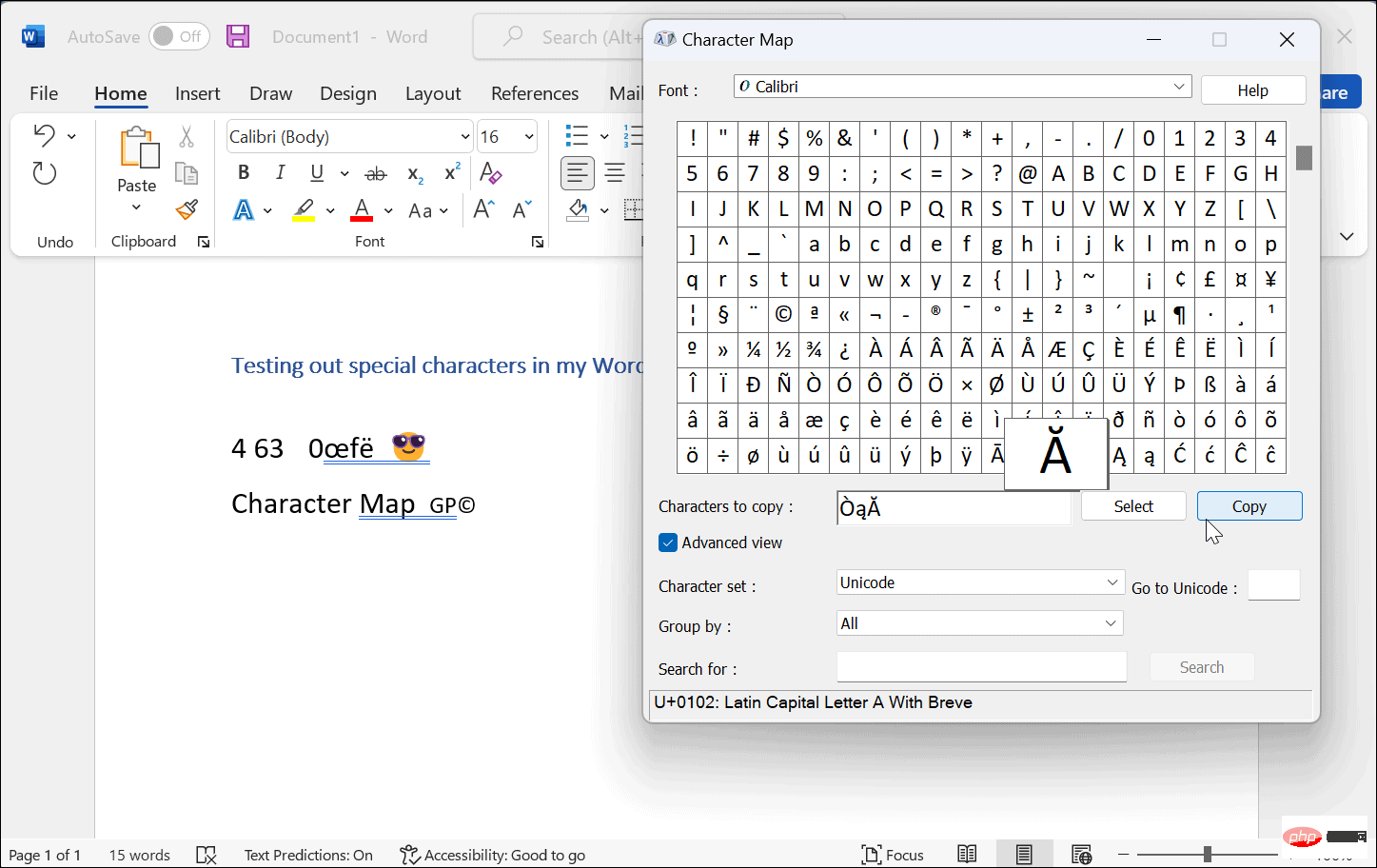
Pilihan lain yang anda ada ialah Papan Kekunci Antarabangsa AS. Ia bertujuan untuk penutur bahasa Inggeris yang menggunakan aksara khas seperti diakritik atau aksen.
Untuk mengakses Papan Kekunci Antarabangsa AS, gunakan langkah berikut:
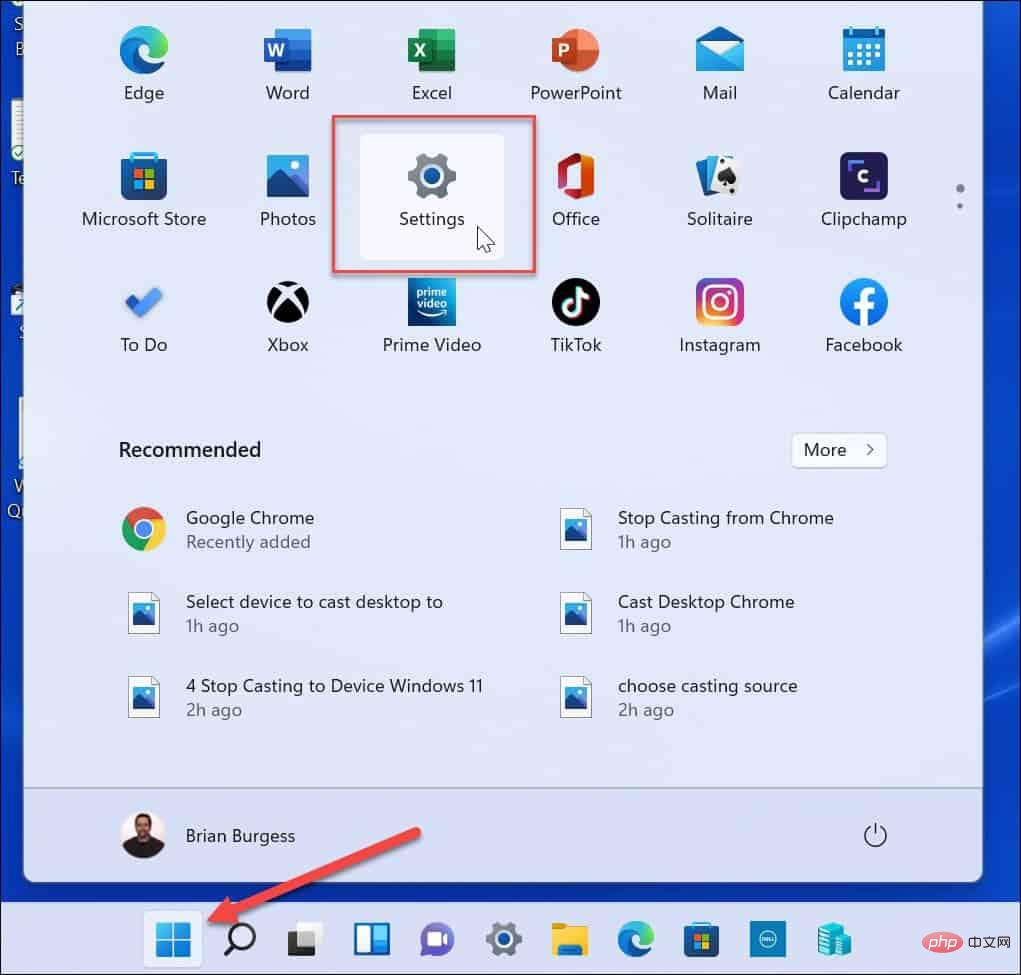
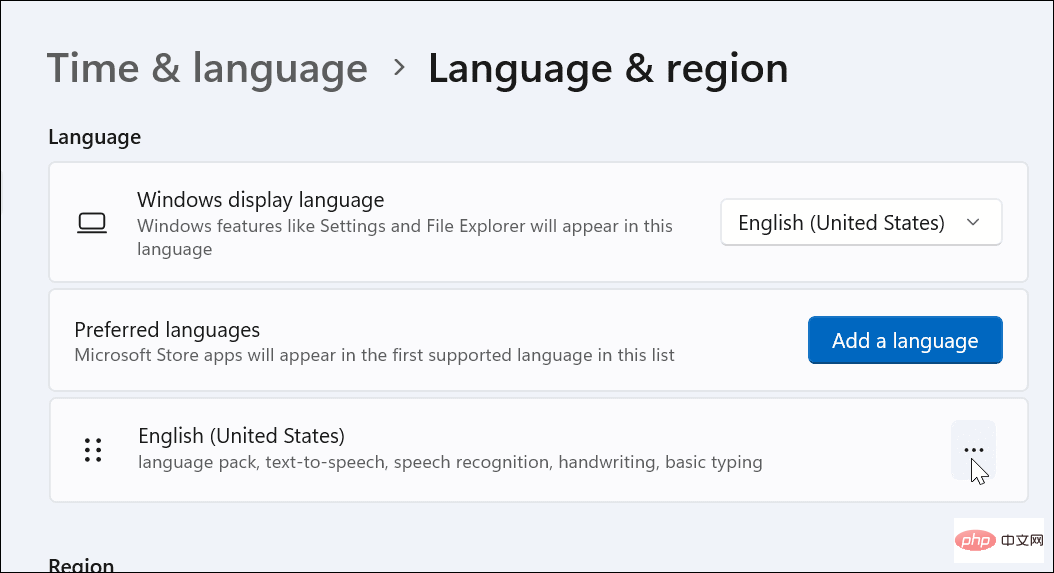
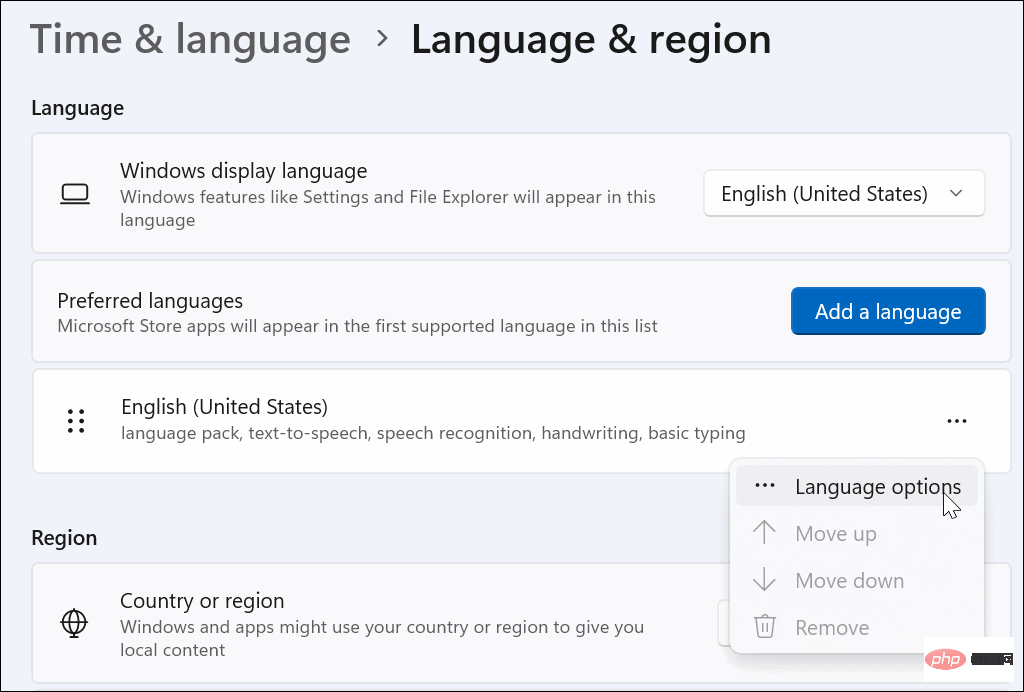
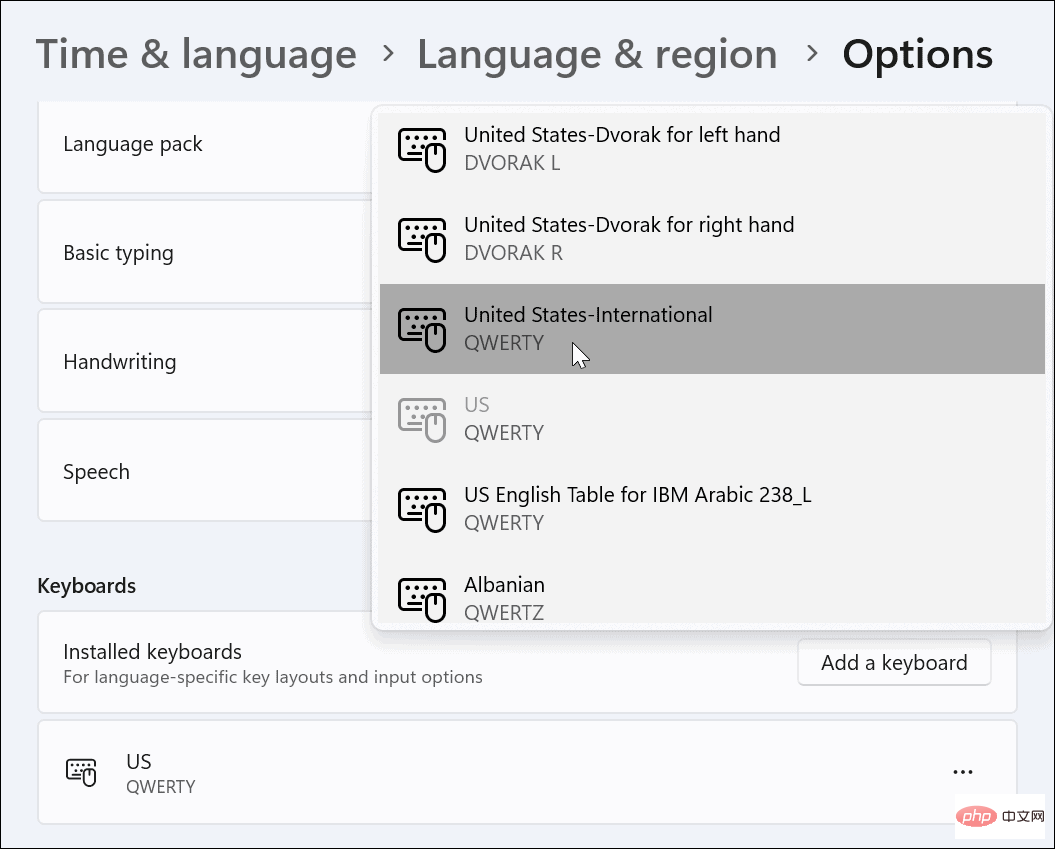
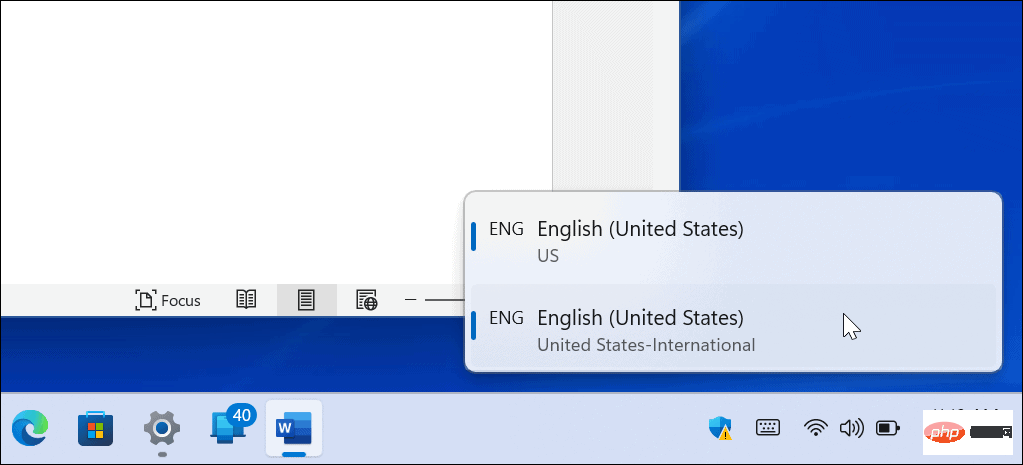
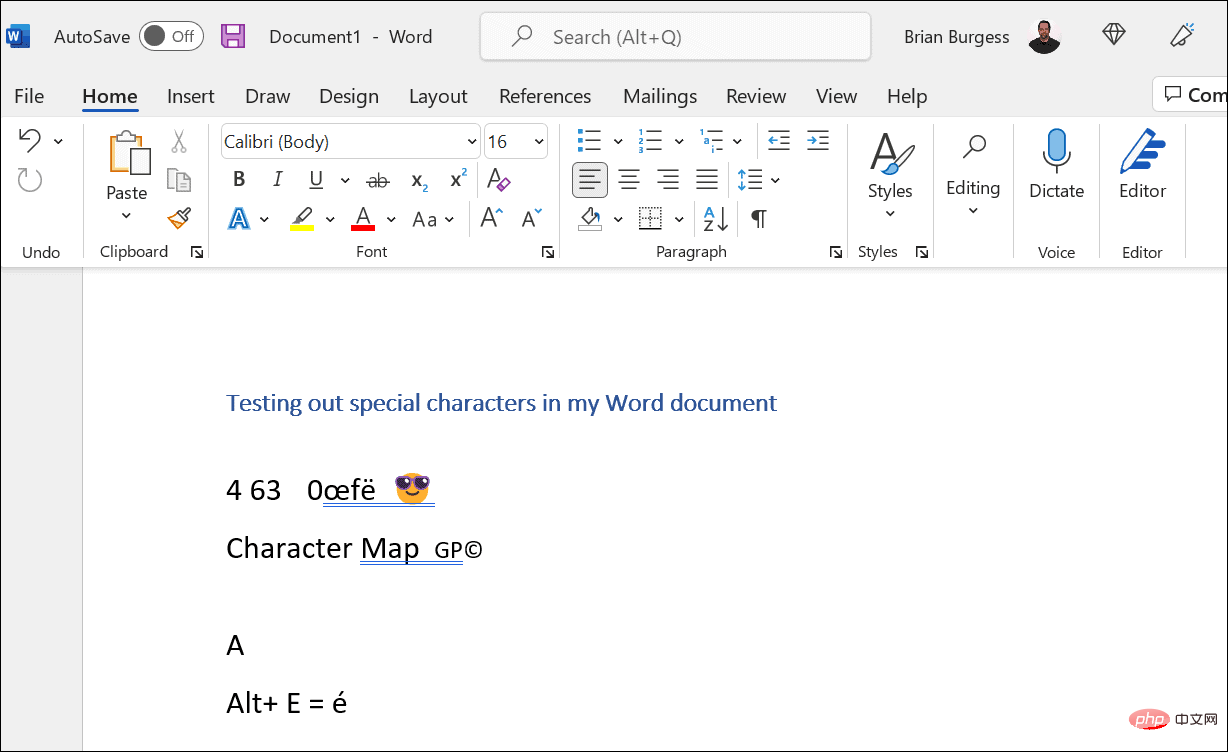
Untuk bantuan lanjut, baca tutorial dari Washington State University ini tentang aksara khas yang tersedia untuk papan kekunci antarabangsa AS.
Langkah di atas seharusnya membantu anda menaip dan menggunakan aksara khas pada Windows 11, sama ada diakritik atau emoji.
Anda juga boleh menyesuaikan tetapan dengan cara lain untuk memudahkan anda menulis jenis dokumen tertentu. Contohnya, jika anda seorang ahli akademik, anda mungkin ingin mengetahui cara menggunakan format MLA dalam Microsoft Word atau memformat MLA dalam Dokumen Google. Jika anda menggunakan dokumen akademik untuk psikologi, pendidikan atau sains sosial lain, pelajari untuk memformat dokumen Word dalam gaya APA.
Atas ialah kandungan terperinci Cara menaip aksara khas pada Windows 11. Untuk maklumat lanjut, sila ikut artikel berkaitan lain di laman web China PHP!




