
Walaupun Windows 11 adalah versi Microsoft yang terbaharu dan mungkin paling maju, ia masih belum sepenuhnya bebas pepijat. Dan, yang paling teruk, ia menghalang anda daripada mengemas kini komponen yang dipasang atau sistem pengendalian. Salah satunya ialah ralat pemasangan 0x8007012a dalam Windows 11.
Pengguna menghadapi ralat pada skrin Kemas Kini Windows di mana kemas kini disenaraikan tetapi tidak boleh dipasang. Bersama-sama dengan kemas kini yang disenaraikan ialah butang Cuba Semula, mengklik yang biasanya tidak akan menyelesaikan ralat melainkan anda menyelesaikan masalah.
Dalam bahagian berikut, kami telah menyenaraikan punca ralat pemasangan 0x8007012a dalam Windows 11 dan penyelesaiannya. Pada penghujung artikel ini, sistem anda akan memasang semua kemas kini yang belum selesai.
0x8007012a Ralat pemasangan boleh mempunyai banyak punca, kebanyakannya menunjukkan masalah dengan perisian dan jarang dengan perkakasan.
Disenaraikan di atas adalah potensi masalah yang paling biasa, dan setelah anda memahaminya, lebih mudah untuk menghapuskan ralat pada sistem anda. Jika anda boleh mengenal pasti ralat, hanya pergi ke pembetulan yang berkaitan dan lakukannya. Sebagai alternatif, anda boleh terus menggunakannya dalam susunan yang disenaraikan.
Peranti persisian yang disambungkan ke PC anda sering bercanggah dengan fungsinya, jadi anda disyorkan untuk memutuskan sambungan peranti bukan kritikal. Ini termasuk pencetak, fon kepala, pembesar suara dan peranti lain yang serupa.
Selepas memutuskan sambungan ini, mulakan semula komputer anda dan semak sama ada ralat pemasangan 0x8007012a dalam Windows 11 telah dihapuskan.



Setiap kali anda menghadapi ralat dalam Windows, adalah disyorkan untuk menjalankan penyelesai masalah yang berkaitan untuknya. Microsoft menyediakan beberapa penyelesai masalah terbina dalam yang mendiagnosis dan menyelesaikan masalah secara automatik, dan dalam beberapa kes menyenaraikan langkah untuk membetulkannya.
Selepas penyelesai masalah selesai dijalankan, semak sama ada ralat pemasangan 0x8007012a dalam Windows 11 telah dihapuskan.



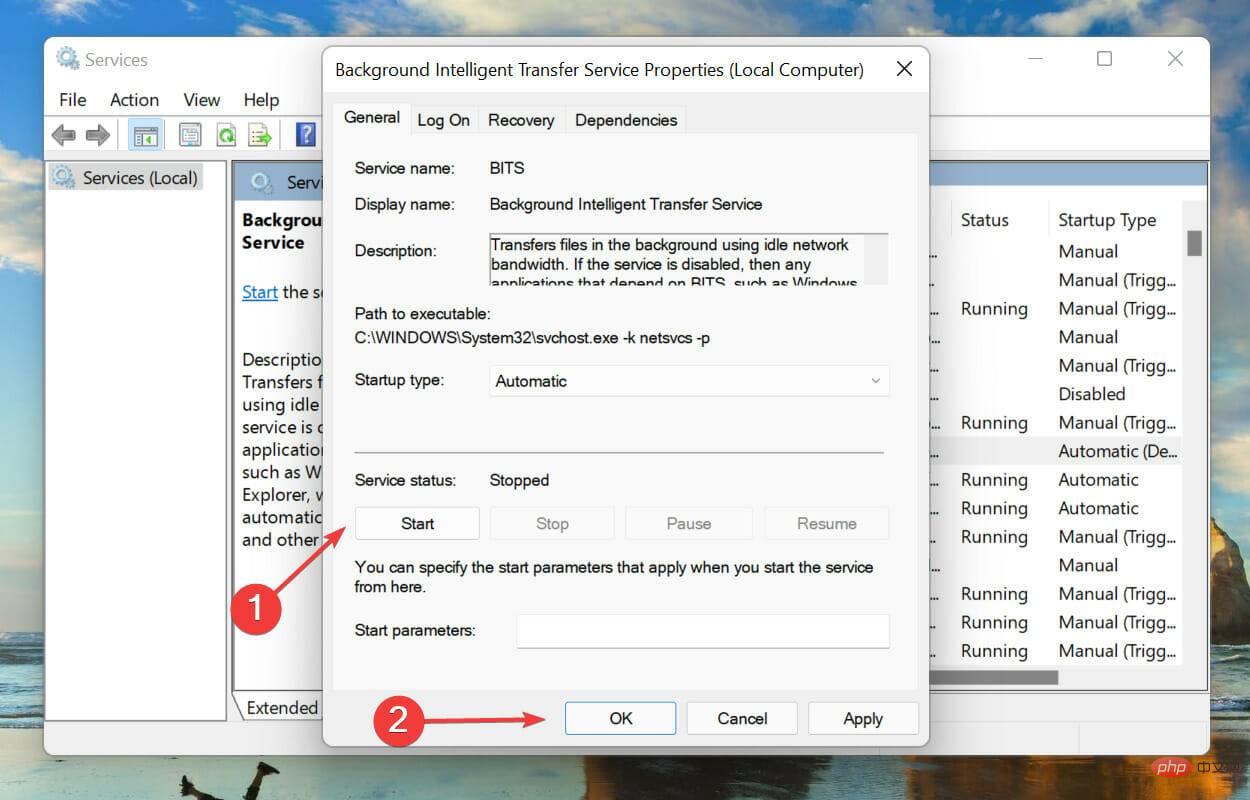




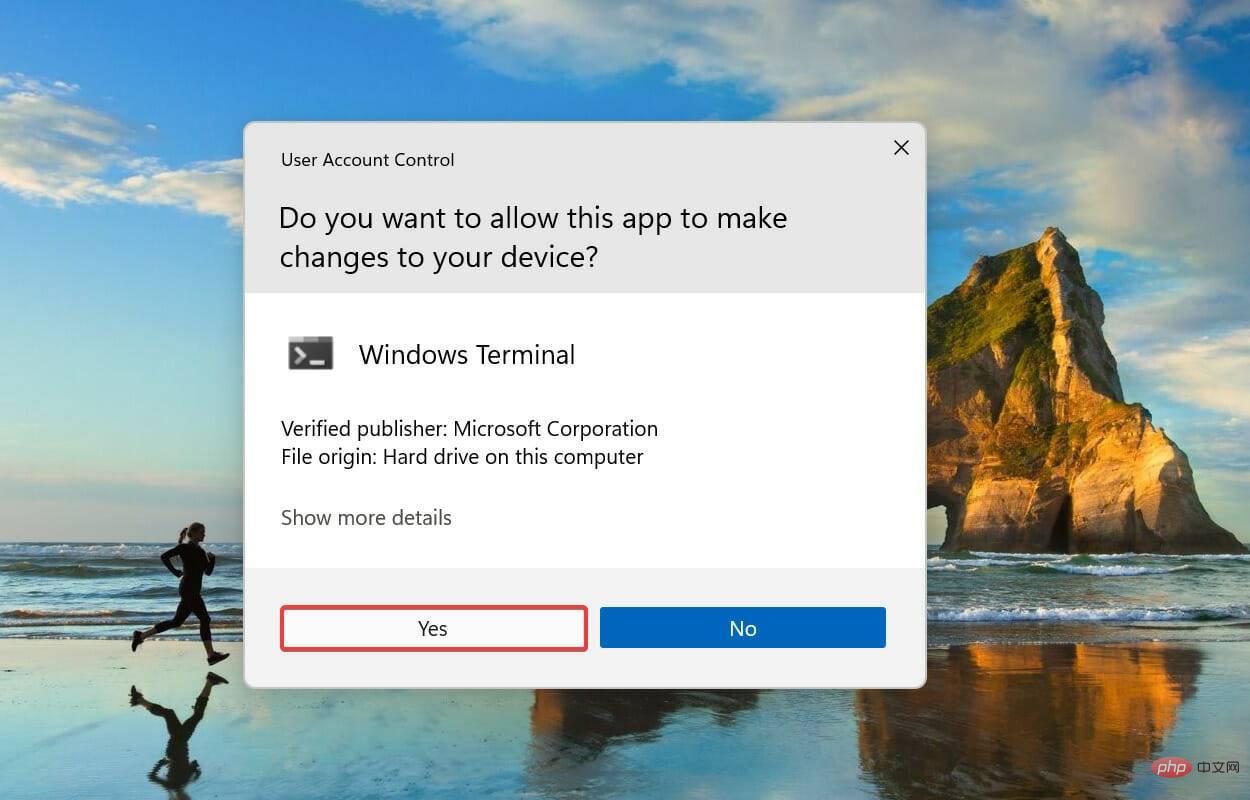

<code><strong>net stop wuauserv</strong>net stop wuauserv<strong>net stop bits</strong><img src="https://img.php.cn/upload/article/000/000/164/168172602743986.jpg" alt="Bagaimana untuk membetulkan ralat pemasangan 0x8007012a dalam Windows 11" >net stop bits
<strong>C:WindowsSoftwareDistribution</strong>Run , masukkan alamat berikut dalam medan teks dan klik OK.
, masukkan alamat berikut dalam medan teks dan klik OK.  untuk memilih semua fail yang disenaraikan di sini, Kemudian tekan kekunci
untuk memilih semua fail yang disenaraikan di sini, Kemudian tekan kekunci 


<code><strong>sfc /scannow</strong>sfc /scannow
<strong>DISM /Online /Cleanup-Image /RestoreHealth</strong>Alat. <img src="https://img.php.cn/upload/article/000/000/164/168172602894889.jpg" alt="Bagaimana untuk membetulkan ralat pemasangan 0x8007012a dalam Windows 11" >DISM /Online /Cleanup-Image /RestoreHealth
 Windows Terminal (Admin)
Windows Terminal (Admin)  Ya
Ya Prompt Perintah
Prompt Perintah<strong>net stop bits</strong>Enter<code><strong>net stop wuauserv</strong> selepas setiap arahan untuk melaksanakannya. Perintah berikut akan menghentikan perkhidmatan BITS dan Windows Update: <code><strong>Del “%ALLUSERSPROFILE%Application DataMicrosoftNetworkDownloaderqmgr*.dat”</strong>net stop wuauserv<strong>Ren %Systemroot%SoftwareDistributionDataStore DataStore.bak</strong>Laksanakan Perintah berikut untuk memadam fail qmgr*.dat: <code><strong>Ren %Systemroot%SoftwareDistributionDownload Download.bak</strong>Del “%ALLUSERSPROFILE%Application DataMicrosoftNetworkDownloaderqmgr*.dat”<strong>Ren %Systemroot%System32catroot2 catroot2.bak</strong>
<kbd>Ren %Systemroot%SoftwareDistributionDataStore DataStore.bak</kbd><code><strong>sc.exe sdset bits D:(A;;CCLCSWRPWPDTLOCRRC;;;SY)(A;;CCDCLCSWRPWPDTLOCRSDRCWDWO;;;BA)(A;;CCLCSWLOCRRC;;;AU)(A;;CCLCSWRPWPDTLOCRRC;;;PU)</strong>Ren %Systemroot%SoftwareDistributionDownload Download.bak<strong>sc.exe sdset wuauserv D:(A;;CCLCSWRPWPDTLOCRRC;;;SY)(A;;CCDCLCSWRPWPDTLOCRSDRCWDWO;;;BA)(A;;CCLCSWLOCRRC;;;AU)(A;;CCLCSWRPWPDTLOCRRC;;;PU)</strong><strong>cd /d %windir%system32</strong><strong>regsvr32.exe atl.dll<br>regsvr32.exe urlmon.dll<br>regsvr32.exe mshtml.dll<br>regsvr32.exe shdocvw.dll<br>regsvr32.exe browseui.dll<br>regsvr32.exe jscript.dll<br>regsvr32.exe vbscript.dll<br>regsvr32.exe scrrun.dll<br>regsvr32.exe msxml.dll<br>regsvr32.exe msxml3.dll<br>regsvr32.exe msxml6.dll<br>regsvr32.exe actxprxy.dll<br>regsvr32.exe softpub.dll<br>regsvr32.exe wintrust.dll<br>regsvr32.exe dssenh.dll<br>regsvr32.exe rsaenh.dll<br>regsvr32.exe gpkcsp.dll<br>regsvr32.exe sccbase.dll<br>regsvr32.exe slbcsp.dll<br>regsvr32.exe cryptdlg.dll<br>regsvr32.exe oleaut32.dll<br>regsvr32.exe ole32.dll<br>regsvr32.exe shell32.dll<br>regsvr32.exe initpki.dll<br>regsvr32.exe wuapi.dll<br>regsvr32.exe wuaueng.dll<br>regsvr32.exe wuaueng1.dll<br>regsvr32.exe wucltui.dll<br>regsvr32.exe wups.dll<br>regsvr32.exe wups2.dll<br>regsvr32.exe wuweb.dll<br>regsvr32.exe qmgr.dll<br>regsvr32.exe qmgrprxy.dll<br>regsvr32.exe wucltux.dll<br>regsvr32.exe muweb.dll<br>regsvr32.exe wuwebv.dll</strong>
<p>cd /d %windir%system32<strong></strong></p> <strong>netsh winsock reset</strong>Tampal arahan berikut satu demi satu dan tekan Entersetiap arahan untuk mendaftar semula ke fail kemas kini BITS dan Windows serta betulkan ralat pemasangan 0x8007012a dalam Windows 11: <strong>net start bits</strong> <strong>net start wuauserv</strong>regsvr32.exe atl.dll
regsvr32.exe urlmon.dll
regsvr32.exe mshtml.dll
regsvr32.exe shdocvw.dll
regsvr32.exe browseui. dllregsvr32.exe jscript.dll
regsvr32.exe vbscript.dll
regsvr32.exe scrrun.dll
regsvr32.exe msxml.dll
regsvr32.exe msxml3. dllregsvr32.exe msxml6.dll
regsvr32.exe actxprxy.dll
regsvr32.exe softpub.dll
regsvr32.exe wintrust.dll
regsvr32.exe dssenh. dllregsvr32.exe rsaenh.dll
regsvr32.exe gpkcsp.dll
regsvr32.exe sccbase.dll
regsvr32.exe slbcsp.dll
regsvr32.exe cryptdlg dllregsvr32.exe oleaut32.dll
regsvr32.exe ole32.dll
regsvr32.exe shell32.dll
regsvr32.exe initpki.dll
regsvr32.exe wuapi. dllregsvr32.exe wuaueng.dll
regsvr32.exe wuaueng1.dll
regsvr32.exe wucltui.dll
regsvr32.exe wups.dll
regsvr32.exe wups2. dllregsvr32.exe wuweb.dll
regsvr32.exe qmgr.dll
regsvr32.exe qmgrprxy.dll
regsvr32.exe wucltux.dll
regsvr32.exe muweb. dllregsvr32.exe wuwebv.dll
netsh winsock reset<.>10 Akhir sekali, tampal arahan berikut dan tekan Enter untuk memulakan semula perkhidmatan BITS dan Windows Update: <code>net start bits. net start wuauservJika komponen Kemas Kini Windows rosak, anda mungkin menghadapi masalah memuat turun dan memasang kemas kini. Dalam kes ini, anda harus menetapkan semula ini untuk membetulkan ralat pemasangan 0x8007012a dalam Windows 11.





Kaedah di atas akan membantu anda memuat turun kemas kini sistem pengendalian secara manual. Jika anda menghadapi ralat semasa memuat turun kemas kini pemacu, ketahui cara mengemas kininya secara manual. Ikuti kaedah di tapak web pengilang untuk mendapatkan versi terkini kaedah yang disenaraikan dalam tutorial yang dipautkan.
Jika pembetulan yang disenaraikan di atas tidak berfungsi (walaupun tidak mungkin), anda boleh menetapkan semula Windows 11 kepada tetapan kilangnya. Terdapat banyak cara untuk meneruskan, masing-masing mempunyai kelebihan tersendiri. Jadi, pilih yang paling sesuai dengan anda dan selesaikan prosesnya. Apabila anda menetapkan semula PC anda, anda boleh memilih untuk menyimpan fail anda atau memadamkannya. 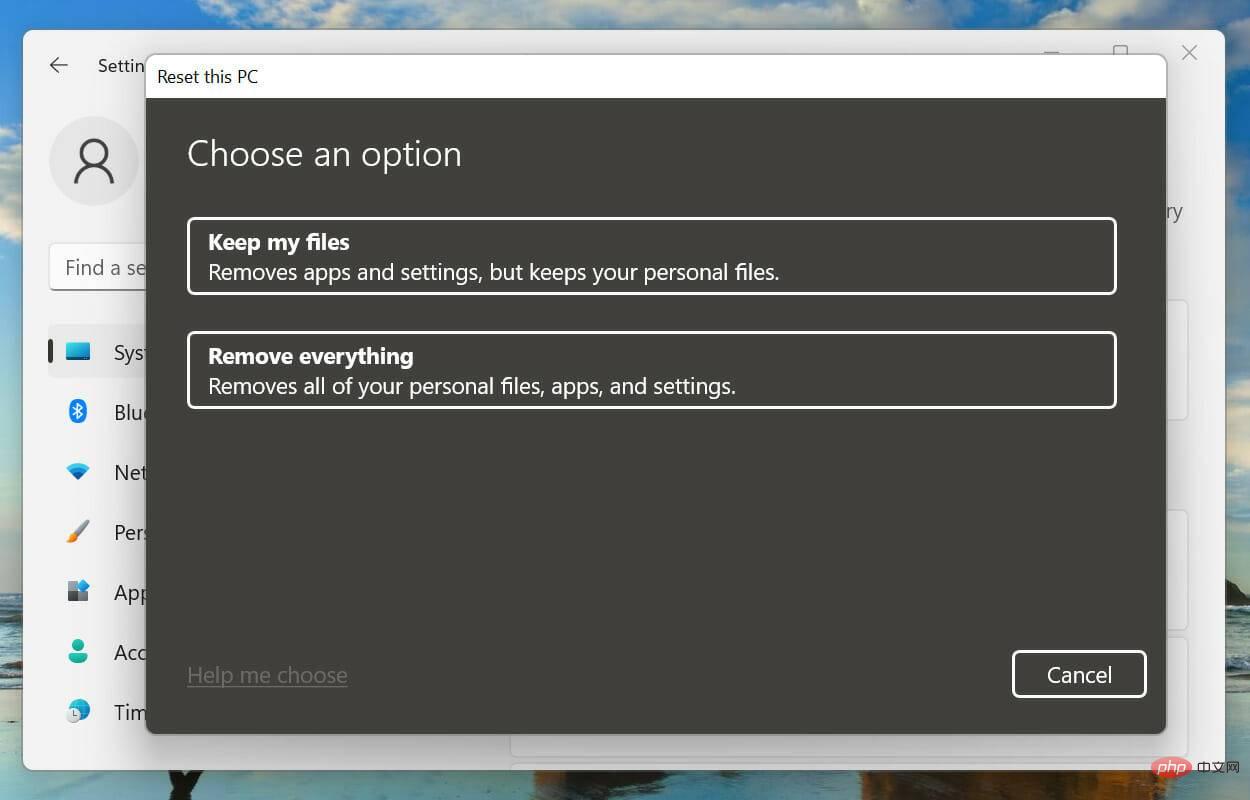
Walau bagaimanapun, menetapkan semula PC anda akan memadamkan aplikasi yang dipasang dan tetapan yang dikonfigurasikan. Oleh itu, ia sepatutnya menjadi pilihan terakhir anda, hanya selepas semua kaedah lain yang disenaraikan di atas gagal.
Itu sahaja tentang ralat pemasangan 0x8007012a dalam Windows 11 dan pembetulannya yang paling berkaitan. Kami percaya ini sepatutnya telah membetulkan ralat pada PC anda.
Atas ialah kandungan terperinci Bagaimana untuk membetulkan ralat pemasangan 0x8007012a dalam Windows 11. Untuk maklumat lanjut, sila ikut artikel berkaitan lain di laman web China PHP!




