
Memasang Windows 11 pada pemacu keadaan pepejal (SSD) tidak berbeza dengan memasangnya pada pemacu cakera keras (HDD).
Pertama sekali, kami harus menyatakan bahawa SSD adalah lebih baik untuk memasang sistem pengendalian berbanding cakera keras kerana ia lebih pantas.
Tetapi sekarang setelah anda membuat keputusan, kami akan membimbing anda melalui proses memasang Windows 11 pada pemacu keras anda.
Prosesnya mudah: Mula-mula, muat turun fail ISO Windows 11, kemudian gunakan apl Rufus untuk mencipta fail boleh boot yang boleh dipasang menggunakan pemacu kilat.
Sebelum anda mula memasang Windows 11 pada pemacu keras anda, mari lihat berapa lama masa yang diperlukan untuk memasangnya.
Untuk menjawab soalan ini, ia bergantung kepada beberapa faktor, seperti model cakera keras dan prestasi komputer.
Tidak perlu dikatakan, jika anda menggunakan HDD yang lebih lama, ia akan mengambil masa yang lebih lama untuk memasang Windows 11 berbanding model baharu dengan RPM yang lebih tinggi.
Untuk memberi anda anggaran tempoh masa yang diperlukan untuk memasang Windows 11, ia akan mengambil masa kira-kira 45 minit.
Anda juga harus mempertimbangkan kelajuan internet anda apabila mengira tempoh masa yang diperlukan untuk memuat turun dan kemudian memasang Windows 11. Muat turun dan pemasangan Windows biasanya mengambil masa satu jam tiga puluh minit.
Selepas menyemak keperluan sistem, sudah tiba masanya Sistem pengendalian dipasang pada cakera keras. Langkah pertama ialah memuat turun fail ISO Windows 11.
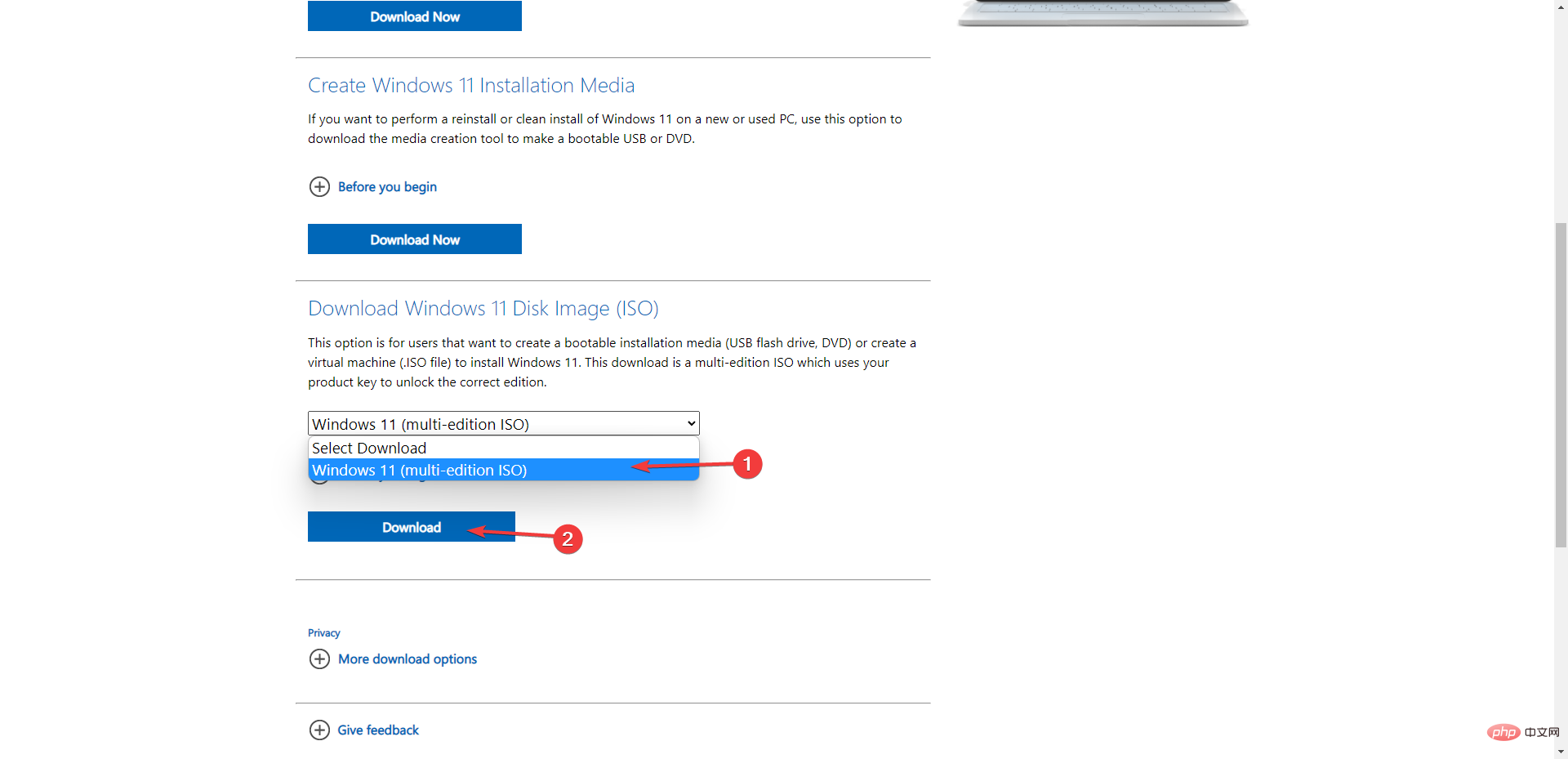
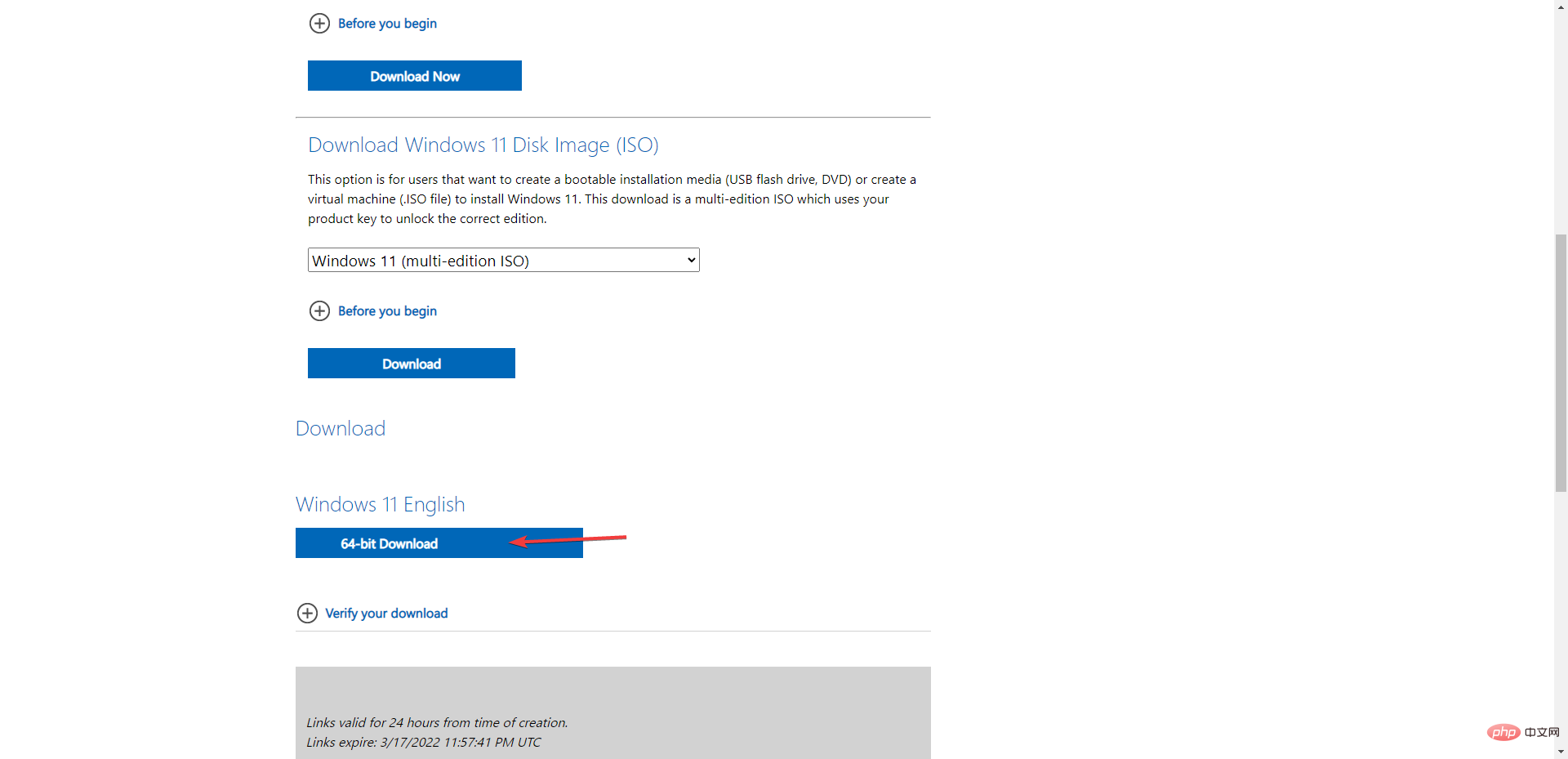
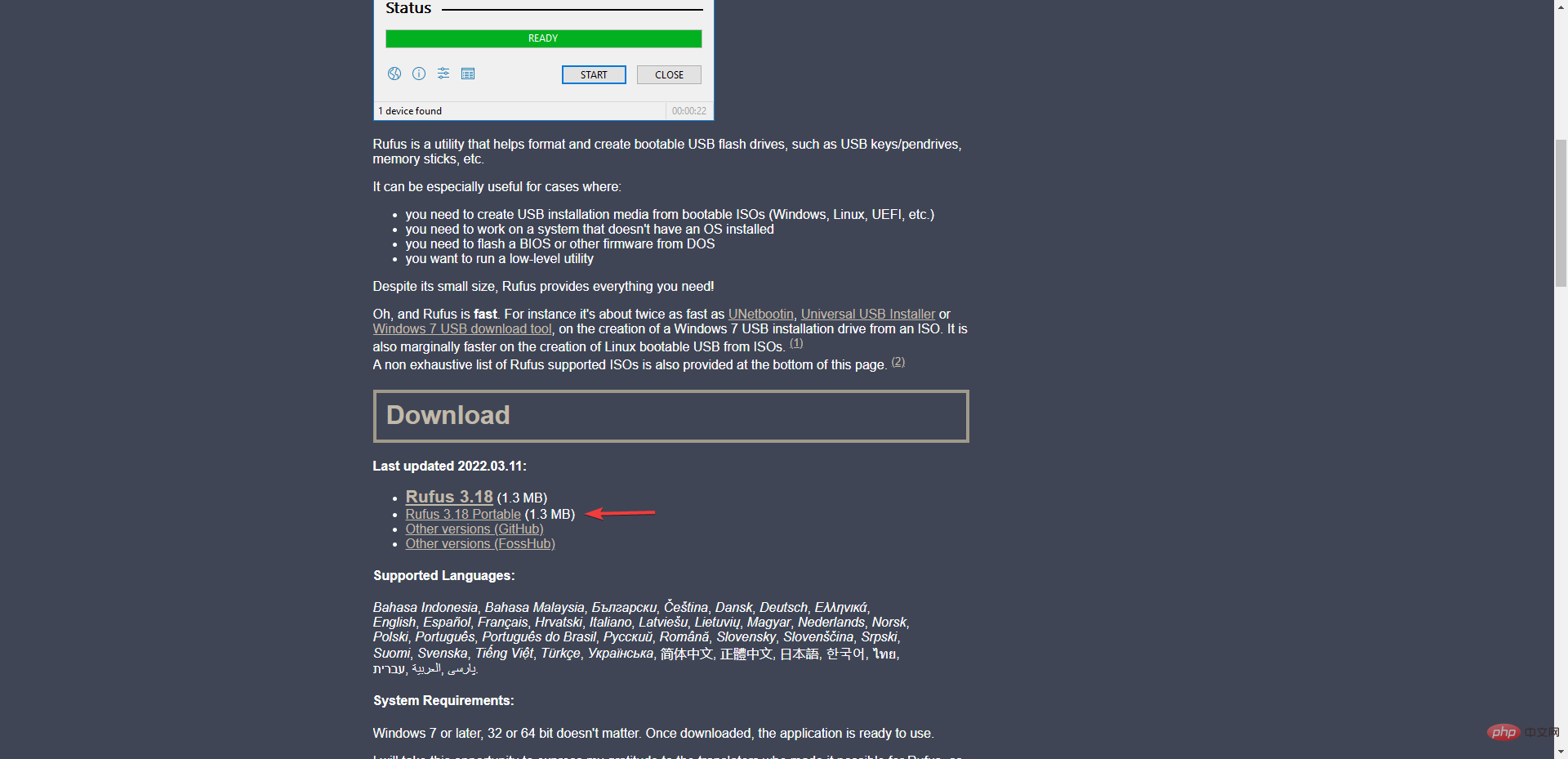
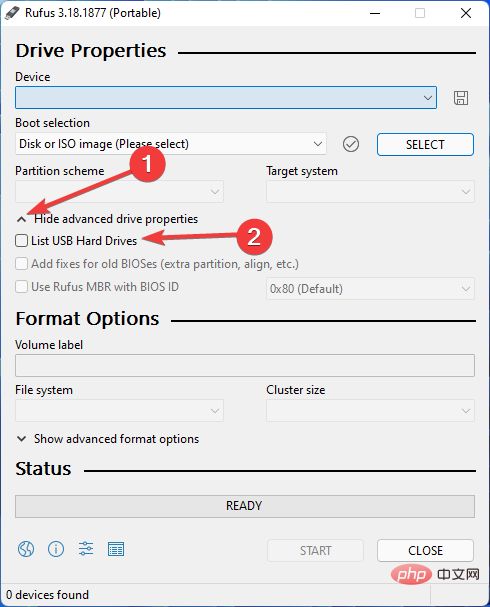
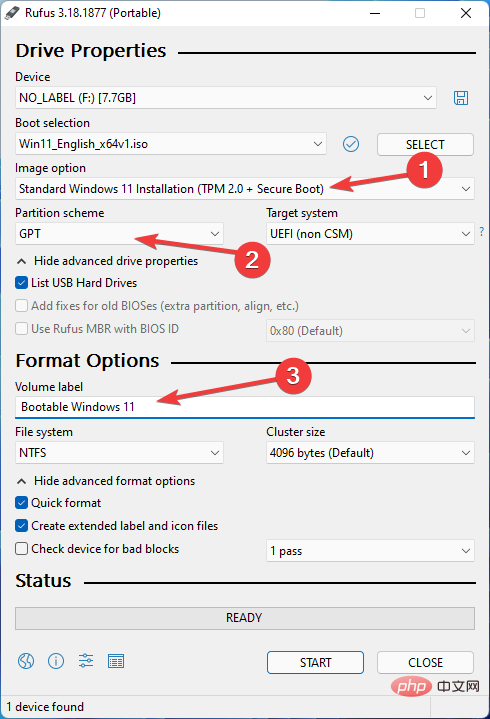
Kami perlu menjadikan fail ISO Windows 11 boleh boot untuk memasang Windows 11 menggunakan pemacu kilat. Rufus boleh digunakan untuk tujuan ini.
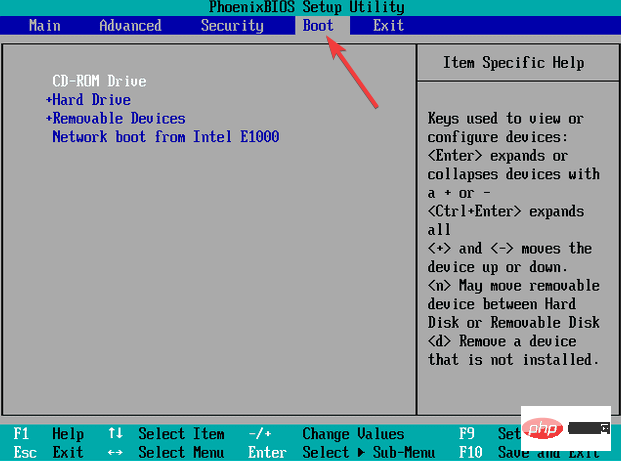
Untuk memasang Windows 11 menggunakan pemacu denyar, anda mesti menukar pilihan but komputer sasaran kepada Boleh Ditanggalkan dahulu.
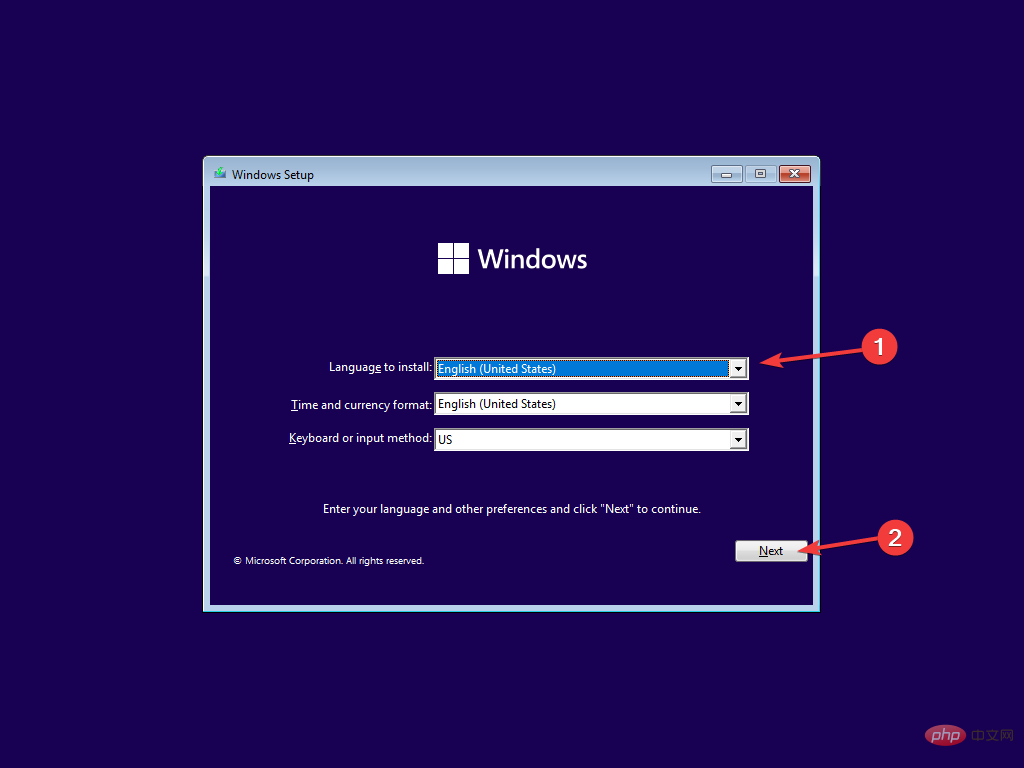
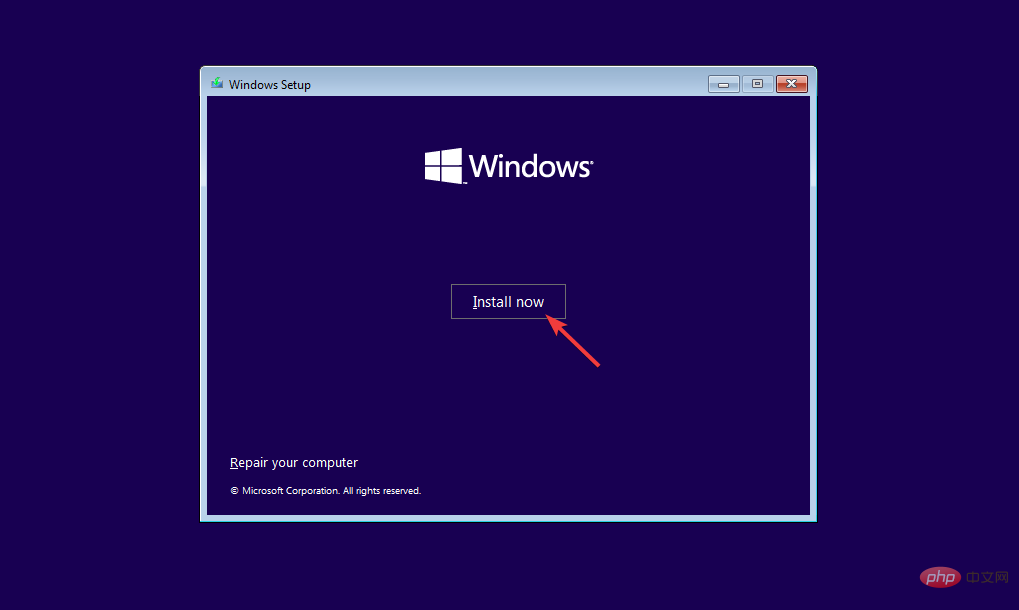
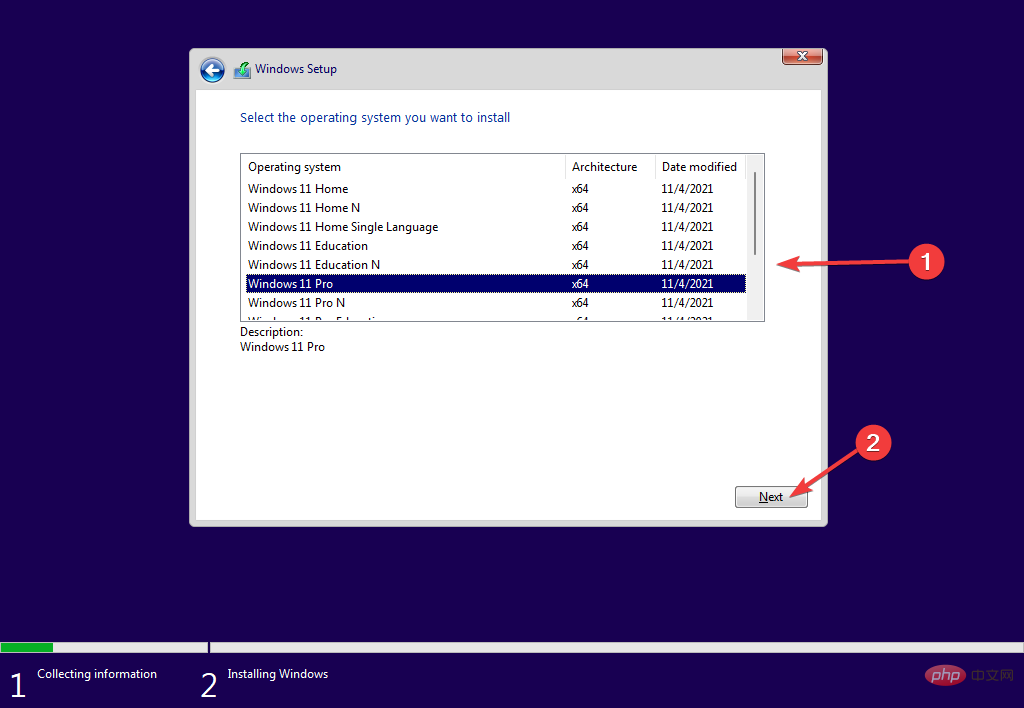
Prosesnya adalah sama sama ada anda memasang Windows 11 pada pemacu keras (HDD) atau pemacu keadaan pepejal (SSD). Jadi, jika anda tertanya-tanya apa perbezaannya, itu benar-benar prestasi keseluruhan mereka.
Oleh itu, kami mengesyorkan agar anda sentiasa memasang sistem pengendalian pada SSD jika boleh.
Sebelum memasang Windows 11, pastikan komputer anda memenuhi keperluan sistem. Jika tidak, anda tidak akan dapat memasang sistem pengendalian.
Atas ialah kandungan terperinci Beginilah cara memasang Windows 11 pada pemacu keras anda. Untuk maklumat lanjut, sila ikut artikel berkaitan lain di laman web China PHP!
 Komputer dijangkiti dan tidak boleh dihidupkan
Komputer dijangkiti dan tidak boleh dihidupkan
 Bagaimana untuk menghalang komputer daripada memasang perisian secara automatik
Bagaimana untuk menghalang komputer daripada memasang perisian secara automatik
 Apa yang perlu dilakukan jika sistem pemasangan tidak dapat mencari cakera keras
Apa yang perlu dilakukan jika sistem pemasangan tidak dapat mencari cakera keras
 Ringkasan kekunci pintasan komputer yang biasa digunakan
Ringkasan kekunci pintasan komputer yang biasa digunakan
 Skrin beku komputer tersekat
Skrin beku komputer tersekat
 Bagaimana untuk mengukur kelajuan rangkaian pada komputer
Bagaimana untuk mengukur kelajuan rangkaian pada komputer
 Bagaimana untuk menetapkan komputer untuk menyambung ke WiFi secara automatik
Bagaimana untuk menetapkan komputer untuk menyambung ke WiFi secara automatik
 Halaman ralat komputer 404
Halaman ralat komputer 404




