
Bagi kebanyakan pengguna, Windows mempunyai ciri terbina dalam tersembunyi untuk mencipta dan mengurus mesin maya dengan mudah. Ciri ini dipanggil Hypervisor atau Hyper-V. Tetapi seperti ciri Windows yang lain, yang ini tidak sepenuhnya bebas pepijat. Dalam artikel ini, kami akan menunjukkan kepada anda cara menyelesaikan isu Hyper-V dengan mudah dan cepat. Jadi tanpa berlengah lagi, mari kita beralih ke penyelesaian dan menghidupkan mesin maya dan berjalan.
Perkara pertama yang perlu anda cuba ialah menyemak sama ada sistem anda menyokong Hyper-V dan masih aktif.
1. Anda mesti memulakan semula sistem. Untuk melakukan ini dengan selamat, tekan kekunci Windows sekali dan klik "Tutup atau log keluar".
2. Seterusnya, klik "Mulakan semula" untuk memulakan semula sistem.
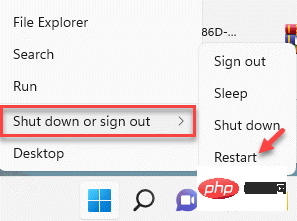
3. Apabila logo pengilang muncul apabila sistem anda but, tekan dan tahan kekunci "Padam" pada papan kekunci anda untuk mengakses tetapan BIOS.
CATATAN -
Sila ingat bahawa kunci BIOS ini mungkin berbeza dari satu peranti ke peranti.
Apabila komputer anda but, teruskan mata anda untuk melihat butang sebenar untuk mengakses BIOS. [Jika anda tidak dapat membuka BIOS, sila benarkan komputer anda boot secara normal dan cuba semula keseluruhan proses. ]

3 Selepas membuka tetingkap BIOS, pergi ke tab "Lanjutan" *.
4. Seterusnya, gunakan anak panah pada papan kekunci anda untuk memilih "Virtualisasi" daripada senarai dan tetapkannya kepada "Didayakan".
[
*Nota -
Anda mungkin tidak menemui pilihan "Virtualisasi" pada halaman tetapan lanjutan. Pada sesetengah komputer, pilihan ini berada dalam bahagian "Prestasi".
]
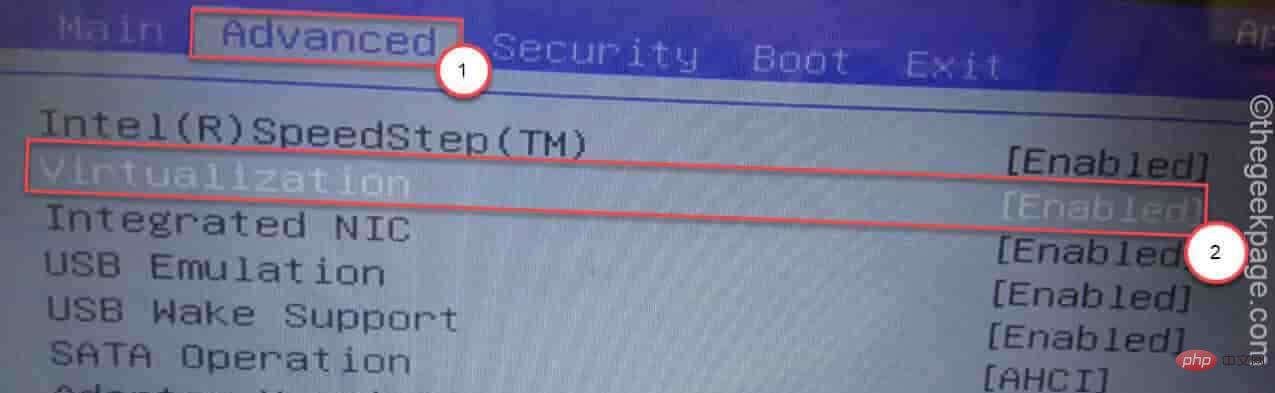
5 Tekan kekunci yang dikaitkan dengannya sekali lagi untuk menyimpan tetapan.
[Ini ialah kunci "F10" setempat. ]
6 Selepas itu, pilih "Ya" dan akhirnya simpan dan keluar dari persediaan BIOS pada komputer anda.
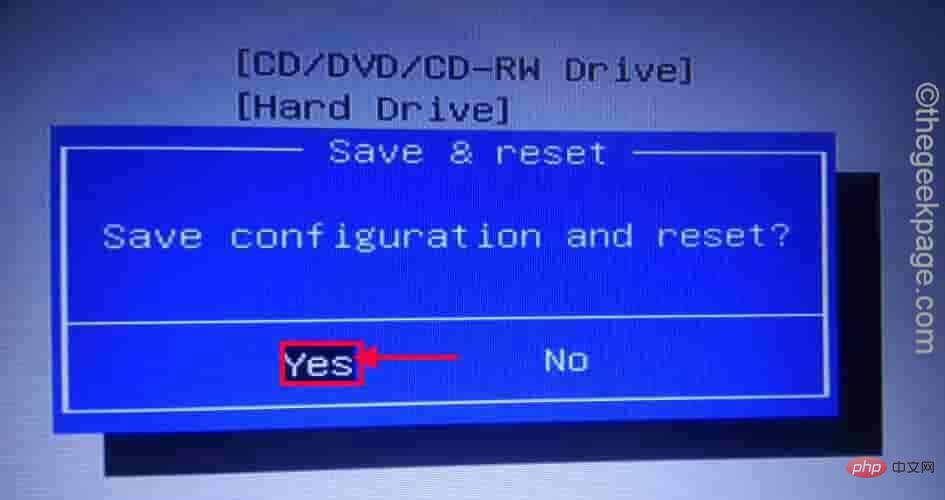
Komputer anda akan dimulakan seperti biasa.
Untuk pengguna AMD
Walaupun kaedahnya serupa dengan pengguna Intel, istilahnya berbeza untuk pengguna AMD.
1. But semula sistem anda dan buka persediaan BIOS seperti yang kami perincikan di atas.
2. Anda akan menemui bahagian "MIT". pergi sana.
3. Seterusnya, pergi ke "Tetapan Frekuensi Lanjutan".
4. Di sini anda boleh menemui "Tetapan Teras Terperinci".
5 Di sini anda akan melihat pilihan "Mod SVM" pada skrin.
6. Hanya tukar kepada "Dayakan".
Apabila selesai, klik butang Simpan untuk menyimpan perubahan anda.
Setelah ini selesai, biarkan komputer anda dimulakan seperti biasa.
Anda boleh menyemak sama ada virtualisasi didayakan terus daripada Pengurus Tugas.
1. Mula-mula, klik kanan pada ikon Windows dan klik "Task Manager".
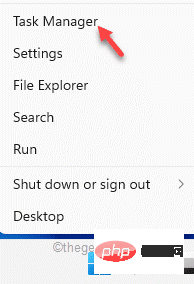
2. Kemudian, pergi ke tab "Prestasi".
3. Di sini, klik pada bahagian " CPU ".
4. Anda akan melihat status beberapa parameter CPU. Cuma semak jika "Virtualisasi" menyatakan "Didayakan".
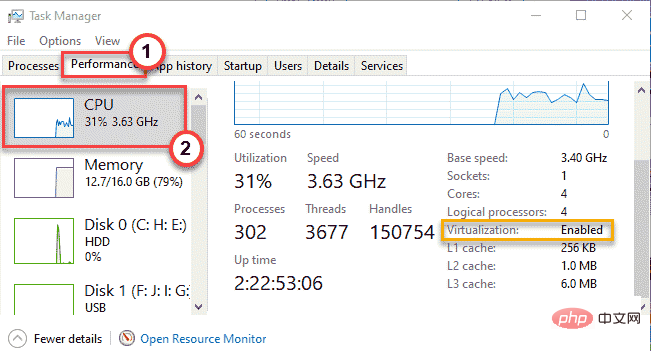
Selepas menyemak status, tertera "Didayakan", cuma cuba hidupkan Hyper-V Quick Create. Semak sama ada ini berfungsi.
Hyper-V mungkin tidak diaktifkan dengan betul pada sistem.
1. Anda perlu membuka terminal yang sedang berjalan. Jadi, tekan kekunci Win + R serentak.
2. Selepas itu, masukkan perkataan dalam run dan klik "OK".
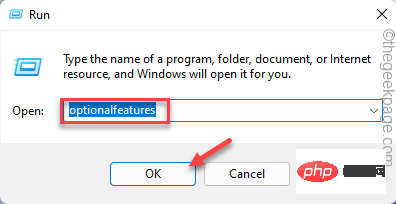
Ciri Windows akan muncul kemudian.
3. Apabila ciri Windows dihidupkan, tatal ke bawah ke "Hyper-V".
4. Cuma tanda kotak di sebelah "Hyper-V". Kemudian, klik "OK" untuk mendayakan fungsi Hyper-V.
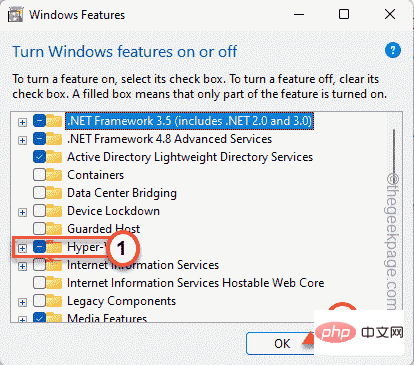
Windows kini akan memuat turun komponen ciri Hyper-V dan mengaktifkannya pada sistem.
Proses ini mengambil sedikit masa. Jadi, apa yang boleh kita lakukan ialah menunggu dengan sabar.
6 Setelah selesai, klik "Mulakan semula" untuk memulakan semula komputer anda.
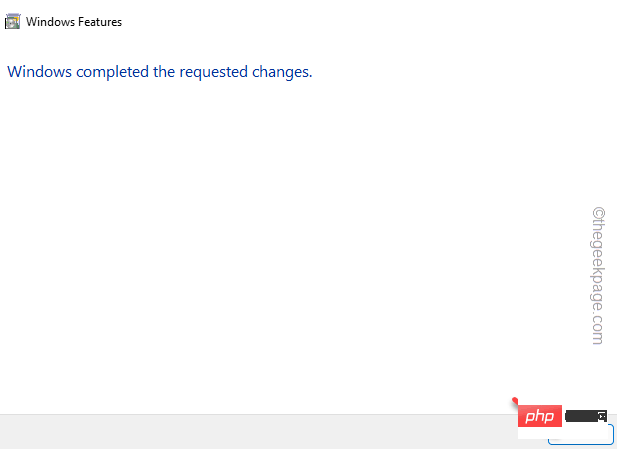
Selepas komputer dimulakan semula, cari "Hyper-V" dari kotak carian dan semak sama ada ia berfungsi dengan betul.
Anda boleh memastikan Hyper-V dimulakan secara automatik pada permulaan sistem.
1. Mengautomasikan permulaan Hyper-V adalah mudah. Anda hanya perlu lulus arahan.
2. Untuk melakukan ini, taip "cmd" dalam kotak carian, kemudian klik kanan pada "Prompt Perintah" dan klik " untuk Jalankan sebagai pentadbir ".
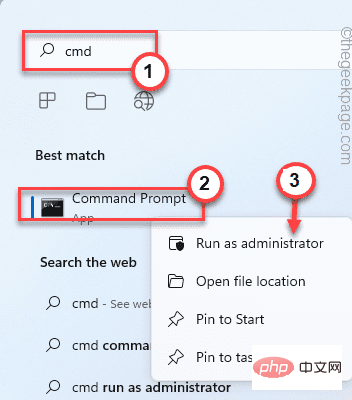
3 Sebaik sahaja anda menemui terminal, tampal kod ini dan tekan Enter.
bcdedit /set hypervisorlaunchtype auto
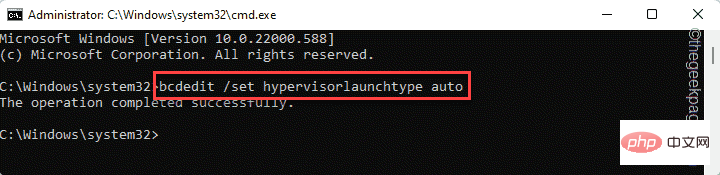
Selepas itu, tutup terminal dan mulakan semula komputer. Selepas memulakan semula sistem, hipervisor akan bermula.
Anda boleh berhenti mulakan perkhidmatan Hyper-V.
1 Mula-mula, tekan kekunci Menang dan kekunci R pada masa yang sama.
2. Kemudian, tulis ini dan tekan Enter.
服务.msc
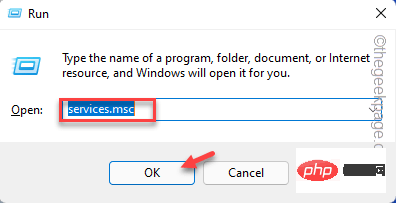
3. Cari perkhidmatan "Hyper-V Virtual Machine Management". Klik dua kali untuk mengubah suainya.
[Jika anda tidak menemui perkhidmatan tertentu, cari "Virtual Desktop Jauh Hyper-V" dan buka sifatnya. ]
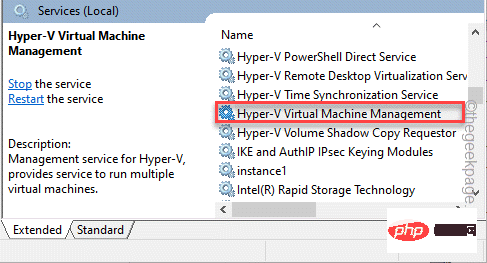
4 Jika ia sudah berjalan, klik "Berhenti" untuk menghentikan perkhidmatan.
5 Selepas berhenti, klik "Mula" untuk memulakannya.
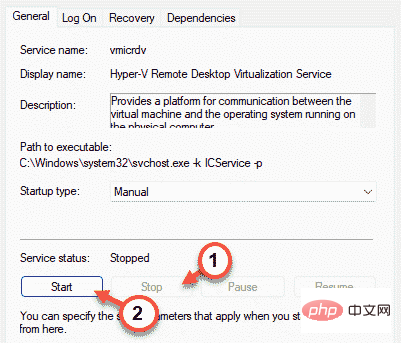
Selepas itu, tutup skrin Perkhidmatan. Kemudian, mulakan Hyper-V untuk melihat sama ada ia berfungsi dengan betul. Ia sepatutnya berfungsi dengan baik kali ini.
Petua Tambahan–
1 Buka Kemas Kini Windows pada sistem anda dan semak kemas kini baharu.
2 Selain itu, anda juga boleh cuba menjalankan operasi pemeriksaan cakera daripada skrin gesaan arahan yang ditinggikan menggunakan arahan berikut -
Atas ialah kandungan terperinci Bagaimana untuk membetulkan ralat hipervisor dalam Windows 11. Untuk maklumat lanjut, sila ikut artikel berkaitan lain di laman web China PHP!
 Bagaimana untuk memasukkan BIOS pada thinkpad
Bagaimana untuk memasukkan BIOS pada thinkpad
 bios tidak dapat mengesan pemacu keadaan pepejal
bios tidak dapat mengesan pemacu keadaan pepejal
 Apakah maksud bios?
Apakah maksud bios?
 Bagaimana untuk menyegarkan bios
Bagaimana untuk menyegarkan bios
 Bagaimana untuk memasukkan bios pada komputer HP
Bagaimana untuk memasukkan bios pada komputer HP
 Bagaimana untuk memasukkan nombor halaman dalam ppt
Bagaimana untuk memasukkan nombor halaman dalam ppt
 Kekunci yang manakah harus saya tekan untuk memulihkan apabila saya tidak boleh menaip pada papan kekunci komputer saya?
Kekunci yang manakah harus saya tekan untuk memulihkan apabila saya tidak boleh menaip pada papan kekunci komputer saya?
 Apakah format fail csv?
Apakah format fail csv?




