
Jika anda berfikir tentang cara merakam skrin komputer anda dengan cepat dan membuat video, maka Microsoft Powerpoint boleh membantu anda. Ya, anda mendengarnya dengan betul, ia adalah PowerPoint dengan keupayaan rakaman skrin dan anda juga boleh menambah beberapa kesan mewah pada video anda. Untuk mengetahui tentangnya, baca artikel ini dan buat sendiri pembentangan yang cantik. Mari mulakan!
Langkah 1: Buka Microsoft PowerPoint dan buka slaid kosong. Untuk melakukan ini, klik ikon lungsur turun pada Slaid Baharu dan pilih Kosong.

Langkah 2: Klik tab Sisipkan di bahagian atas, kemudian klik Rakaman Skrin di penjuru kanan sebelah atas.

Langkah 3: Kotak dialog muncul dengan beberapa pilihan seperti Rakam, Pilih Kawasan, Audio, dsb. Anda boleh merakam dalam skrin penuh atau memilih kawasan tertentu skrin untuk dirakam. Menggunakan pilihan Audio anda boleh menangkap audio dengan mengklik padanya dan apabila anda tidak mahu audio anda boleh mengklik padanya sekali lagi untuk melumpuhkannya. Terdapat pilihan Rekod Penunjuk yang melaluinya anda juga boleh merakam penuding tetikus.

Langkah 4: Sekarang untuk merakam, Klik pada butang Pilih Kawasan dan pilih kawasan pada skrin yang anda mahu untuk menangkap. Atau anda juga boleh menggunakan kekunci pintasan Kekunci Windows + Shift + A

Langkah 5: Klik pada butang Rekod daripada tetingkap pop timbul atau gunakan kekunci pintasan Kekunci Windows + Shift + R. Rakaman akan bermula.

Langkah 6: Kira detik akan muncul, memberitahu anda bahawa jika anda ingin menghentikan rakaman, tekan kekunci Windows + Shift + Q pada masa yang sama.
Sebagai alternatif, anda boleh tuding penuding di bahagian tengah atas skrin untuk kembali ke tetingkap kawalan dan klik Berhenti untuk menghentikan rakaman. Tetapi sila ambil perhatian bahawa tetingkap kawalan akan ditangkap semasa rakaman. Jika anda tidak mahu log ini, anda boleh menggunakan kekunci pintasan di atas.

Jika anda ingin mengekalkan tetingkap kawalan sepanjang proses rakaman, klik bar pin di penjuru kanan sebelah atas tetingkap kawalan.

Langkah 7: Apabila rakaman berhenti, ia akan muncul dalam slaid persembahan PowerPoint.
Langkah 8: Untuk memainkan rakaman, klik butang Main di bahagian bawah slaid. Rakaman video ringkas selesai dan anda boleh menyimpan video. Jika anda ingin menggunakan beberapa kesan untuk menjadikannya kelihatan lebih baik, ikut langkah ini.

Anda boleh menukar beberapa tetapan video yang ditangkap, seperti perubahan latar belakang, perubahan warna, dsb.
Langkah 1: Klik pada Tayangan Slaid dengan rakaman skrin, kemudian anda akan melihat tab "Format Video" dalam reben atas klik padanya. Anda boleh memilih mana-mana gaya video yang anda mahu gunakan.

Langkah 2: Pergi ke menu lungsur turun "Pembetulan" di bawah "Format Video" dan pilih format yang anda mahu. Di sini anda boleh menjadikan video anda kelihatan lebih cerah, lebih terang dan banyak lagi.
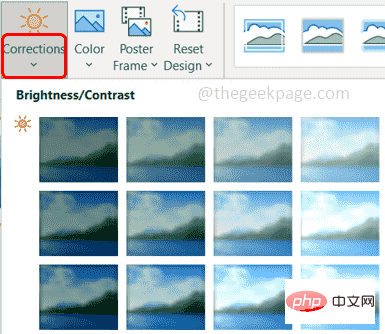
Langkah 3: Anda boleh membuat perubahan warna dengan mengklik pada pilihan Warna di sebelah pilihan pembetulan dan memilih warna pilihan anda.

Langkah 4: Satu lagi pengubahsuaian menyeronokkan yang boleh anda lakukan pada video anda ialah Bingkai Poster. Klik menu lungsur turun Bingkai Poster dan pilih imej daripada fail
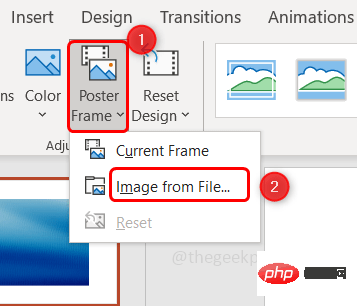
Langkah 5: Klik pada Imej Stok .

Langkah 6: Pilih imej pilihan anda dan klik Masukkan .
Langkah 7: Kini anda boleh melihat imej poster pada video sehingga anda menekan butang main dan ia akan hilang sebaik sahaja video dimulakan. Bingkai poster biasanya mewakili keseluruhan kandungan video.

Langkah 8: Anda juga boleh menetapkan semula reka bentuk dengan mengklik menu lungsur "Tetapkan SemulaReka Bentuk" dan memilih pilihan "Tetap Semula Reka Bentuk", atau jika anda ingin menetapkan semula dimensi bersama-sama reka bentuk, pilih Tetapkan Semula Reka Bentuk dan Dimensi.

Langkah 9: Pilihan tidak terhad di sini, anda juga boleh menukar bentuk video anda dengan mengklik Bentuk Video di bawah tab format video , kemudian pilih bentuk yang diingini daripada senarai.

Langkah 10: Pilih dengan mengklik pada pilihan "Sempadan Video" dan pilih warna dan pilihan lain pilihan anda Sempadan video.

Langkah 11: Anda boleh menggunakan pilihan "Kesan Video " untuk memberikan kesan yang sangat bagus.

Langkah 12: Jika anda perlu memangkas video, sila klik butang Pangkas, garis hitam akan muncul, anda boleh seret untuk memangkas video.

Langkah 13: Selepas membuat perubahan, kini tiba masanya untuk melihat rupa rakaman itu. Jadi klik untuk mendapatkan tayangan slaid rakaman skrin dan di bahagian atas terdapat pilihan Main klik padanya.

Langkah 14: Untuk memainkan video, anda juga boleh mengklik butang Main di bahagian atas.

Langkah 15: Jika anda ingin menanda buku mana-mana bahagian video, pergi ke bahagian tertentu video dan klik pada Tambah di pilihan Penanda Halaman atas. Bulatan kuning kecil muncul, menunjukkan penanda halaman.
Dengan melakukan ini, anda boleh melawat semula bahagian tertentu video dengan mudah pada bila-bila masa dengan mengklik pada penanda halaman (bulatan kecil)

Langkah 16: Jika anda mahu Untuk memadamkan penanda halaman, klik (bulatan kecil) dan kemudian klik pilihan Padam di bahagian atas.

Langkah 17: Katakan anda ingin memendekkan video, anda boleh melakukannya dengan bantuan "Pangkas Video" pilihan Selesai di bawah. Klik pada pilihan Potong Video dan seret bar (merah dan hijau) ke titik yang dikehendaki sehingga anda perlu memangkasnya. Kemudian klik OK

Langkah 18: Menyediakan lebih banyak pilihan, seperti anda boleh mengawal kelantangan, gelung, putar balik, masukkan sari kata, dsb. Cuba sendiri dan rasai keseronokannya.
Langkah 19: Mari simpan pembentangan. Pergi ke pilihan Fail dan klik pada Simpan Sebagai.

Langkah 20: Semak imbas ke laluan yang anda mahu simpan fail dan klik Simpan.
Langkah 21: Terdapat cara lain, jika anda ingin memuat naik video di media sosial, klik pada tab "Fail" dan kemudian klik pada "Eksport ”.
Langkah 22: Pilih Buat Video dari sebelah kanan dan klik Buat Video.

Langkah 23: Semak imbas ke laluan yang anda mahu simpan, sebaik-baiknya sebagai jenis fail .mp4. Klik Simpan
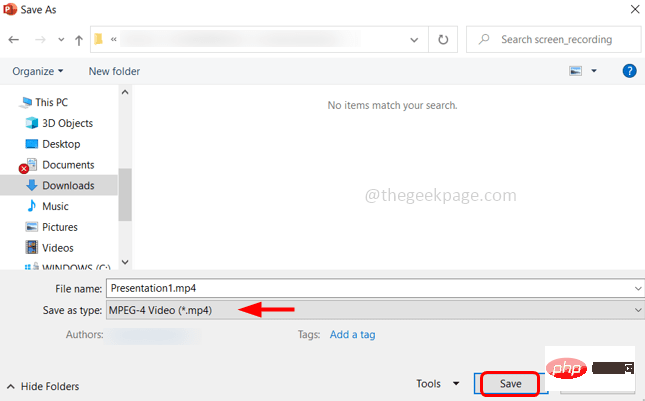
Langkah 24: Ini akan mengambil masa beberapa minit dan kemudian anda boleh menyemak imbas ke lokasi tempat anda menyimpan fail dan memainkannya. Ia telah selesai!
Atas ialah kandungan terperinci Cara merakam skrin anda dan menggunakan kesan menggunakan Microsoft Powerpoint. Untuk maklumat lanjut, sila ikut artikel berkaitan lain di laman web China PHP!
 Bagaimana untuk menyambung ke pangkalan data dalam vb
Bagaimana untuk menyambung ke pangkalan data dalam vb
 Bagaimana untuk membuka panel kawalan win11
Bagaimana untuk membuka panel kawalan win11
 kunci vs2010
kunci vs2010
 Aliran pasaran mata wang riak
Aliran pasaran mata wang riak
 Apakah pengoptimuman topologi
Apakah pengoptimuman topologi
 Bagaimana untuk menyelesaikan masalah yang tomcat tidak dapat memaparkan halaman
Bagaimana untuk menyelesaikan masalah yang tomcat tidak dapat memaparkan halaman
 Kaedah BigDecimal untuk membandingkan saiz
Kaedah BigDecimal untuk membandingkan saiz
 Padam medan jadual
Padam medan jadual




