
Tidak dinafikan bahawa muat semula automatik halaman web sangat berguna, terutamanya semasa siaran langsung dan acara penting seperti keputusan pilihan raya dan berita Selang muat semula automatik halaman web akan mengemas kini kandungan secara kerap. Walau bagaimanapun, ini menjadi menjengkelkan apabila anda membaca kandungan mana-mana halaman web atau di tengah-tengah laman web artikel penyelidikan tertentu. Jika anda merasakan tapak web tertentu tidak memerlukan muat semula automatik yang kerap, anda boleh melumpuhkan ciri ini. Dalam artikel ini, mari kita lihat beberapa cara untuk menghentikan muat semula automatik tab krom.
Langkah 1: Menutup dan membuka semula penyemak imbas Chrome tidak berfungsi, anda perlu mematikan semua proses latar belakang yang berkaitan dengan krom. Jadi, klik kanan pada WindowsTaskbar dan pilih Task Manager
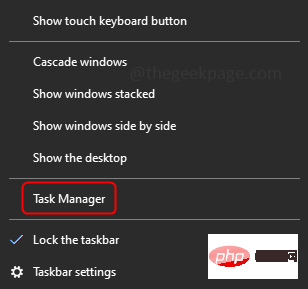
Langkah 2: Dalam Proses tab, cari Google Chrome, klik kanan padanya dan pilih Tamat Tugas
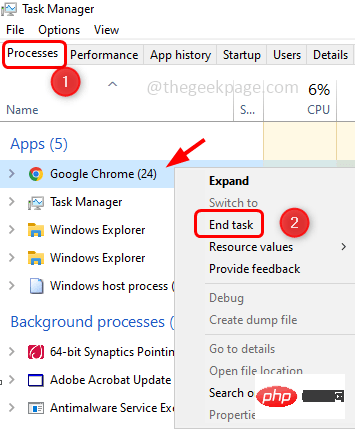
Langkah 3: Lihat Sama dalam Pengurus Tugas untuk lihat jika terdapat sebarang entri lain untuk Chrome dan tamatkannya.
Langkah 4: Sekarang buka Chrome dan semak sama ada ia berfungsi seperti yang dijangkakan
Langkah 1: Gunakan Windows + R serentak Kekunci membuka gesaan larian. Taip inetcpl.cpl dan Enter
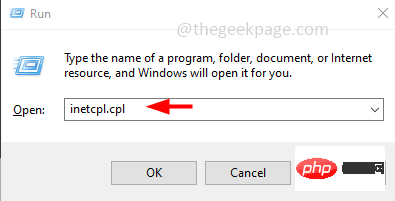
Langkah 2: Ini akan membuka tetingkap Internet Properties. Pilih tab Keselamatandan klik butang SesuaikanTahap
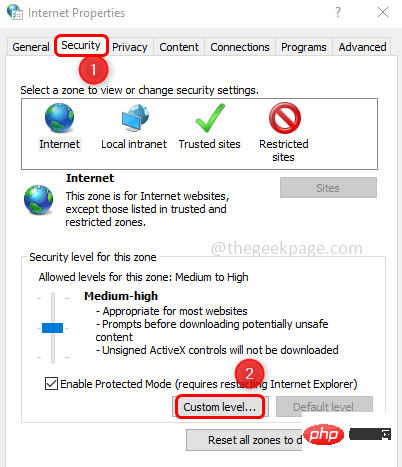
Langkah 3: Tatal ke bawah dan cari Pelbagai bahagian. Cari "Benarkan META REFRESH" di bawah bahagian Pelbagai
Langkah 4: Sekarang pilih dengan mengklik pada butang radio di sebelahnya >Lumpuhkan pilihan
Langkah 5: Ini akan melumpuhkan pilihan muat semula automatik. Klik OK
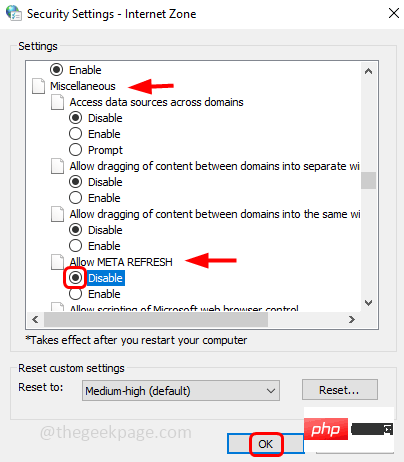
Langkah 6: Mulakan semulakomputer dan semak sama ada masalah telah diselesaikan
Langkah 1: Untuk mengalih keluar sambungan yang tidak diingini, buka penyemak imbas Chrome anda dan klik pada tiga titik di penjuru kanan sebelah atas. Daripada senarai, pilih Lagi Alat

Langkah 2: Sekarang, klik pada Sambungan
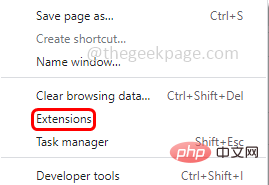
Langkah 3: Untuk mengalih keluar sambungan, klik butang "Alih keluar".
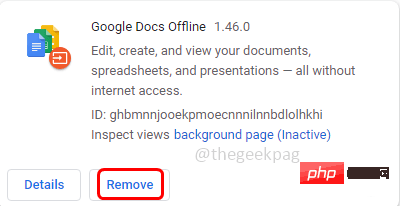
Langkah 4: Untuk melumpuhkan sambungan, klik pada bar togol.
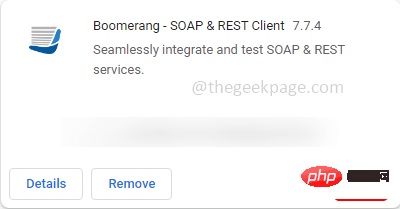
Langkah 5: Jika tidak, jika anda ingin menyemak sambungan mana yang menggunakan lebih banyak RAM dan kemudian menamatkan proses, klik pada tiga titik di sudut kanan atas . Daripada senarai, pilih Lagi Alat

Langkah 6: Kemudian klik pada Task Manager
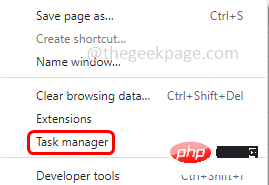
Langkah 7: Pilih sambungan yang menggunakan lebih banyak memori dan klik Tamatkan Proses
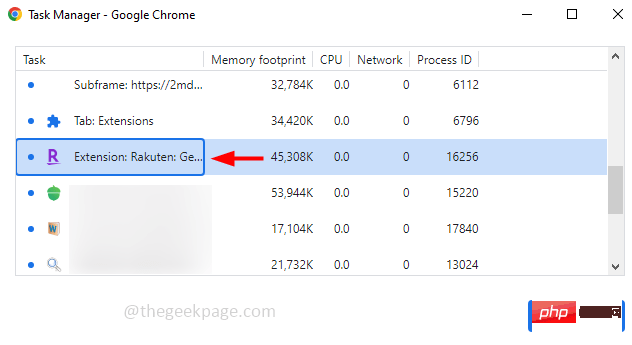
Langkah 1: Buka tab baharu dalam penyemak imbas Chrome, masukkan chrome://discards dalam carian dan tekan Enter
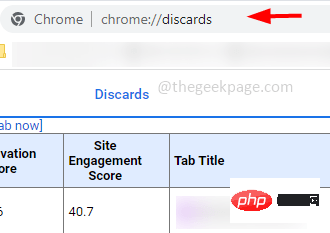
Langkah 2: Senarai muncul, hentikan tab muat semula automatik dan tunggal dalam lajur Autobuang Klik untuk togol pilihan dan pangkah akan muncul.
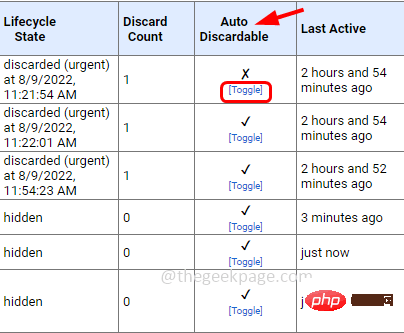
Tetapi satu kelemahan ialah tetapan ini tidak kekal. Jika anda menutup penyemak imbas chrome dan memulakannya semula, auto-buang akan didayakan berulang kali dan anda mungkin perlu mengulangi langkah ini untuk melumpuhkannya.
Langkah 1: Buka command prompt dalam mod pentadbiran dan masukkan cmd
dalam bar carian Windows Langkah 2 : Tekan kekunci Ctrl dan Shift secara serentak, kemudian tekan Enter
Langkah 3: Tetingkap Kawalan Akaun Pengguna akan dibuka yang memerlukan Untuk mengesahkan, klik Ya.
Langkah 4: Taip arahan berikut dalam command prompt dan Enter
sfc/scannow
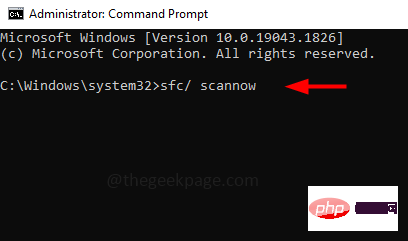
Langkah 5: Proses pengimbasan akan mengambil masa beberapa minit. Setelah selesai, buka penyemak imbas Chrome dalam tetingkap baharu dan semak sama ada isu itu telah diselesaikan.
Jika tiada kaedah di atas berfungsi, cuba tetapkan semula chrome. Sila ambil perhatian bahawa apabila chrome ditetapkan semula, sambungan, penanda halaman, cache, semuanya akan dipadamkan. Nampak seperti permulaan baru
Langkah 1: Buka tab baharu dalam penyemak imbas chrome dan taip chrome://settings/reset
Bahagian Langkah 2: Klik untuk memulihkan tetapan kepada lalai asal
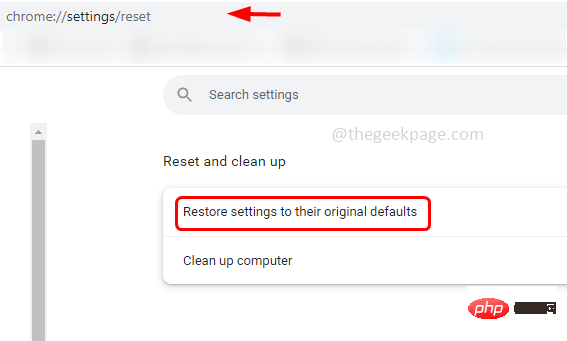
Langkah 3: Pop timbul akan muncul, klik Tetapkan Semula Tetapan
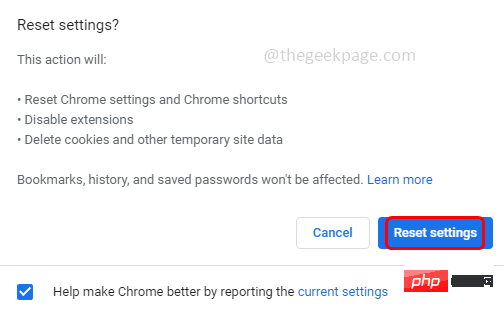
Atas ialah kandungan terperinci Tab Chrome sentiasa menyegarkan secara automatik dengan betul. Untuk maklumat lanjut, sila ikut artikel berkaitan lain di laman web China PHP!
 Penyelesaian kepada Google Chrome tidak berfungsi
Penyelesaian kepada Google Chrome tidak berfungsi
 Terdapat beberapa cara untuk meletakkan kedudukan CSS
Terdapat beberapa cara untuk meletakkan kedudukan CSS
 Bagaimana untuk mematikan kemas kini automatik dalam win10
Bagaimana untuk mematikan kemas kini automatik dalam win10
 Laman web rasmi Binance
Laman web rasmi Binance
 Perkara yang perlu dilakukan jika postskrip tidak dapat dihuraikan
Perkara yang perlu dilakukan jika postskrip tidak dapat dihuraikan
 360sd
360sd
 Bagaimana untuk menangani aksara Cina yang kacau dalam Linux
Bagaimana untuk menangani aksara Cina yang kacau dalam Linux
 vcruntime140.dll tidak dapat ditemui dan pelaksanaan kod tidak dapat diteruskan
vcruntime140.dll tidak dapat ditemui dan pelaksanaan kod tidak dapat diteruskan




