
Audacity ialah editor bunyi kegemaran untuk pengguna apabila mereka ingin merakam sesuatu atau mengedit trek audio kegemaran mereka. Ia adalah editor audio percuma, sumber terbuka dan mudah digunakan yang tersedia untuk semua platform desktop utama seperti Windows, Mac dan Linux. Selalunya ia berfungsi dengan baik, tetapi kadangkala Audacity mungkin tidak berfungsi atau menunjukkan ralat semasa cuba membuka atau menggunakan editor. Salah satu ralat ini ialah Ralat PortAudio Dalaman yang dihadapi oleh ramai pengguna semasa cuba menggunakan Audacity. Mesej ralat yang dipaparkan kepada pengguna adalah seperti berikut
Adakah anda menghadapi ralat ini semasa cuba melakukan beberapa pengeditan atau rakaman audio dalam Audacity? Kemudian, baca artikel ini untuk mencari beberapa kaedah penyelesaian masalah yang boleh membantu anda mengatasi isu ini dengan Audacity.
1 Cuba lakukan System Restart untuk menyemak sama ada ia membantu.
2. Cabut palam peranti audio daripada sistem, kemudian palamkannya semula dan semak sama ada masalah telah diselesaikan.
1 Gunakan kombinasi kekunci Windows + R untuk membuka kotak dialog Jalankan.
2. Masukkan services.msc dan tekan Enter untuk membuka Windows Perkhidmatan.
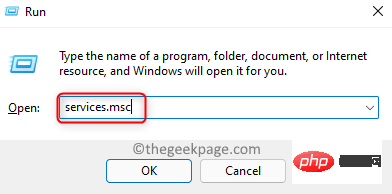
3 Dalam tetingkap Perkhidmatan, tatal ke bawah dan cari perkhidmatan Windows Audio dalam senarai.
Klik kanan pada perkhidmatan ini dan pilih pilihan Properties.
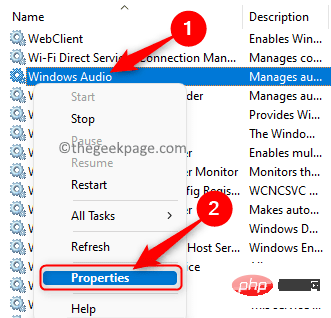
4. Dalam tetingkap "Properties", gunakan menu lungsur di sebelahnya untuk menukar "Startup". Taip" kepada "Auto".
5. Pastikan Status Perkhidmatan berada dalam keadaan Berjalan.
Jika perkhidmatan telah dihentikan, klik butang "Mula" untuk memulakan perkhidmatan.
6 Setelah anda membuat perubahan yang anda inginkan, klik Gunakan dan kemudian klik OK untuk menyimpan perubahan.
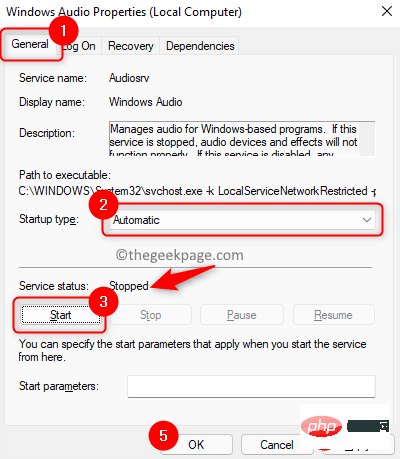
7 Anda kini akan dikembalikan ke tetingkap "Perkhidmatan".
Di sini, cari perkhidmatan yang dipanggil Windows Audio Endpoint Builder.
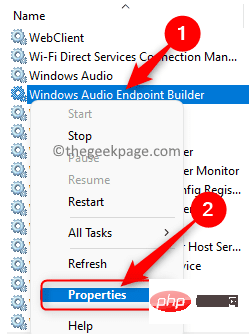
Ulang langkah 3 – 6 di atas untuk perkhidmatan ini.
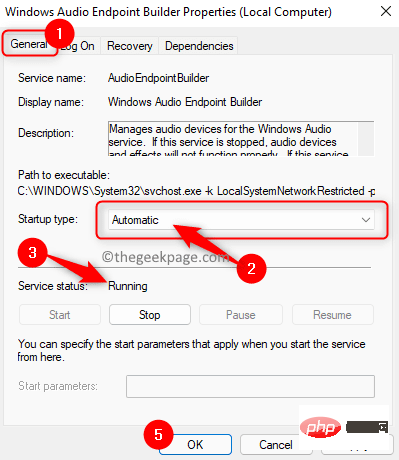
8.Mulakan semula sistem anda. Semak sama ada anda boleh menggunakan Audacity tanpa sebarang ralat selepas sistem dimulakan.
1. 2. Di bahagian atas reben, klik menu
Pindah. Dalam menu yang terbuka, klik pada pilihan
Imbas Semula Peranti Audio.
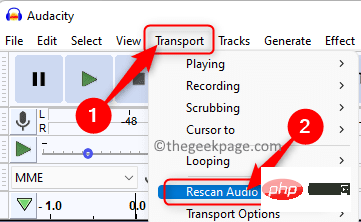 3 Tunggu beberapa ketika untuk operasi selesai. Jika masalah berlaku selepas membuat sebarang perubahan pada peranti audio, imbasan semula akan membantu menyelesaikan isu tersebut.
3 Tunggu beberapa ketika untuk operasi selesai. Jika masalah berlaku selepas membuat sebarang perubahan pada peranti audio, imbasan semula akan membantu menyelesaikan isu tersebut.
4.
Mulakan semulaapl Audacity dan semak jika ia dibuka tanpa mesej ralat. Betulkan 3 – Kemas kini pemacu peranti audio anda
pada papan kekunci anda untuk membuka Jalankan. 2. Masukkan
devmgmt.mscuntuk membuka Pengurus Peranti.
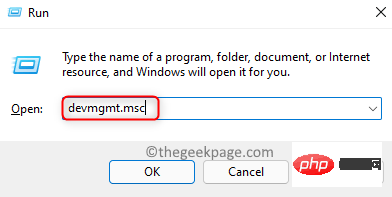 3 Selepas memasukkan
3 Selepas memasukkan
cari Pengawal Bunyi, Video dan Permainan dalam senarai peranti . Sekarang kembangkan
Pengawal Bunyi, Video & Permainan dengan mengklik anak panah kecil di sebelahnya. 4.
Klik kananpemandu peranti audio anda dan pilih Kemas kini Pemacu.
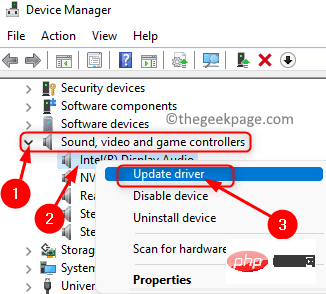 5. Dalam tetingkap
5. Dalam tetingkap
yang muncul, pilih pilihan Cari pemandu secara automatik.
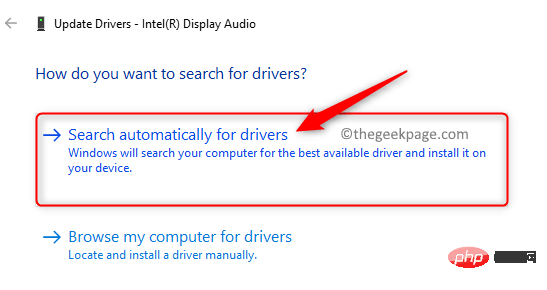 6. Jika terdapat sebarang kemas kini pada pemacu sedia ada pada PC anda, ia akan dimuat turun dan dipasang.
6. Jika terdapat sebarang kemas kini pada pemacu sedia ada pada PC anda, ia akan dimuat turun dan dipasang.
7.
Mulakan semula sistemuntuk perubahan berkuat kuasa. 8. Buka Audacity dan semak sama ada ralat telah diselesaikan.
Betulkan 4 – Jalankan Penyelesai Masalah Audio
untuk membuka Jalankan. 2. Taip
ms-settings:troubleshootdan tekan Enter untuk membuka halaman Windows Troubleshooting.
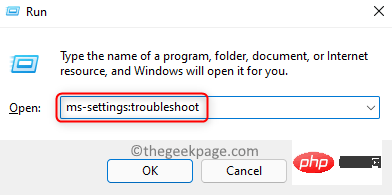 3. Di sini, klik pada kotak berlabel
3. Di sini, klik pada kotak berlabel
. 4. Dalam senarai penyelesaian masalah, klik butang Jalankan yang dikaitkan dengan penyelesaian masalah Mainkan Audio untuk membuka utiliti. 5. Tunggu sehingga penyelesai masalah dijalankan dan mengesan sebarang isu. Jika sebarang isu dikesan, ikut arahan untuk menggunakan pembetulan. 6. Selepas menggunakan pembetulan Mulakan semula PC anda. Setelah sistem but, lancarkan Audacity dan semak sama ada ini membantu membetulkan ralat. 1 Tekan kekunci Windows dan I serentak pada papan kekunci anda untuk membuka apl Tetapan. 2. Dalam tetingkap Tetapan, klik Apl dalam anak tetingkap kiri. Sekarang, bergerak ke kanan dan pilih Apl & Ciri dalam senarai pilihan yang tersedia. 3 Ini akan membuka halaman Apl & Ciri dalam Tetapan Windows. Di sini, taip Audacity dalam kotak teks di bawah Senarai Apl teks untuk mencari apl. 4 Sekarang, klik pada tiga titik menegak di hujung kanan kotak berlabel Audacity. Pilih pilihan Nyahpasang dalam menu yang terbuka. 5 Dalam gesaan pop timbul, klik Nyahpasang sekali lagi untuk mengesahkan penyahpasangan apl. 6. Ikuti arahan pada skrin untuk menyelesaikan penyahpasangan aplikasi. Selepas menyahpasang aplikasi Mulakan semula komputer anda. 7. Pergi ke halaman muat turun rasmi Audacity. Muat turun versi terkini pemasang. 8 Buka pemasang yang dimuat turun dan ikut arahan untuk melengkapkan pemasangan aplikasi. 9 Setelah pemasangan selesai, buka Audacity dan semak sama ada aplikasi berjalan seperti biasa tanpa menunjukkan sebarang ralat. 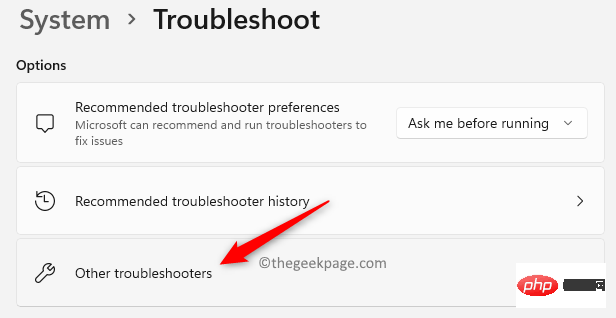
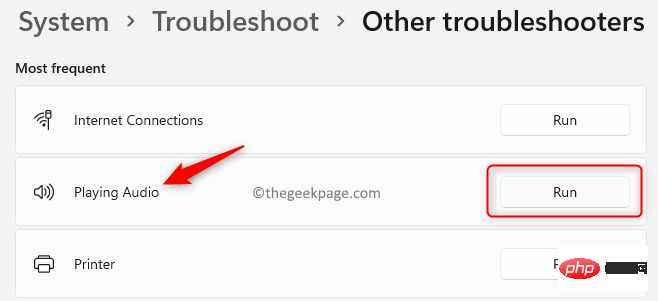
Betulkan 5 – Nyahpasang dan pasang semula Audacity
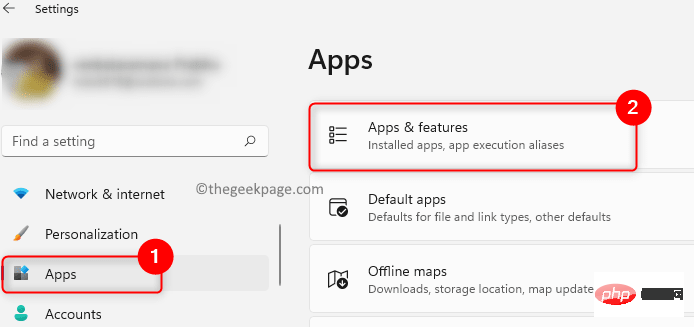
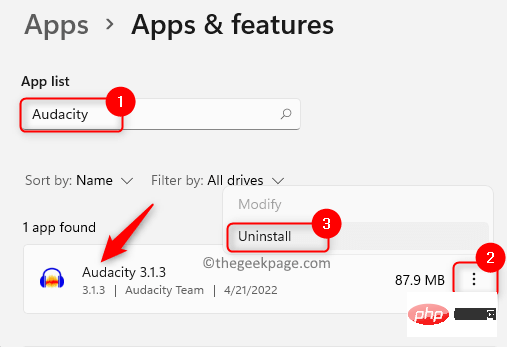
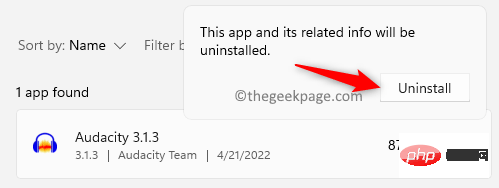
Atas ialah kandungan terperinci Bagaimana untuk membetulkan ralat PortAudio dalaman dalam Audacity pada Windows 11/10. Untuk maklumat lanjut, sila ikut artikel berkaitan lain di laman web China PHP!




