
Anda boleh menukar bunyi sistem dengan mudah pada Windows 11 menggunakan apl Tetapan.
Untuk menukar bunyi sistem dalam Tetapan, gunakan langkah berikut:
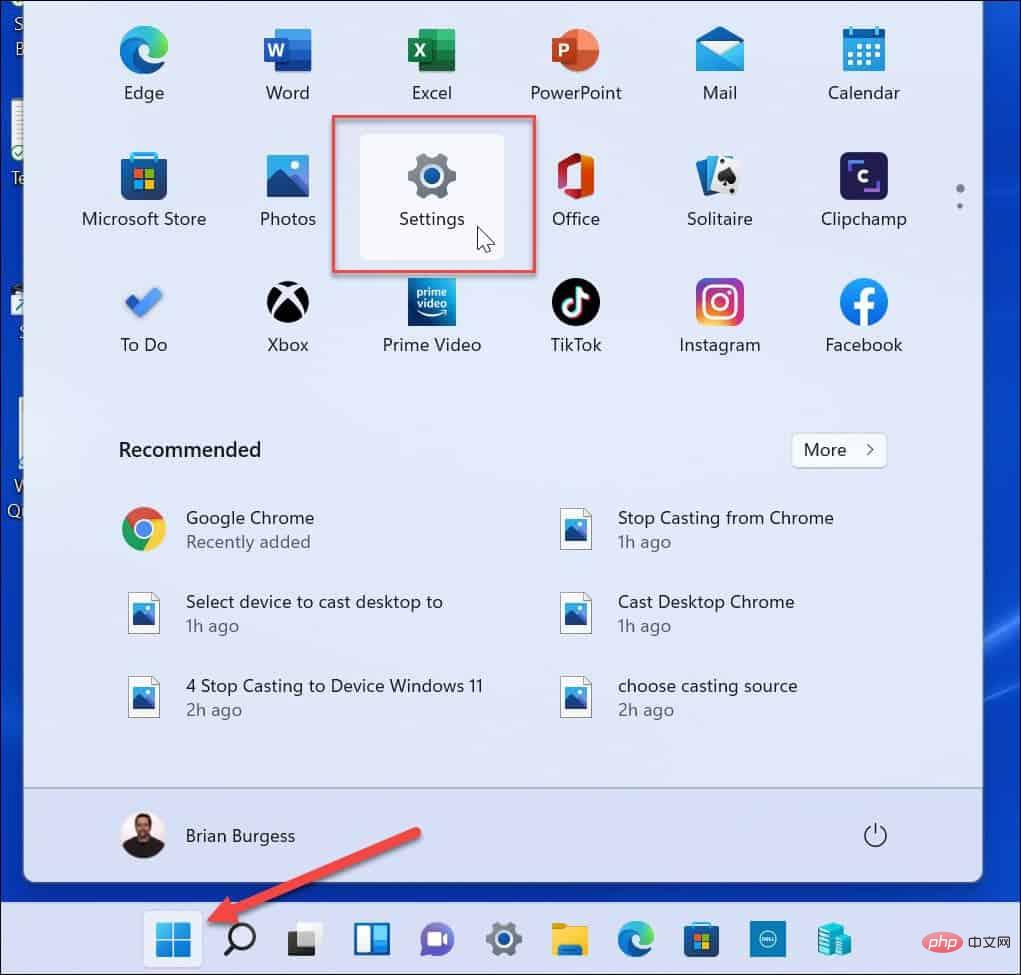
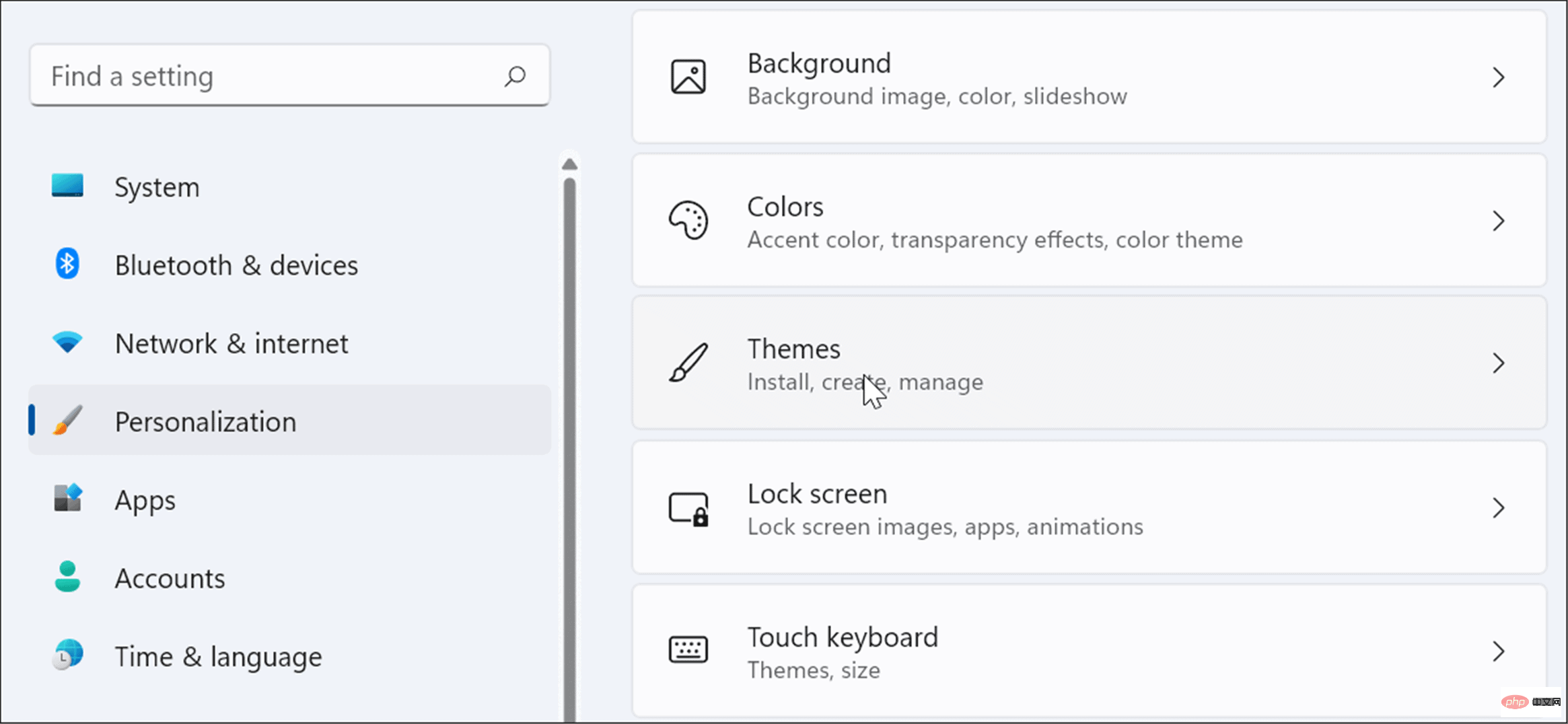
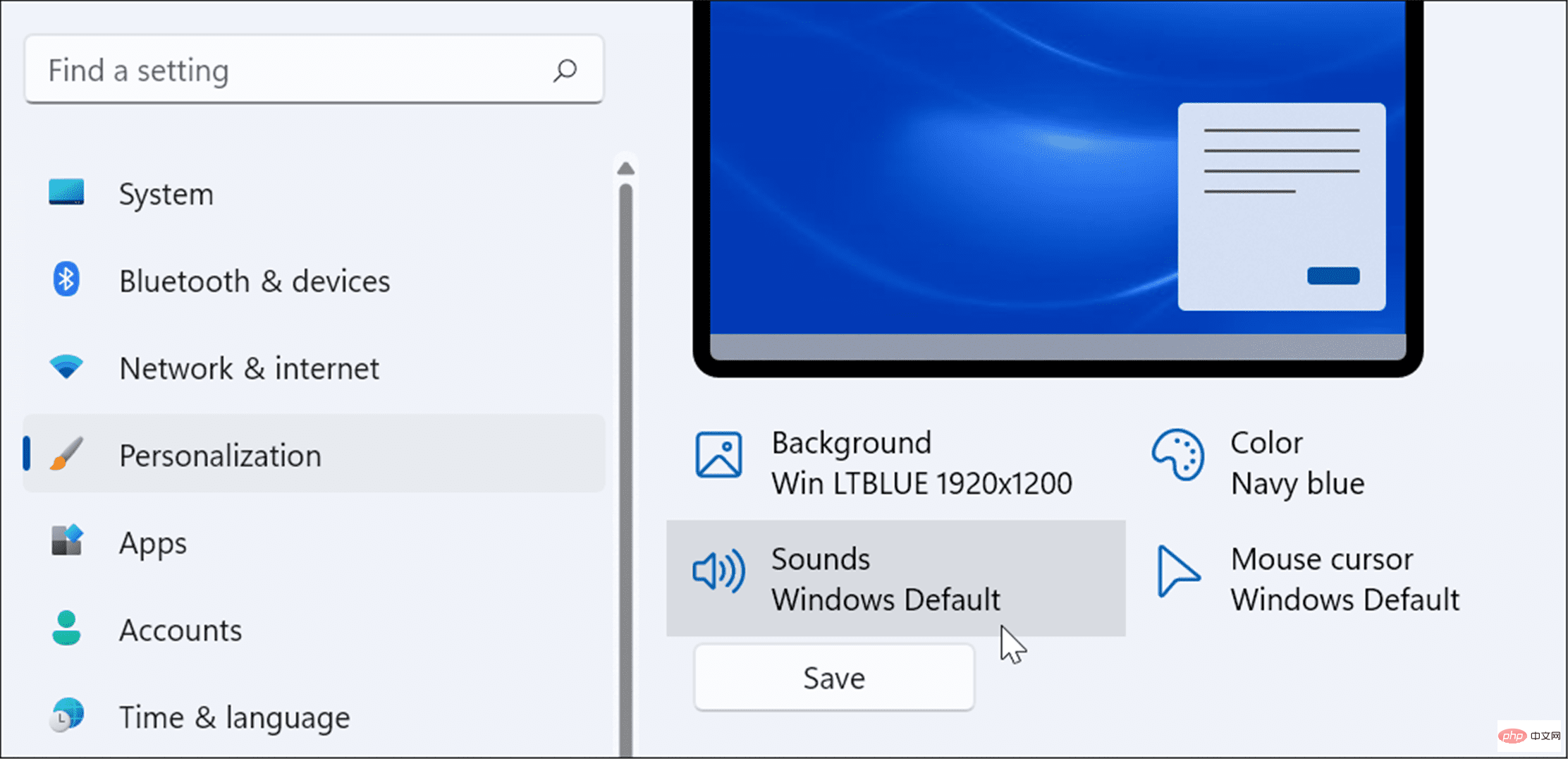
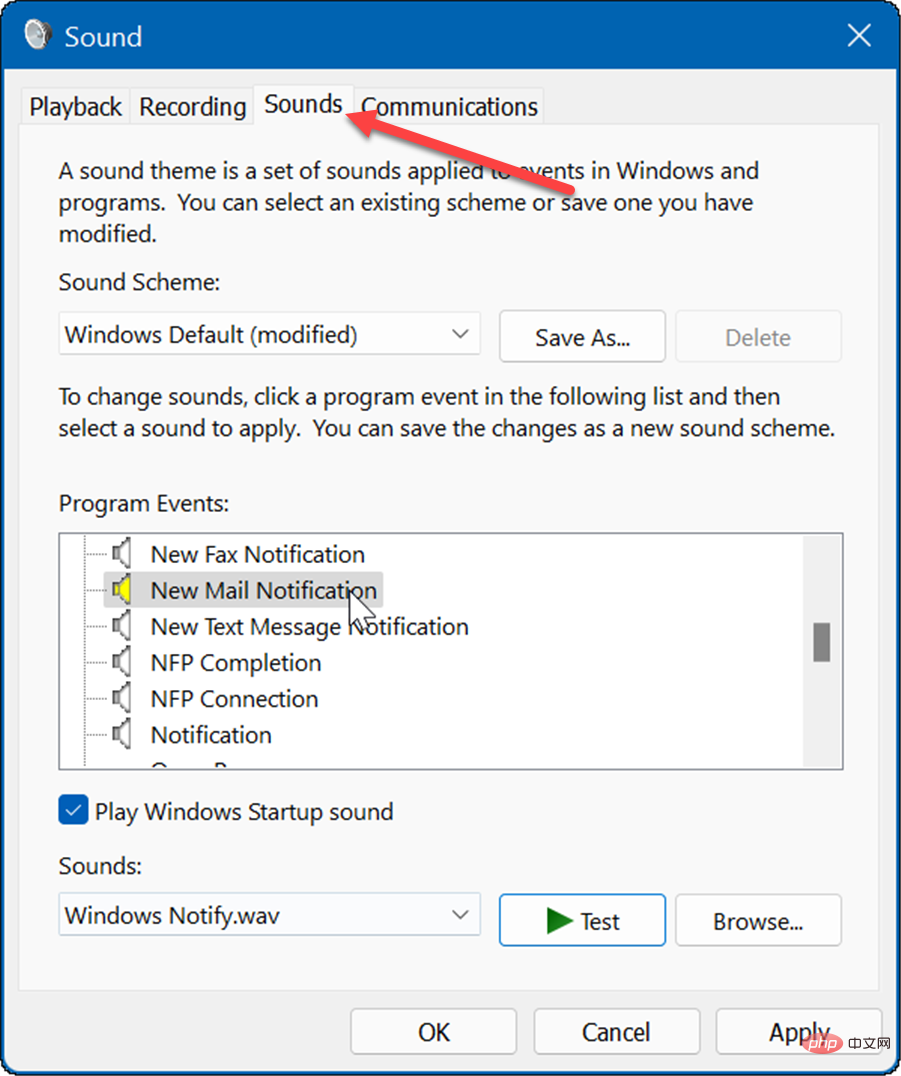
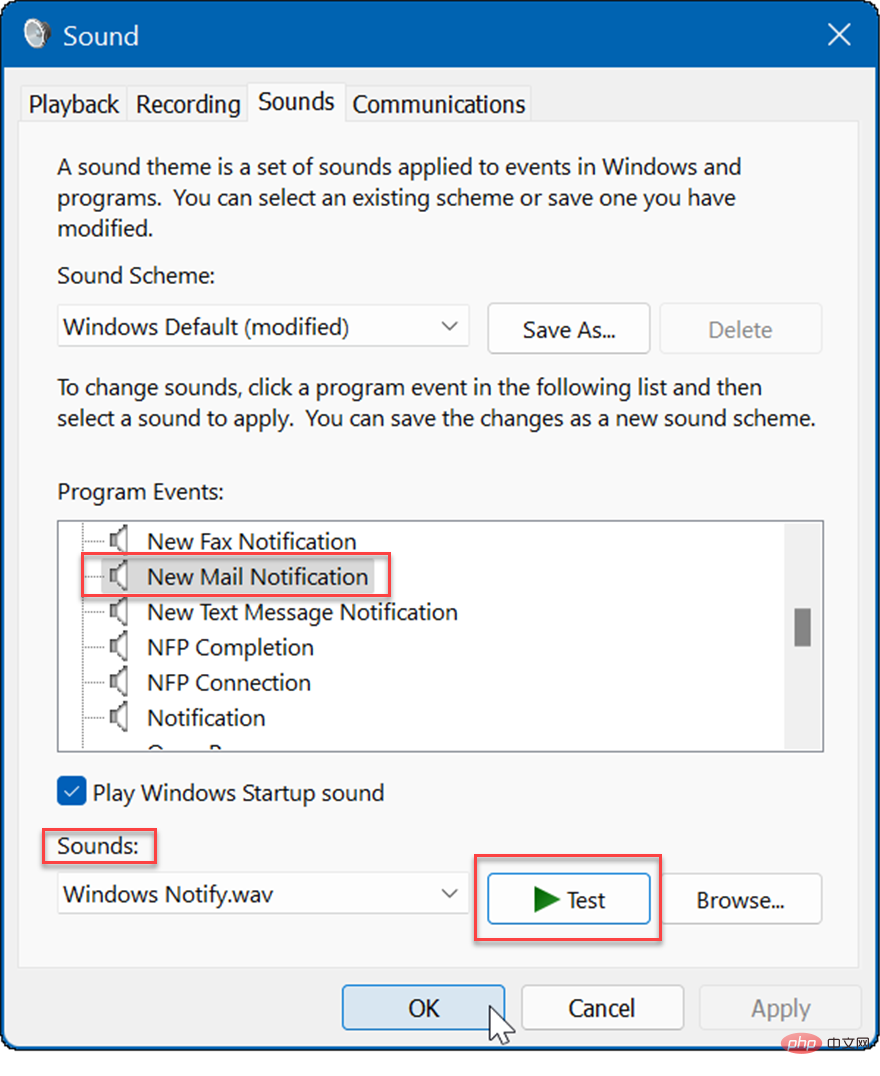
Sebagai pentadbir PC anda, anda mungkin mahu memadamkan semua bunyi sistem. Untuk mematikan semua bunyi sistem:
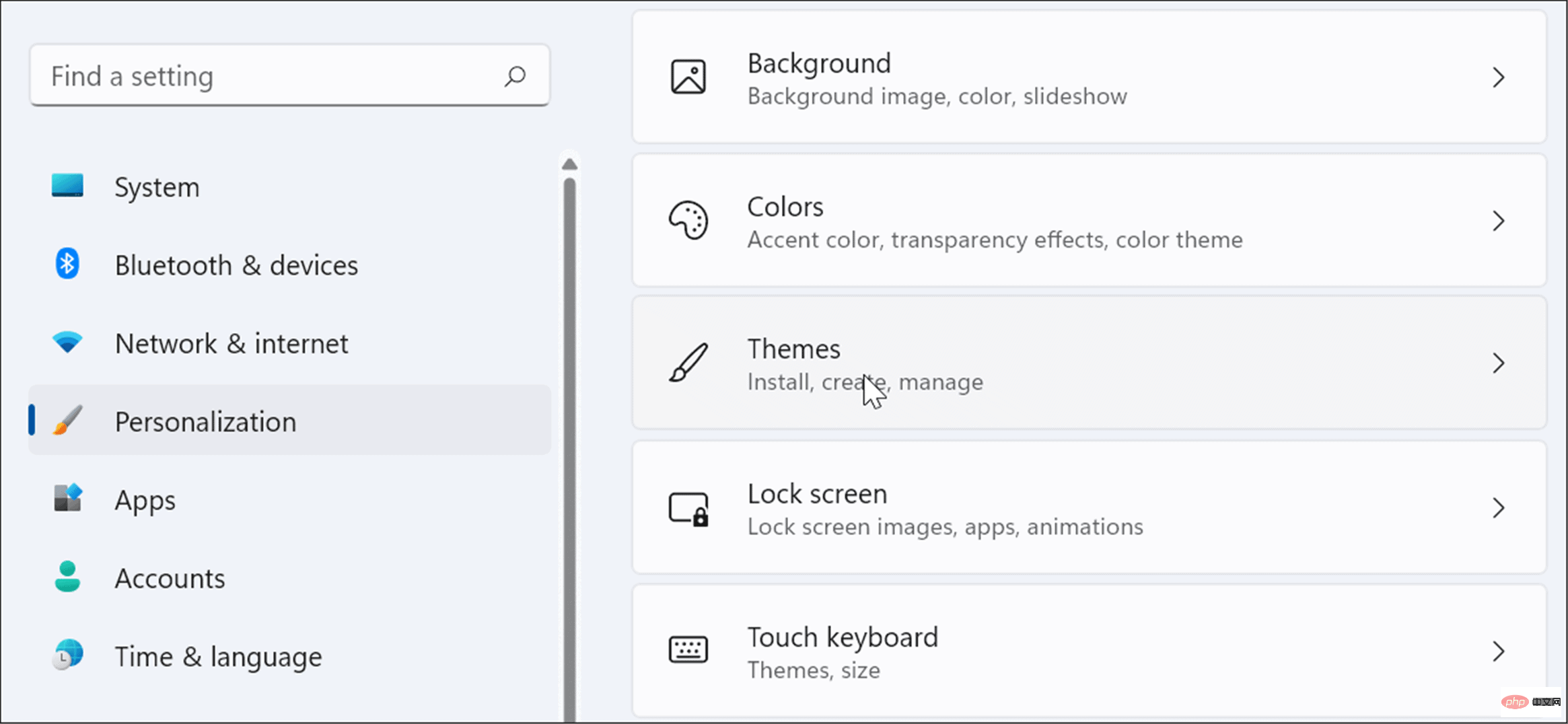
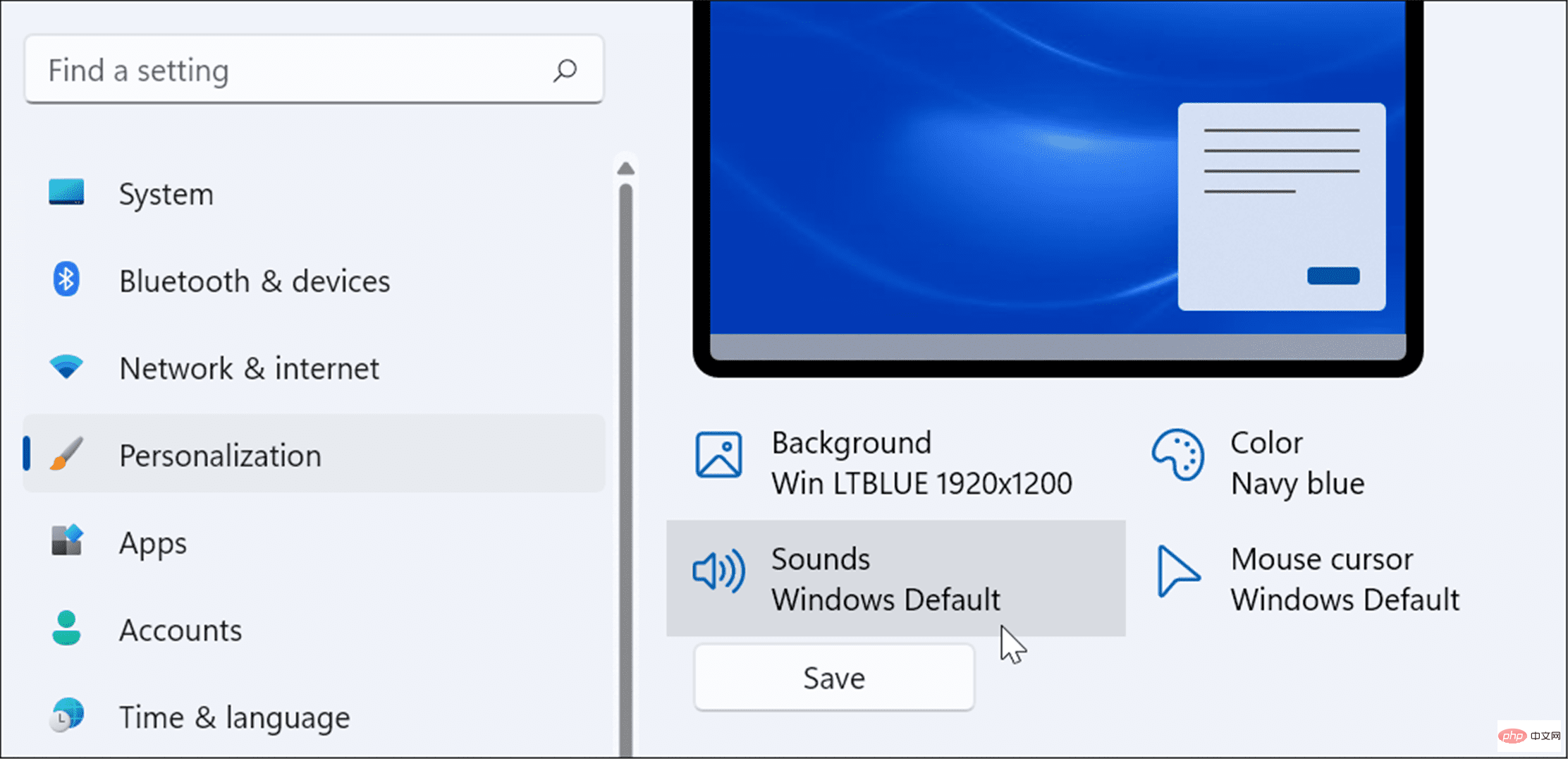
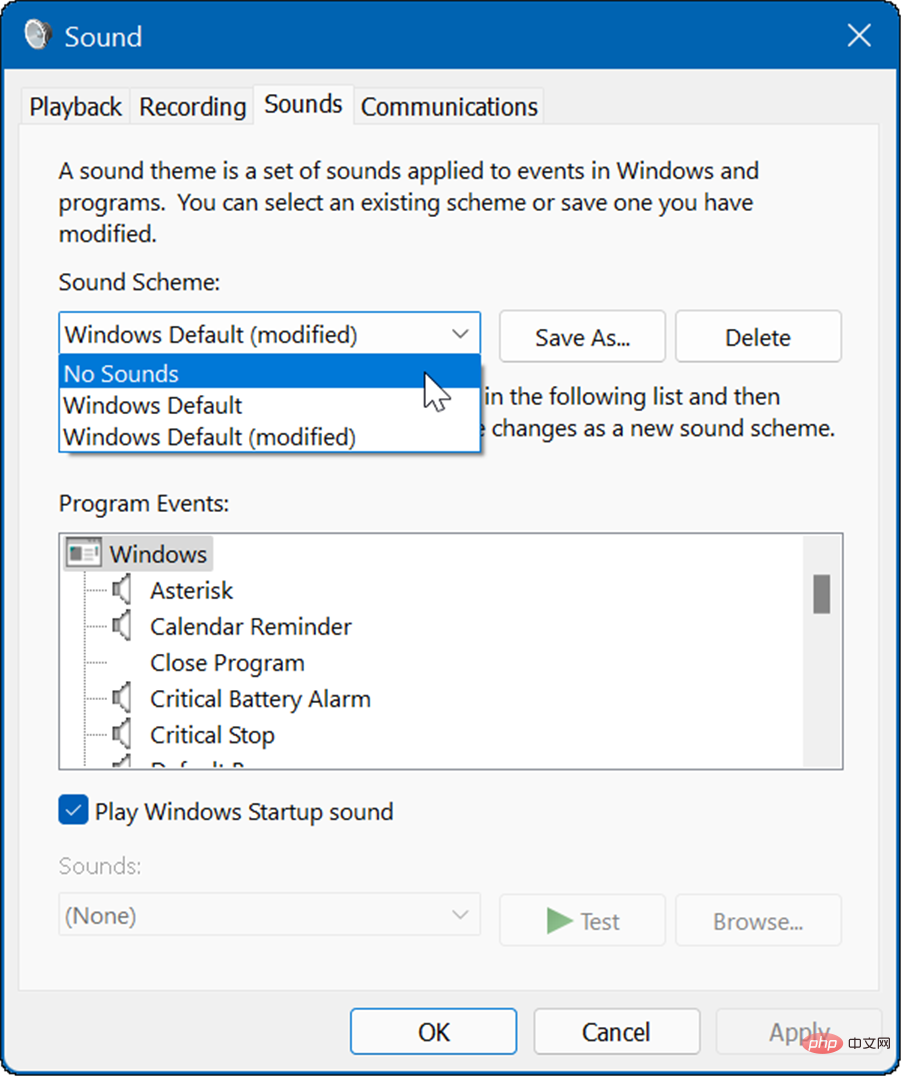
Semua di sini adalah miliknya. Bunyi sistem kini tidak akan dimainkan lagi semasa sebarang acara sistem pengendalian.
Sebagai contoh, bunyi permulaan pada Windows 11 tidaklah menjengkelkan seperti pada sistem lama seperti XP. Walau bagaimanapun, anda mungkin mahu melumpuhkan bunyi permulaan.
Untuk melumpuhkan bunyi permulaan pada Windows 11, gunakan langkah berikut:
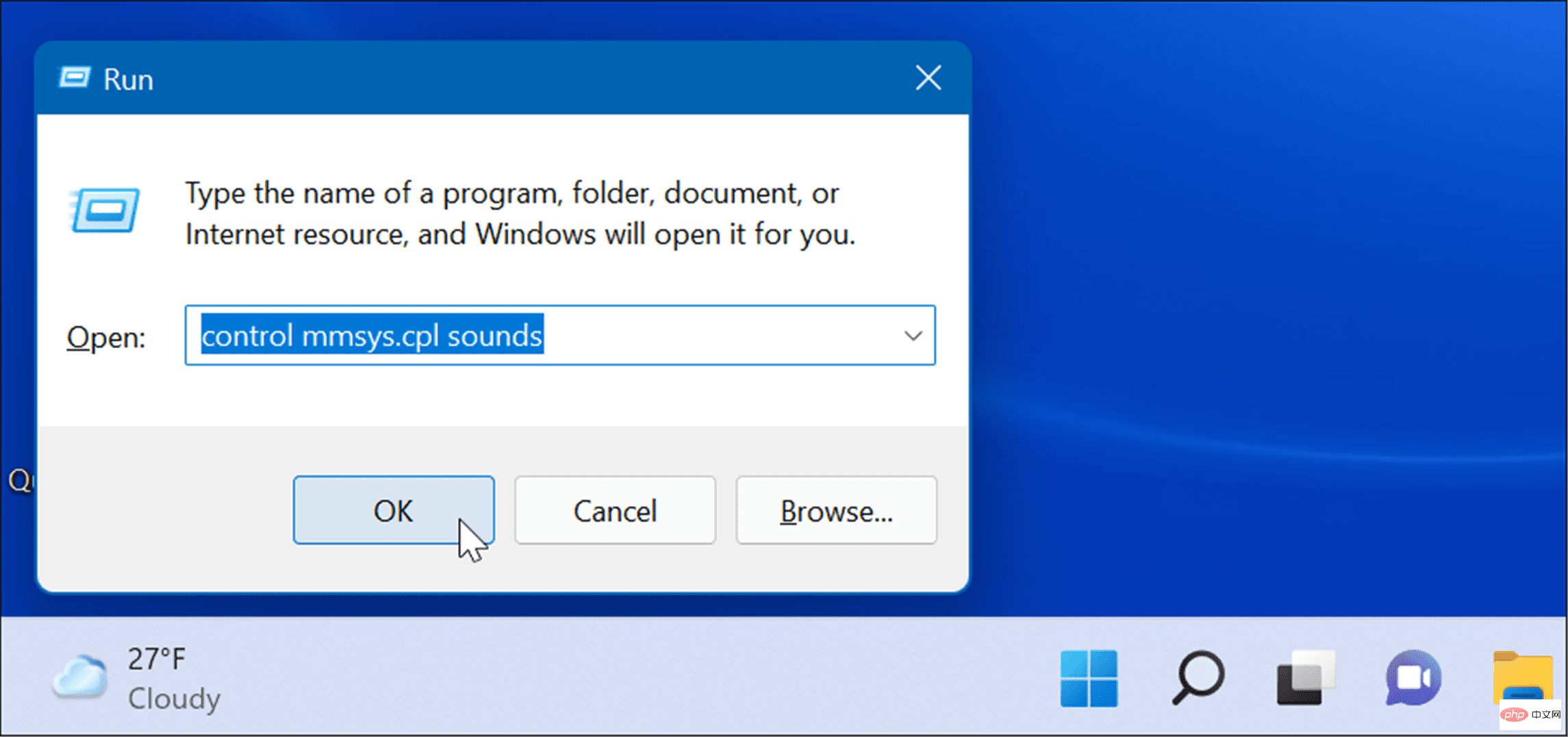
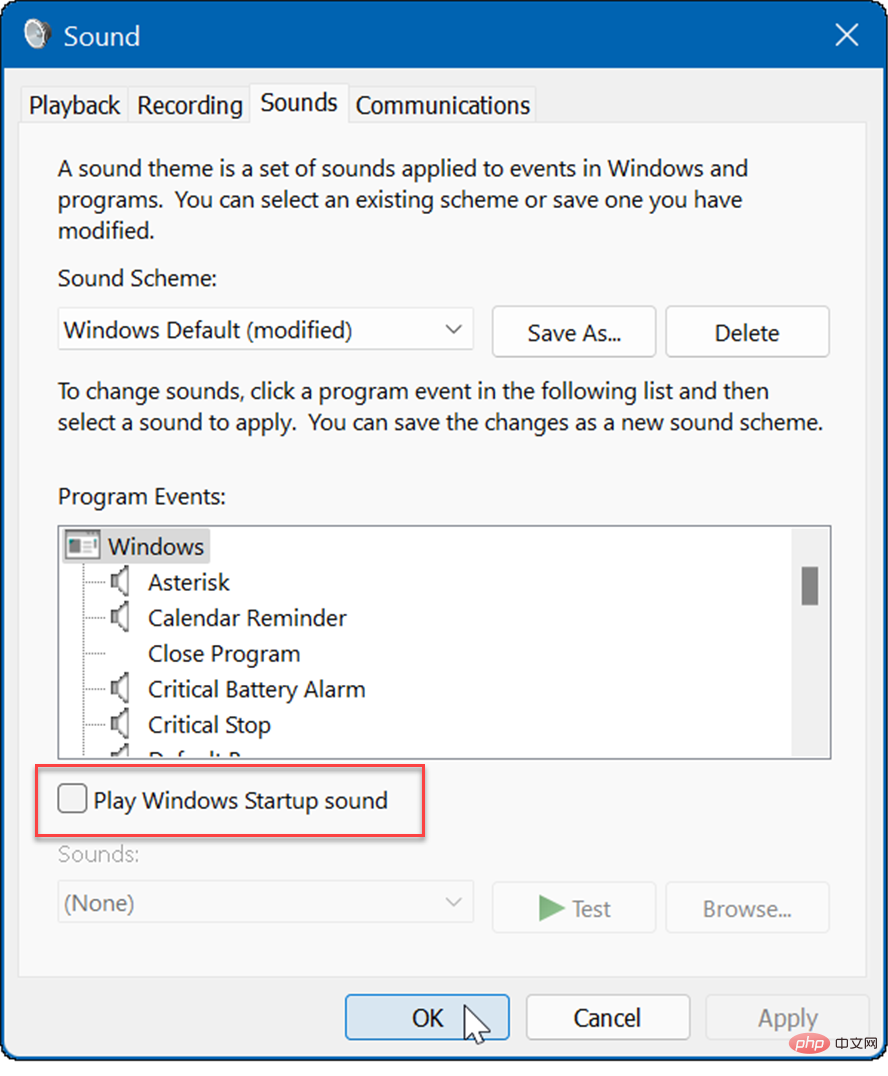
Selepas melengkapkan langkah di atas, Windows 11 tidak akan memainkan bunyi lagi apabila dimulakan.
Ciri lain Windows 11 ialah keupayaan untuk mencipta skema bunyi anda sendiri. Ini membolehkan anda bertukar dengan mudah antara konfigurasi bunyi yang berbeza.
Untuk mencipta skema bunyi tersuai pada Windows 11:
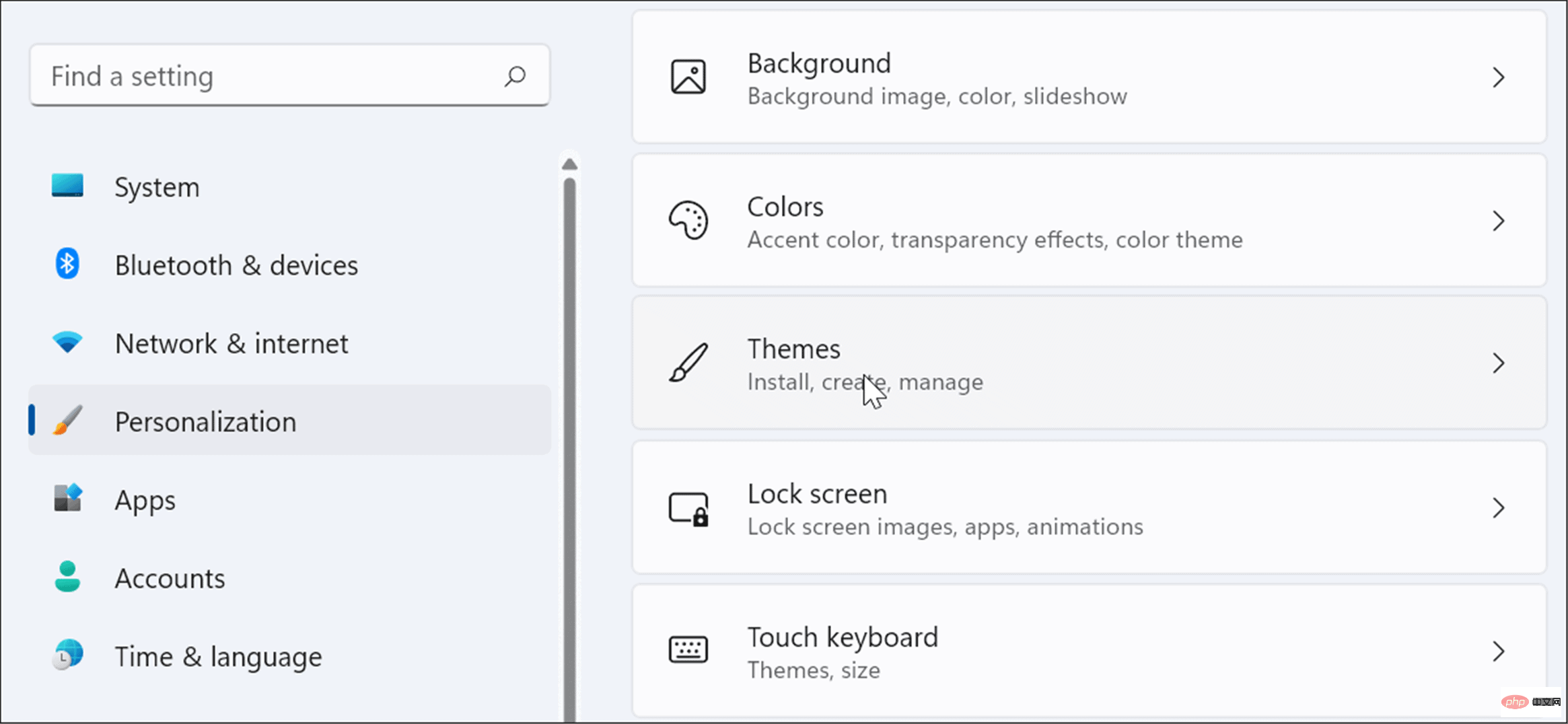
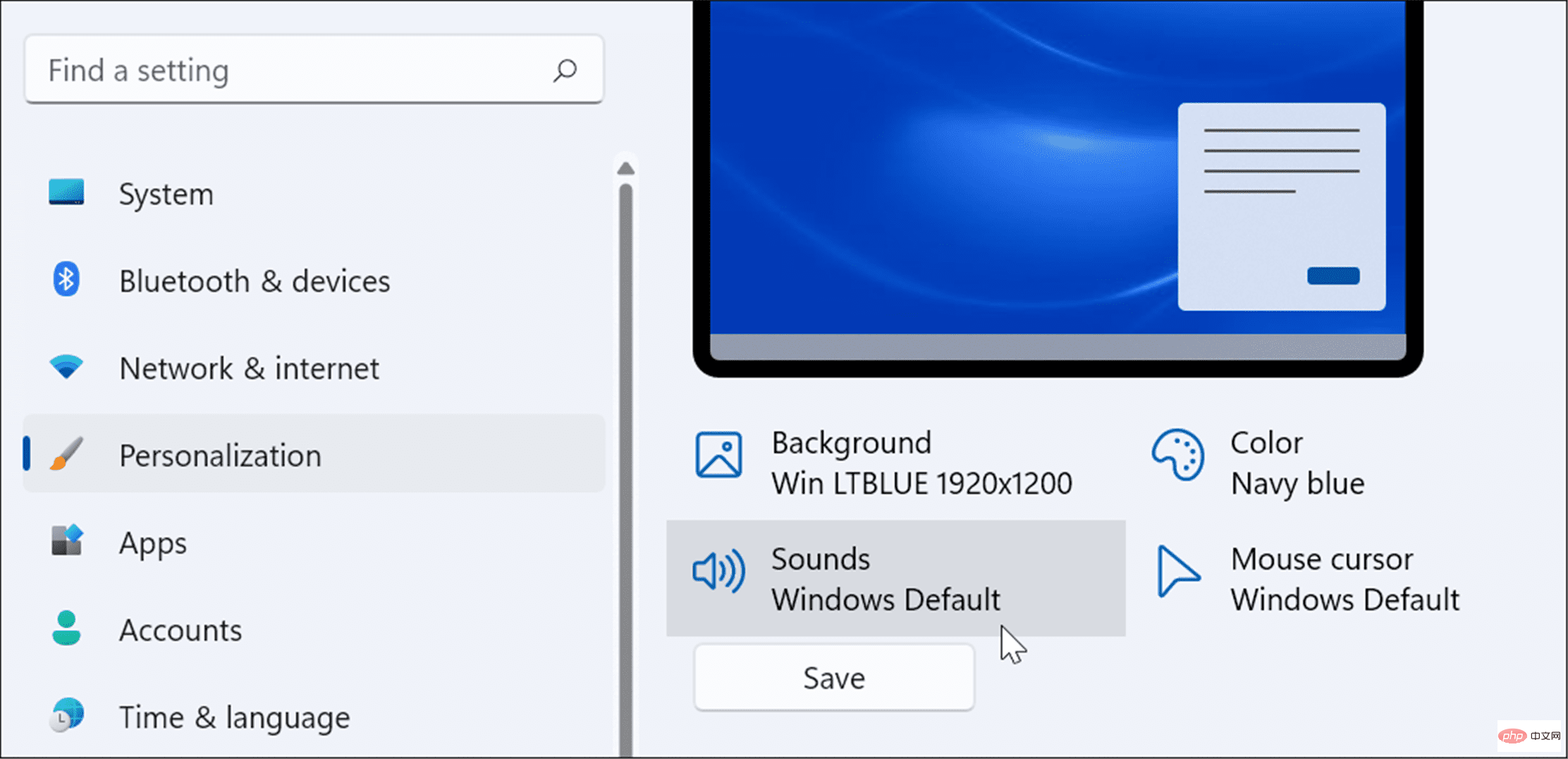
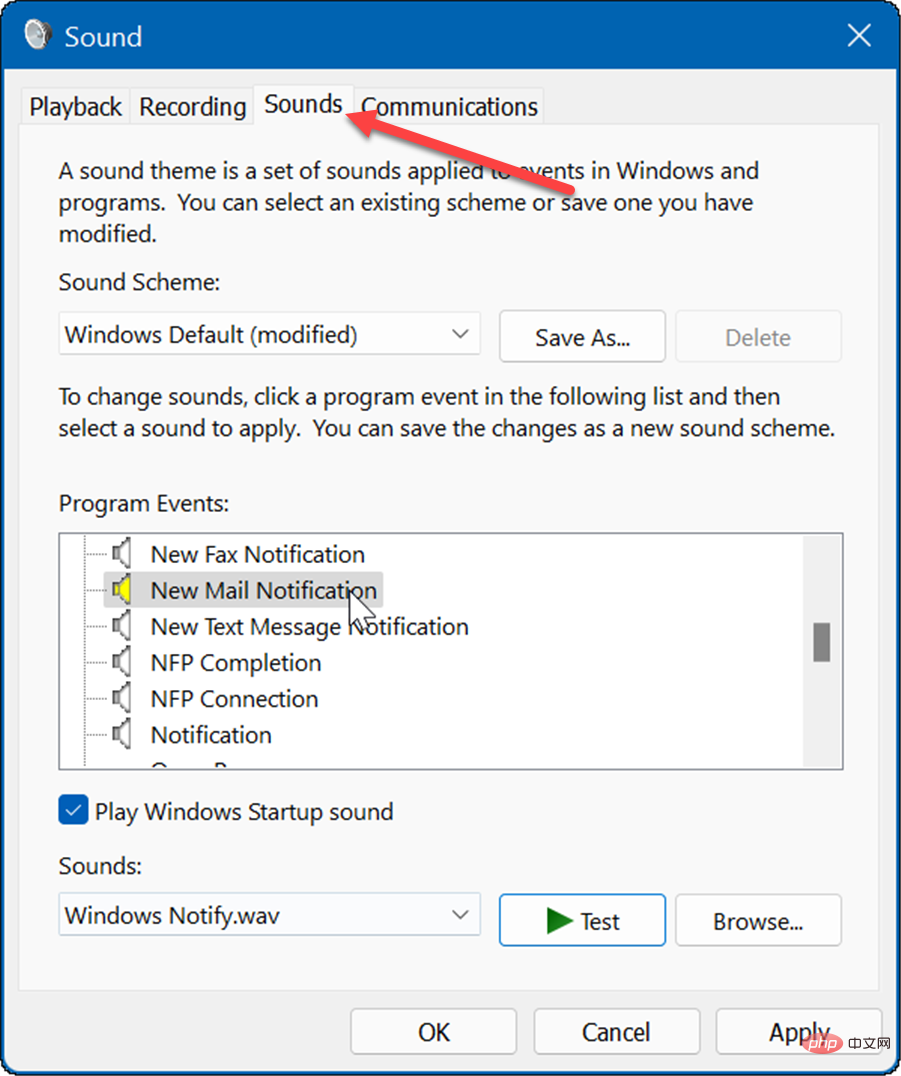
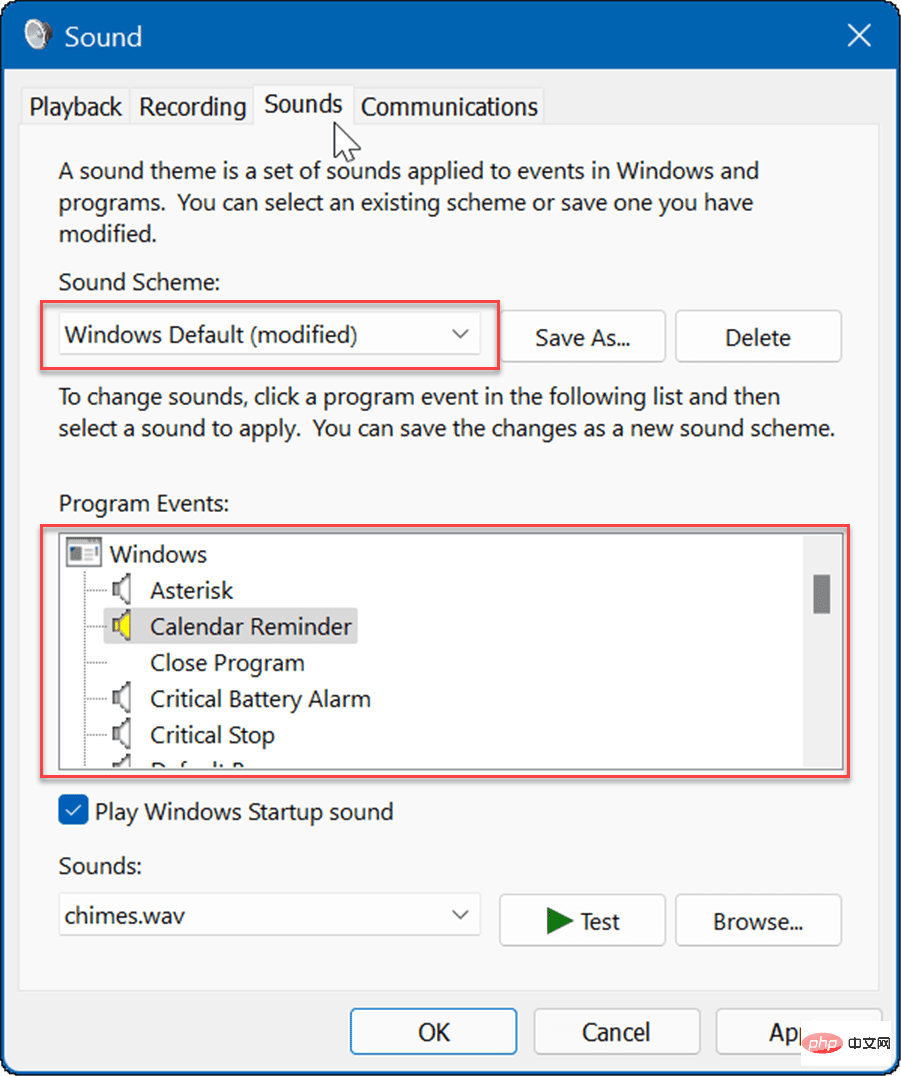
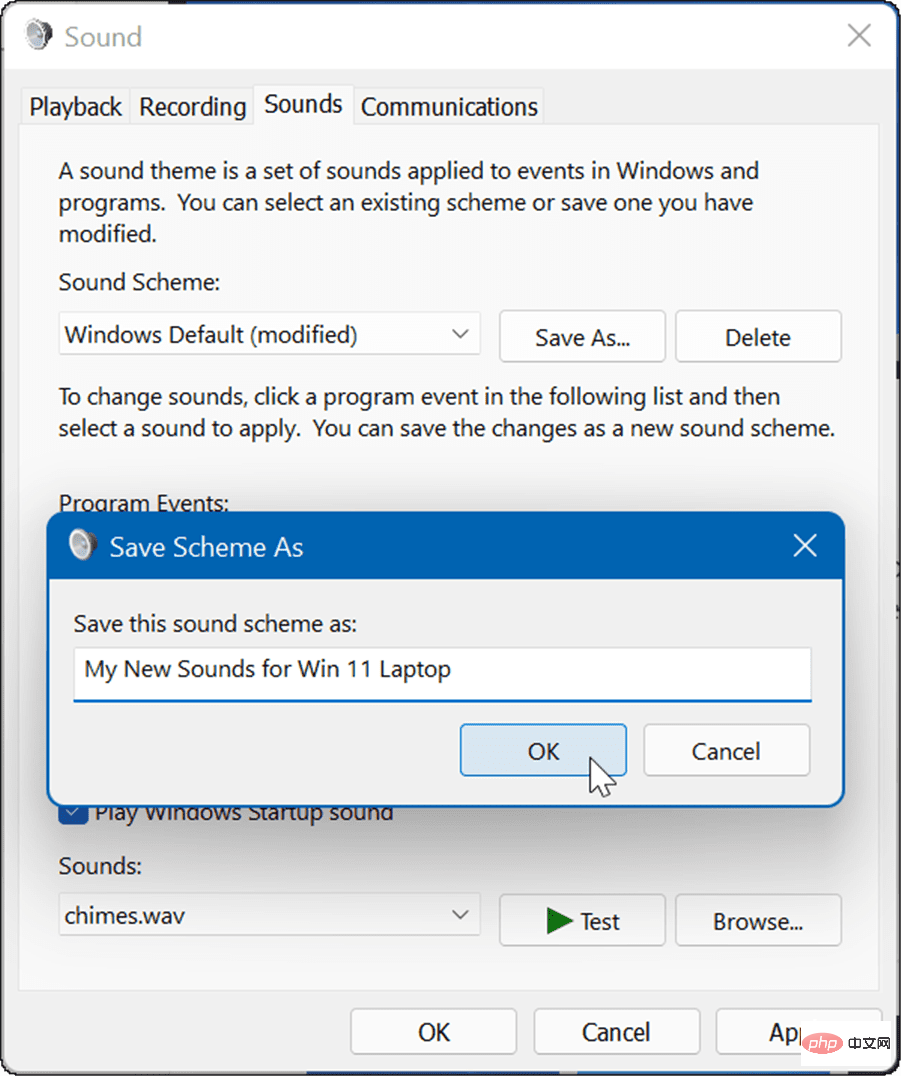
Jika anda mahu mengurus bunyi sistem pada Windows 11, anda tidak akan mendapati masalah ini berbanding dengan versi Windows yang lebih awal berubah. Walau bagaimanapun, jika anda belum melakukan ini sebelum ini, langkah di atas sepatutnya membantu anda bermula.
Hanya kerana anda menjalankan Windows 11, anda boleh membawa semula pengadun volum klasik. Perlu diingatkan juga bahawa anda boleh melumpuhkan bunyi pemberitahuan aplikasi pada Windows 10 jika anda belum lagi menggunakan Windows 11. Anda juga boleh menghidupkan Windows Sonic Spatial Sound pada Windows 11.
Atas ialah kandungan terperinci Cara mengurus bunyi sistem pada Windows 11. Untuk maklumat lanjut, sila ikut artikel berkaitan lain di laman web China PHP!
 WeChat memulihkan sejarah sembang
WeChat memulihkan sejarah sembang Bagaimana untuk memadam indeks dalam mysql
Bagaimana untuk memadam indeks dalam mysql Bagaimana untuk membuka fail html WeChat
Bagaimana untuk membuka fail html WeChat Apakah perisian pelayan fail?
Apakah perisian pelayan fail? arahan cmd untuk membersihkan sampah pemacu C
arahan cmd untuk membersihkan sampah pemacu C Bagaimana untuk menjalankan kod dengan vscode
Bagaimana untuk menjalankan kod dengan vscode Bagaimana untuk mengambil tangkapan skrin pada Huawei mate60pro
Bagaimana untuk mengambil tangkapan skrin pada Huawei mate60pro fon set notepad
fon set notepad



