
Di luar estetika, Windows 11 dan Windows 10 mempunyai respons klik yang sedikit berbeza. Ini tidak menghairankan kerana setiap kemas kini Windows dilengkapi dengan ciri baharunya sendiri.
Salah satu daripada perbezaan ini ialah rupa klik kanan Windows 11. Menu konteks baharu lebih besar dan termasuk pilihan biasa seperti Buka, Jalankan sebagai Pentadbir, Salin, Tampal dan Pelancaran Disemat.
Kelemahan menu konteks yang direka bentuk dengan baik ini ialah ia mungkin tidak menunjukkan pilihan yang anda mahukan. Pilihan lain sedemikian disembunyikan dalam pilihan "Tunjukkan lagi".
Untuk mengakses menu konteks klik kanan lama, anda boleh menggunakan tetikus anda untuk memilih Tunjukkan Lagi Pilihan atau tekan Shift+ selepas memilih item. F10
Artikel ini akan menumpukan pada cara membuat klik kanan Windows 11 untuk memaparkan semua pilihan secara lalai. Ikuti bersama semasa kami membincangkan perkara ini, tetapi sebelum itu, penting untuk kami memberitahu anda sebab Microsoft memilih menu konteks klik kanan baharu.
Jawapan mudah untuk ini ialah Microsoft cuba mencapai estetika terbaik dalam Windows 11 sambil meningkatkan prestasi.
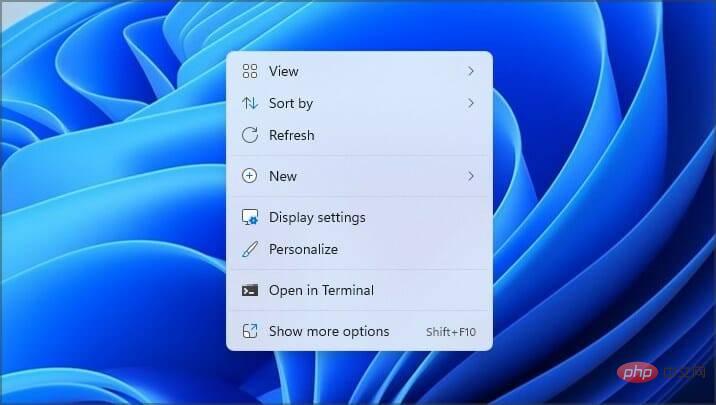
Menu konteks baharu direka bentuk untuk menyediakan lebih sedikit pilihan yang umumnya berguna kepada pengguna. Pilihan lain seperti "Buka" dan "Buka dengan" dikumpulkan bersama.
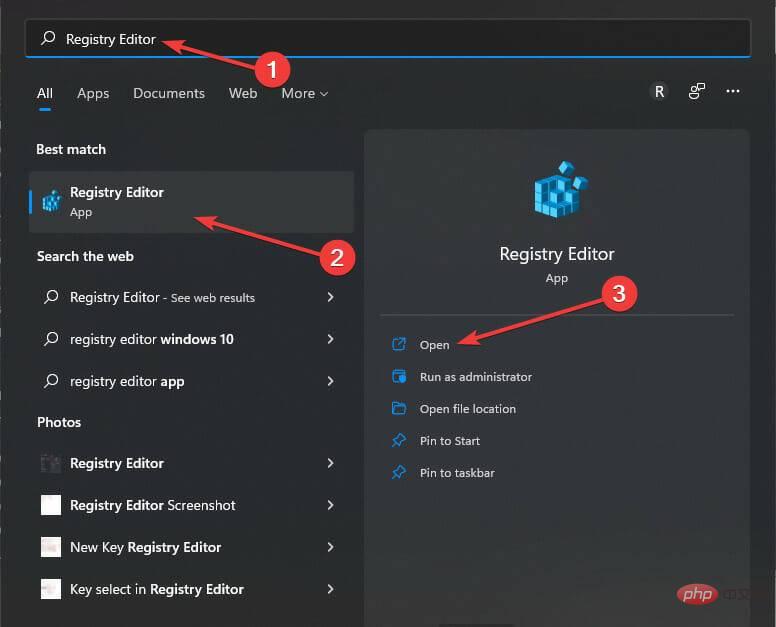
<code><strong>HKEY_CURRENT_USERSOFTWARECLASSESCLSI</strong>HKEY_CURRENT_USERSOFTWARECLASSECLSI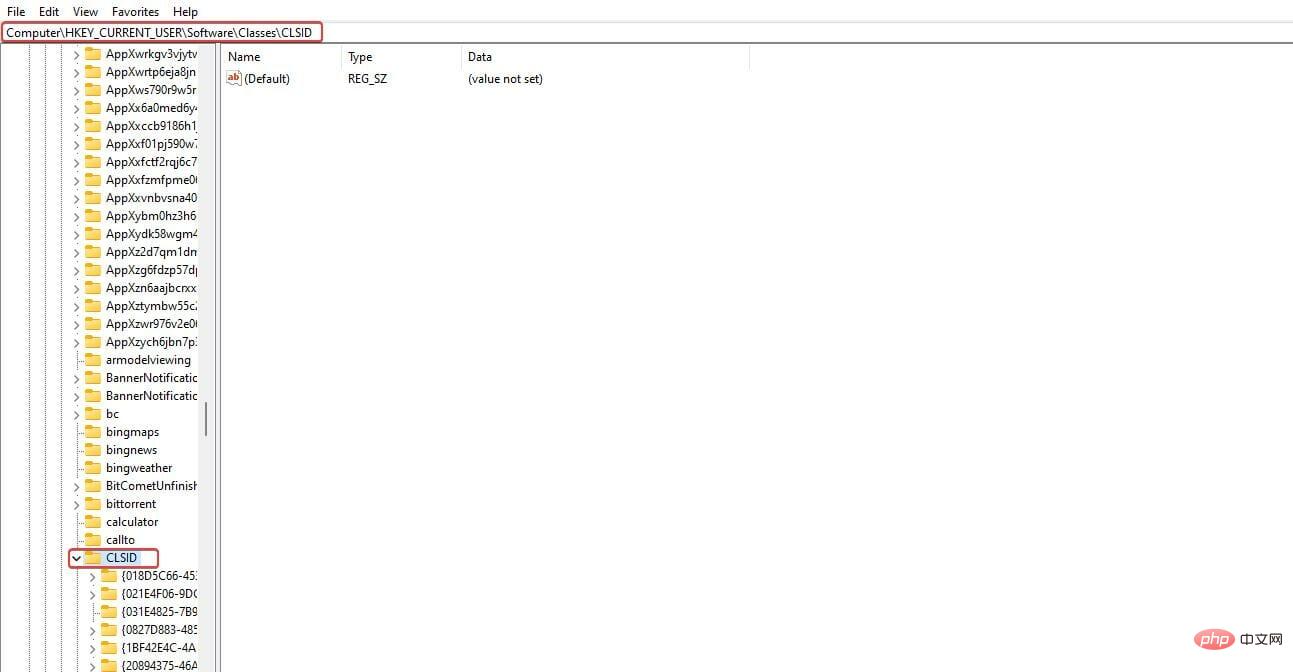
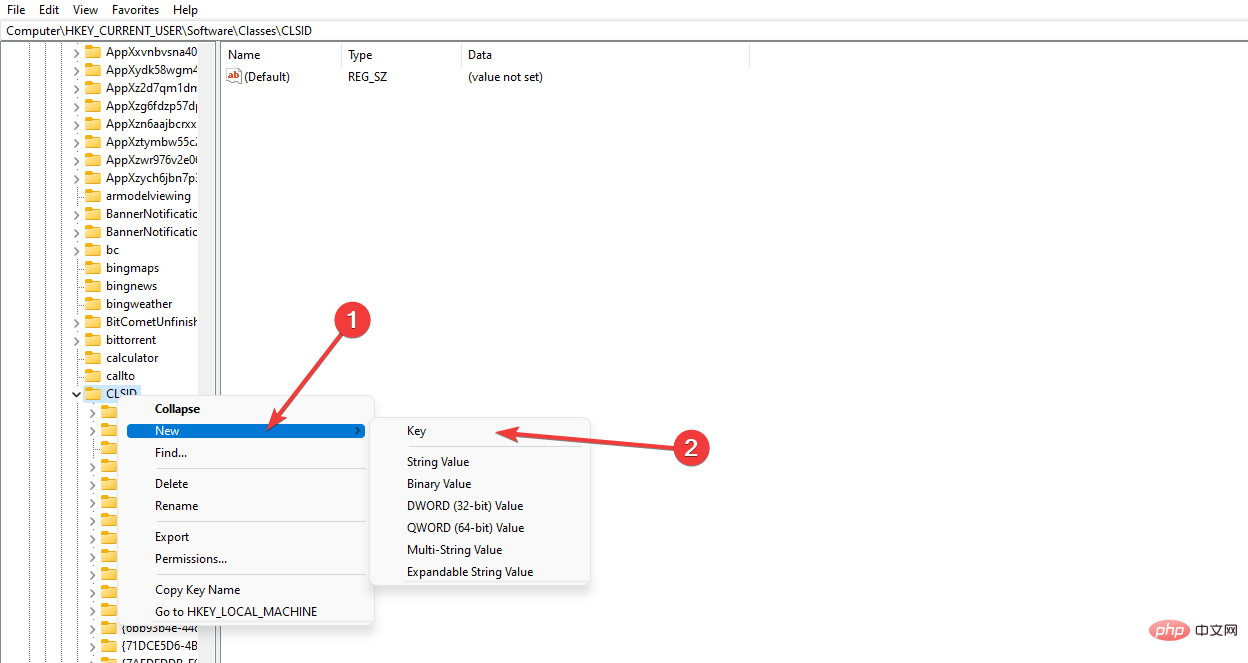
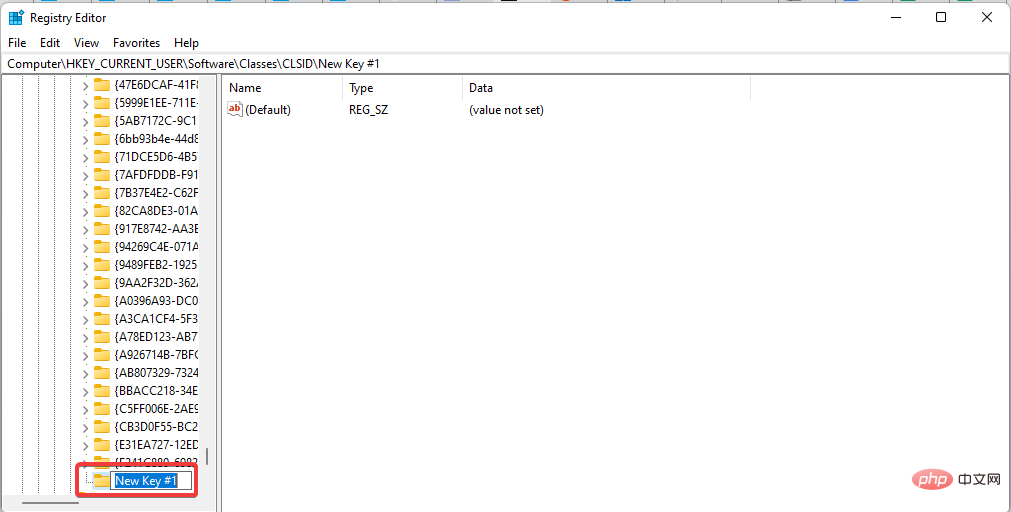
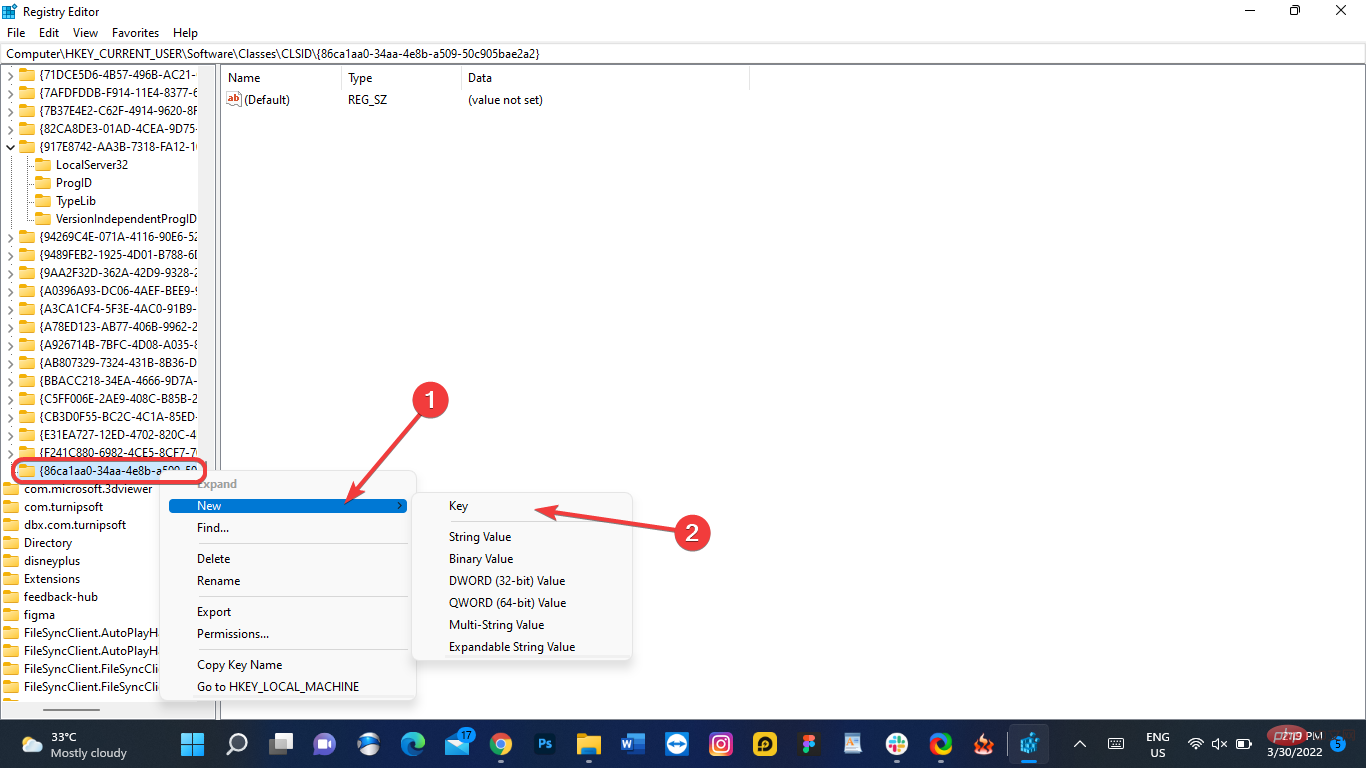
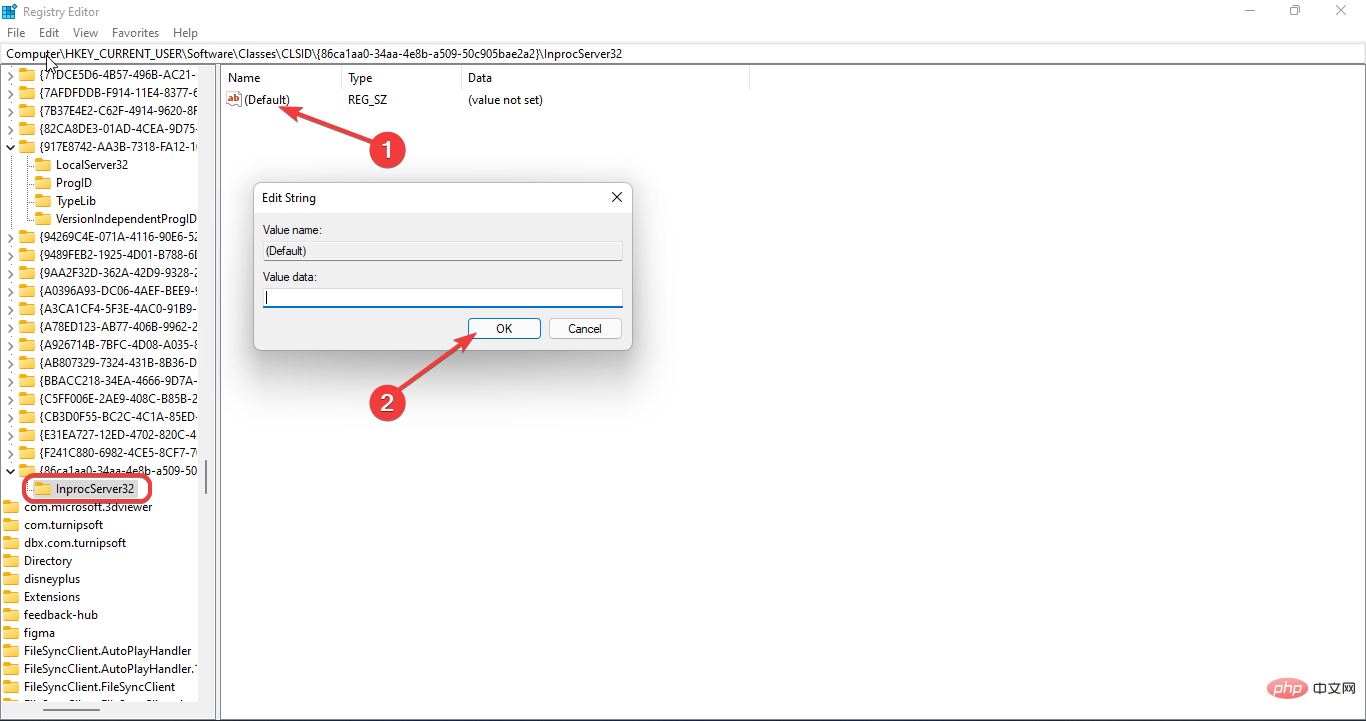
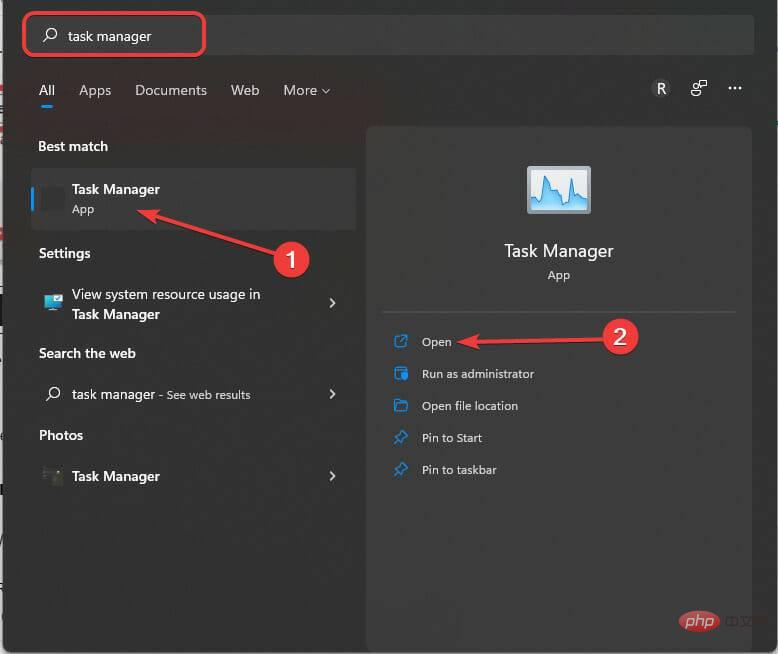
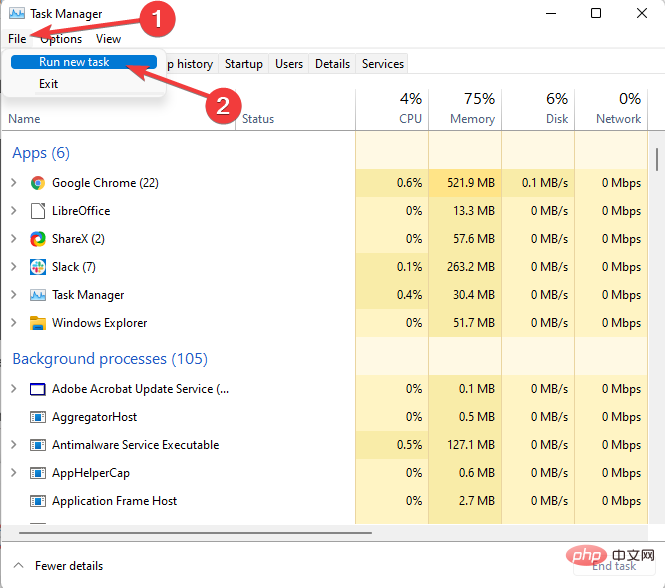
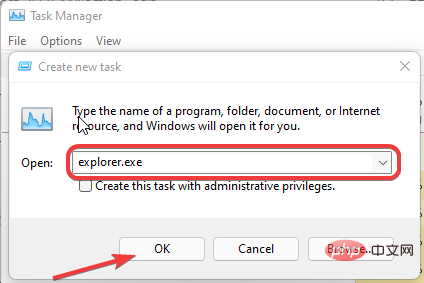
<strong>reg.exe add "HKCUSoftwareClassesCara membuat Windows 11 menunjukkan semua pilihan apabila anda mengklik kanan{86ca1aa0-34aa-4e8b-a509-50c905bae2a2}InprocServer32" /f /ve</strong><br>reg.exe add "HKCUSoftwareClassesCara membuat Windows 11 menunjukkan semua pilihan apabila anda mengklik kanan{86ca1aa0-34aa-4e8b-a509-50c905bae2a2}InprocServer32" /f /ve<img src="https://img.php.cn/upload/article/000/887/227/168148626549354.png" alt="Cara membuat Windows 11 menunjukkan semua pilihan apabila anda mengklik kanan"><code>
Kaedah ini akan mencapai hasil yang sama seperti mengubah suai pendaftaran, tetapi tidak memerlukan sebarang input pengguna.
<strong>reg.exe delete "HKCUSoftwareClassesCara membuat Windows 11 menunjukkan semua pilihan apabila anda mengklik kanan{86ca1aa0-34aa-4e8b-a509-50c905bae2a2}" /f</strong>
Anda kini sepatutnya boleh menukar antara menu konteks baharu dan memaparkan semua pilihan. Jika anda memerlukan lebih banyak petua, jangan teragak-agak untuk mengetahui cara melumpuhkan menu Tunjukkan lebih banyak pilihan dalam Windows 11.
Atas ialah kandungan terperinci Cara membuat Windows 11 menunjukkan semua pilihan apabila anda mengklik kanan. Untuk maklumat lanjut, sila ikut artikel berkaitan lain di laman web China PHP!
 Apakah yang perlu saya lakukan jika iPad saya tidak boleh dicas?
Apakah yang perlu saya lakukan jika iPad saya tidak boleh dicas?
 Cara mendaftar untuk Alipay korporat
Cara mendaftar untuk Alipay korporat
 Apakah yang perlu saya lakukan jika saya terlupa kata laluan jalur lebar saya?
Apakah yang perlu saya lakukan jika saya terlupa kata laluan jalur lebar saya?
 Tutorial untuk pendatang baru di Ouyi
Tutorial untuk pendatang baru di Ouyi
 Cara menggunakan fungsi max
Cara menggunakan fungsi max
 rgb kepada rgb perenambelasan
rgb kepada rgb perenambelasan
 Bagaimana untuk menyelesaikan menunggu peranti
Bagaimana untuk menyelesaikan menunggu peranti
 Apakah perbezaan antara xls dan xlsx
Apakah perbezaan antara xls dan xlsx




