
Salah satu masalah fail yang paling biasa dihadapi oleh pengguna ialah Excel berjalan perlahan. Baru-baru ini, sebilangan besar pengguna telah mengadu tentang masalah ini dengan hamparan Excel. Apabila terdapat kurang data dalam buku kerja, kesan pada prestasi fail tidak ketara, tetapi apabila anda menambah lebih banyak data atau pengiraan padanya, anda akan mendapati bahawa buku kerja Excel mula berjalan dengan perlahan.
Simptom hamparan Excel yang perlahan
Kemungkinan sebab mengapa hamparan Excel lambat adalah seperti berikut
Jika anda kecewa dengan hamparan Excel yang perlahan yang mengandungi set data yang besar, anda telah datang ke tempat yang betul. Dalam artikel ini, kita membincangkan lima penyelesaian untuk setiap sebab di atas.
Apabila anda membuka hamparan Excel dengan pemformatan bersyarat, anda akan mendapati bahawa ia mengambil masa yang lama untuk dibuka dan operasi seperti memasukkan baris juga mengambil masa yang agak lama. masa yang lama. Masalah lag utama berlaku apabila lembaran kerja mempunyai pemformatan bersyarat yang tidak dioptimumkan.
Untuk menyemak sama ada lembaran kerja Excel anda mengandungi pemformatan bersyarat, ikut langkah di bawah.
1. Buka lembaran kerja Excel anda.
Pergi ke tab menu utama .
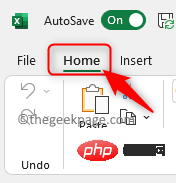
2. Di sini, klik Cari dan Pilih dalam kumpulan Edit.
Dalam submenu yang terbuka, pilih Go To Special.

3 Dalam tetingkap Pergi ke Khas, pilih pilihan Pemformatan Bersyarat.
Klik OK.
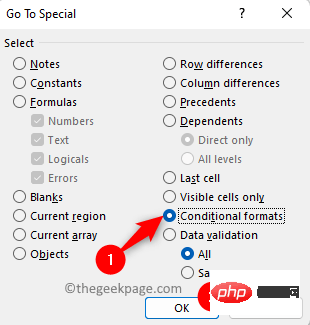
Ia mengambil masa yang lama untuk menyelesaikan operasi dan ia memaparkan semua sel dalam lembaran kerja yang mempunyai pemformatan bersyarat.
4 Sekali lagi, pergi ke tab Laman Utama dan klik Pemformatan Bersyarat dalam kumpulan Gaya.
Pilih pilihan Urus Peraturan untuk melihat sama ada isu ini disebabkan oleh set peraturan yang digunakan untuk pemformatan.
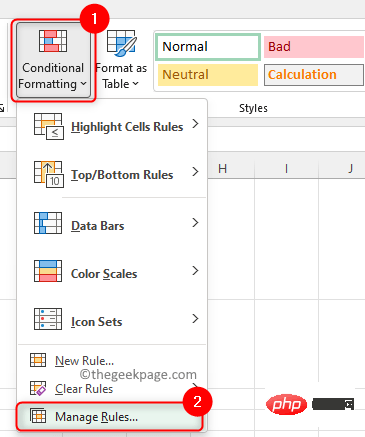
Kini, jika Pengurus Peraturan Pemformatan Bersyarat mengambil masa yang lama untuk dibuka, ini merupakan petunjuk jelas bahawa pemformatan bersyarat adalah puncanya.
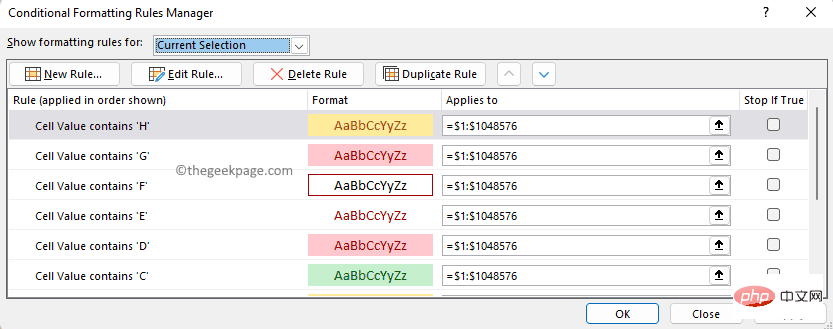
Selepas membuka Pengurus Pemformatan Bersyarat, anda akan perasan bahawa terdapat banyak penyertaan. Apabila anda mempunyai banyak sel dengan banyak format bersyarat yang berbeza, Excel sentiasa menyemak sel untuk melihat sama ada sesuatu perlu diubah.
Anda perlu mengalih keluar pemformatan bersyarat yang tidak perlu ini atau menyusunnya dengan cara yang lebih cekap. Di bawah kami telah menyebut langkah-langkah untuk mengalih keluar pemformatan bersyarat daripada lembaran kerja Excel.
1 Gerakkan kursor tetikus ke penjuru kiri sebelah atas sel untuk menyerlahkan atau memilih keseluruhan lembaran kerja.
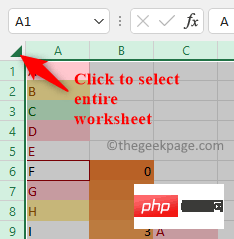
2. Pergi ke tab Laman Utama.
Dalam kumpulan Gaya, klik Pemformatan Bersyarat.
Di sini, pergi ke pilihan menu Kosongkan Peraturan dan pilih Kosongkan Peraturan daripada Seluruh Helaian.
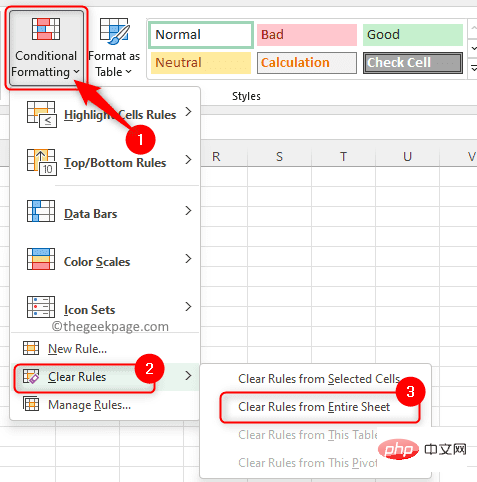
Pada ketika ini, jika Excel menyatakan ia tidak bertindak balas, anda perlu menunggu semasa ia berfungsi dan mungkin mengambil masa yang lama untuk disiapkan.
Apabila anda perasan bahawa terdapat jeda sebentar sebelum bergerak dalam hamparan, atau anda melihat bayang-bayang objek pada helaian, atau anda perasan ketinggalan apabila menukar warna atau format sel, ini bermakna terdapat beberapa pautan gambar atau objek yang dimasukkan ke dalam lembaran kerja tanpa pengetahuan anda. Apabila anda menampal sel, anda mungkin memilih pilihan Tampal gambar dipautkan dan oleh itu pautan gambar telah dimasukkan.
Kadangkala anda akan melihat garisan grid biasa serta beberapa lorekan garisan grid. Untuk menyemak sama ada lembaran kerja anda menghadapi masalah dengan pautan imej, ikut langkah di bawah.
1. Buka lembaran kerja Excel yang dimaksudkan.
Klik tab "Rumah" dalam reben arahan atas.
2 Cari kumpulan Edit dalam tab ini dan klik butang Cari dan Pilih di sini.
Dalam menu yang terbuka, pilih pilihan Pergi Ke Istimewa....

3. Dalam tetingkap Go to Special , pilih pilihan dengan memilih butang radio di sebelah objek .
Kemudian, klik OK.
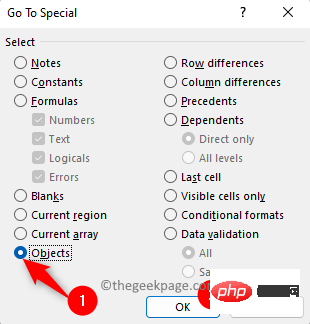
4. Anda akan melihat bahawa semua objek/pautan gambar dalam lembaran kerja diserlahkan.
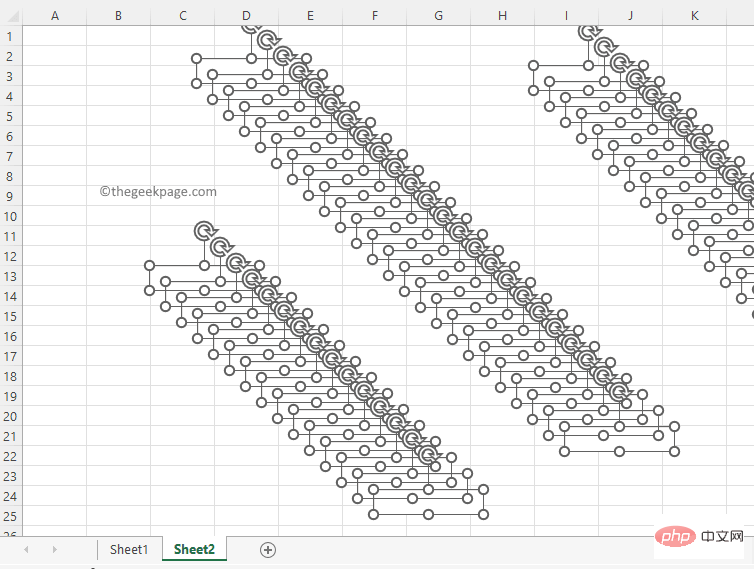
Kini anda hanya perlu menekan kekunci Padam pada papan kekunci anda memandangkan objek sudah dipilih.
Selepas mengalih keluar pautan imej ini, hamparan Excel menjadi lebih pantas tanpa sebarang lag.
Semasa bekerja dengan lembaran kerja Excel, kami mungkin menyembunyikan baris dan lajur yang tidak digunakan supaya hanya baris atau lajur dengan maklumat yang diperlukan dipaparkan . Di ruang selebihnya, anda akan melihat latar belakang kelabu tanpa sebarang sel. Walau bagaimanapun, menyembunyikan baris dan lajur mempunyai masalahnya sendiri. Apabila terdapat baris/lajur tersembunyi, anda akan melihat bahawa terdapat jeda apabila memasukkan nombor dalam lembaran kerja, tetapi tidak akan ada masalah dengan pemformatan sel.
Dalam imej di bawah anda boleh melihat kawasan kelabu dan diandaikan tiada maklumat/data di dalamnya. Walau bagaimanapun, apabila anda cuba menukar nombor dalam sel di dalamnya, anda akan melihat bahawa lembaran kerja Excel menjadi perlahan kerana terdapat beberapa formula dalam sel lain yang berdasarkan nilai sel yang diubah. Anda akan perasan bahawa proses ini mengambil masa yang lama untuk diselesaikan kerana formula sentiasa ada dalam semua sel, tetapi ia tersembunyi.
Sekarang, klik kanan pada kelihatan baris/lajur terakhir dan pilih pilihan Nyahsembunyi untuk menyahsembunyikan baris/lajur . Pergi ke penghujung (lajur terakhir lembaran kerja) dan lihat jika terdapat sebarang pengiraan di sana.
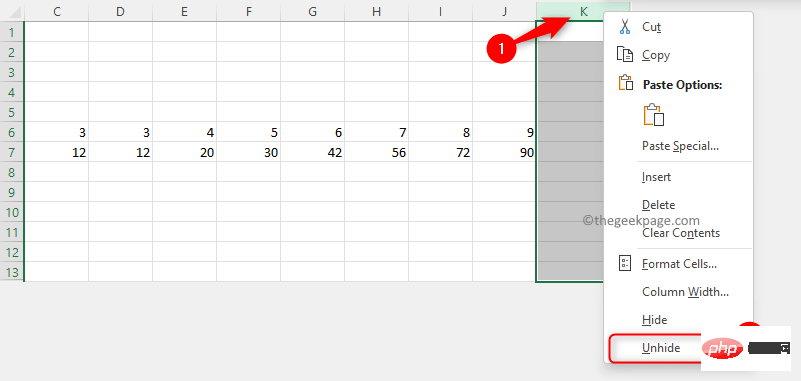
Untuk pergi ke lajur terakhir dalam satu baris, anda boleh menggunakan kekunci Ctrl + Shift + Anak panah (atau Tamat kunci) Membawa anda ke penghujung bahagian yang boleh dilihat.
Anda boleh menyemak sama ada lajur/baris ini diperlukan jika tidak, pilih lajur/baris yang ingin anda padamkan dan tekan kekunci Padam untuk memadamkan pengiraan daripada baris/lajur ini. Ini akan membantu mempercepatkan hamparan yang perlahan.
Jadi sentiasa peka dengan kawasan kelabu yang tersembunyi ini dan lakukan pengiraan anda di dalamnya. Jika ini tidak dilakukan dengan betul, ia boleh memperlahankan hamparan anda secara eksponen.
Jika anda perasan bahawa menavigasi antara sel (bergerak dari satu sel ke sel seterusnya) menjadi perlahan, atau bahawa penserlahan Jika berpindah ke sel seterusnya yang anda pilih adalah perlahan selepas memaparkan sekumpulan sel, ini bermakna terdapat beberapa julat bernama tersembunyi dalam lembaran kerja Excel.
1. Untuk melihat julat nama, klik tab Formuladan pilih Pengurus Nama dalam bahagian Nama Ditentukan.
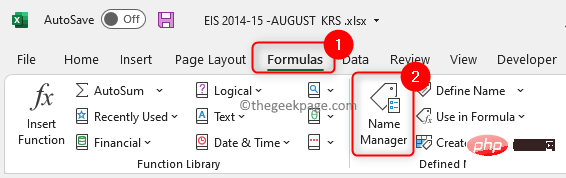
Ini akan menyenaraikan beberapa julat bernama yang terdapat dalam lembaran kerja.
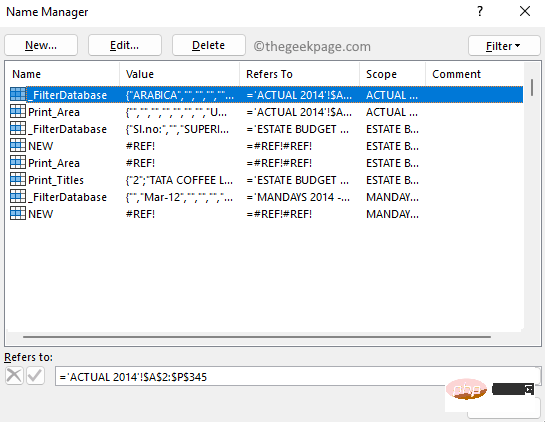
2. Buat makro untuk menyahsembunyikan julat nama.
Tekan Alt + F11 untuk membuka Visual Basic for Application Editor.
Klik kanan buku kerja anda dan pilih Sisipkan –> Modul.
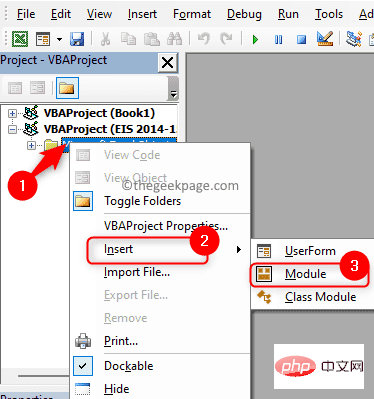
Dalam modul baharu, salin dan tampal kod yang diberikan di bawah.
子 UnhideHiddenNameRanges()'取消隐藏当前打开的 Excel 文件中的所有名称对于 ActiveWorkbook.Names 中的每个 tempNametempName.Visible = True下一个结束子
Tutup editor VBA untuk kembali ke lembaran kerja Excel.
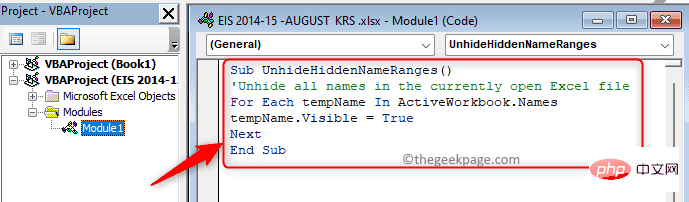
3 Pilih tab Lihat di bahagian atas.
Klik menu lungsur turun bernama Makros dan pilih Lihat Makro.
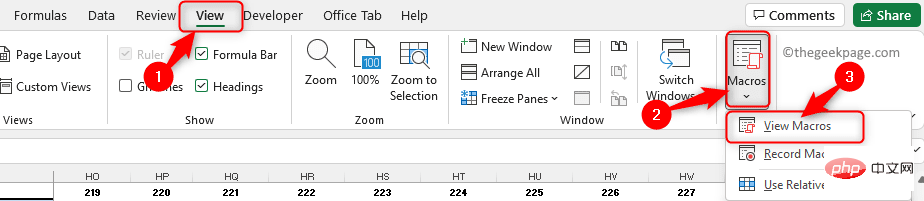
Dalam tetingkap Macros anda akan melihat makro yang anda buat. Pilih makro ini, kemudian pilih pilihan Buku kerja ini daripada senarai juntai bawah di sebelah Makro dalam .
Kemudian, klik butang Jalankan. Ini akan menyahsembunyikan julat yang dinamakan.
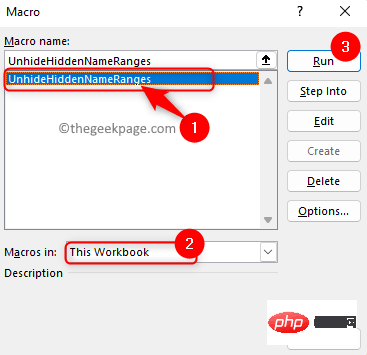
4 Sekarang, pergi ke Formula -> Pengurus Nama.
Anda akan melihat bahawa terdapat pengurus nama untuk sejumlah besar julat nama dalam buku kerja anda.
Klik pada lajur "Julat" untuk mengisihnya berdasarkan julatnya.
Kemudian, pilih semua julat nama yang mempunyai Buku Kerja sebagai skop. Pilih yang pertama, tahan Kekunci Shift dan pergi ke yang terakhir dan serlahkannya.
Klik butang Padam di bahagian atas.
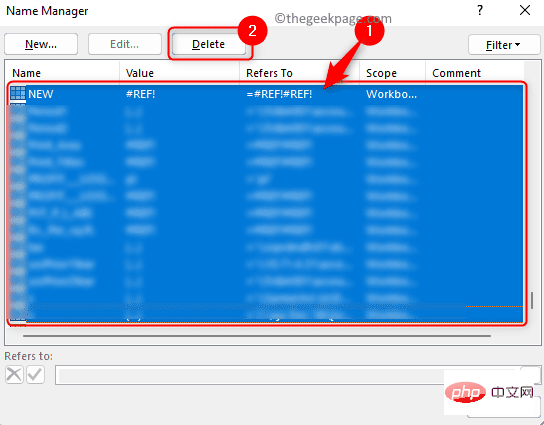
Anda akan diminta untuk mengesahkan pemadaman ini. Klik OK.
Selepas anda mengalih keluar julat nama, anda akan melihat kelajuan dalam hamparan Excel anda sambil menyerlahkan sel dan bergerak di sekitar lembaran kerja.
Pengguna menyedari bahawa pencetak lalai yang terputus atau tidak tersedia boleh menjadi punca kelembapan dalam hamparan Excel . Apabila anda membuka lembaran kerja Excel dengan pencetak lalai yang tidak tersedia, beberapa interaksi pertama akan menjadi perlahan dan kemudian ia tidak akan menjadi lebih baik. Sebab kelembapan ialah Excel sedang menyemak untuk melihat sama ada terdapat sebarang perubahan pada tetapan pencetak. Biasanya ini berlaku apabila anda berpindah dari lokasi di mana anda disambungkan ke pencetak lalai anda.
Untuk menyelesaikan isu ini, anda boleh menukar pencetak lalai kepada pencetak PDF atau pencetak serupa yang tersedia pada komputer anda supaya Excel boleh mencarinya dengan mudah.
1. Tekan Windows + R untuk membuka kotak dialog Run.
Taip ms-settings:printers dan tekan Enter untuk membuka Pencetak & Pengimbas dalam halaman Tetapan " .
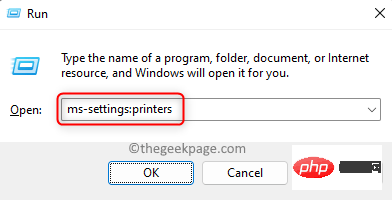
2. Pastikan mematikan suis yang berkaitan dengan Benarkan Windows menguruskan pencetak lalai saya dalam Keutamaan Pencetak .
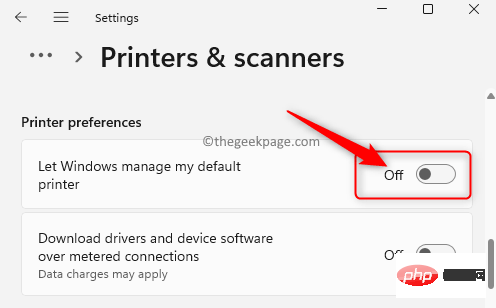
Sekarang, pilih pencetak yang tersedia pada sistem anda seperti Microsoft Print to PDF atau yang sedia ada Mana-mana pencetak PDF lain.
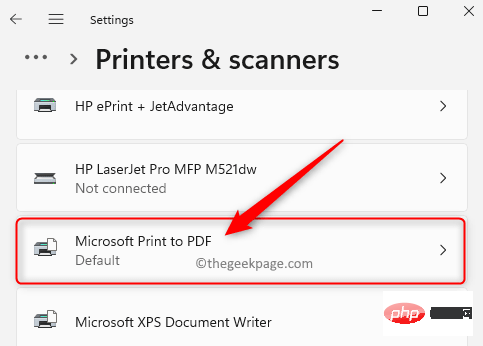
Pada halaman Pencetak, klik butang Tetapkan sebagai Lalai.
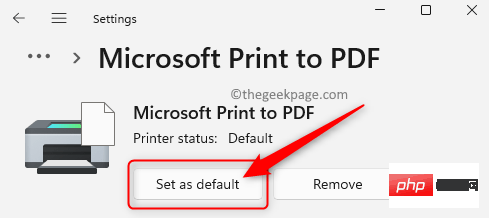
Apabila anda membuka hamparan Excel, anda akan mendapati Excel lebih pantas kerana ia tidak meluangkan masa menyemak tetapan pencetak.
Atas ialah kandungan terperinci Cara Membetulkan Excel Terlalu Lambat dalam Windows 11/10. Untuk maklumat lanjut, sila ikut artikel berkaitan lain di laman web China PHP!




