
Command Prompt ialah salah satu utiliti terpenting dalam sistem pengendalian Windows dan juga Windows 11. Terminal Prompt Perintah juga membolehkan anda melaksanakan arahan dan skrip lanjutan. Ramai pengguna telah melaporkan isu di mana Prompt Perintah telah berhenti berfungsi atau tidak akan dibuka sama sekali pada PC Windows 11 mereka.
Di sini kami telah mengumpulkan senarai kaedah penyelesaian masalah yang boleh mengembalikan Prompt Perintah kepada status berfungsi pada sistem Windows 11 anda. Teruskan membaca artikel ini.
1 Hanya tahan kekunci Windows dan R untuk membuka Jalankan.
2. Masukkan services.msc dan tekan Enter untuk membuka perkhidmatan Windows.
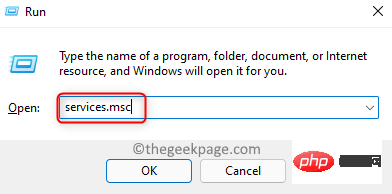
3 Cari perkhidmatan Log Prestasi dan Makluman dalam senarai perkhidmatan.
4.Klik kanan pada perkhidmatan dan pilih Properties.
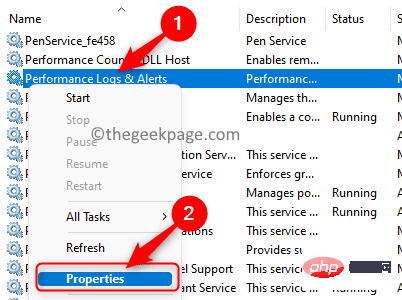
5. Dalam tetingkap Properties, gunakan kotak drop-down untuk menukar Startup Type kepada Automatik.
6 Klik Gunakan dan kemudian klik OK.
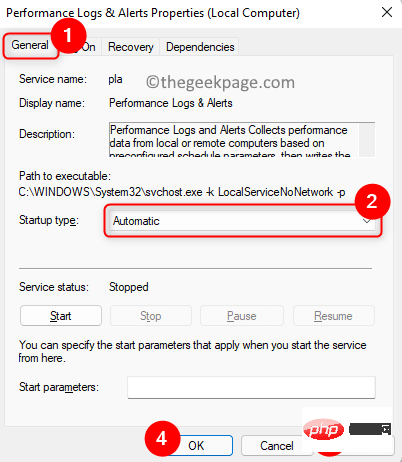
7 Sekarang, kembali ke tetingkap "Perkhidmatan", klik pada "Mula" pautan untuk memulakan perkhidmatan.

1 Tekan dan tahan kekunci Windows dan R serentak untuk membuka kotak dialog Jalankan.
2. Taipgpedit.msc dan tekan Enter untuk membuka Editor Dasar Kumpulan Setempat.
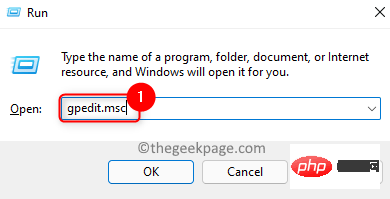
Editor Dasar Kumpulan Tempatan, pilih Konfigurasi Pengguna.
4 Sekarang, pilihTemplat Pentadbir –> Sistem .
5. Di sebelah kanan, cari tetapan yang dipanggil "Sekat akses kepada Prompt Perintah".
6.Klik dua kali Tetapan untuk membukanya.
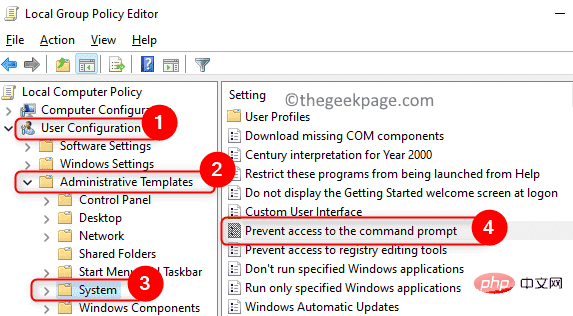
Disabled atau Not untuk tetapan Sekat Akses kepada Prompt Perintah .
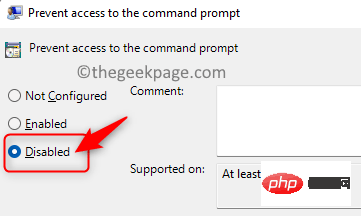
Gunakan dan kemudian klik OK.
9. Periksa sama ada gesaan arahan dibuka dan berfungsi dengan betul. Betulkan 3 – Buat Pintasan Desktop 1.Klik kanan pada mana-mana kawasan kosong pada desktop . 2. Pilih Baharu
dan kemudian pilihPintasan dalam submenu.
3 Dalam tetingkap 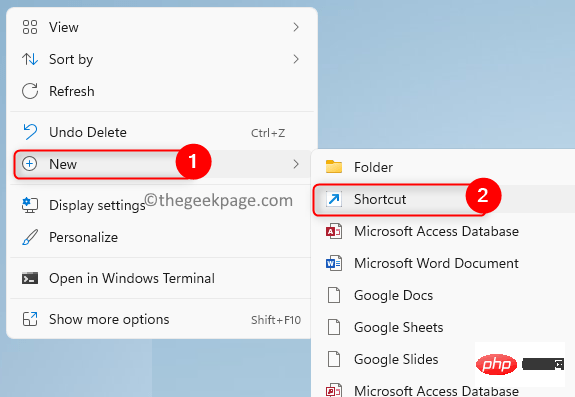 Buat Pintasan
Buat Pintasan
taip > cmd.exe. Klik Seterusnya.
4 Namakan pintasan dan klik 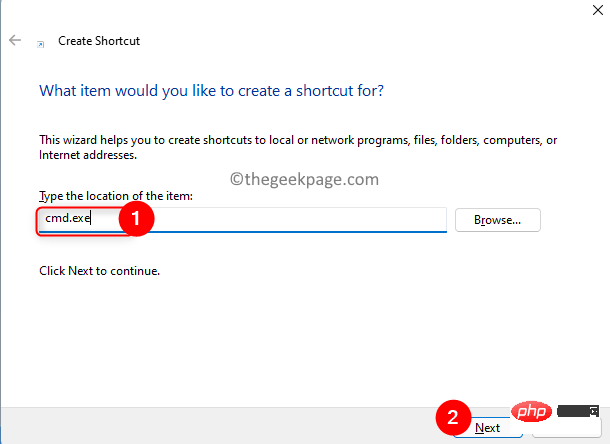
5. Selepas mencipta pintasan Command Prompt ini pada desktop anda,
klik kanan 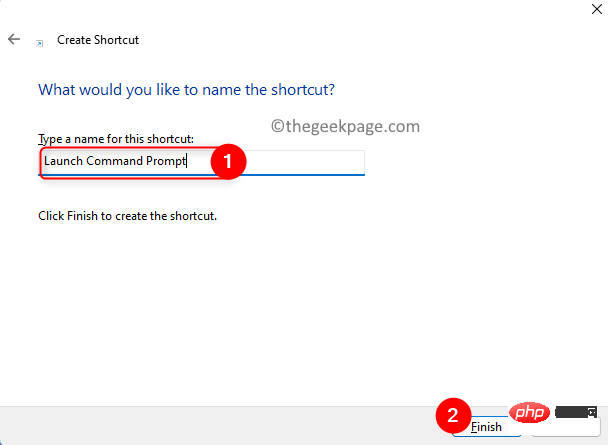 dan pilih
dan pilih
6 Dalam tetingkap "
Properties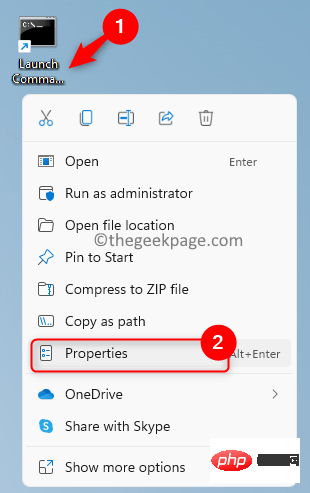 ", pergi ke tab "
", pergi ke tab "
" dan klik "Lanjutan". 7. Di sini,
tandakan pilihan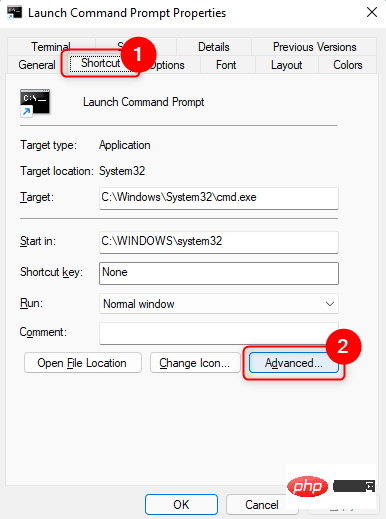 Jalankan sebagai pentadbir
Jalankan sebagai pentadbir
OK. 8. Klik Gunakan dan kemudian klik OK dalam tetingkap Properties untuk menutupnya selepas menyimpan perubahan. Semak sama ada anda boleh membuka gesaan arahan tanpa sebarang masalah. 1 Klik kekunci Windows dan taip powershell. 2. Dalam hasil carian klik kanan Windows PowerShell dan pilih Jalankan sebagai pentadbir. 3 Masukkan arahan dan laksanakannya. 4. Tunggu beberapa ketika sehingga imbasan selesai. Ia akan mengesan dan membetulkan fail masalah pada PC anda. 5. Jika masalah berterusan, lakukan imbasan DISM. 6. Buka Powershell dan jalankan arahan berikut 7 Selepas imbasan selesai, semak sama ada gesaan arahan berfungsi seperti biasa. 1 Tekan Windows + R untuk membuka dan jalankan. 2. Taip sysdm.cpl untuk membuka konfigurasi sistem. 3. Pergi ke tab Lanjutan di sini. 4 Klik butang Pembolehubah Persekitaran... di bahagian bawah. 5. Dalam tetingkap yang terbuka, pilih pembolehubah Path dalam bahagian User Variables. Klik butang Edit.... 6. Sekarang, klik pada Baharu untuk memasuki laluan baharu bagi pembolehubah persekitaran. 7 Taip C:WindowsSysWow64 dan klik OK. 8 Klik OK untuk menutup semua tetingkap lain yang terbuka. 9.Mulakan semula komputer anda dan semak sama ada anda boleh menggunakan gesaan arahan sekali lagi. 1 Klik kekunci Windows dan masukkan pulihkan dalam kotak carian. 2. Pilih dalam hasil carian untuk mencipta titik pemulihan. 3 Dalam tab Perlindungan Sistem, klik butang Pemulihan Sistem. 4 Anda boleh memilih titik pemulihan yang berbeza atau pilih titik pemulihan yang disyorkan. 5 Jika anda memilih Pilih titik pemulihan yang berbeza, sila pilih titik pemulihan daripada senarai. Klik Seterusnya. 6. Sahkan titik pemulihan yang dipilih dan klik Selesai untuk memulakan proses. 7. Selepas pemulihan sistem selesai, semak sama ada command prompt berfungsi seperti yang diharapkan. Betulkan 4 – Lakukan SFC dan Imbasan DISM
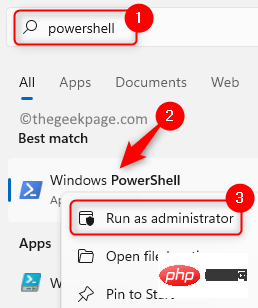
sfc /scannow
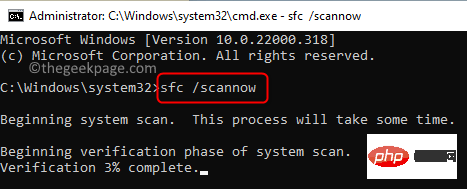
DISM /在线 /Cleanup-Image /RestoreHealth
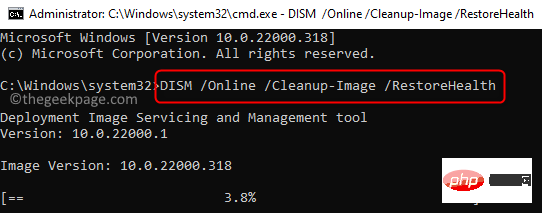
Betulkan 5 – Kemas kini pembolehubah persekitaran sistem laluan
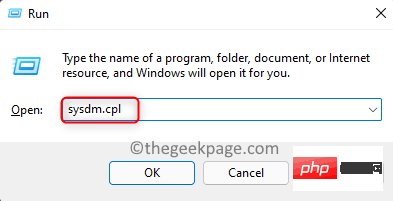
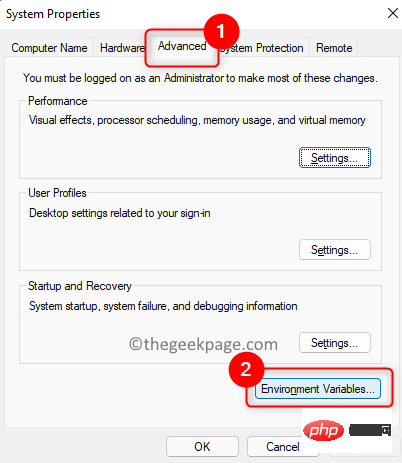
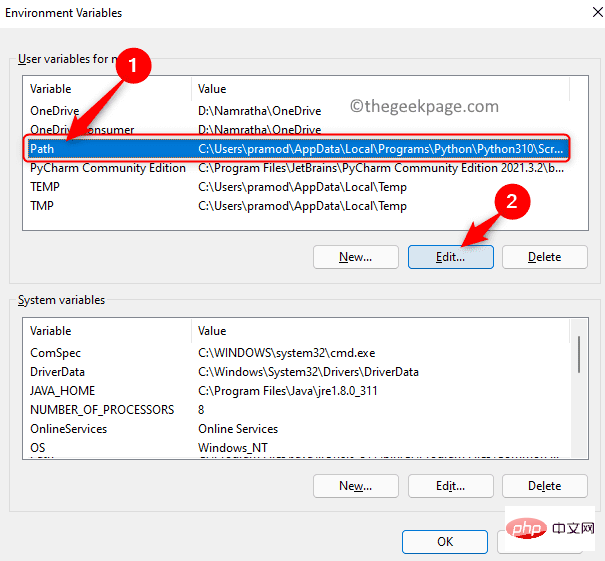
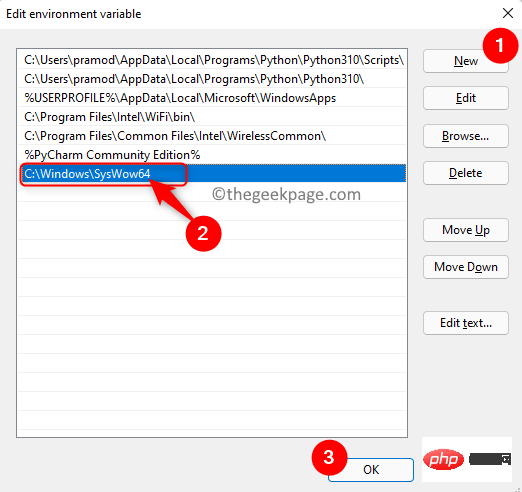
Betulkan 6 – Lakukan Pemulihan Sistem
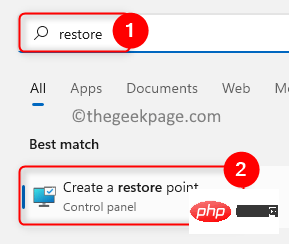
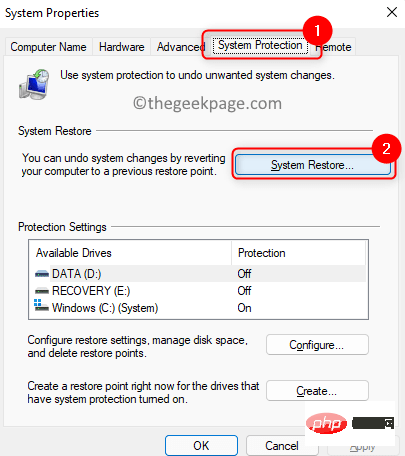
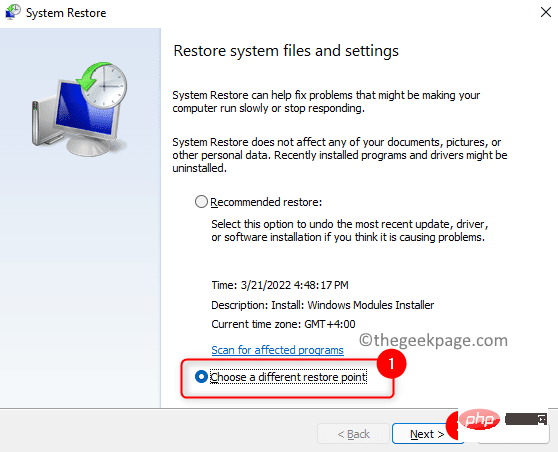
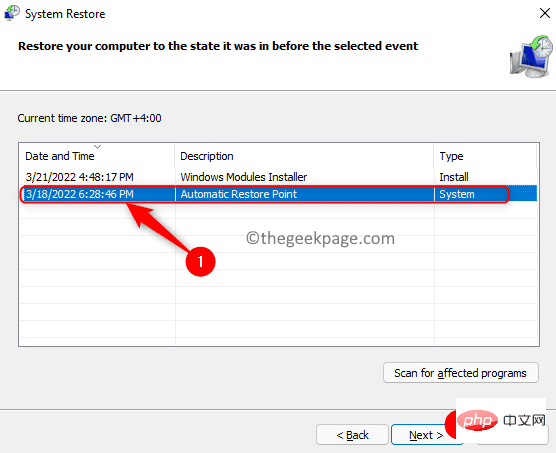
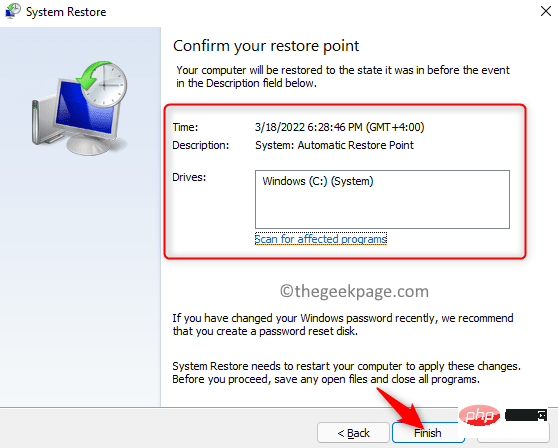
Atas ialah kandungan terperinci Betulkan: Prompt Perintah tidak berfungsi atau tidak akan dibuka pada Windows 11 atau 10. Untuk maklumat lanjut, sila ikut artikel berkaitan lain di laman web China PHP!
 Bagaimana untuk menyemak pautan mati di tapak web anda
Bagaimana untuk menyemak pautan mati di tapak web anda
 Apakah maksud kod sumber terbuka?
Apakah maksud kod sumber terbuka?
 tetapan pembolehubah persekitaran java
tetapan pembolehubah persekitaran java
 Apakah enjin carian direktori yang ada?
Apakah enjin carian direktori yang ada?
 Harga terkini riak
Harga terkini riak
 Bagaimana untuk memasukkan pemacu d dengan cmd
Bagaimana untuk memasukkan pemacu d dengan cmd
 Platform manakah yang lebih baik untuk perdagangan mata wang maya?
Platform manakah yang lebih baik untuk perdagangan mata wang maya?
 Penggunaan fungsi sprintf dalam php
Penggunaan fungsi sprintf dalam php




