
Blue Screen of Death atau Blue Screen of Death ialah ralat Windows yang menakutkan yang boleh menyebabkan masalah serius pada sistem anda. Mereka mungkin menghalang anda daripada memulakan Windows dan, dalam kes yang paling teruk, menghalang anda daripada mengakses data anda sepenuhnya. Baru-baru ini, ramai pengguna Windows 11 telah menghadapi ralat BSOD yang mengandungi Stop code Page Fault dalam kawasan bukan halaman.
Kawasan bukan halaman Punca utama kerosakan halaman dalam BSOD ialah perkhidmatan sistem, komponen sistem atau kegagalan pemacu. Dalam sesetengah kes, perisian keselamatan pihak ketiga juga boleh menyebabkan isu ini. Ini termasuk antivirus, enjin anti-penipu dan banyak lagi.
Kesalahan halaman berlaku apabila program, perkhidmatan sistem atau pemacu cuba mengakses fail halaman yang sepatutnya wujud pada sistem tetapi tidak wujud pada masa ini. Ini menyebabkan Windows 11 berhenti dan ranap kerana BSOD kerosakan halaman dalam kawasan bukan halaman kod henti.
Oleh kerana ini ialah kod hentian yang boleh merujuk berbilang ralat, kami mengesyorkan anda menggunakan yang disebutkan dahulu di bawah Betulkan. Jika anda tidak dapat memulakan Windows pada sistem anda, maka kami mengesyorkan agar anda mencuba pembaikan ini dalam Mod Selamat.
Anda juga boleh menggunakan media pemulihan dan CMD jika sistem anda ranap dalam mod selamat. Jom mulakan.
Punca paling biasa skrin biru kematian ini ialah pemandu yang salah atau tidak serasi. Jika anda baru-baru ini mengemas kini pemacu untuk komponen perkakasan pada sistem anda, maka ini mungkin sebab mengapa anda mendapat ralat halaman dalam kawasan bukan halaman BSOD.
Berikut ialah beberapa komponen perkakasan biasa yang menerima kemas kini pemacu baru-baru ini yang nampaknya menyebabkan skrin biru ini pada banyak sistem.
dan banyak lagi. Kenal pasti komponen perkakasan yang berkaitan dan gunakan tutorial di bawah untuk menyahpasang pemacu yang berkaitan daripada sistem anda. Selepas menyahpasang, anda boleh memasang semula pemacu berfungsi yang diketahui sebelum ini untuk memulihkan semuanya dan berjalan semula.
Gunakan pautan di atas untuk memuat turun versi terkini DriverStoreExplorer dan nyahzip arkib. Selepas membuka zip, klik dua kali Rapr.exe.
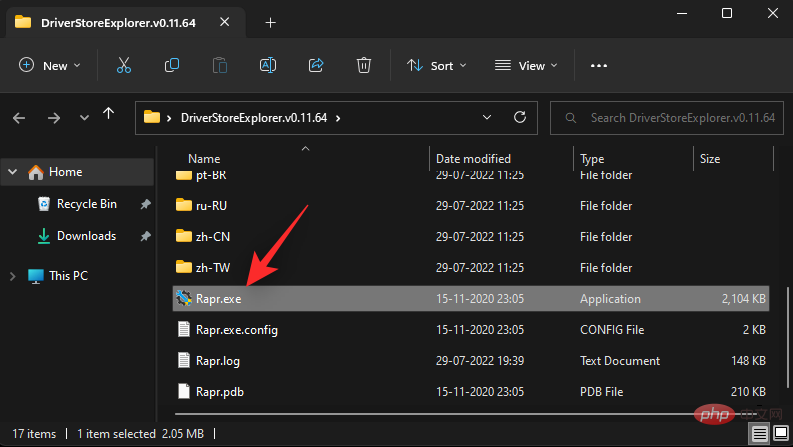
DriverStoreExplorer kini akan mengimbas sistem anda dan mengisi senarai semua pemacu yang dipasang padanya. Cari pemacu yang baru dipasang dalam senarai pada skrin dan tandai kotaknya. Anda boleh menggunakan lajur Nama Peranti dan Pembekal untuk mengenal pasti pemacu yang berkaitan.
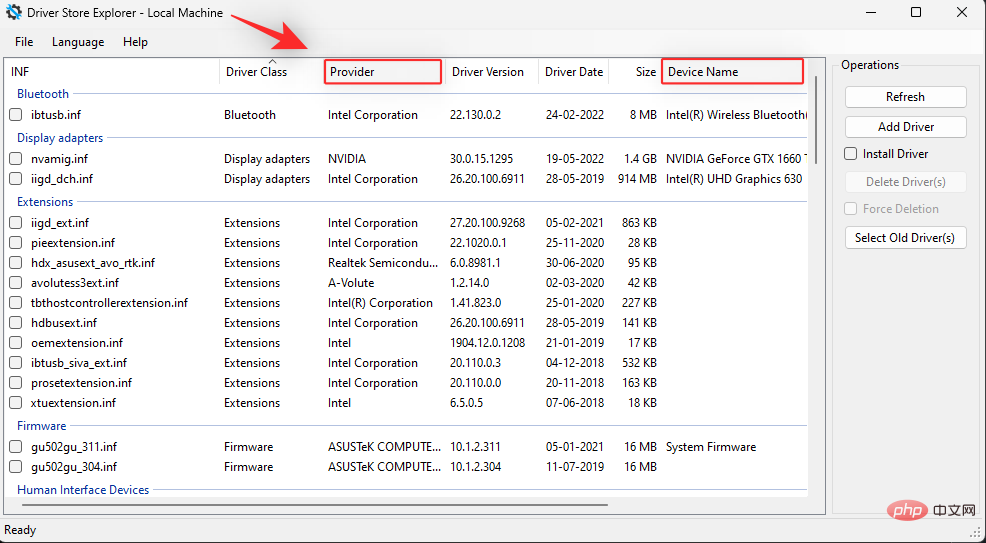
Jika anda mempunyai berbilang pemacu dipasang untuk peranti berkenaan, pilih kotak pilihan untuk semua pemacu.
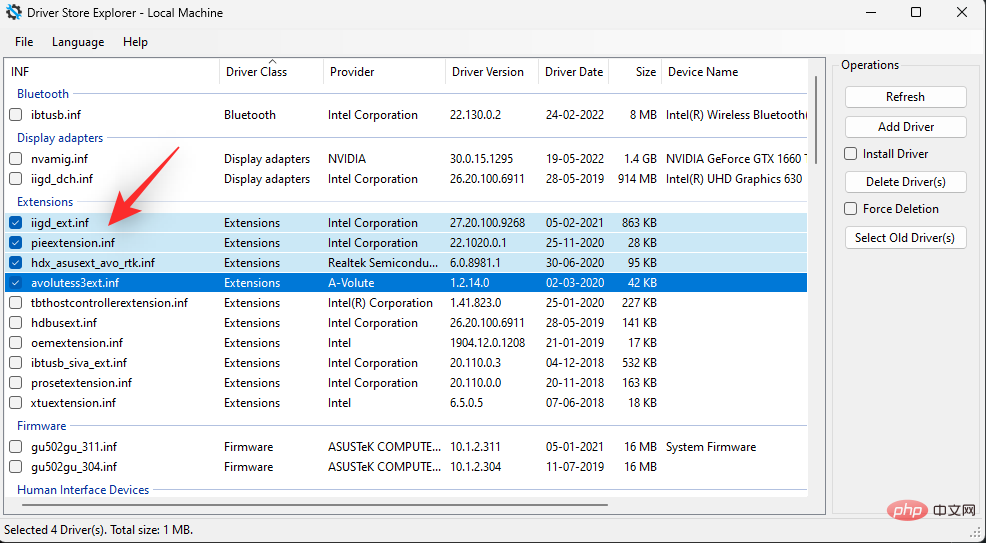
Sekarang tandakan kotak Paksa Padam.
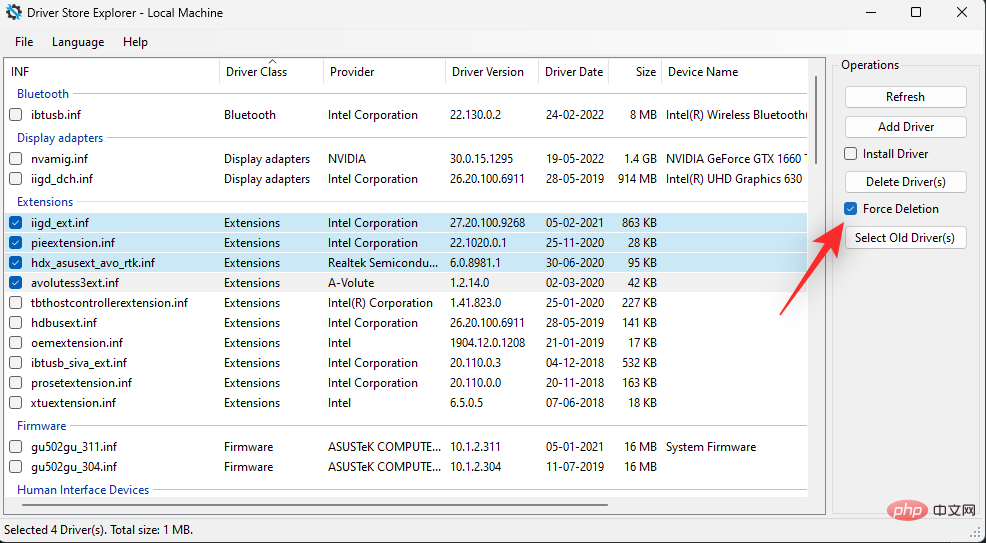
Klik Alih Keluar Pemandu.
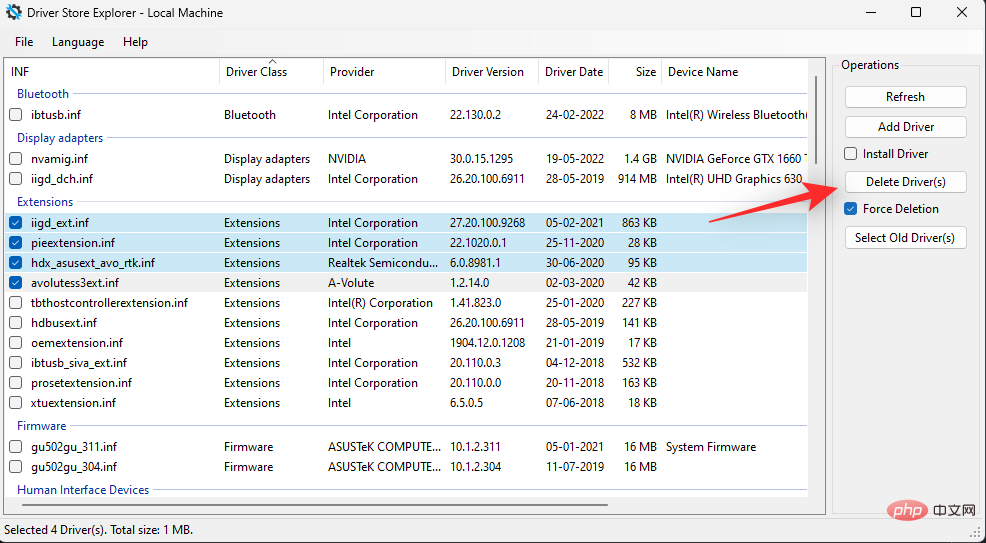
Klik OK untuk mengesahkan pilihan anda.
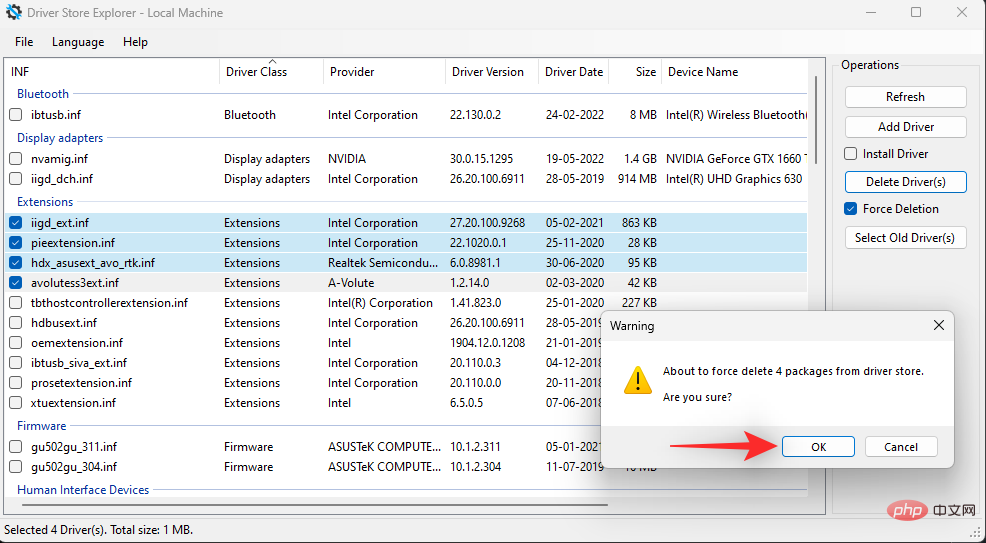
Pemacu yang dipilih kini akan dialih keluar daripada sistem anda. Kami mengesyorkan anda memulakan semula sistem anda pada masa ini. Selepas memulakan semula, pasang semula pemacu berfungsi yang diketahui untuk komponen perkakasan yang berkaitan dan cuba gunakan PC anda untuk beberapa lama. Jika pemacu yang dipasang baru-baru ini menjadi punca masalah anda, ia harus dibetulkan pada sistem anda sekarang.
Satu lagi punca biasa kerosakan halaman dalam kawasan bukan halaman BSOD ialah sektor buruk pada pemacu but. Pemacu but anda ialah lokasi utama untuk fail halaman dan Windows secara automatik mengurus saiznya secara lalai.
Walau bagaimanapun, sektor yang rosak dan rosak pada pemacu but boleh mengakibatkan kehilangan data dalam fail halaman, yang boleh mengakibatkankawasan tidak berhalaman pada sistem kesalahan halaman BSOD .
Kami mengesyorkan agar anda menyemak cakera anda dahulu untuk ralat sebelum menjalankan imbasan untuk membaiki cakera dan imej Windows anda. Sila ikuti langkah di bawah untuk membantu anda melalui proses tersebut. Tekan dan klik Windows + iPulihkan.

Klik Mulakan semula sekarang di sebelah Permulaan lanjutan.
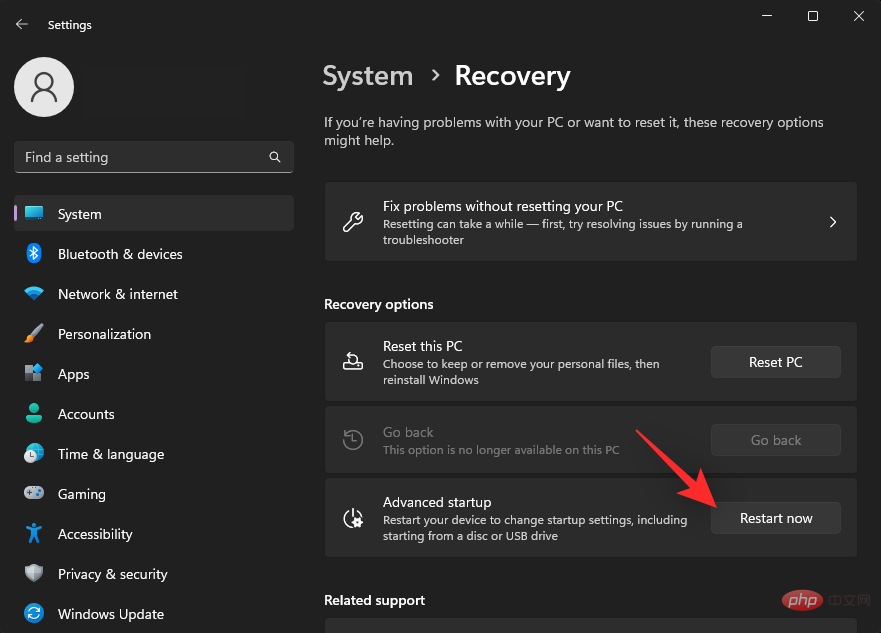
PC anda kini akan but dengan pilihan pemulihan lanjutan. Klik Penyelesai masalah.
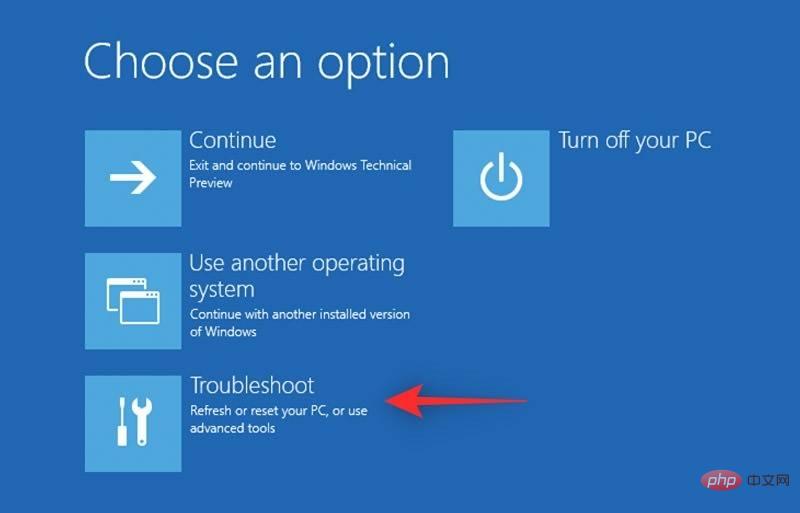
Sekarang klik pada Prompt Perintah.
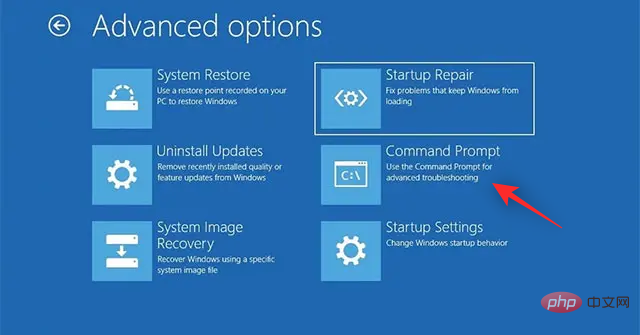
CMD kini akan dilancarkan pada skrin anda. Gunakan arahan berikut untuk mengimbas pemacu but utama anda. Gantikan C: dengan huruf pemacu pemacu but anda (jika berkenaan).
chkdsk c: /x /r

Tunggu imbasan selesai Setelah selesai, jalankan arahan berikut untuk menyemak ralat.
sfc /scannow

Sekarang gunakan arahan berikut untuk menutup CMD.
exit

Setelah selesai, mulakan semula PC anda seperti biasa dan tekan Windows + RMula Jalankan.

Nota: Jika anda tidak dapat but PC anda seperti biasa, kami mengesyorkan anda but dalam Safe Mode with Networking.
Sekarang masukkan yang berikut dan tekan Ctrl + Shift + Enter.
cmd

Gunakan arahan berikut untuk menyemak dan membaiki imej Windows anda.
DISM /Online /Cleanup-Image /RestoreHealth

Sekarang, tunggu sehingga proses selesai. Ini mungkin mengambil sedikit masa dan benar-benar normal. Setelah selesai, mulakan semula PC anda dan cuba gunakan sistem anda sekali lagi. Jika sektor buruk pada pemacu but anda atau imej Windows yang rosak menyebabkan kerosakan halaman dalam kawasan bukan halaman BSOD, sekarang adalah masa untuk membetulkannya untuk PC anda.
Seperti yang dinyatakan di atas, ketidakserasian pemandu juga boleh menyebabkan kod hentian BSOD Kesalahan Halaman dalam Kawasan Tidak Dipagi. Ada kemungkinan bahawa Windows perlu dikemas kini untuk pemacu baharu agar semua ciri berfungsi seperti yang diharapkan pada sistem anda. Gunakan tutorial berikut untuk menyemak dan memasang sebarang kemas kini Windows yang belum selesai pada sistem anda.
Tekan Windows + i dan klik Kemas Kini Windows.
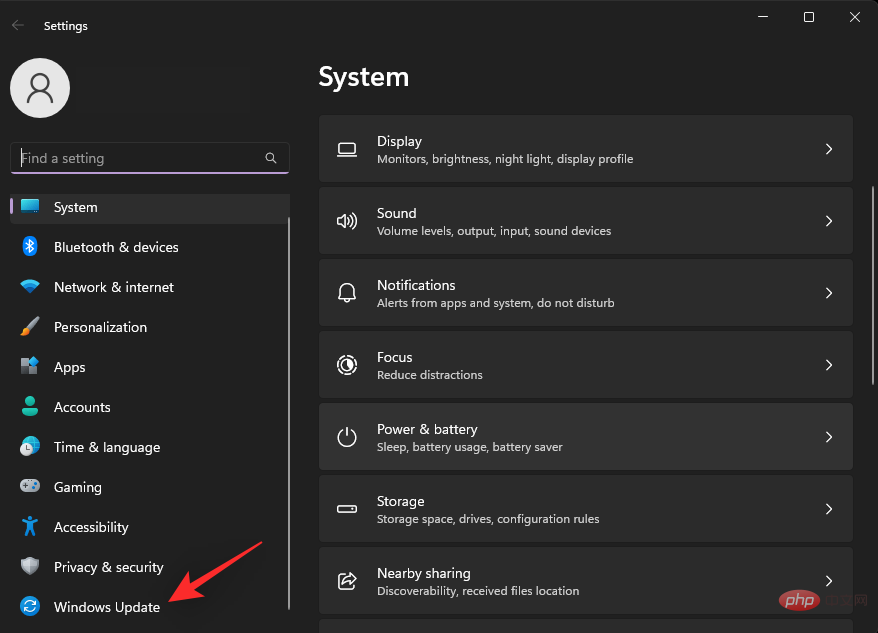
Klik sekarang Semak Kemas Kini. Muat turun dan pasang sebarang kemas kini Windows yang muncul pada sistem anda.
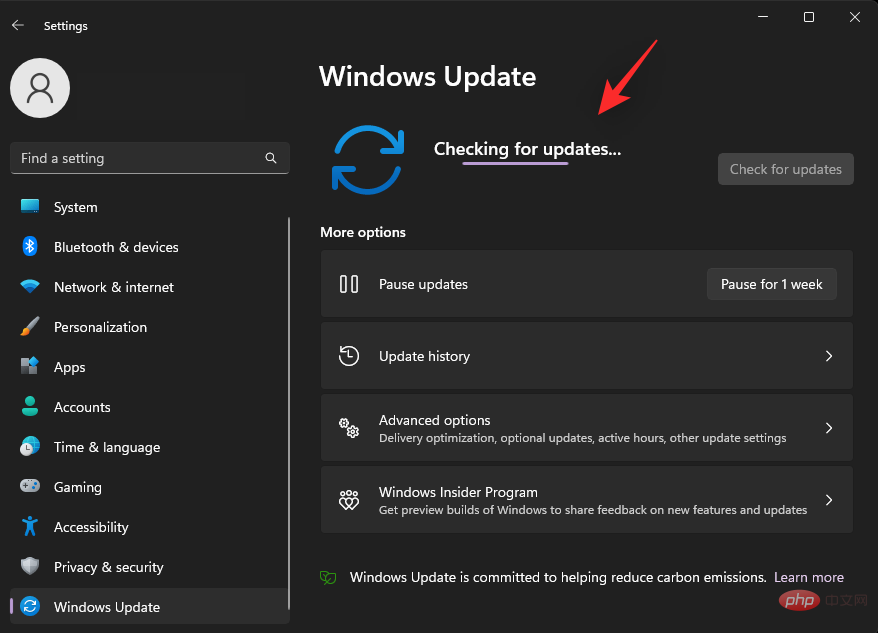
Juga, klik pada Pilihan Terperinci.
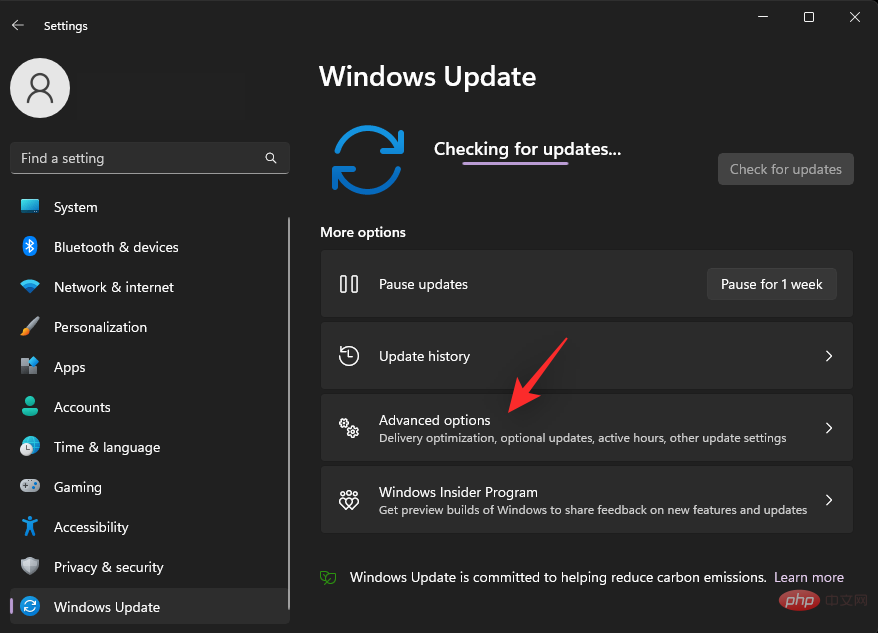
Sekarang klik pada Kemas Kini Pilihan.

Cari kemas kini yang tersedia untuk sebarang komponen perkakasan yang mencurigakan yang mungkin menyebabkan skrin biru ini pada sistem anda. Muat turun dan pasang kemas kini yang berkaitan. Setelah selesai, mulakan semula PC anda untuk hasil yang baik. Jika pemacu terbaharu memerlukan kemas kini yang belum selesai untuk berfungsi seperti yang diharapkan, maka ini akan membantu membetulkan kerosakan halaman dalam kawasan bukan halaman BSOD pada sistem anda.
Kami tahu bahawa fail halaman menghadapi masalah pada sistem anda dan kami boleh cuba menetapkan saiz tersuai padanya. Secara lalai, Windows menguruskan fail halaman pada pemacu keras berdasarkan memori yang diperlukan oleh sistem dan ruang yang tersedia pada pemacu.
Ini kadangkala boleh menyebabkan masalah dan menyebabkan BSOD dengan kod henti Kesalahan Halaman dalam Kawasan Tidak Berhalaman. Dalam kes ini, menetapkan saiz fail halaman tersuai dan statik boleh membantu menyelesaikan isu tersebut. Gunakan langkah berikut untuk membantu anda melalui proses tersebut.
Tekan Windows + i dan klik Perihal.

Klik Tetapan Sistem Terperinci.

Klik Tetapan di bawah Prestasi.

Klik dan tukar ke tab "Lanjutan" di bahagian atas.

Klik Tukar di bawah bahagian Memori Maya.

Klik dan pilih pemacu but anda daripada senarai di bahagian atas.

Klik Saiz tersuai.

Sekarang semak bahagian bawah dan pertimbangkan saiz disyorkan untuk fail halaman anda.

Kami mengesyorkan anda menggunakan saiz fail halaman yang lebih besar daripada saiz yang disyorkan dan masukkan saiz yang sama di sebelah Saiz awal (MB) di bahagian atas.

Pilih nilai maksimum yang diingini untuk fail halaman anda dan masukkan nilai yang sama di sebelah Saiz Maksimum (MB).

Klik Tetapan.

Ulangi langkah di atas untuk menetapkan saiz fail halaman statik untuk pemacu lain juga (jika berkenaan). Klik OK apabila selesai.

Tutup semua Windows dan anda akan diminta untuk memulakan semula sistem anda. Klik Mulakan Semula Sekarang untuk memulakan semula sistem anda.

Selepas dimulakan semula, fail halaman anda hendaklah ditetapkan kepada saiz baharunya. Jika fail halaman yang diurus secara automatik adalah punca masalah anda, ia harus dibetulkan pada sistem anda sekarang.
Jika menetapkan saiz tersuai dan statik untuk fail halaman anda tidak menyelesaikan masalah, maka kami mengesyorkan anda melumpuhkan dan memadam fail halaman anda. Ini sepatutnya membantu mengelakkan kawasan tidak berhalaman skrin biru kerosakan halaman pada sistem anda. Sila ikuti langkah di bawah untuk membantu anda melalui proses tersebut.
Tekan Windows + i dan klik Perihal di sebelah kanan.

Pilih Tetapan Sistem Terperinci.

Sekarang klik pada Tetapan dalam bahagian Prestasi .

Klik Lanjutan di bahagian atas.

Klik Tukar dalam bahagian Memori Maya .

Sekarang klik dan pilih pemacu but anda di bahagian atas.

Klik pada Tiada fail paging.
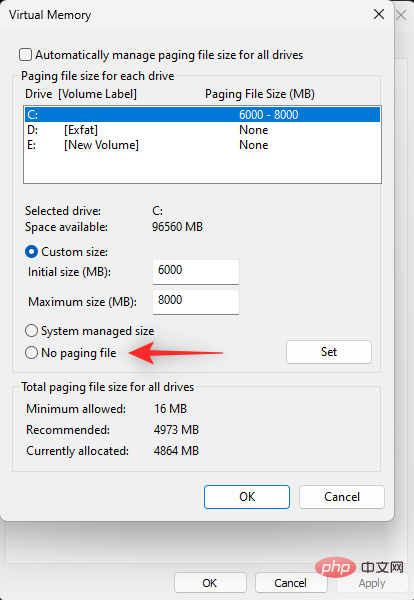
Klik Tetapan.
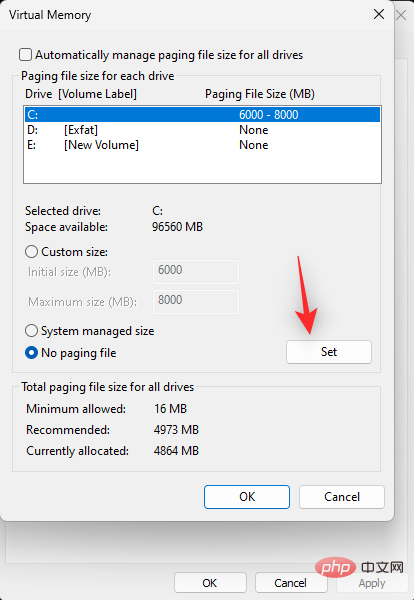
Ulang langkah di atas untuk melumpuhkan fail halaman untuk pemacu lain pada sistem. Apabila selesai, klik OK.
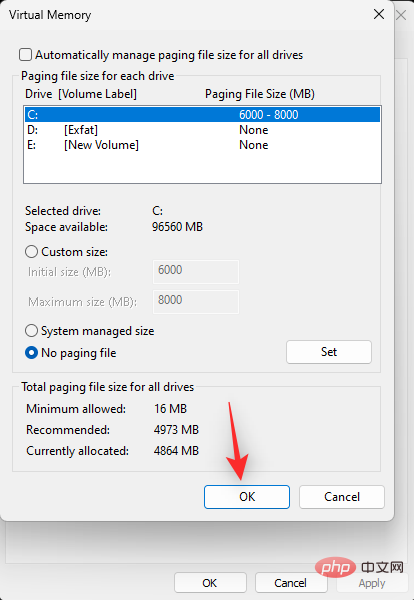
Klik OK sekali lagi.
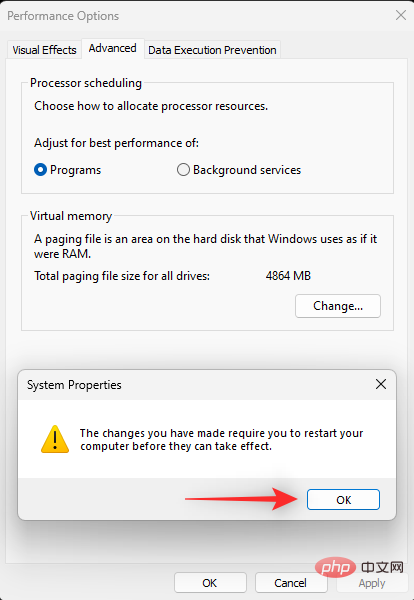
Akhir sekali, klik "OK" untuk menutup tetapan sistem anda.
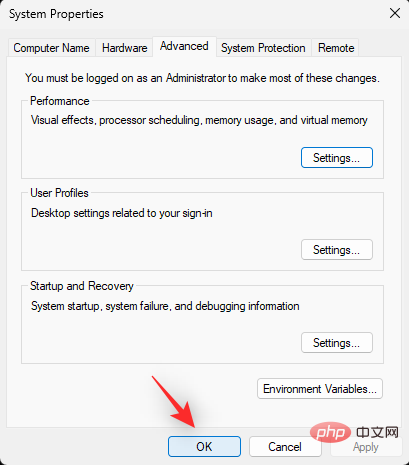
Anda kini akan digesa untuk memulakan semula sistem anda. Kami mengesyorkan anda memulakan semula sistem anda secepat mungkin untuk menggunakan perubahan yang diperlukan. Klik Mulakan Semula Sekarang.

Itu sahaja! Sebaik sahaja anda but semula, anda tidak lagi akan menghadapi kerosakan halaman dalam kawasan bukan halaman BSOD pada sistem anda.
RAM ialah satu lagi komponen perkakasan yang akhirnya boleh menyebabkan kerosakan halaman dalam kawasan bukan halaman sistem anda BSOD. Ini boleh berlaku disebabkan oleh overclocking, batang RAM baharu atau perubahan dalam kelajuan RAM. Pemasaan RAM juga boleh membahayakan sistem anda, menyebabkan Skrin Kematian Biru dalam proses.
Jika anda baru-baru ini melakukan overclock RAM anda, menukar pemasaan atau memasang kayu memori baharu, kemungkinan besar ini adalah punca kawasan tidak berhalaman kesalahan halaman BSOD pada sistem anda. Jika anda boleh menghidupkan PC anda dengan mudah, maka kami mengesyorkan anda cuba mengosongkan CMOS dan memasang semula RAM. Selepas memutuskan sambungan bateri (jika berkenaan), cuma buka PC anda dan keluarkan batang RAM yang serasi.
Selepas mengeluarkan batang RAM, kosongkan CMOS sistem anda dengan mengeluarkan bateri selama 10 saat. Pasang semula bateri dan RAM apabila selesai. Untuk berada di bahagian yang selamat, kami mengesyorkan menukar slot apabila tersedia. Anda kini boleh cuba boot PC anda semula. Jika pemasangan RAM yang tidak betul adalah punca masalah, maka sudah tiba masanya untuk membetulkannya pada sistem anda.
Ini mungkin kelihatan berlawanan dengan intuisi, tetapi nampaknya berfungsi untuk ramai pengguna. Jika anda mempunyai memori dwi-saluran yang dipasang pada sistem anda, anda mungkin menghadapi masalah kuasa dengan kayu kedua anda, bergantung pada umur sistem anda.
Anda juga mungkin menggunakan kayu RAM dengan pemasaan yang tidak sepadan, yang menyebabkan isu ini pada sistem anda. Kami mengesyorkan anda mengeluarkan kayu memori kedua dan cuba but PC anda dengan hanya satu kayu memori. Jika anda mempunyai komputer riba maka anda boleh cuba mengeluarkan batang RAM luaran anda dan but dengan memori yang dipateri.
Jika PC anda nampaknya berjalan seperti yang diharapkan dengan satu blok RAM, anda mungkin mengalami masalah perkakasan dengan blok kedua RAM anda. Kami mengesyorkan agar anda menghubungi OEM anda atau juruteknik bertauliah untuk menyelesaikan masalah RAM stick anda.
Overclocking juga boleh memberi kesan buruk pada sistem anda, bergantung pada ruang kepala yang tersedia untuk komponen anda. Overclocking RAM ialah punca utama kerosakan halaman BSOD dalam kawasan bukan halaman pada sistem anda dan kami mengesyorkan agar anda kembali kepada kelajuan stok jika anda menggunakan profil XMP. Overclocking CPU dan GPU juga boleh menyebabkan masalah dengan bekalan kuasa keseluruhan sistem.
Ini boleh menyebabkan kegagalan ingatan, dan dalam kes yang paling teruk, RAM anda akan gagal sepenuhnya. Jika memulihkan RAM kepada kelajuan stok tidak membantu, maka kami mengesyorkan agar anda memulihkan CPU dan GPU kepada kelajuan stok juga. Kebanyakan sistem membenarkan anda menetapkan semula overclocking melalui tetapan semula kuasa keras. Jika anda tidak dapat but ke dalam Windows, ini boleh membantu anda kembali kepada kelajuan stok. Selain itu, jika anda menggunakan desktop, kemungkinan besar anda akan dapat mengawal RAM dan overclocking CPU daripada BIOS. Gunakan BIOS anda untuk kembali kepada kelajuan stok dan kerosakan halaman dalamkawasan tidak berhalaman BSOD harus diperbaiki pada sistem anda.
Kaedah 9: Alih keluar semua pemacu mayaPemacu maya ialah satu lagi punca kerosakan halaman BSOD dalam kawasan bukan halaman pada banyak sistem. Isu ini nampaknya berpunca daripada cara program pihak ketiga memasang pemacu pemacu maya. Pemacu ini mungkin tidak dikenali oleh Windows, menyebabkan kegagalan memori dalam sistem. Anda boleh menyahlekap pemacu maya dengan mengalih keluar program pihak ketiga yang berkaitan daripada sistem. Anda juga boleh memaksa pemacu maya untuk dinyahlekap daripada
Pengurus Perantiatau utiliti Pengurusan Cakera . Gunakan langkah berikut untuk membantu anda mengalih keluar pemacu maya daripada sistem anda.
Nota: Mengalih keluar dan memadam pemacu maya akan menyebabkan anda kehilangan data yang terkandung di dalamnya. Kami mengesyorkan agar anda membuat sandaran data penting anda sebelum meneruskan langkah di bawah. Tekan Klik dua kali pada pemacu cakera. Sekarang klik kanan pada pemacu maya dalam senarai. Pilih Nyahpasang peranti. Klik Nyahpasang. Pemacu maya yang dipilih kini akan dinyahlekapkan daripada sistem anda. Ulangi langkah di atas untuk menyahlekap lebih banyak pemacu maya daripada sistem seperti yang diperlukan. Lancarkan menu Mula, cari Pengurusan Cakera dan lancarkannya daripada hasil carian. Sekarang tatal ke bawah dan cari pemacu maya anda. Setelah ditemui, klik kanan padanya. Pilih Luar Talian. Klik kanan pemacu maya sekali lagi dan pilih Detach VHD. Klik OK. Anda kini boleh meneruskan dengan memadamkan fail pemacu maya daripada storan setempat untuk mengosongkan ruang yang dikhaskan. Ulangi langkah di atas untuk memadam dan mengalih keluar lebih banyak pemacu maya daripada PC anda mengikut keperluan. Enjin anti-penipuan bergantung pada ciri keselamatan berasaskan perkakasan moden untuk membantu mengesahkan identiti anda dan mencegah penipuan . Walau bagaimanapun, alat ini boleh terus berjalan di latar belakang dan boleh menyebabkan masalah apabila menggunakan pemacu maya, cakera dan RAM overclocked. Sesetengah enjin penipu tidak berfungsi dengan baik dengan program lain, yang juga boleh menyebabkan ralat fail halaman pada sistem anda. Kami mengesyorkan agar anda cuba melumpuhkan atau mengalih keluar permainan yang menggunakan enjin anti-penipu pada sistem anda untuk melihat sama ada itu menyelesaikan isu tersebut. Jika enjin anti-penipuan menyebabkan kerosakan halaman dalam kawasan bukan halaman BSOD pada sistem anda, ini sepatutnya telah dibetulkan sekarang. Anda juga boleh cuba menjalankan Alat Diagnostik Memori Windows untuk menguji RAM pada sistem anda. Ujian ingatan ini sangat komprehensif dan sepatutnya membantu mengenal pasti masalah ingatan anda dalam kebanyakan kes. Ikuti langkah di bawah untuk membantu menjalankan Alat Diagnostik Memori Windows pada sistem anda. Nota: PC anda akan dimulakan semula semasa proses ini. Kami mengesyorkan agar anda menyimpan sebarang kerja terbuka yang penting pada sistem anda sebelum meneruskan tutorial berikut. Tekan Taip yang berikut dan tekan Enter. Klik Mulakan semula sekarang dan semak isu (disyorkan). Windows kini akan dimulakan semula dan menjalankan ujian memori pada sistem anda. Ini mungkin mengambil sedikit masa, bergantung pada persediaan anda. Anda boleh menjejaki kemajuan ujian anda menggunakan Status di bahagian atas. Selepas ujian selesai, PC anda akan dimulakan semula seperti biasa. Log masuk ke akaun anda dan anda akan melihat laporan ujian pada desktop anda. Jika anda tidak mahu bergantung pada Windows Defender, alatan keselamatan pihak ketiga ialah cara yang baik untuk mengekalkan sistem anda. Walau bagaimanapun, mereka kadangkala boleh menyebabkan masalah dengan fail halaman, bergantung pada langkah keselamatan yang digunakan pada sistem. Jika pada ketika ini anda masih mendapat ralat halaman dalam kawasan tidak bernombor skrin biru, ia mungkin disebabkan oleh perisian keselamatan pihak ketiga anda. Kami mengesyorkan agar anda melumpuhkannya buat sementara waktu dan melihat sama ada itu menyelesaikan isu untuk anda. Anda juga boleh cuba menyahpasangnya dan menggunakan Windows Defender buat seketika. Hanya nyahpasang perisian keselamatan yang berkaitan daripada apl Tetapan dan Windows akan bertukar secara automatik kepada Windows Defender sebagai perisian keselamatan lalai anda. Selepas menyahpasang, anda seharusnya tidak lagi menghadapi kerosakan halaman dalam skrin biru kawasan tidak berhalaman pada sistem anda jika perisian keselamatan pihak ketiga menjadi punca masalah anda. Jika pada ketika ini sistem anda masih menghadap skrin biru dalam kawasan tidak berhalaman Ralat, maka sudah tiba masanya untuk mengambil beberapa langkah drastik. Kami mengesyorkan agar anda meninggalkan pemacu permulaan semasa anda dan cuba memasang semula Windows pada pemacu lain. Pemacu but anda mungkin rosak dan menghadapi kegagalan perkakasan, yang seterusnya boleh menyebabkan masalah dengan fail halaman anda. Dalam kes ini, memasang semula Windows pada pemacu lain boleh membantu anda menyelesaikan isu tersebut. Walau bagaimanapun, jika anda tidak mempunyai pemacu lain, anda mungkin tidak mempunyai pilihan pada ketika ini. Anda boleh menggunakan pemacu luaran sebaliknya atau cuba mendapatkan pemacu lain buat sementara waktu untuk sistem anda untuk menguji pemasangan Windows 11 yang baharu. Pilihan 1: Gunakan Pengurus Peranti untuk memadam pemacu maya
Windows + X dan pilih Pengurus Peranti. 




Pilihan 2: Gunakan Pengurusan Cakera untuk memadam pemacu maya





Kaedah 10: Alih keluar permainan menggunakan enjin anti-penipuan yang bergantung pada TPM dan SecureBoot
Kaedah 11: Jalankan Alat Diagnostik Memori Windows
Windows + R untuk memulakan Jalankan. 
mdsched.exe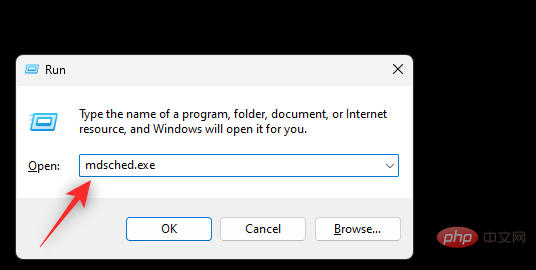
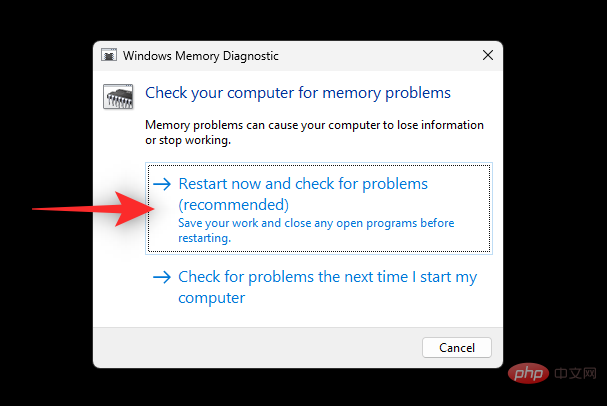
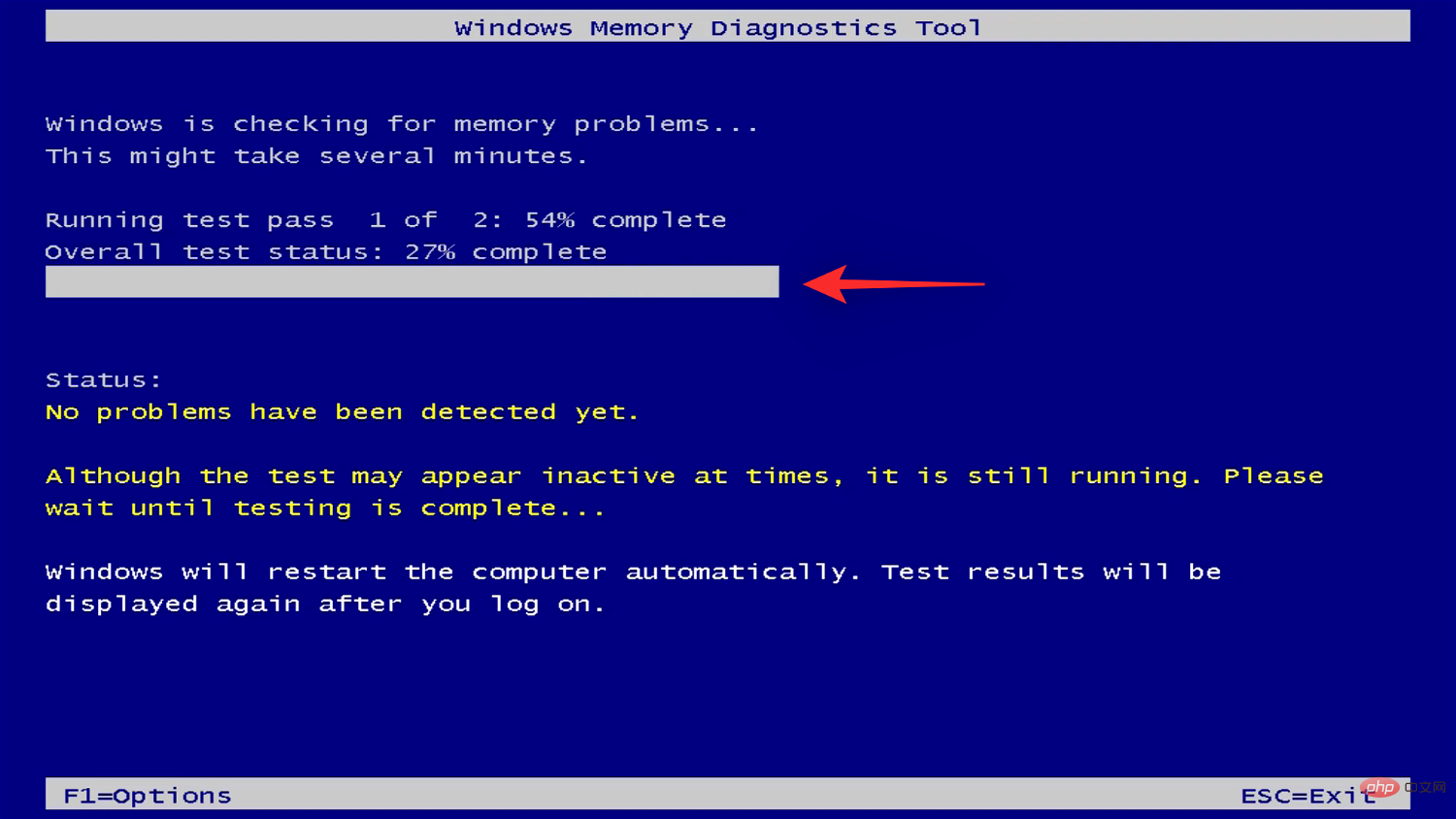
Kaedah 12: Lumpuhkan perisian keselamatan pihak ketiga
Kaedah 13: Pasang semula Windows pada pemacu lain (pilihan terakhir)
Atas ialah kandungan terperinci Ralat BSOD 'Kesalahan halaman dalam kawasan tidak berhalaman' pada Windows 11: 13 cara untuk membetulkannya. Untuk maklumat lanjut, sila ikut artikel berkaitan lain di laman web China PHP!




