 masalah biasa
masalah biasa
 5 Cara (dan Pembetulan) untuk Melaraskan Skrin Anda untuk Pemantauan pada Windows 11
5 Cara (dan Pembetulan) untuk Melaraskan Skrin Anda untuk Pemantauan pada Windows 11
5 Cara (dan Pembetulan) untuk Melaraskan Skrin Anda untuk Pemantauan pada Windows 11
Disebabkan peningkatan terkini di seluruh dunia, alat ganti PC kini tersedia di MSRP, mendorong ramai pengguna akhirnya membina PC impian mereka. Membina PC boleh menghadapi cabarannya, dan salah satu tugasnya ialah memasang skrin anda pada paparan monitor anda. Jika anda tidak dapat memuatkan skrin pada monitor anda pada Windows 11, berikut ialah semua yang anda perlu tahu. Jom mulakan.
Cara melaraskan skrin anda untuk pemantauan pada Windows 11 dalam 5 cara
Untuk menyesuaikan skrin anda pada monitor anda, anda boleh melaraskan resolusi, penskalaan atau output paparan berdasarkan tetapan semasa anda yang ditetapkan naik. Kami mengesyorkan agar anda cuba mengubah saiz resolusi untuk mengekalkan kualiti visual dan dpi. Walau bagaimanapun, jika ini tidak berfungsi untuk anda, anda boleh mencuba salah satu pilihan lain yang dinyatakan dalam tutorial di bawah. Ikuti mana-mana bahagian di bawah, bergantung pada pilihan anda.
Kaedah 1: Menggunakan apl Tetapan
Tekan Windows + ipapan kekunci untuk membuka apl "Tetapan". Sekarang klik pada untuk menunjukkan .

Klik menu lungsur turun untuk Skala.

Walaupun pilihan yang disyorkan, pilih 100% .

Sekarang klik pada menu lungsur yang menyatakan resolusi .

Pilih resolusi lalai monitor anda daripada senarai pada skrin.

Nota: Anda boleh mendapatkan resolusi monitor anda dalam manual produk atau pada halaman produk. Anda juga boleh mendapatkan maklumat yang sama di tapak web sokongan OEM.
Jika anda tidak dapat memilih peleraian pada masa ini atau menghadapi masalah, sila tatal ke bawah dan klik Paparan Terperinci.

Klik Monitor Adapter Properties untuk monitor N, di mana N ialah nombor yang diperuntukkan kepada monitor semasa (jika anda mempunyai tetapan monitor berbilang).

Klik untuk menyenaraikan semua mod.

Sekarang pilih gabungan peleraian, warna dan kadar segar semula yang serasi dan berkaitan dengan monitor anda.

Klik OK.

Klik OK sekali lagi.

Itu sahaja! Anda kini sepatutnya mempunyai skrin disesuaikan dengan monitor anda berdasarkan resolusi lalai.
Kaedah 2: Laraskan nisbah paparan
Jika skrin anda masih tidak sesuai dengan monitor anda, kami mengesyorkan anda cuba melaraskan penskalaan dalam tetapan Windows. Zum membolehkan anda menambah atau mengurangkan saiz elemen skrin tanpa mengira resolusi skrin anda. Ini membantu meningkatkan keterlihatan dan, dalam beberapa kes, membantu menyesuaikan skrin pada monitor anda. Sila ikuti langkah di bawah untuk membantu anda melalui proses tersebut.
Tekan Windows + i untuk melancarkan apl Tetapan dan klik Tunjukkan.

Sekarang klik pada menu lungsur turun untuk Skala dan pilih skala yang lebih tinggi daripada 100%.
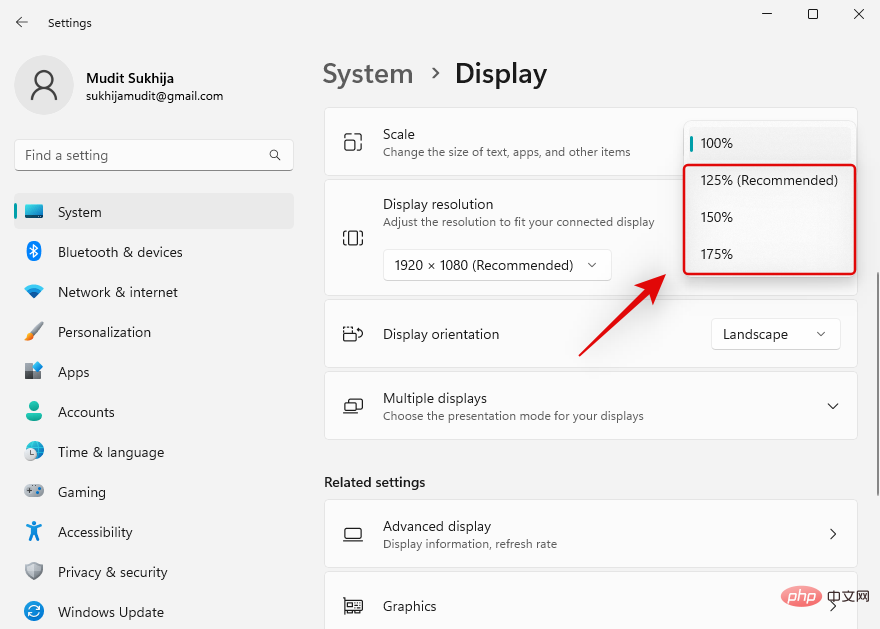
Selepas membuat pilihan, elemen pada skrin hendaklah mengubah saiz secara automatik. Teruskan mencuba pilihan lain sehingga anda menemui pilihan yang paling sesuai untuk paparan dan monitor anda. Anda kini sepatutnya memasang skrin pada monitor anda.
Kaedah 3: Gunakan Panel Kawalan Nvidia
Jika anda mempunyai GPU Nvidia, maka anda boleh menggunakan Panel Kawalan Nvidia untuk melaraskan peleraian, skala dan sifat paparan anda yang lain. Ini sepatutnya membantu anda menyesuaikan skrin dengan saiz paparan anda dengan mudah. Sila ikuti langkah di bawah untuk membantu anda melalui proses tersebut.
Shift + Right-clickRuang kosong pada desktop dan pilih Panel Kawalan NVIDIA.

Selepas Panel Kawalan dilancarkan, klik dan pilih Ubah Saiz Desktop dan Kedudukan di bawah Paparan di sebelah kiri .

Klik dan pilih Nisbah Aspek di bawah Penskalaan.

Klik menu lungsur turun resolusi : dan pilih resolusi yang disokong oleh monitor anda.

Sekarang klik dan tukar ke tab "Saiz" dengan mengklik pada yang sama di bahagian atas.

Pilih kotak pilihan Dayakan saiz semula desktop.

Klik sama Ubah saiz....

Sekarang gunakan peluncur Lebar dan Tinggi pada skrin untuk melaraskan kedudukan skrin. Anda boleh menggunakannya untuk memperhalusi dan melaraskan skrin agar muat dengan sempurna ke sudut monitor anda.

Klik OK apabila selesai.

Leraian tersuai baharu kini akan dibuat dan digunakan berdasarkan monitor anda. Mari sahkan. Klik di sebelah kiri untuk menukar peleraian.

Resolusi baharu anda kini sepatutnya disenaraikan dan dipilih di sebelah kanan anda di bawah Resolusi.

Itu sahaja! Kini anda akan menggunakan Panel Kawalan Nvidia untuk memasang skrin pada monitor anda.
Kaedah 4: Menggunakan Perisian AMD Radeon
Perisian AMD Radeon membolehkan anda memperhalusi saiz skrin dan melaraskan kedudukannya menggunakan penskalaan HDMI. Ini membantu anda menyesuaikan skrin dengan mudah ke paparan monitor anda. Gunakan langkah berikut untuk membantu anda melalui proses tersebut.
Shift + Right-clickRuang kosong pada desktop dan pilih Perisian AMD Radeon.
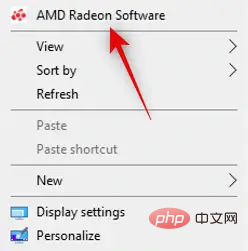
Sekarang klik pada ikon gear ( ) di penjuru kanan sebelah atas.
) di penjuru kanan sebelah atas.

Klik dan tukar ke tab Tunjukkan .

Klik dan dayakan togol Penskalaan GPU jika ia belum didayakan.
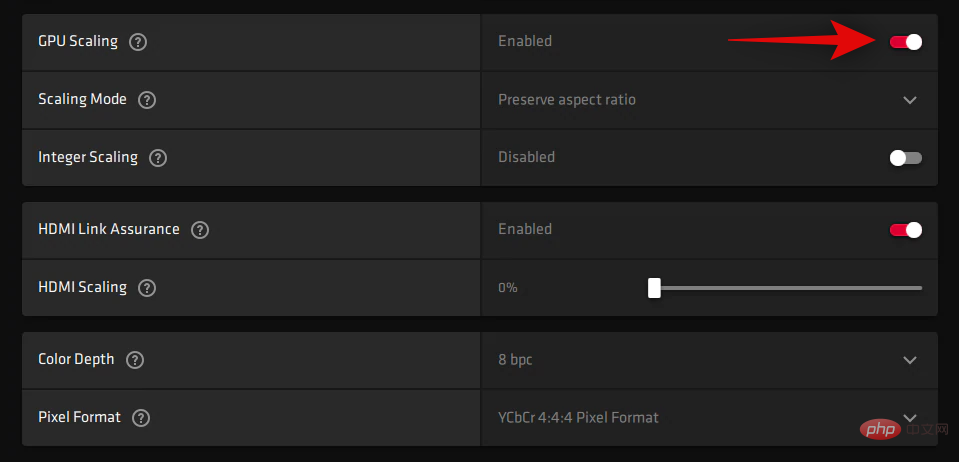
Klik menu lungsur turun untuk Mod Zum dan pilih Kekalkan Nisbah Aspek.
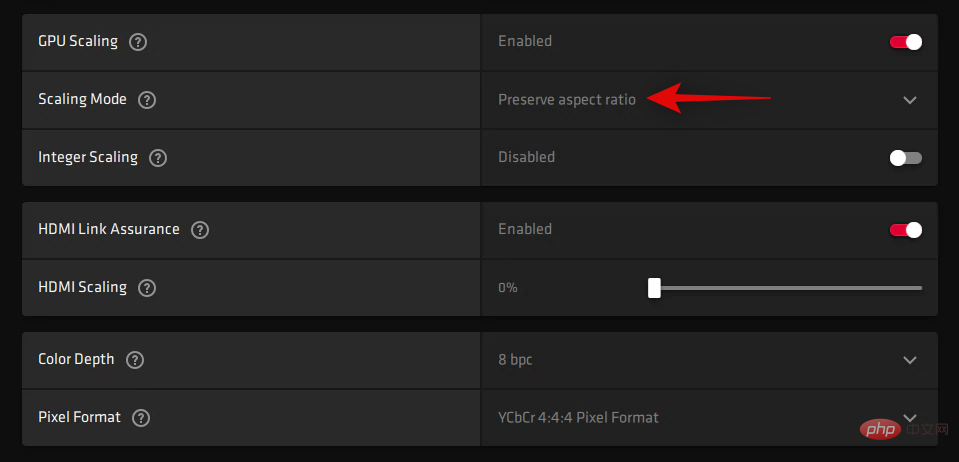
Sekarang tatal ke bawah dan gunakan peluncur Penskalaan HDMI untuk melaraskan paparan anda. Anda kini boleh mengubah saiz paparan agar sesuai dengan monitor anda.
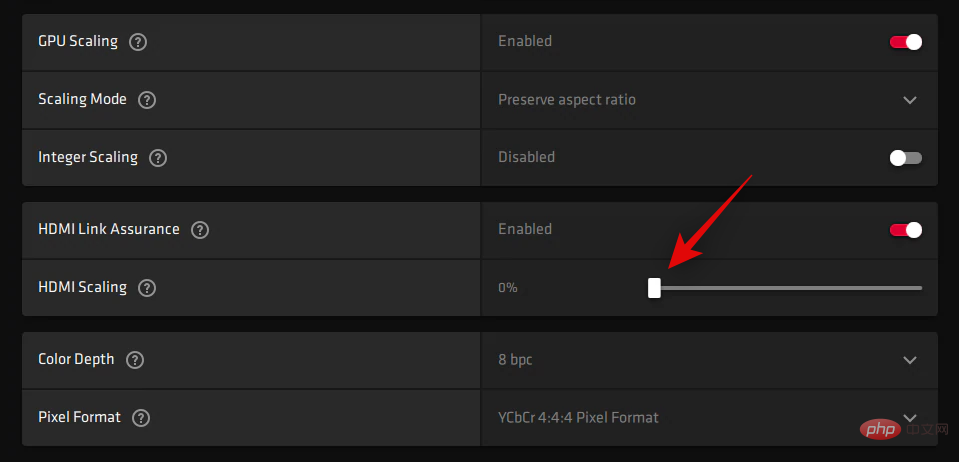
Anda kini akan mengubah saiz paparan agar sesuai dengan monitor anda.
Walau bagaimanapun, jika ini tidak berfungsi untuk anda, maka kami mengesyorkan agar anda cuba menggunakan peleraian tersuai pada sistem anda. Gunakan langkah berikut untuk membantu anda melalui proses tersebut.
Buka Perisian AMD Radeon seperti di atas dan klik ikon gear (  ) .
) .

Klik dan pilih Tunjukkan.

Sekarang klik di bawah Resolusi Tersuai untuk membaca dan menerima EULA.
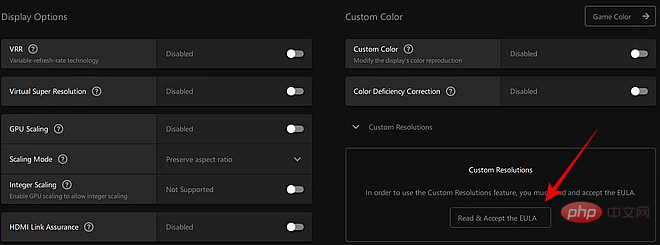
Klik Saya terima. Sekarang klik Baharu di bawah Resolusi Tersuai. Kami mengesyorkan agar anda meninggalkan kebanyakan tetapan pada nilai lalainya untuk mengelakkan isu paparan. Kita perlu menumpukan pada nilai Resolusi (Px) di bahagian atas.
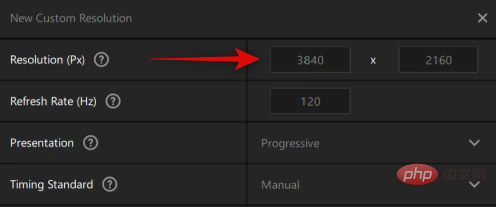
Masukkan peleraian tersuai yang diingini untuk monitor anda. Anda boleh mendapatkan maklumat lanjut tentang resolusi lalai monitor anda dalam manual produk, pada halaman produk atau pada halaman sokongan produk OEM.
Nota: Walau bagaimanapun, anda boleh memilih kadar muat semula yang diingini berdasarkan monitor anda apabila menetapkan resolusi tersuai.
Selepas memasukkan resolusi yang dikehendaki, klik Buat.
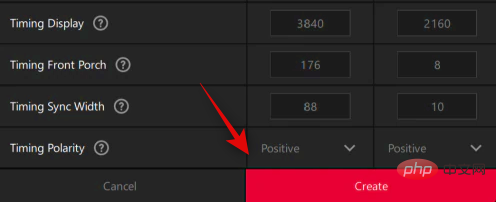
Skrin anda kini akan menjadi kosong seketika. Ini adalah perkara biasa kerana Perisian AMD Radeon kini menguji resolusi tersuai anda untuk keserasian. Jika semuanya berjalan lancar, peleraian tersuai anda akan digunakan dan ditambahkan sebagai pilihan di bawah Resolusi Tersuai.
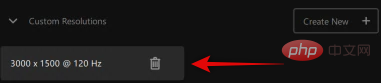
Walau bagaimanapun, anda akan menerima pemberitahuan yang sama jika resolusi tersuai tidak serasi dengan monitor anda. Klik OK dan cuba peleraian tersuai yang berbeza sehingga anda menemui resolusi yang paling sesuai untuk monitor semasa anda.
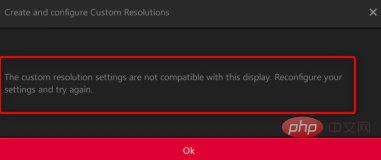
Kini anda akan menggunakan perisian AMD Radeon untuk menyesuaikan skrin dengan monitor anda.
Kaedah 5: Gunakan Intel Graphics Command Center
Jika anda menggunakan iGPU atau komputer riba, anda boleh menggunakan Intel Graphics Command Center untuk melaraskan skrin pada monitor anda. Sila ikuti langkah di bawah untuk membantu anda melalui proses tersebut.
- Pusat Perintah Grafik Intel Pautan Muat Turun
Gunakan pautan di atas untuk memuat turun dan memasang Pusat Perintah Grafik Intel pada PC anda. Setelah selesai, lancarkan perkara yang sama dan klik pada Paparan.
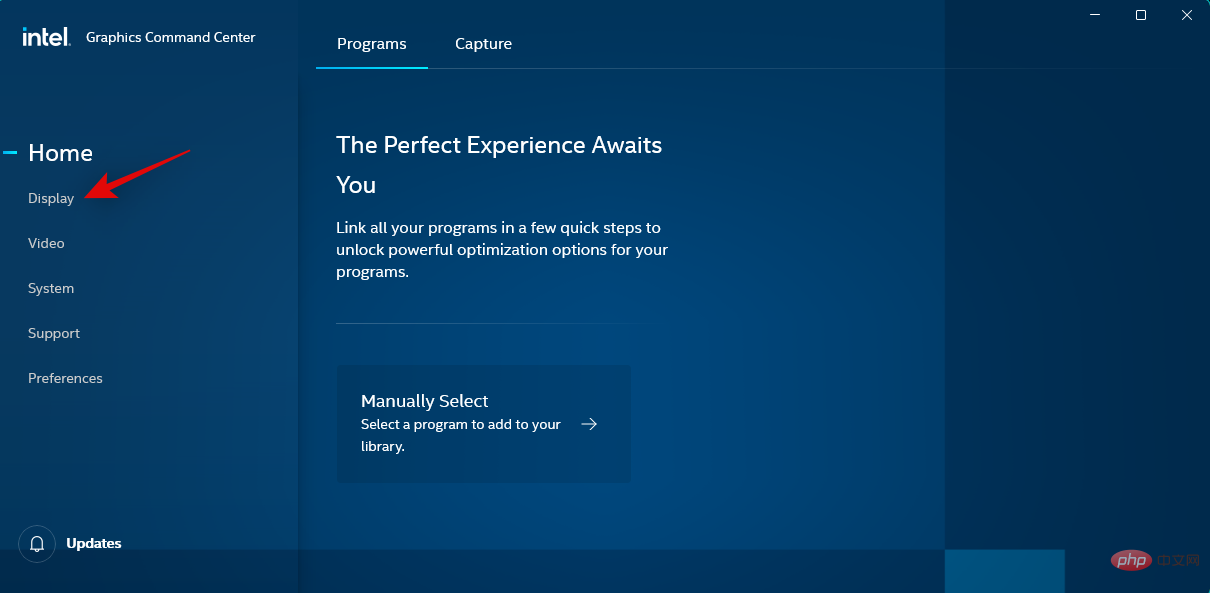
Sekarang pastikan Umum dipilih di bahagian atas dan tatal ke bawah dan klik pada menu lungsur turun untuk Skala.
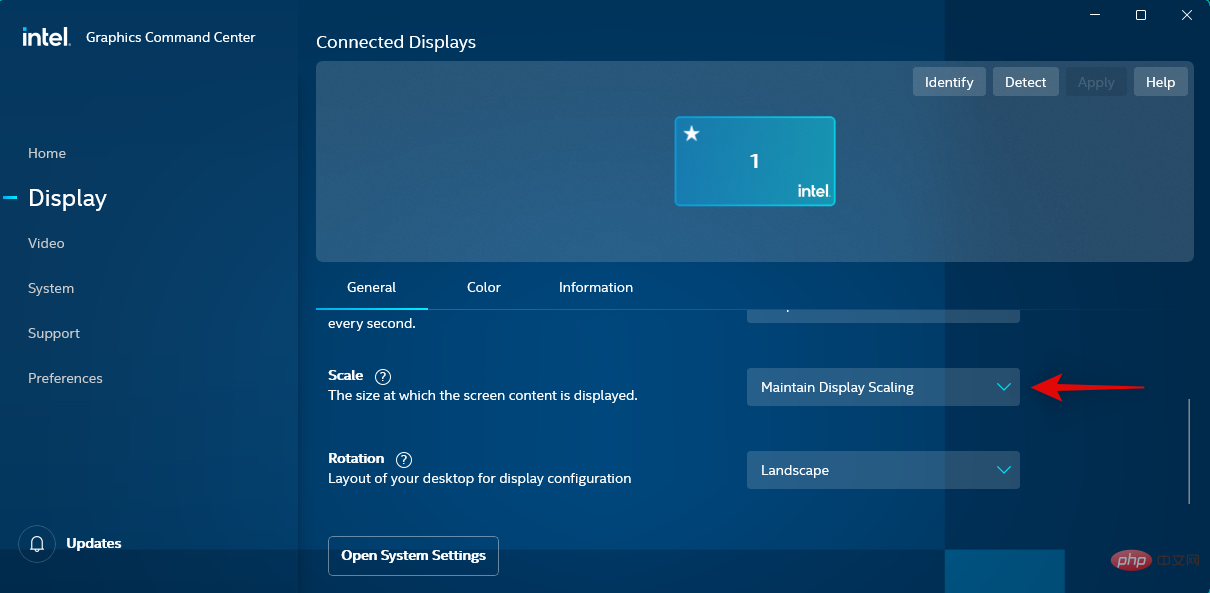
Pilih Sesuaikan.
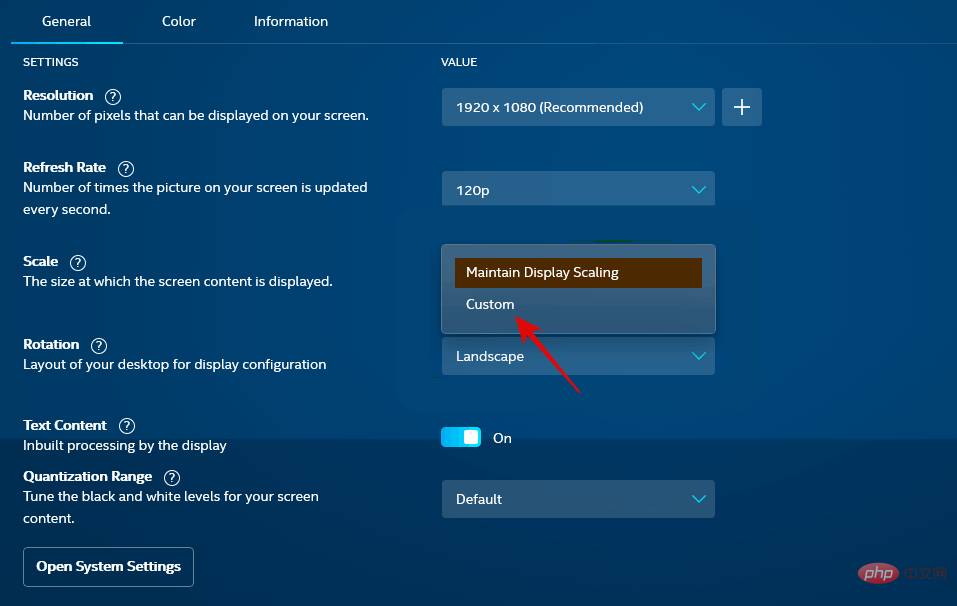
NOTA: Jika anda menggunakan komputer riba, anda hanya boleh mengakses pilihan ini jika anda disambungkan ke monitor luaran.
Sekarang gunakan peluncur pada skrin untuk melaraskan skrin pada monitor anda.
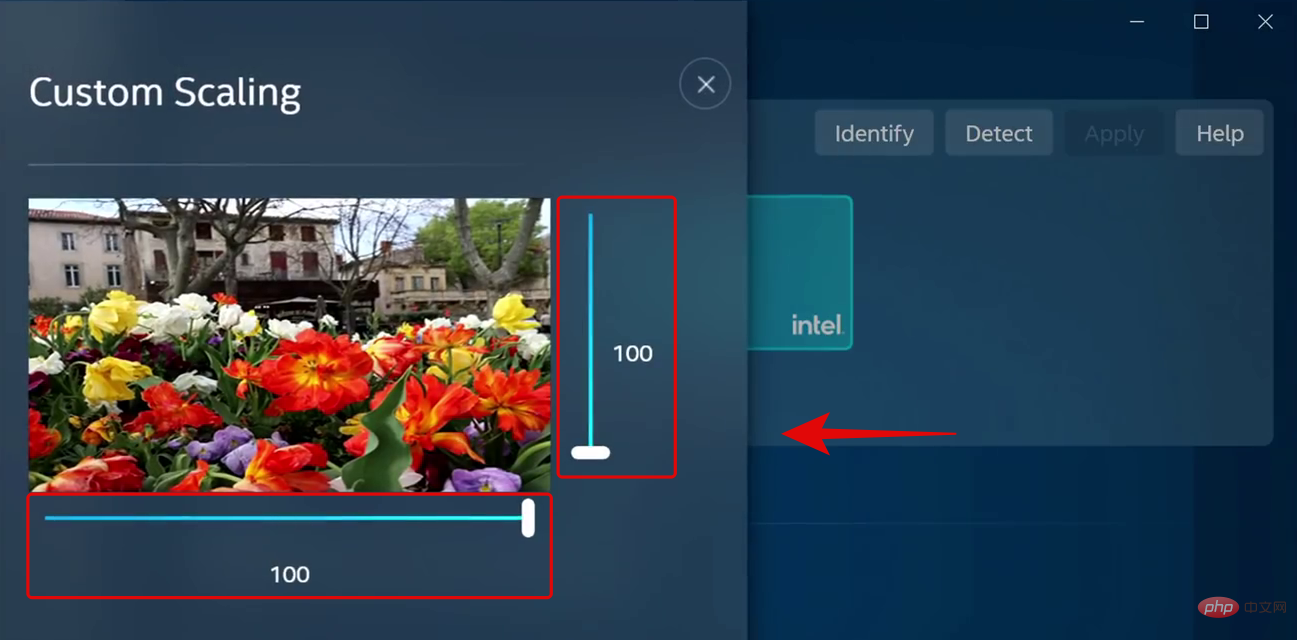
Simpan tetapan anda apabila selesai dan anda kini boleh menggunakan Pusat Perintah Grafik Intel untuk melekapkan skrin pada monitor anda.
Walau bagaimanapun, jika ini tidak berkesan untuk anda, kami mengesyorkan anda cuba menggunakan peleraian tersuai. Kembalikan perubahan pada tetapan penskalaan dan klik + di sebelah Resolusi. Laraskan dan masukkan peleraian tersuai anda di bar sisi kiri. Jika anda menghadapi masalah dengan Underscan maka anda boleh mencuba nilai tersuai di sebelah Underscan %.
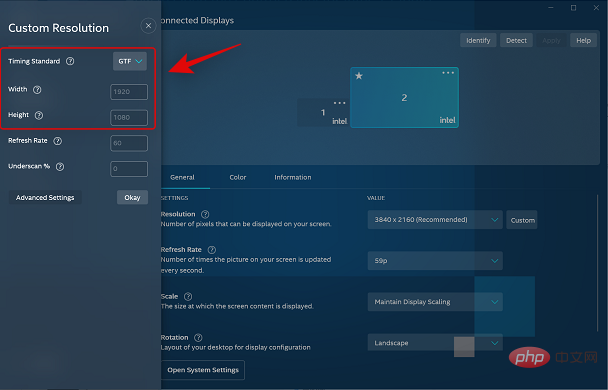
Apabila selesai, klik OK.
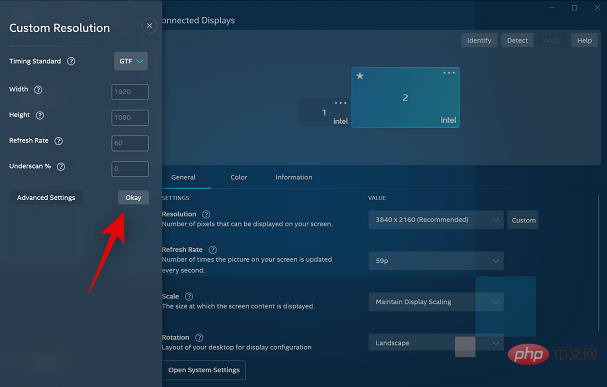
Anda kini sepatutnya mempunyai skrin anda disesuaikan dengan monitor anda menggunakan peleraian tersuai. Anda mungkin ingin mencuba beberapa nilai sebelum anda mencari nilai yang paling sesuai untuk monitor semasa anda.
Kaedah 6: Gunakan tetapan monitor anda
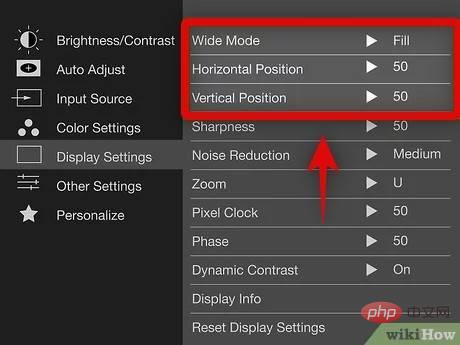
Kebanyakan monitor hari ini datang dengan tetapan bebas terbina dalam untuk monitor anda yang boleh membantu anda melaraskan Skrin dan ciri khas yang disediakan oleh monitor.
Kami mengesyorkan anda mencubanya untuk melaraskan monitor anda agar sesuai dengan skrin monitor anda. Walaupun anda tidak akan dapat menskalakan isyarat paparan yang diterima oleh monitor anda, anda sepatutnya boleh melaraskan kedudukannya pada skrin.
Kami mengesyorkan agar anda menggunakan peleraian tersuai yang sepadan dengan monitor anda dan kemudian menggunakan tetapan yang disediakan oleh monitor anda untuk meletakkan semula paparan pada skrin monitor anda. Anda boleh mendapatkan maklumat lanjut pada halaman sokongan OEM monitor anda.
Tidak muat pada skrin anda? Cuba pembaikan ini!
Jika skrin anda masih tidak menyesuaikan diri dengan monitor anda, mungkin terdapat masalah dengan pemacu grafik atau komponen perkakasan anda. Kami mengesyorkan agar anda menggunakan bahagian berikut untuk membantu menyemak dan menyelesaikan masalah pada PC anda. Jom mulakan.
Pembetulan 1: Kemas kini pemacu grafik anda
Kebanyakan isu penskalaan dan penyelesaian berpunca daripada pemacu grafik yang lapuk atau rosak. Mengemas kini pemacu anda boleh membantu menyelesaikan isu yang sama pada PC anda.
Walau bagaimanapun, kami mengesyorkan agar anda memadamkan pemacu terlebih dahulu untuk memastikan Windows tidak menggunakan pemacu lama anda. Sila ikuti langkah di bawah untuk membantu anda melalui proses tersebut.
- DriverStoreExplorer | Pautan Muat Turun
Gunakan pautan di atas untuk memuat turun dan nyahzip DriverStoreExplorer pada PC anda. Setelah selesai, gunakan fail .exe untuk melancarkan program yang sama.
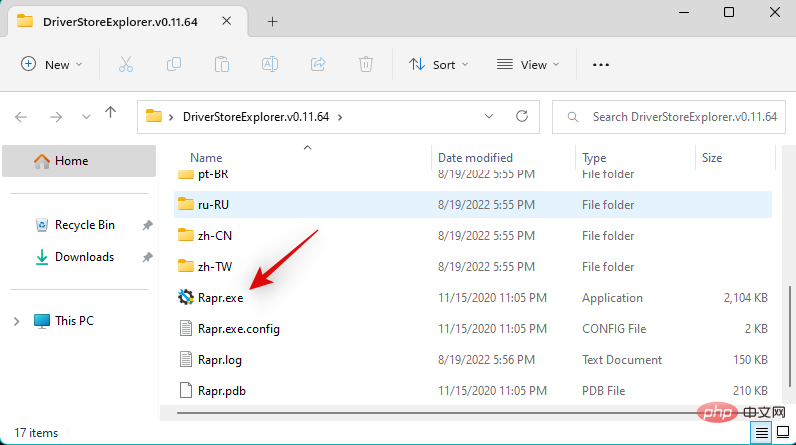
Klik kelas Pemandu di bahagian atas dan gunakannya untuk mengenal pasti pemacu grafik anda.
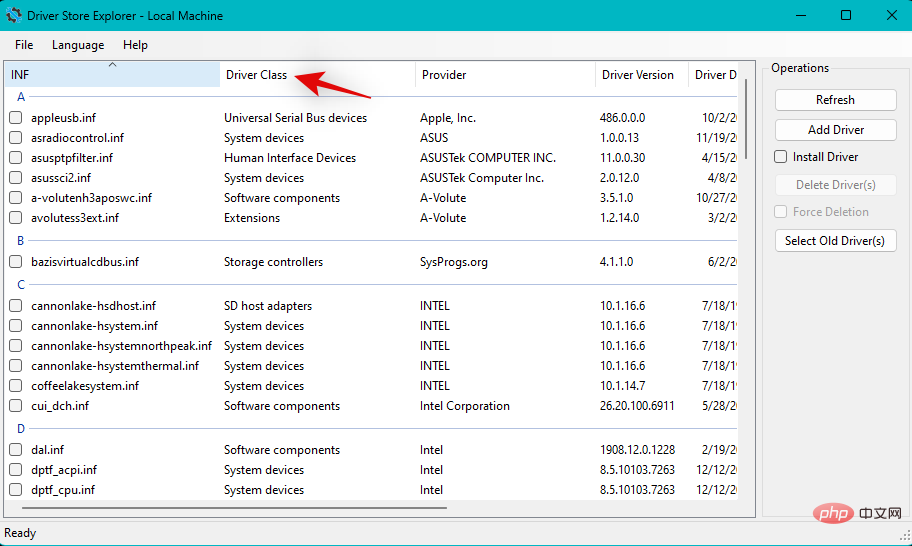
Setelah ditemui, pilih semua pemacu grafik dengan menandai kotak mereka.

Semak kotak Paksa Padam.
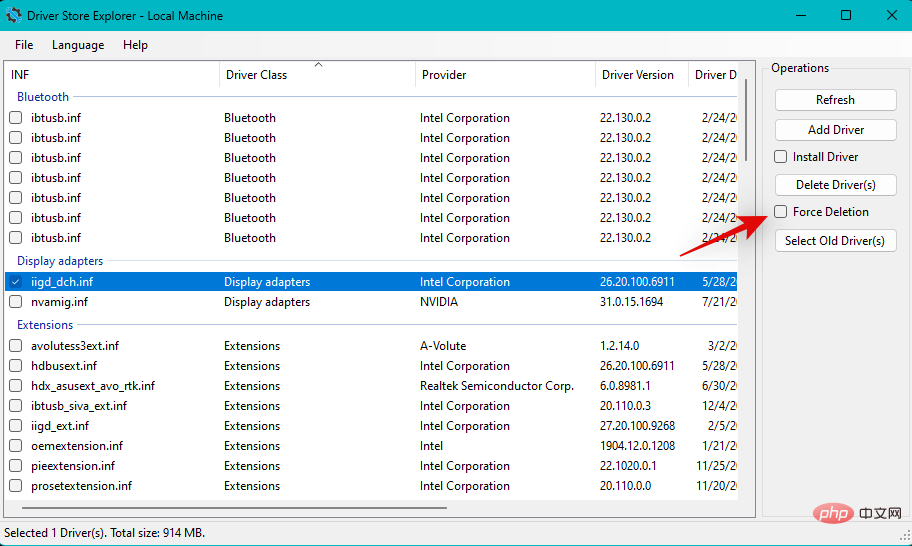
Sekarang klik pada Alih Keluar Pemandu.
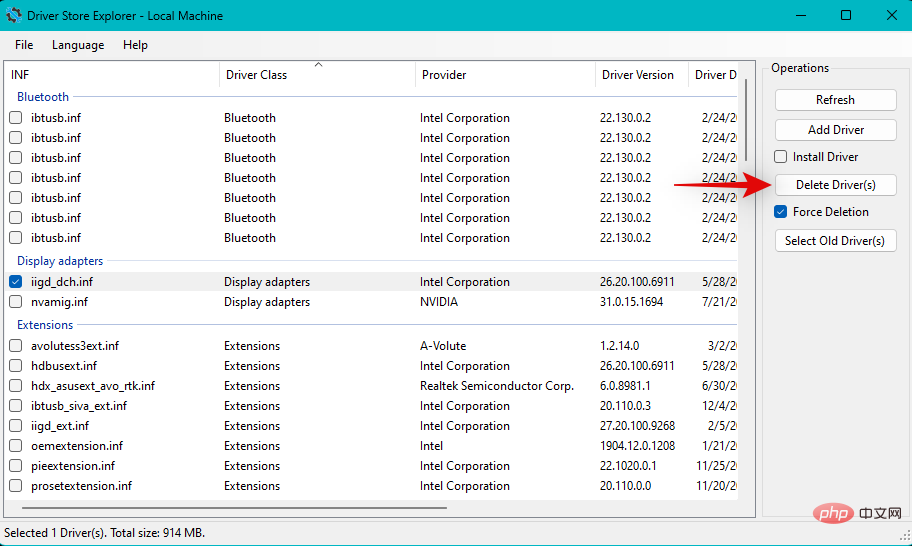
Klik Ya untuk mengesahkan pilihan anda.
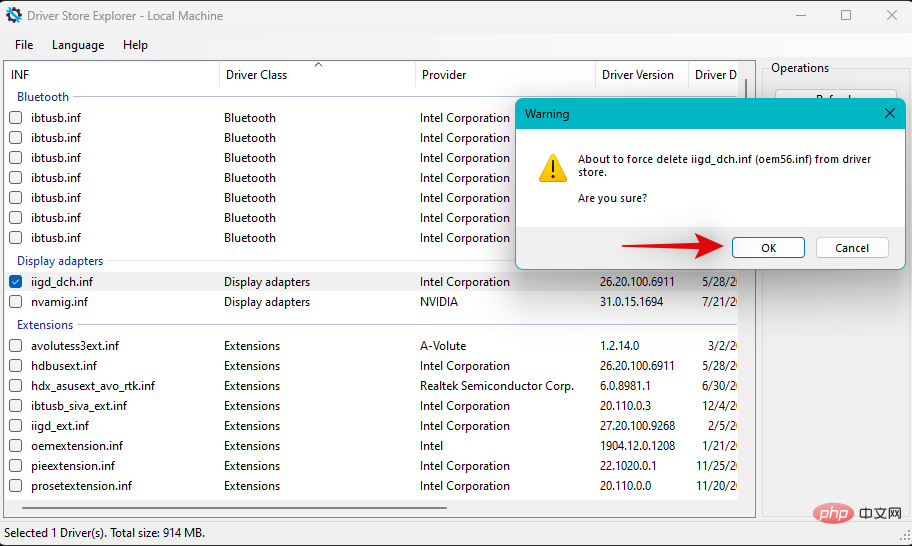
Pemacu grafik kini akan dialih keluar secara paksa daripada PC anda. Semasa proses ini, paparan anda akan menjadi kosong dan kabur. Ini adalah perkara biasa kerana Windows akan menggunakan pemacu paparan generik pada masa ini. Setelah proses selesai, tutup DriverStoreExplorer dan gunakan mana-mana pautan di bawah untuk memuat turun pemacu terkini untuk GPU anda.
- IntelPemacu GPU
- Nvidia Pemacu GPU
- AMD Pemacu GPU Selepas program
dimuat turun, pasang pemacu paparan dan mulakan semula PC anda. Anda kini sepatutnya dapat memadankan skrin anda dengan paparan monitor anda menggunakan kaedah di atas.
Betulkan 2: Gantikan Kabel

Kami kini mengesyorkan agar anda cuba menggunakan kabel lain untuk menyambung ke monitor anda. Port paparan moden dan piawaian kabel sukar untuk menilai keserasian terlebih dahulu melainkan anda sudah biasa dengan spesifikasinya.
Terdapat banyak standard kabel HDMI dan Port Paparan biasa di pasaran. Ketidakserasian dengan kabel paparan anda boleh menyebabkan isu penskalaan dan resolusi, yang seterusnya menghalang anda daripada membuat pelarasan pada PC anda. Kami mengesyorkan agar anda mencuba kabel lain untuk menolak kabel yang tidak serasi sebagai punca masalah.
Betulkan 3: Cuba port lain

Kami kini mengesyorkan agar anda mencuba port paparan yang berbeza. Bergantung pada ciri dan fungsinya, anda mungkin menghadapi masalah ketidakserasian dengan monitor anda. Menukar port boleh membantu anda mengenal pasti dan membaiki port yang sama pada PC anda.
Anda boleh mencuba port HDMI lain atau bertukar kepada port Paparan atau VGA, bergantung pada ketersediaan. Jika anda tidak lagi menghadapi masalah penskalaan monitor, maka anda sedang melihat port paparan yang rosak pada PC anda. Kami mengesyorkan agar anda menghubungi juruteknik bertauliah untuk menimbang semua pilihan anda dalam situasi ini.
Betulkan 4: Cuba monitor lain

Jika anda masih menghadapi masalah pada ketika ini, maka kami mengesyorkan anda mencuba monitor lain untuk menyelesaikan masalah anda Masalah perkakasan dengan PC atau monitor. Jika anda tidak dapat menggunakan monitor kedua, anda boleh cuba menyambungkannya ke TV anda menggunakan kabel HDMI.
Kebanyakan TV memerlukan anda melaraskan peleraian dan penskalaan agar sesuai dengan skrin dengan betul. Jika anda boleh menyambung ke monitor TV/saat anda dan melaraskan tetapan ini seperti yang dijangkakan, maka anda mungkin menghadapi masalah perkakasan dengan monitor anda. Dalam kes ini, anda boleh mendapatkan monitor anda dibaiki oleh juruteknik bertauliah untuk menyelesaikan isu anda.
Walau bagaimanapun, jika anda tidak dapat melaraskan tetapan dan melekapkan skrin anda pada monitor kedua juga, maka kami mengesyorkan agar anda menghubungi pasukan sokongan PC anda untuk mendiagnosis dan menentukan lebih lanjut isu anda.
Atas ialah kandungan terperinci 5 Cara (dan Pembetulan) untuk Melaraskan Skrin Anda untuk Pemantauan pada Windows 11. Untuk maklumat lanjut, sila ikut artikel berkaitan lain di laman web China PHP!

Alat AI Hot

Undress AI Tool
Gambar buka pakaian secara percuma

Undresser.AI Undress
Apl berkuasa AI untuk mencipta foto bogel yang realistik

AI Clothes Remover
Alat AI dalam talian untuk mengeluarkan pakaian daripada foto.

Clothoff.io
Penyingkiran pakaian AI

Video Face Swap
Tukar muka dalam mana-mana video dengan mudah menggunakan alat tukar muka AI percuma kami!

Artikel Panas

Alat panas

Notepad++7.3.1
Editor kod yang mudah digunakan dan percuma

SublimeText3 versi Cina
Versi Cina, sangat mudah digunakan

Hantar Studio 13.0.1
Persekitaran pembangunan bersepadu PHP yang berkuasa

Dreamweaver CS6
Alat pembangunan web visual

SublimeText3 versi Mac
Perisian penyuntingan kod peringkat Tuhan (SublimeText3)
 Temui cara untuk menyelesaikan masalah hantu pada monitor HP (Cara menghapuskan hantu pada monitor HP)
Aug 08, 2024 am 01:11 AM
Temui cara untuk menyelesaikan masalah hantu pada monitor HP (Cara menghapuskan hantu pada monitor HP)
Aug 08, 2024 am 01:11 AM
Sebagai peranti komputer biasa, monitor HP pasti akan menghadapi beberapa masalah. Salah satunya ialah masalah hantu. Apabila kami menggunakan monitor HP, blur, ghosting atau lag muncul pada skrin, yang bukan sahaja akan menjejaskan pengalaman visual kami, tetapi juga mengurangkan kecekapan kerja kami. Bagaimanakah kita harus menyelesaikan masalah ini? Fahami fenomena ghosting - Ghosting ialah apabila salinan objek atau teks muncul pada skrin monitor, menyebabkan imej menjadi kabur atau bertindih. -Isu hantu boleh disebabkan oleh pelbagai faktor, seperti penuaan monitor, isu penghantaran isyarat, dsb. Periksa kabel penyambung - Periksa sama ada kabel yang menyambungkan komputer dan monitor adalah utuh. - Pastikan kabel sambungan betul-betul ketat dan tidak longgar atau putus. Laraskan resolusi dan kadar segar semula - dalam tetapan sistem pengendalian
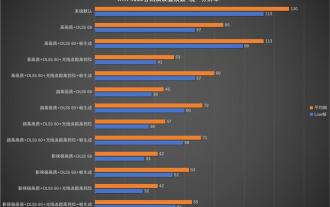 Peleraian desktop menjejaskan kadar bingkai 'Black Myth: Wukong' menurun separuh? RTX 4060 ujian kadar bingkai kesilapan
Aug 16, 2024 am 09:35 AM
Peleraian desktop menjejaskan kadar bingkai 'Black Myth: Wukong' menurun separuh? RTX 4060 ujian kadar bingkai kesilapan
Aug 16, 2024 am 09:35 AM
Beberapa hari yang lalu, Sains Permainan mengeluarkan perisian penanda aras untuk "Mitos Hitam: Wukong" Semasa ujian, kami mendapati bahawa apabila monitor luaran disambungkan (paparan bebas disambungkan terus ke antara muka output video), jika resolusi desktop. daripada monitor adalah lebih besar daripada resolusi dalam permainan , kadar bingkai permainan akan menurun dengan ketara, dan dalam beberapa kes kadar bingkai akan turun separuh. Jadi kami memulakan semula ujian dan mengetahui sebabnya Artikel ini adalah mengenai ujian terakhir saya: "2 resolusi x 13 kualiti imej = 26 keputusan ujian, RTX4060 dalam "Mitos Hitam: Wukong" Apakah kadar bingkai dalam ? 》Pembetulan dan kesilapan, saya ingin memohon maaf kepada semua orang di sini terlebih dahulu, secara teorinya, RTX4060 akan lebih tinggi dalam "Mitos Hitam: Wukong" daripada keputusan ujian saya sebelum ini.
 Monitor 23.8 inci AOC 'Q24B35' kini tersedia: 2K 120Hz, 749 yuan
Aug 17, 2024 pm 07:44 PM
Monitor 23.8 inci AOC 'Q24B35' kini tersedia: 2K 120Hz, 749 yuan
Aug 17, 2024 pm 07:44 PM
Menurut berita dari laman web ini pada 17 Ogos, AOC melancarkan model monitor 23.8 inci "Q24B35" di kedai utama JD hari ini daripada monitor ialah 749 yuan. Menurut laporan, monitor ini menggunakan panel IPS 120Hz resolusi 2560x1440, kecerahan 250 nits, nisbah kontras statik 1300:1, kelajuan tindak balas 4ms, dan menyokong warna 8-Bit. Selain itu, dudukan monitor menyokong kecondongan/angkat/putar/condongkan, badan utama menyokong pelekap dinding VESA100x100mm, dan menyediakan 1 antara muka HDMI2.0 dan 1 antara muka DP1.4. Tapak ini menyusun maklumat parameter monitor yang diketahui pada masa ini seperti berikut:
 AOC melancarkan monitor 23.8 inci 'U24P10R': 4K 60Hz + 90W PD USB-C, 1699 yuan
Aug 16, 2024 am 07:34 AM
AOC melancarkan monitor 23.8 inci 'U24P10R': 4K 60Hz + 90W PD USB-C, 1699 yuan
Aug 16, 2024 am 07:34 AM
Menurut berita dari laman web ini pada 15 Ogos, AOC hari ini melancarkan model monitor 23.8 inci "U24P10R" di JD.com Monitor ini menampilkan "4K60Hz + 90WPD USB-C" dan kini dijual, dengan harga awal 1,699. yuan. Menurut laporan, monitor ini dilengkapi dengan panel IPS 60Hz resolusi 3840x2160, kecerahan 400 nits, kelajuan tindak balas 4ms, nisbah kontras statik 1300:1, menyokong warna 10-Bit, dan meliputi 100% sRGB dan 95 % gamut warna DCI-P3. Selain itu, dirian monitor ini menyokong kecondongan/angkat/putar/condongkan, badan monitor menyokong pelekap dinding VESA 100x100mm, dan menyediakan 2 antara muka HDMI2.0 dan 1 DP1
 Zhuowei XL2566X + monitor permainan profesional: panel Fast TN generasi baharu + kadar penyegaran 400Hz, 5699 yuan
Aug 10, 2024 pm 10:41 PM
Zhuowei XL2566X + monitor permainan profesional: panel Fast TN generasi baharu + kadar penyegaran 400Hz, 5699 yuan
Aug 10, 2024 pm 10:41 PM
Menurut berita dari laman web ini pada 10 Ogos, monitor permainan profesional Zhuowei XL2566X+ kini boleh didapati di JD.com, berharga 5,699 yuan. Halaman produk menunjukkan bahawa monitor Zhuowei XL2566X+ menggunakan panel FastTN generasi baharu 24.1 inci (resolusi 1920*1080, kecerahan 320cd/㎡), yang dikatakan "dioptimumkan berdasarkan resolusi yang biasa digunakan oleh pemain profesional untuk menyediakan garis besar musuh yang lebih jelas untuk permainan FPS"; Panel baharu menggunakan reka bentuk pengaliran elektrik yang lebih pantas, yang meningkatkan lagi kelajuan tindak balas asli molekul kristal cecair dan meningkatkan kejelasan imej dinamik. Selain itu, berdasarkan reka bentuk perkakasan panel Zhuowei yang ditala khas, DyAc2 boleh menyediakan pemain dengan kejelasan gambar dinamik yang lebih baik, sekali gus meningkatkan persepsi visual keseluruhan dalam adegan FPS. Siri X+
 Monitor 24.5 inci KTC '25GR950' kini tersedia: 1080P 180Hz Fast IPS, 579 yuan
Aug 19, 2024 pm 10:45 PM
Monitor 24.5 inci KTC '25GR950' kini tersedia: 1080P 180Hz Fast IPS, 579 yuan
Aug 19, 2024 pm 10:45 PM
Menurut berita dari laman web ini pada 19 Ogos, KTC melancarkan monitor 24.5 inci dengan nombor model "25GR950" di JD.com hari ini di laman web ini, mesin belum dipaparkan masa jualan khusus. Menurut laporan, monitor ini menggunakan panel 180Hz resolusi 1920x1080, kelajuan tindak balas 1ms, nisbah kontras statik 1000:1, kecerahan 350 nits, menyokong warna 8-Bit, dan meliputi 99% sRGB dan 95% DCI- Gamut warna P3. Kaki monitor ini menyokong pencondongan, dan badan monitor menyokong pelekap dinding VESA100x100mm Ia menyediakan 1 antara muka DP1.4, 2 antara muka HDMI2.0 dan 1 3.
 Spesifikasi reka bentuk telefon 100 yuan Xiaomi Redmi 14C didedahkan, akan dikeluarkan pada 31 Ogos
Aug 23, 2024 pm 09:31 PM
Spesifikasi reka bentuk telefon 100 yuan Xiaomi Redmi 14C didedahkan, akan dikeluarkan pada 31 Ogos
Aug 23, 2024 pm 09:31 PM
Jenama Redmi Xiaomi sedang bersiap sedia untuk menambah telefon bajet lain pada portfolionya - Redmi 14C. Peranti itu disahkan akan dikeluarkan di Vietnam pada 31 Ogos. Bagaimanapun, menjelang pelancaran, spesifikasi telefon itu telah didedahkan melalui peruncit Vietnam. Redmi14CR Redmi sering membawakan reka bentuk baharu dalam siri baharu, dan Redmi14C tidak terkecuali. Telefon ini mempunyai modul kamera bulat besar di bahagian belakang, yang sama sekali berbeza daripada reka bentuk pendahulunya. Versi warna biru juga menggunakan reka bentuk kecerunan untuk menjadikannya kelihatan lebih mewah. Walau bagaimanapun, Redmi14C sebenarnya adalah telefon bimbit yang menjimatkan. Modul kamera terdiri daripada empat cincin; satu menempatkan sensor 50 megapiksel utama, dan satu lagi mungkin menempatkan kamera untuk maklumat kedalaman.
 Panel 180Hz WQHD Rapid VA, MSI melancarkan monitor melengkung MAG 275CQPF
Aug 07, 2024 pm 08:18 PM
Panel 180Hz WQHD Rapid VA, MSI melancarkan monitor melengkung MAG 275CQPF
Aug 07, 2024 pm 08:18 PM
Menurut berita dari laman web ini pada 7 Ogos, berdasarkan laporan daripada media asing GdM dan DisplaySpecifications, MSI melancarkan monitor skrin melengkung MAG275CQPF pada 5hb bulan ini. MAG275CQPF dilengkapi dengan panel RapidVA kelengkungan 1500R 27-inci dengan resolusi 2560×1440 (nisbah aspek 16:9), kadar penyegaran 180Hz, masa tindak balas GtG serendah 0.5ms, dan menyokong penyegerakan adaptif Penyesuaian-Sync dan HDR. Paparan mempunyai kecerahan biasa 300 nits, nisbah kontras statik 5000:1, dan nisbah kontras dinamik 100000000:1. Ia menyokong 8 dithers dan 10 kedalaman warna, dan gamut warna meliputi 136% sRGB, 94





