
Sudah agak lama sejak Microsoft melancarkan sistem pengendalian Windows 11 secara rasmi. Walaupun terdapat dakwaan bahawa Windows 10 ialah sistem pengendalian Windows yang terakhir, keadaan telah berubah dan kami mempunyai Windows 11.
Berbanding dengan Windows 10, Windows 11 membawakan beberapa ciri baharu. Ini termasuk estetik keseluruhan yang direka bentuk semula, bar tugas berpusat, kertas dinding baharu, bunyi, ikon, tetapan dan banyak lagi.
Walau bagaimanapun, satu perkara yang tidak banyak berubah ialah ketersediaan pepijat, pepijat dan gangguan.
Pengguna Windows 11 terus melaporkan pelbagai isu berkaitan perisian. Microsoft juga memerhatikan halaman sokongan rasmi untuk membetulkan kebanyakan isu.
Salah satu masalah yang masih perlu diselesaikan secara kekal ialah tetapan proksi penulisan ralat Windows 11.
Masalah ini berlaku apabila sistem tidak dapat mendapatkan kebenaran apabila cuba menulis tetapan proksi. Anda akan melihat mesej ralat "Ralat semasa menulis tetapan proksi. Akses dinafikan." Prom arahan akan muncul pada skrin dengan mesej ralat ini.
Sama seperti kebanyakan isu dan masalah yang berlaku pada sistem pengendalian Windows, isu ini juga tidak mempunyai sebab khusus untuk kejadiannya.
Syukurlah, jika anda mencari beberapa penyelesaian berkesan yang mungkin membetulkan tetapan proksi penulisan ralat Windows 11 ini, maka anda telah datang ke tempat yang betul.
Kami telah mencipta senarai susun atur penyelesaian terbaik untuk membantu anda menyelesaikan masalah ini. Mari kita lihat setiap daripada mereka.
Apakah langkah untuk menetapkan tetapan proksi secara manual pada Windows 11?
Tekan butang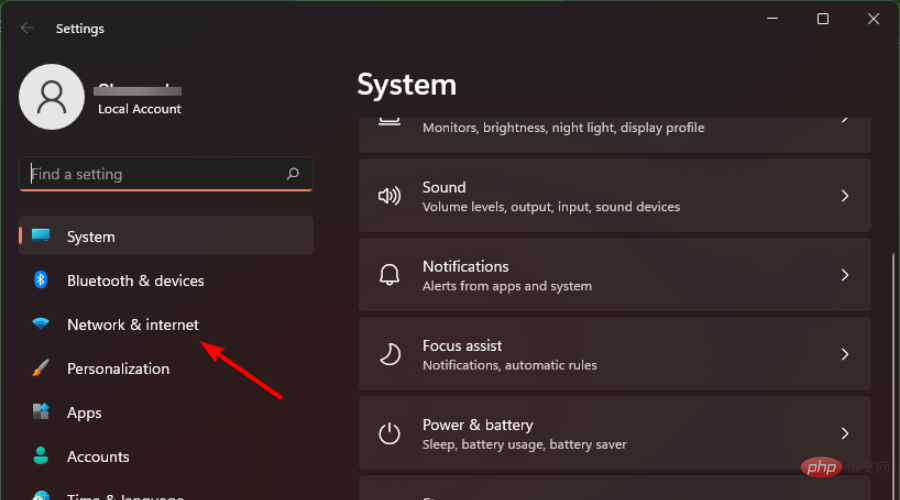 Pilih
Pilih 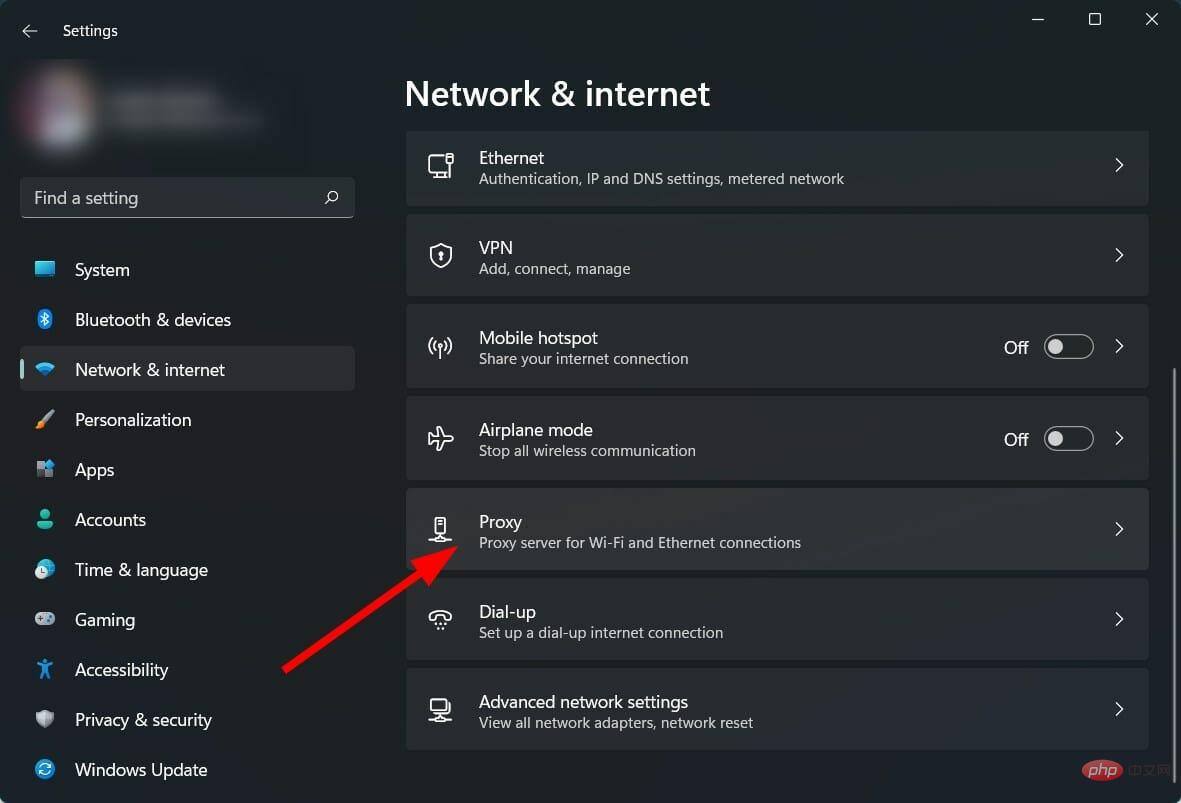 Di bawah bahagian Tetapan proksi manual, klik butang Gunakan pelayan proksi
Di bawah bahagian Tetapan proksi manual, klik butang Gunakan pelayan proksi 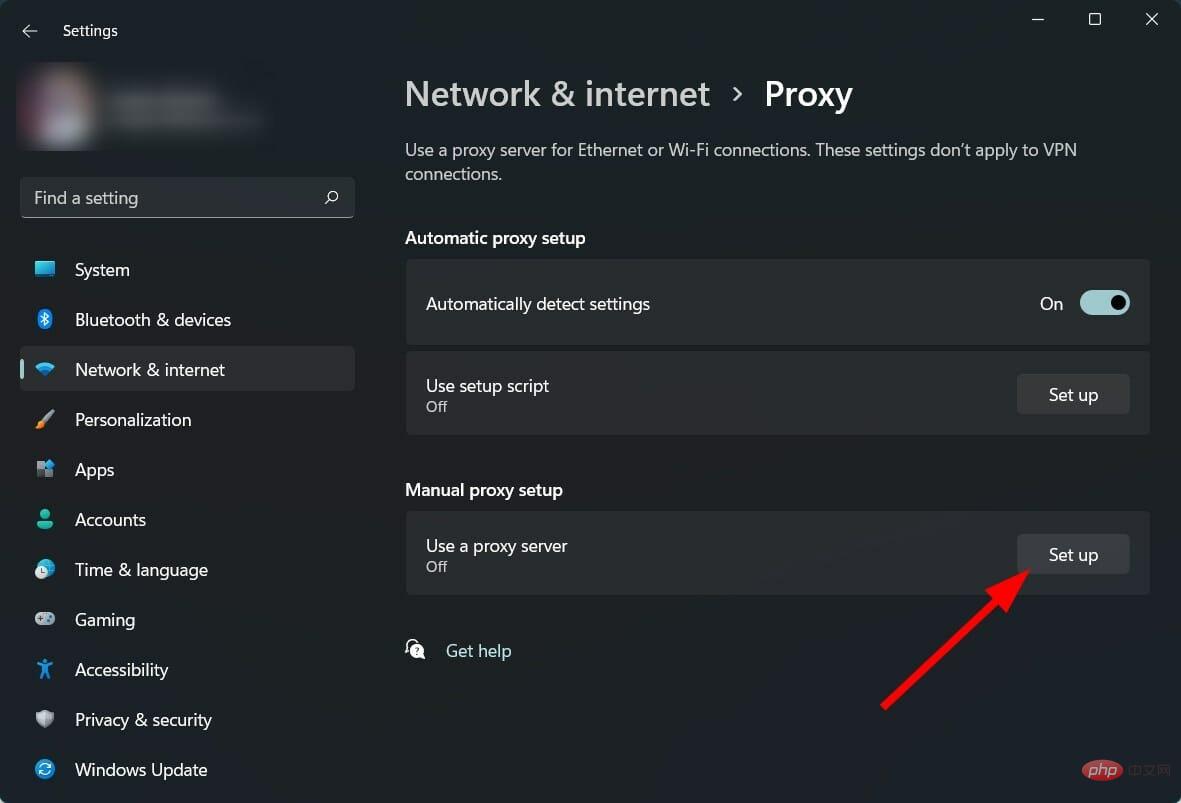 Tukar kepada
Tukar kepada 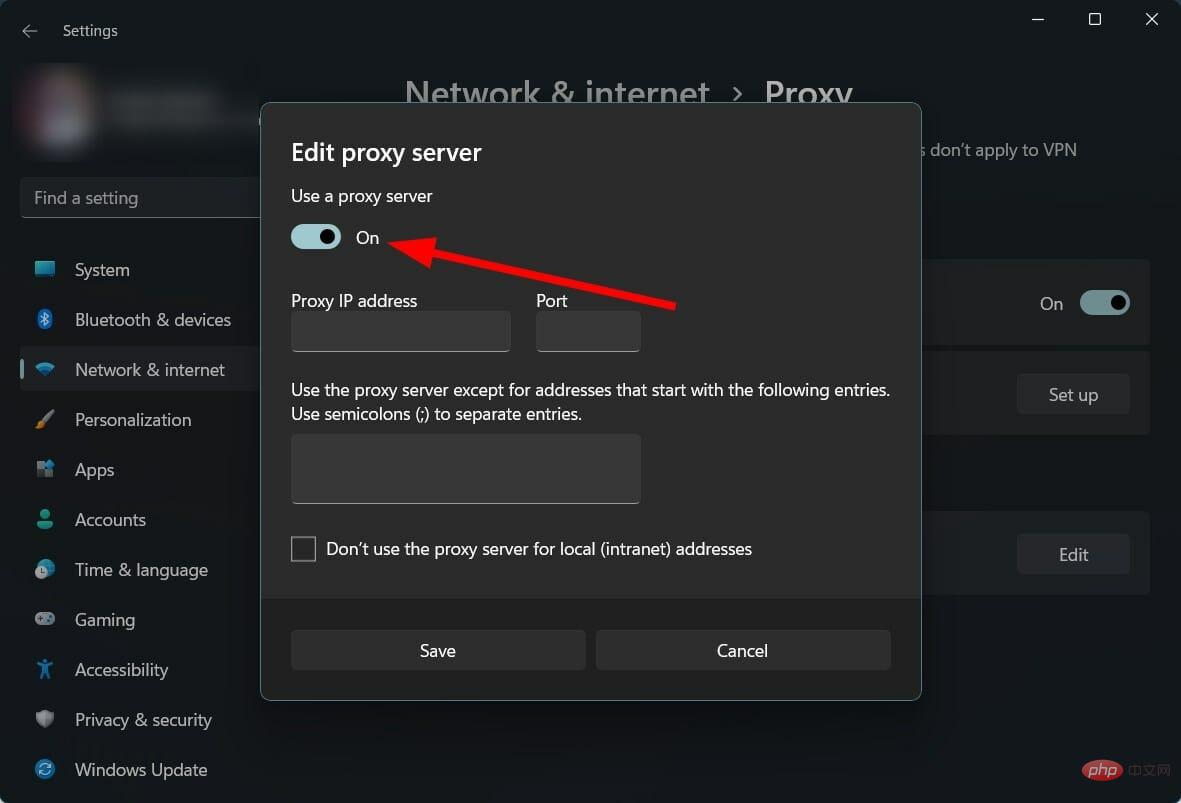 Taip
Taip 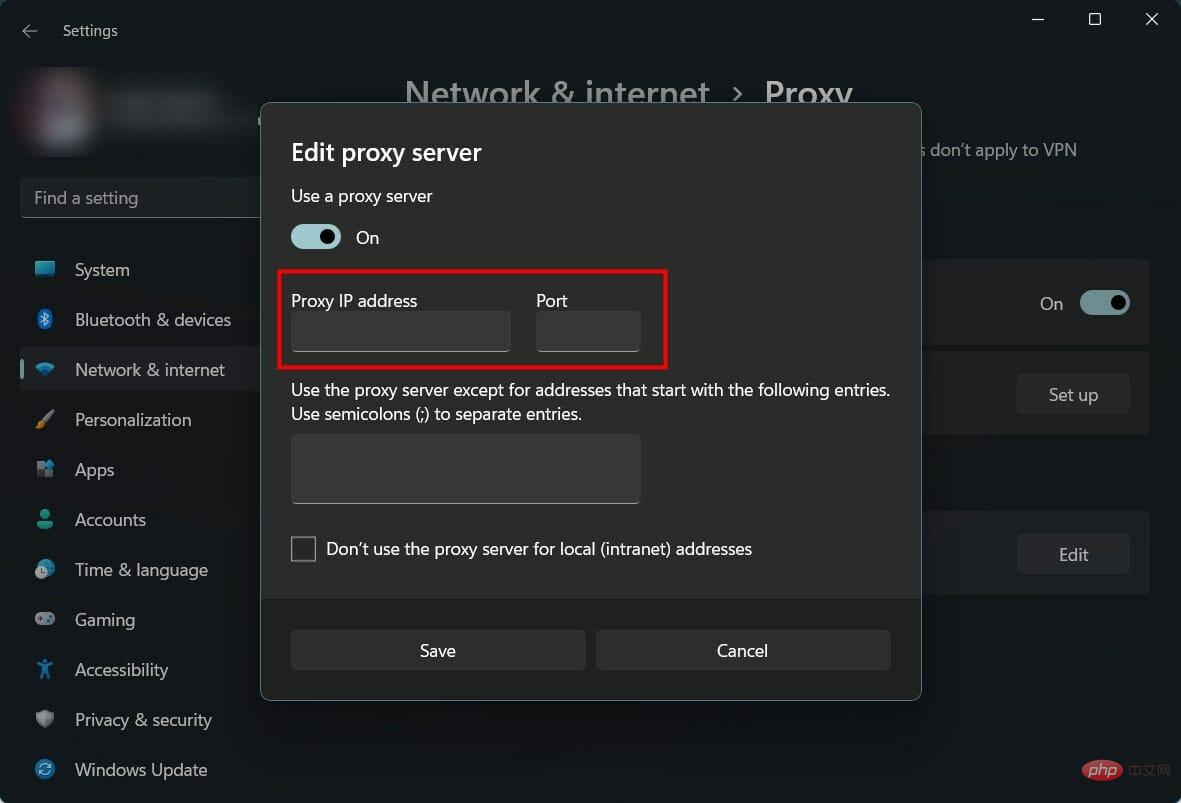 Klik
Klik Pelayan proksi membolehkan anda mewujudkan sambungan antara komputer anda dan Internet. Ia bertindak sebagai pintu masuk antara PC anda dan Internet.
Sesetengah organisasi tidak bergantung pada pelayan proksi automatik dan ingin menghalakan sambungan mereka melalui pelayan get laluan yang berbeza. Di sinilah langkah di atas akan membantu.
Bagaimana untuk membetulkan tetapan proksi penulisan ralat Windows 11?
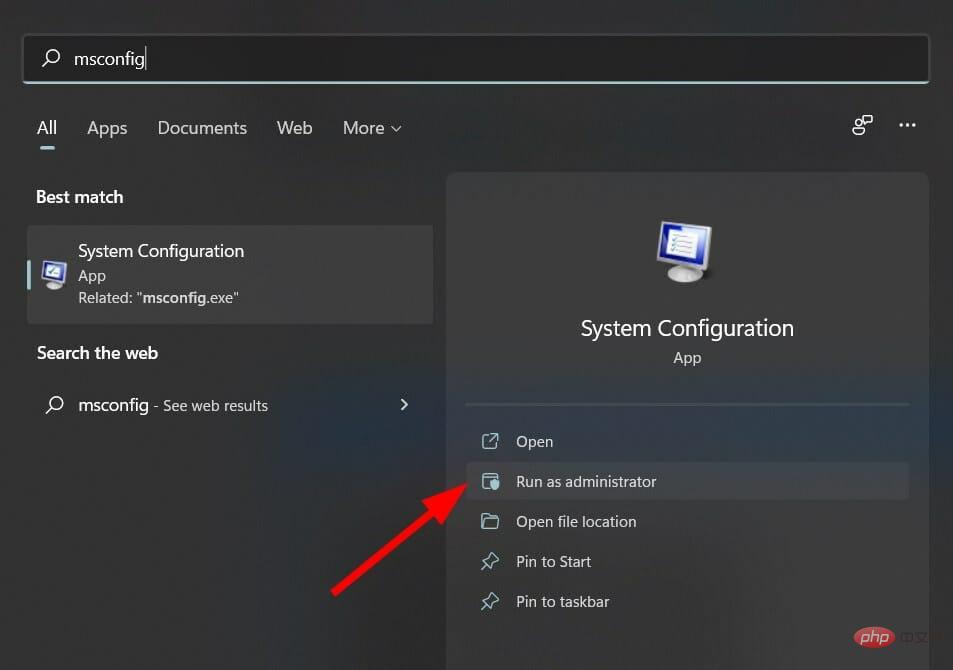 Klik pada tab
Klik pada tab 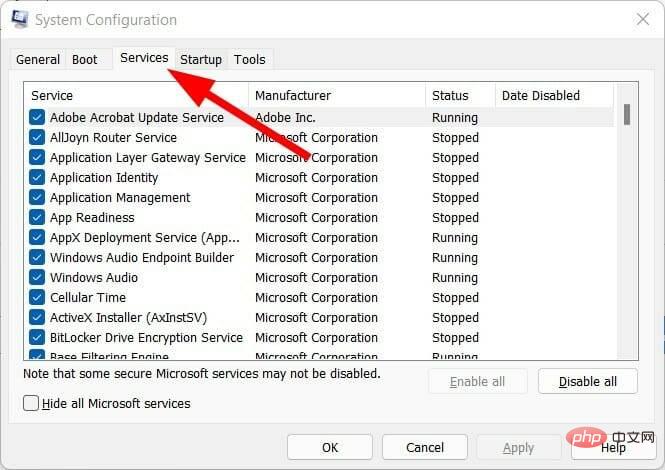 Pilih kotak semak
Pilih kotak semak 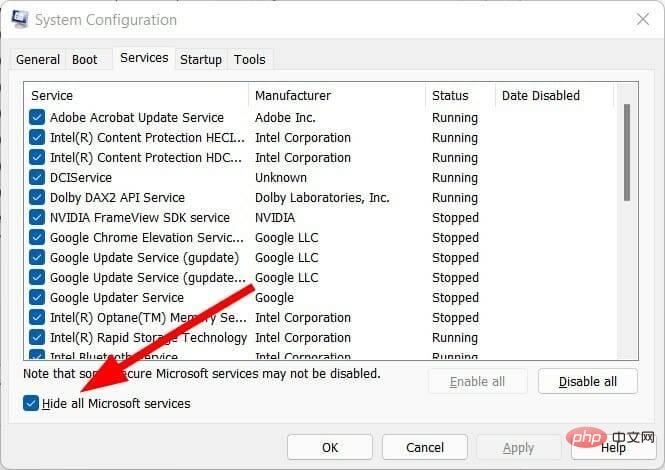 Tekan butang
Tekan butang 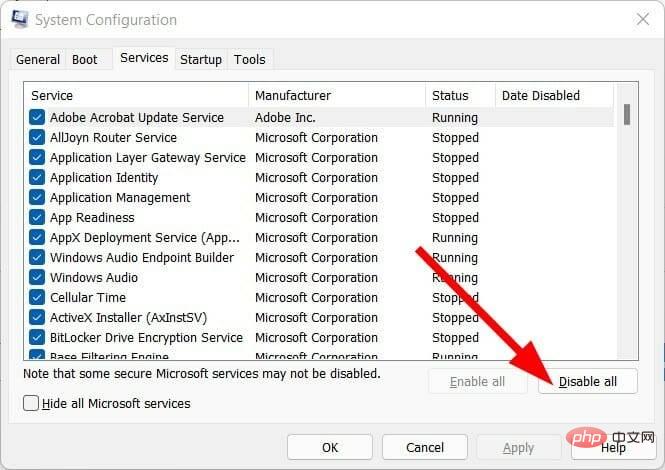 Sekarang tukar ke tab Permulaan dan klik pada
Sekarang tukar ke tab Permulaan dan klik pada Untuk berbilang pengguna, aplikasi atau perisian pihak ketiga bercanggah dengan tetapan proksi dan cuba mendapatkan akses untuk mengedit tetapan proksi pada PC anda.
But yang bersih akan membantu anda mengenal pasti aplikasi kerana tiada aplikasi dilancarkan semasa proses but dan anda boleh menyemak sama ada anda masih mendapat ralat.
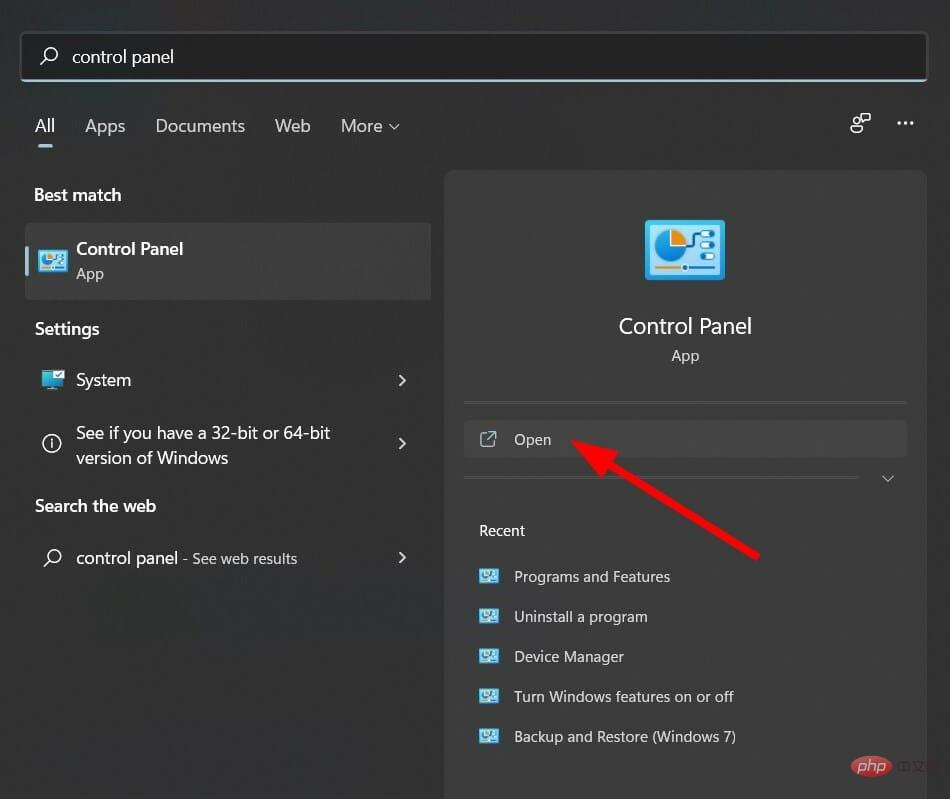
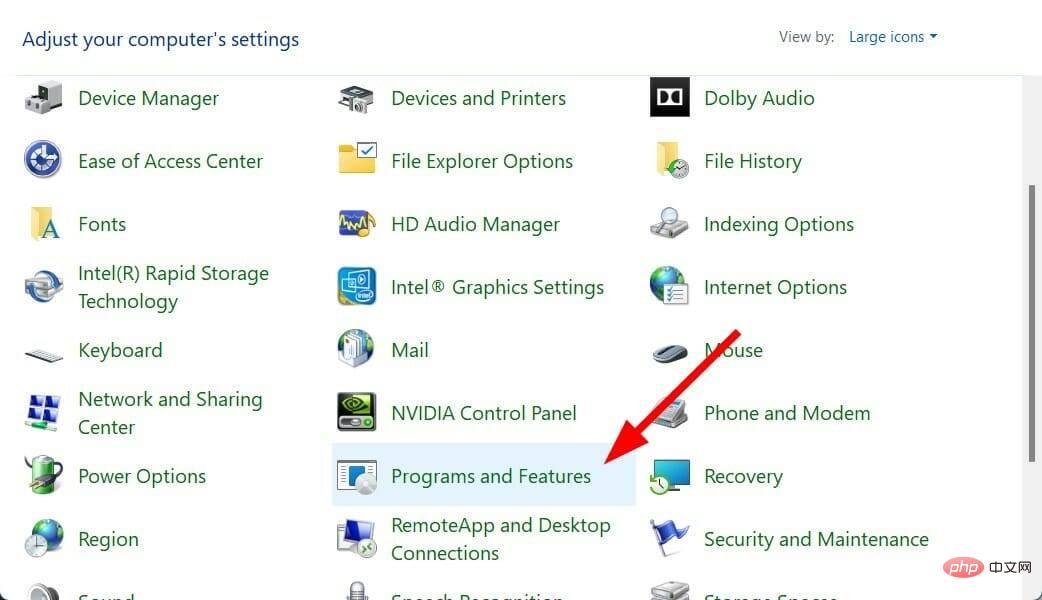
Seperti yang dinyatakan sebelum ini, aplikasi pihak ketiga boleh menjadi punca ralat tetapan proksi tulis Windows 11.
Aplikasi pihak ketiga mungkin cuba mengedit tetapan proksi pada PC anda, itulah sebabnya anda menghadapi ralat.
Anda boleh mengikuti langkah di atas untuk menyahpasang semua apl yang tidak diingini daripada sistem anda. Ini bukan sahaja akan mengosongkan ruang storan tetapi juga membantu anda menyelesaikan masalah tersebut.
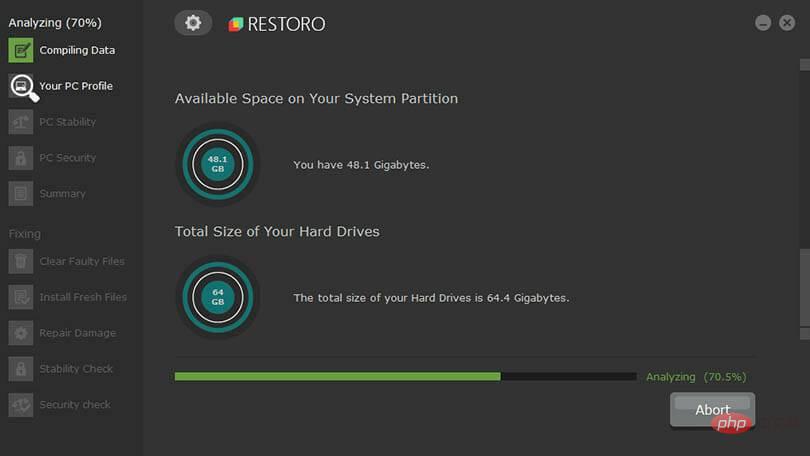
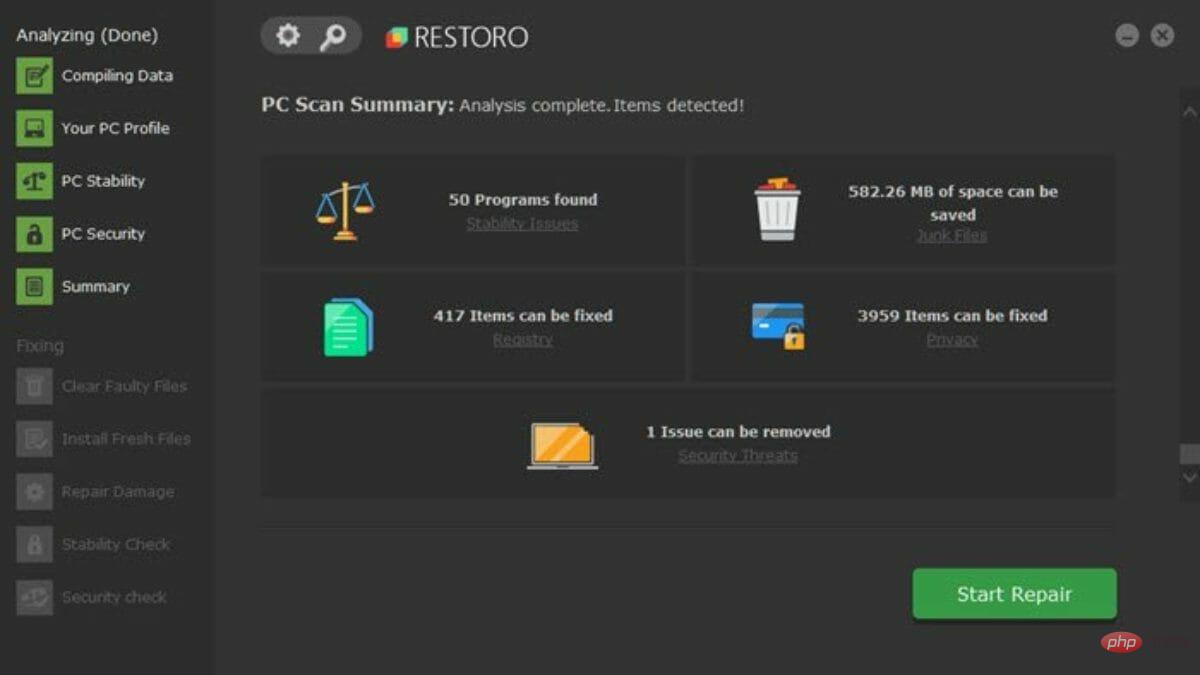
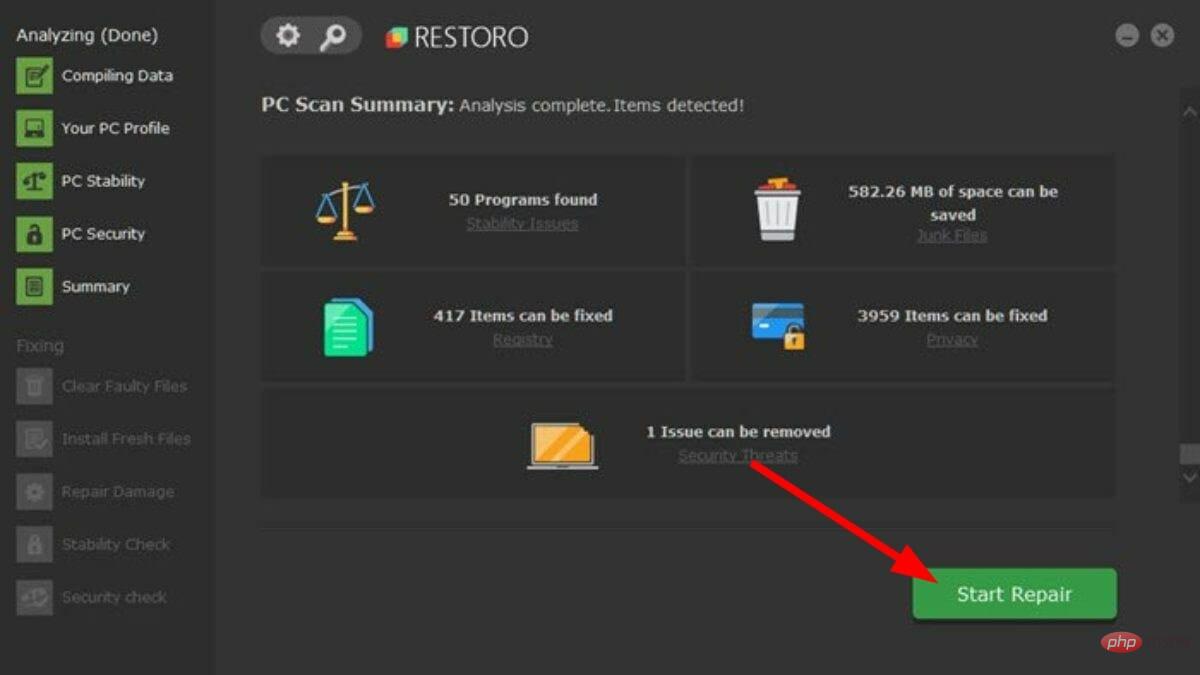
Restoro ialah alat pihak ketiga yang boleh dipercayai yang membantu anda membetulkan berbilang ralat pada PC anda, yang juga termasuk isu yang berkaitan dengan tetapan rangkaian dan proksi.
Perisian ini sangat mudah kerana ia disertakan dengan semua alatan yang diperlukan untuk mengesan dan membetulkan ralat berkaitan sistem.
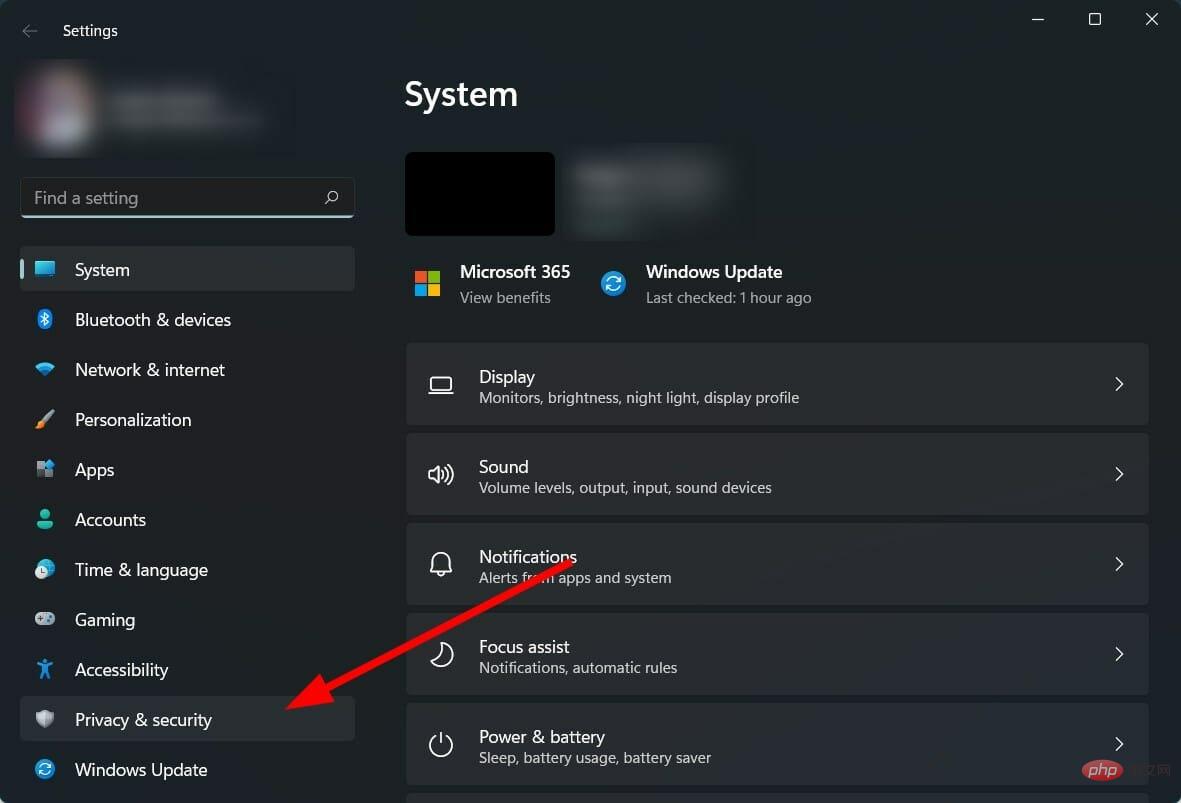
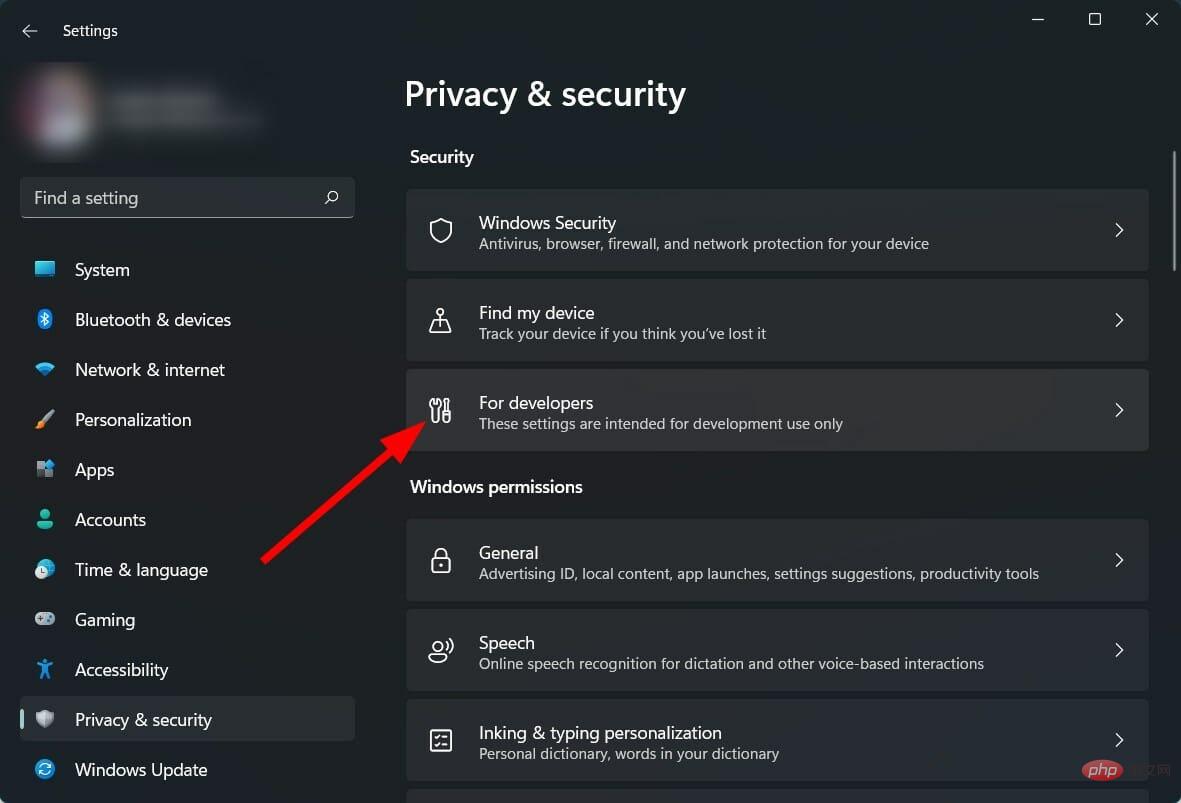
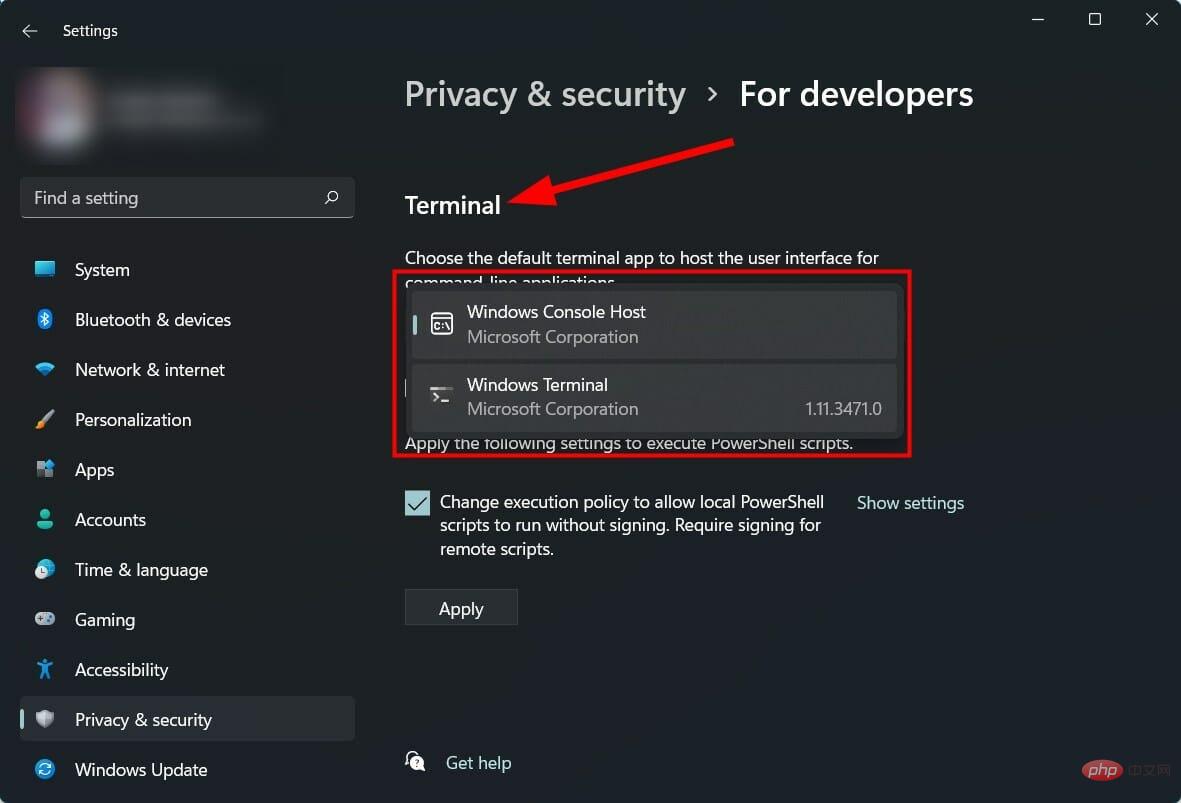
Jika anda tahu apa yang anda lakukan dan mempunyai pengalaman melaraskan tetapan Windows, Microsoft memberi anda pilihan untuk melaraskan hampir semua perkara pada PC anda.
Satu tetapan sedemikian membolehkan anda menukar tetapan Betulkan: Tetapan proksi penulisan ralat Windows 11. Sesetengah pengguna melaporkan bahawa isu tetapan proksi penulisan ralat Windows 11 ini mula muncul selepas mereka memilih Betulkan: Tetapan proksi penulisan ralat Windows 11 baharu Microsoft.
Dalam kes ini, anda boleh bertukar kepada Betulkan: Tetapan proksi penulisan ralat Windows 11 lain dengan mengikut langkah di atas. Sebaik sahaja anda melakukan ini, mulakan semula komputer anda dan lihat sama ada ini menyelesaikan isu tersebut.

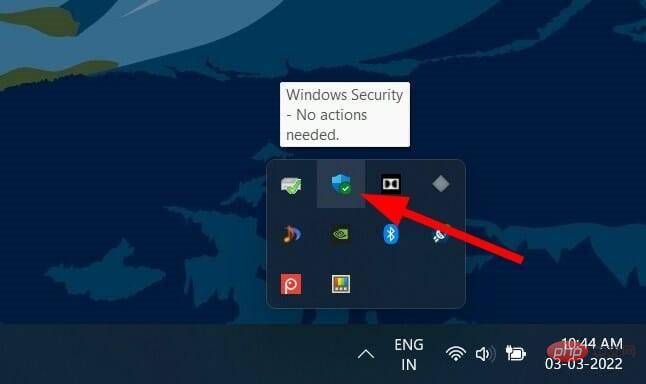
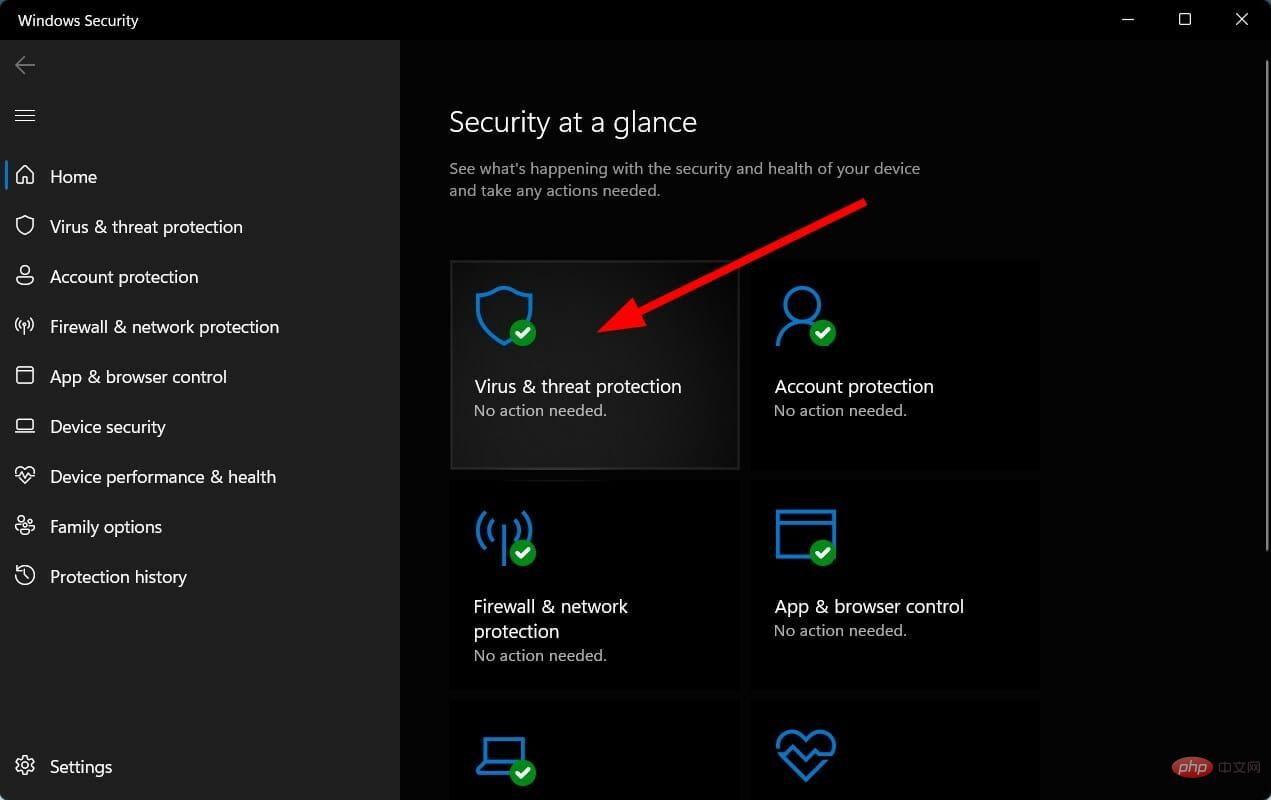
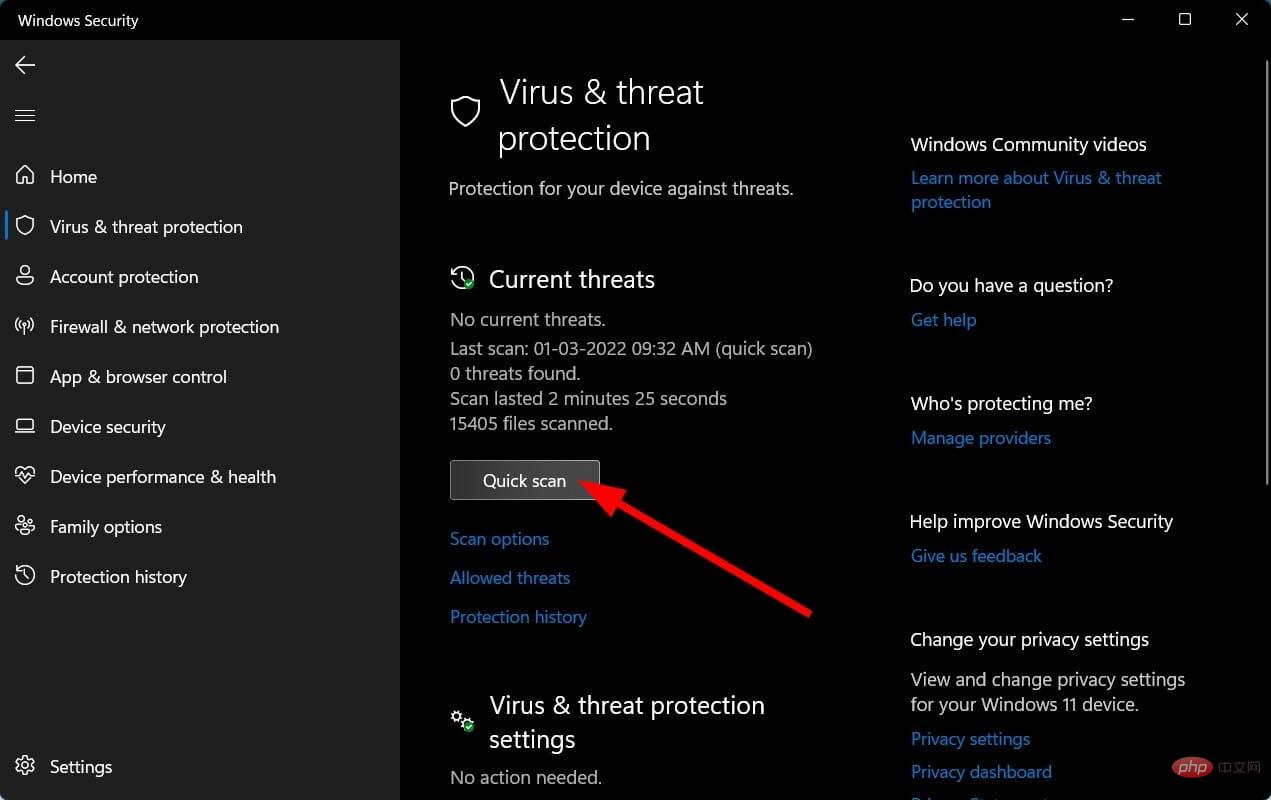
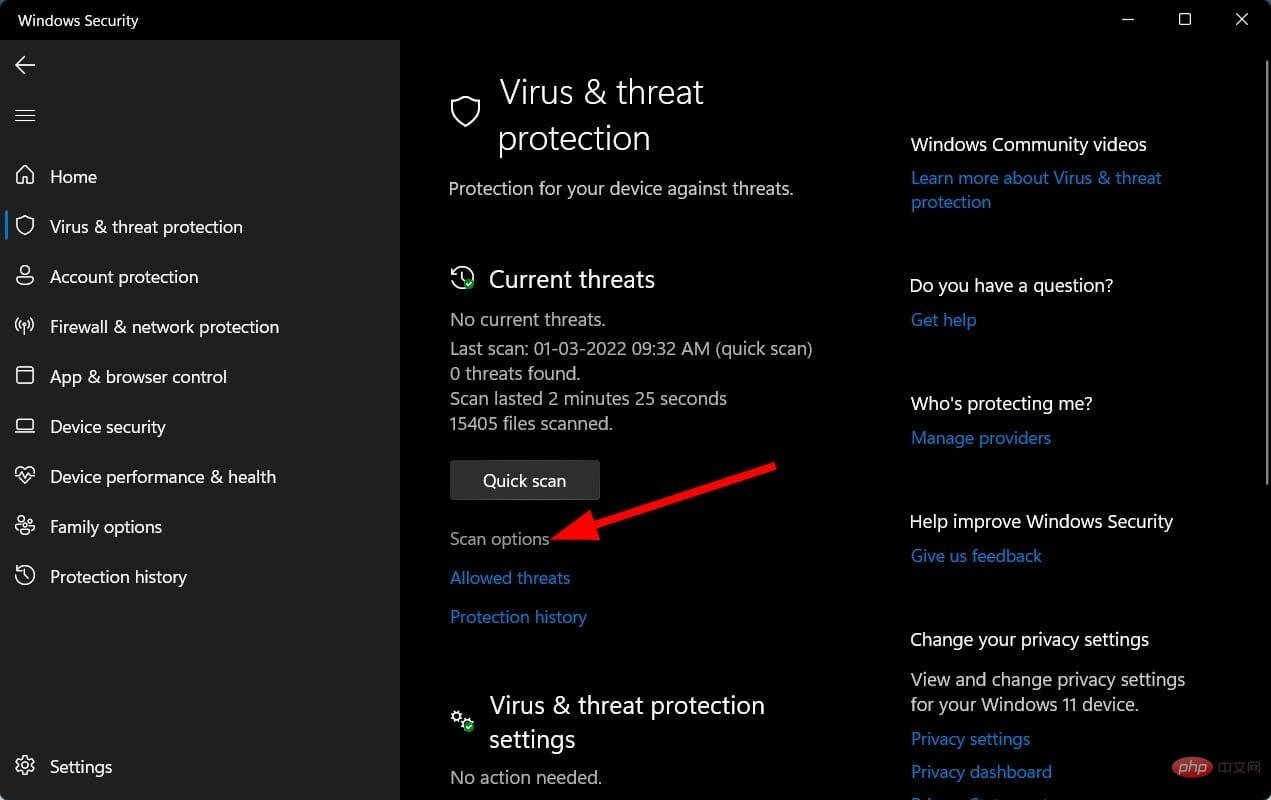
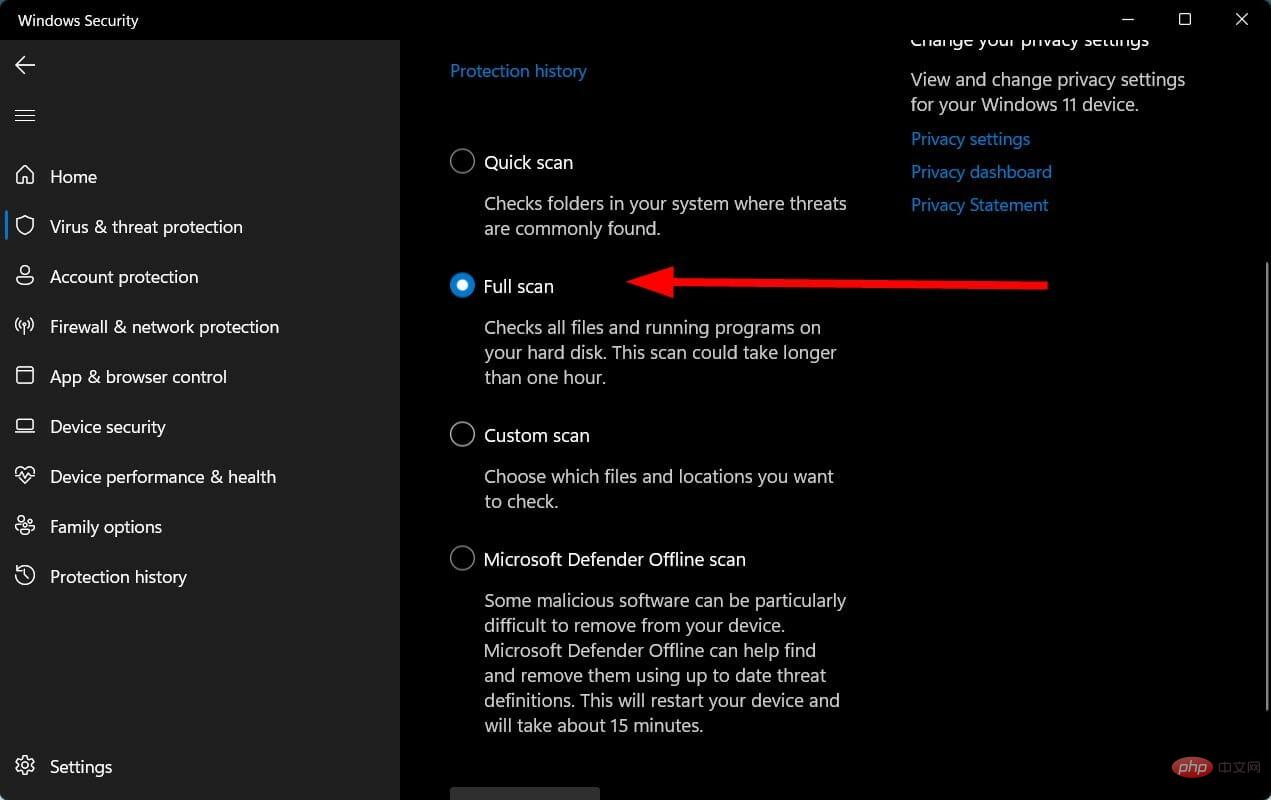
Anda tidak boleh menolak fakta bahawa mungkin terdapat virus atau perisian hasad yang menjejaskan kelancaran PC anda.
Memandangkan virus dan perisian hasad adalah daripada jenis yang berbeza dan ia menyebabkan masalah yang berbeza, menyemak PC anda untuk virus adalah satu pertaruhan yang selamat.
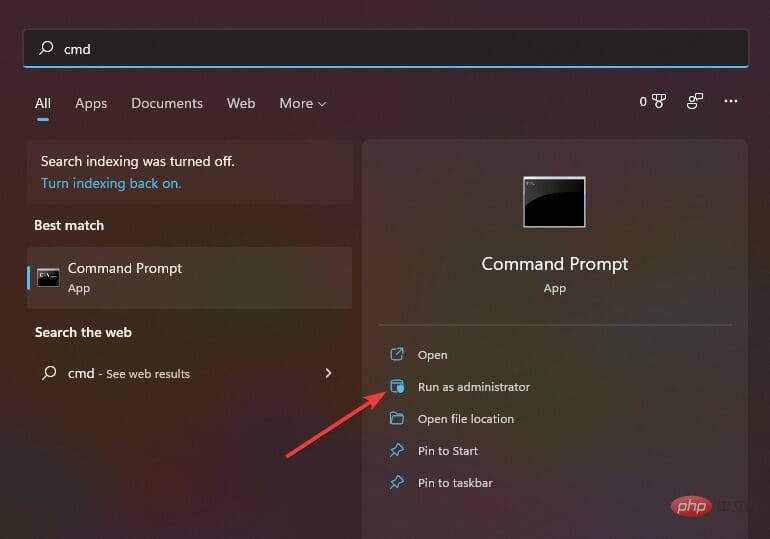
sfc /scanow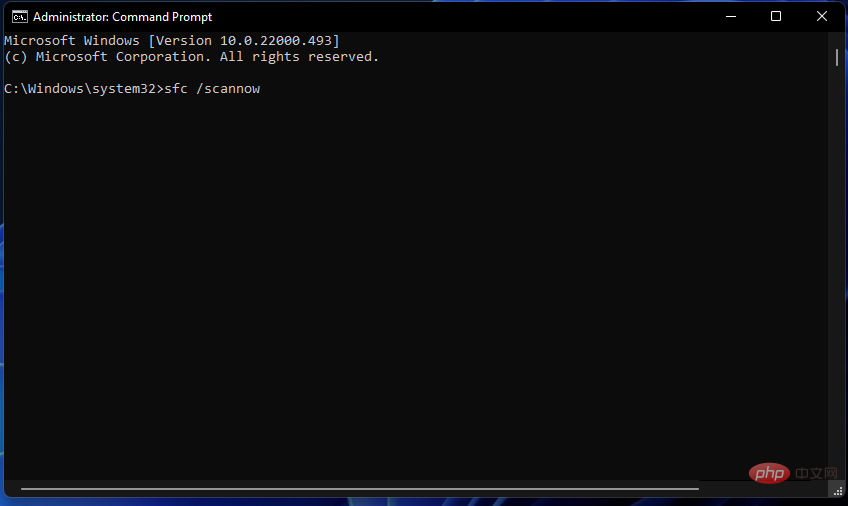
chkdsk C: /f /r /x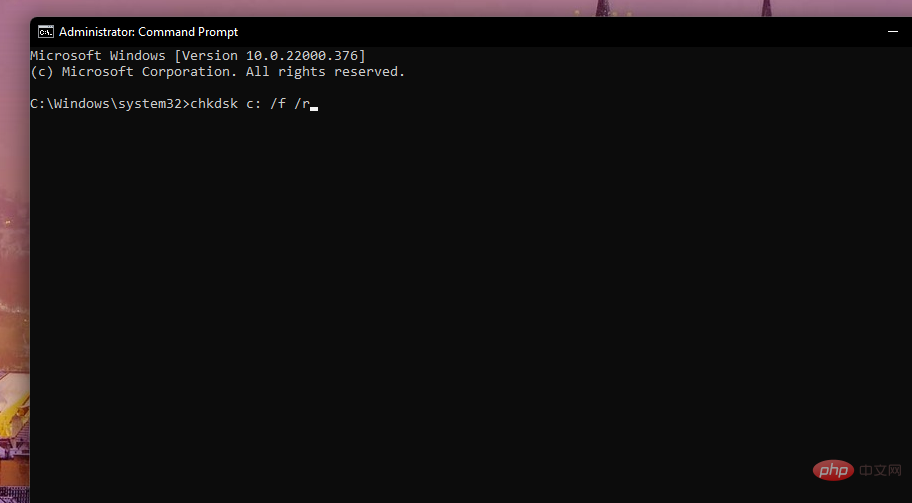
DISM.exe /Online /Cleanup-image /Restorehealth
Fail sistem yang rosak yang berkaitan dengan tetapan proksi juga boleh mencetuskan Ralat Windows 11 semasa menulis isu tetapan proksi pada PC anda.
Oleh itu, adalah penting untuk membaiki fail sistem penting ini kerana ia bukan sahaja akan membantu anda menyelesaikan isu yang sedang dihadapi tetapi juga menghapuskan sebarang isu lain.
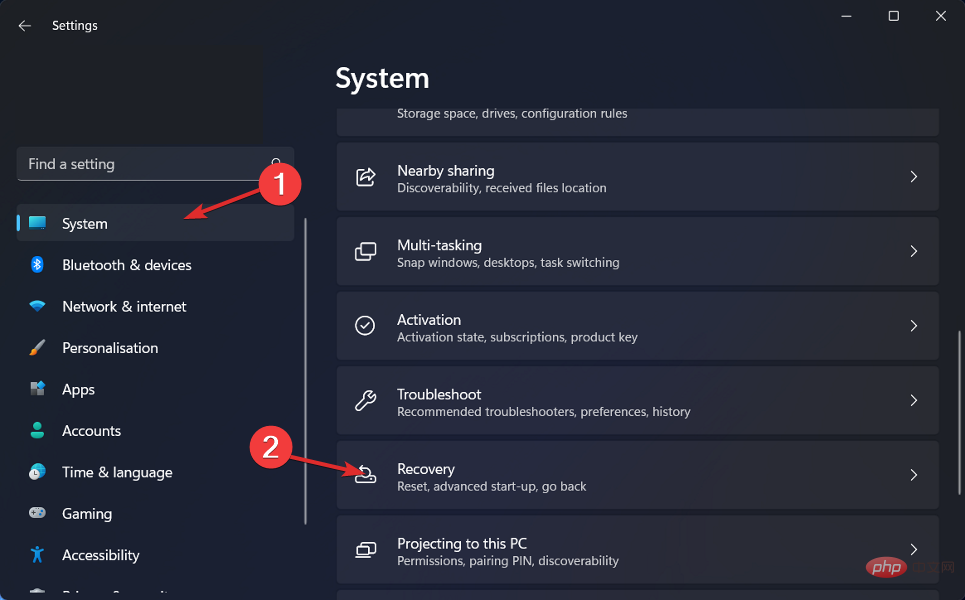
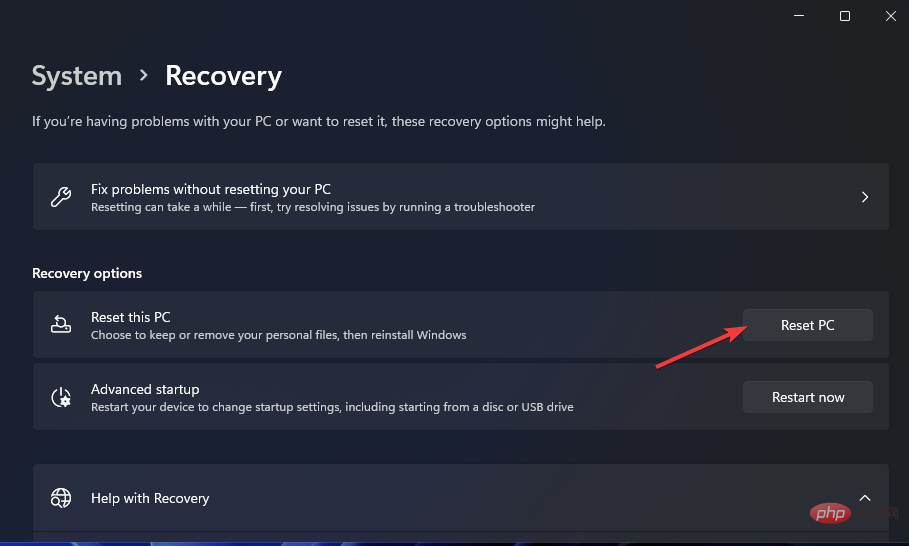
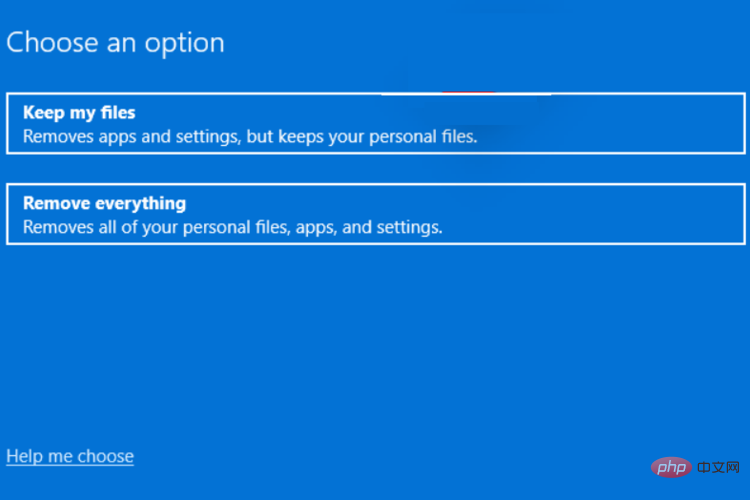
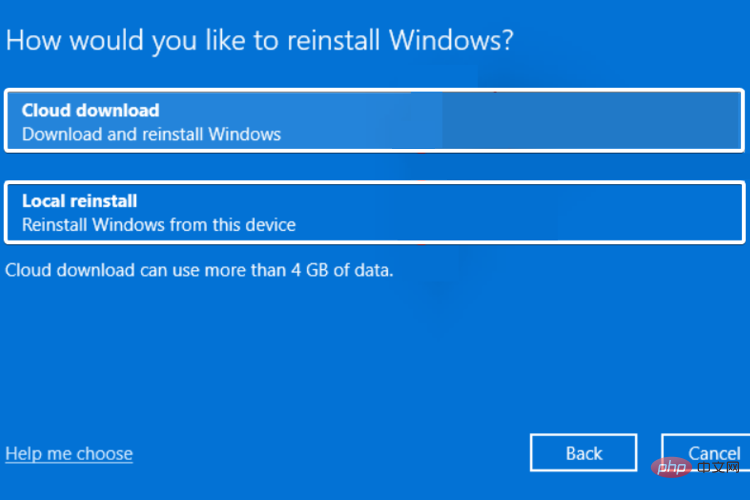
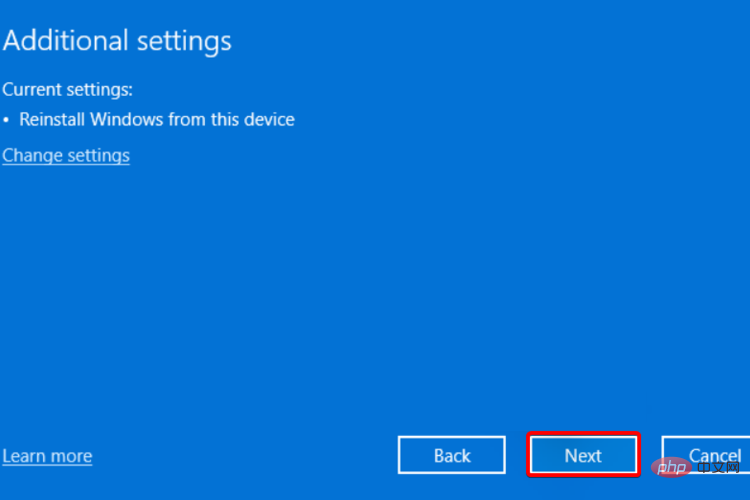
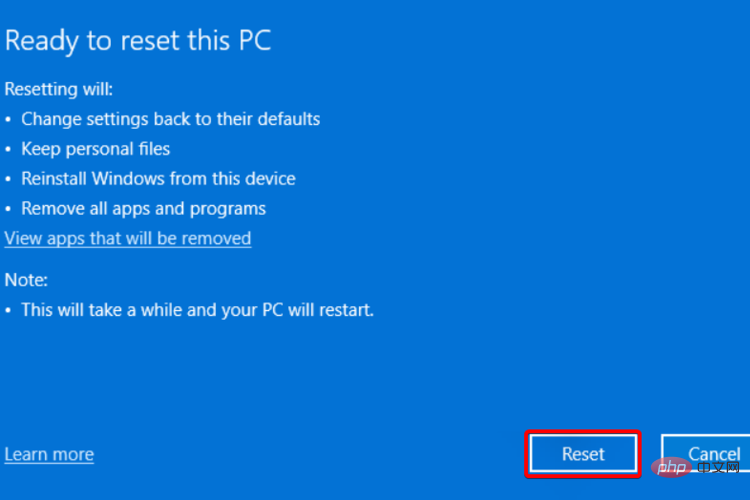
PC anda akan melalui proses tetapan semula. Jika anda telah memilih pilihan untuk menyimpan fail anda, hanya fail sistem akan ditetapkan semula dan setelah proses selesai, anda akan dapat mencari fail peribadi anda.
Atas ialah kandungan terperinci Betulkan: Tetapan proksi penulisan ralat Windows 11. Untuk maklumat lanjut, sila ikut artikel berkaitan lain di laman web China PHP!




