
Jika anda mengalami seret dan lepas tidak berfungsi dengan apl tertentu, anda boleh mulakan semula untuk membetulkannya.
Pembetulan adalah mudah. Simpan sebarang kerja yang anda perlukan danXdi luar apl. Kemudian, mulakan semula selepas beberapa saat dan lihat sama ada seret dan lepas berfungsi dengan betul.
Anda juga mungkin mahu menutup aplikasi dalam Pengurus Tugas menggunakan langkah berikut:

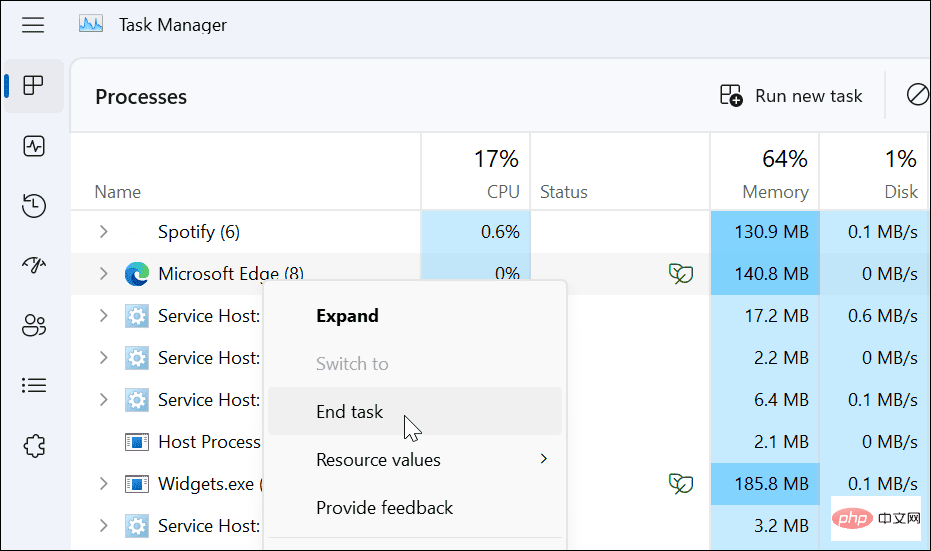
Selepas menamatkan aplikasi dalam Pengurus Tugas, kembali ke aplikasi, mulakan semula dan lihat sama ada ciri seret dan lepas berfungsi dengan betul.
Kadangkala Windows menutup sambungan pada operasi seret dan lepas terakhir yang anda lakukan. Nasib baik, mudah untuk melupakannya.
BukaFile Explorer, klik pada mana-mana fail atau folder, tahan butang kiri tetikus dan kemudian tekan kekunciEsc. Cuba seret dan lepaskan fail untuk melihat sama ada ia berfungsi.

Apabila Microsoft menggunakan kemas kini, ia termasuk tampung untuk keselamatan, pepijat dan pembetulan sistem. Sistem anda sepatutnya mengemas kini di latar belakang, tetapi ia tidak selalu berfungsi. Nasib baik, anda boleh mengemas kini Windows 11 secara manual.
Untuk menyemak kemas kini Windows:
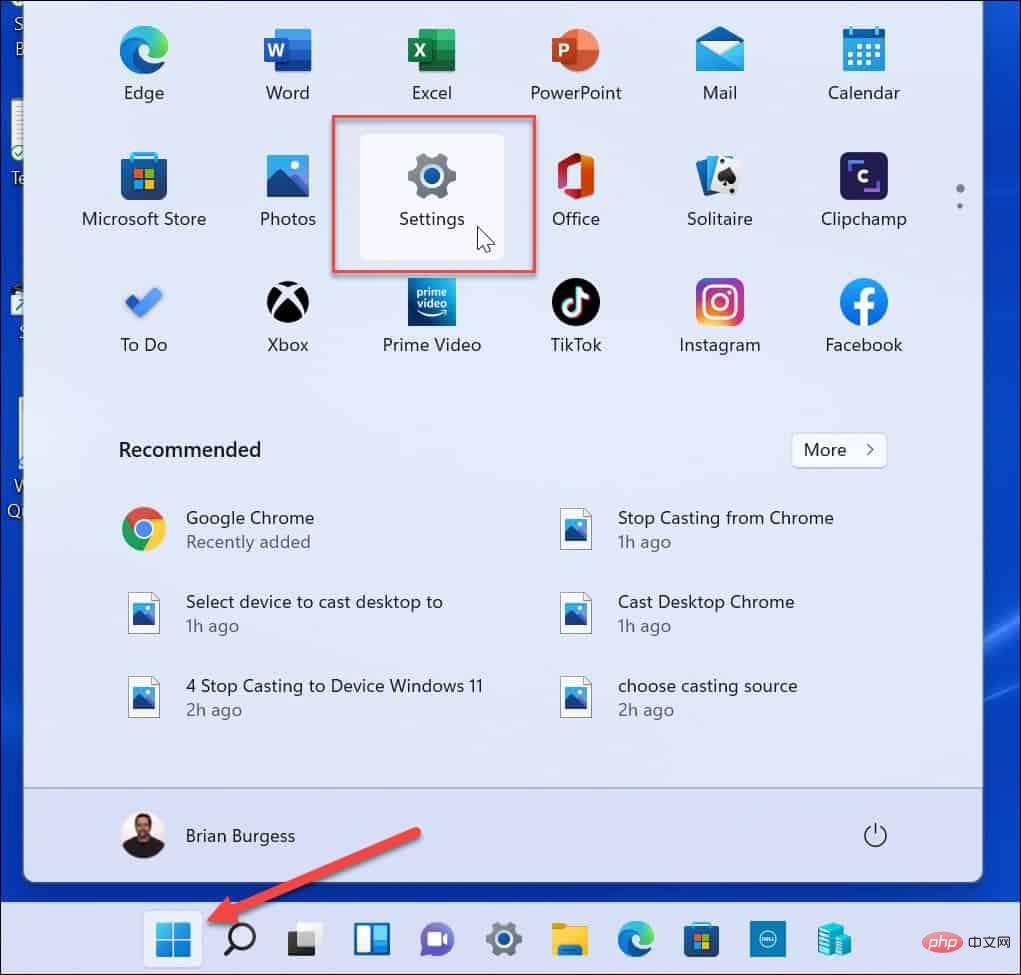
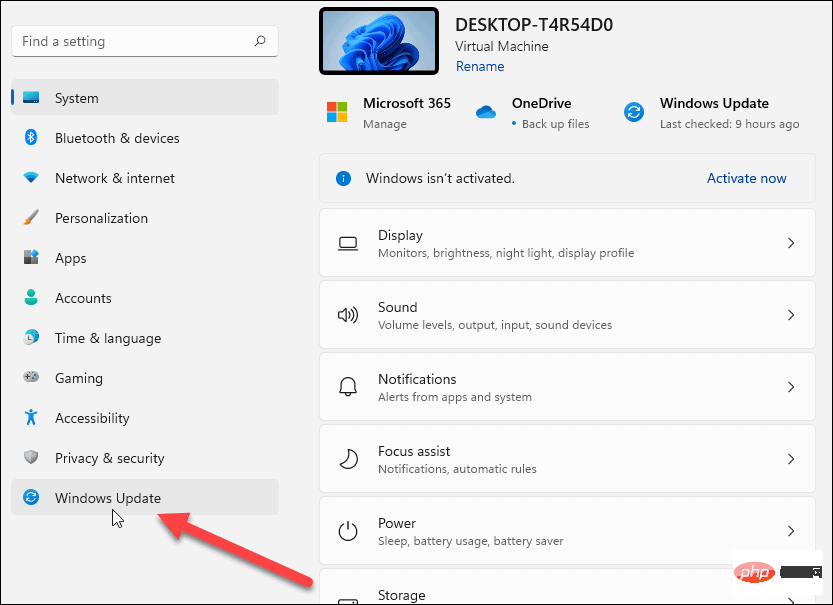
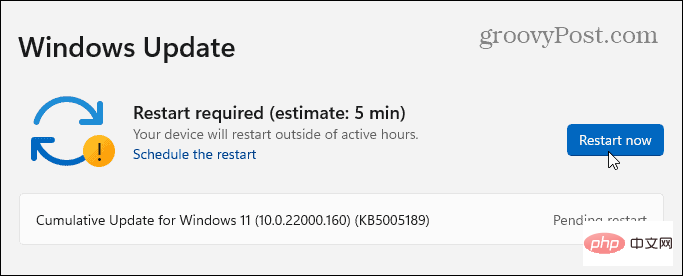
Selepas memasang kemas kini terbaharu untuk Windows, lihat sama ada fungsi seret dan lepas berfungsi dengan betul.
Sebab lain untuk seret dan lepas Windows 11 tidak berfungsi ialah File Explorer membeku.
Untuk memulakan semula File Explorer pada Windows, gunakan langkah berikut:

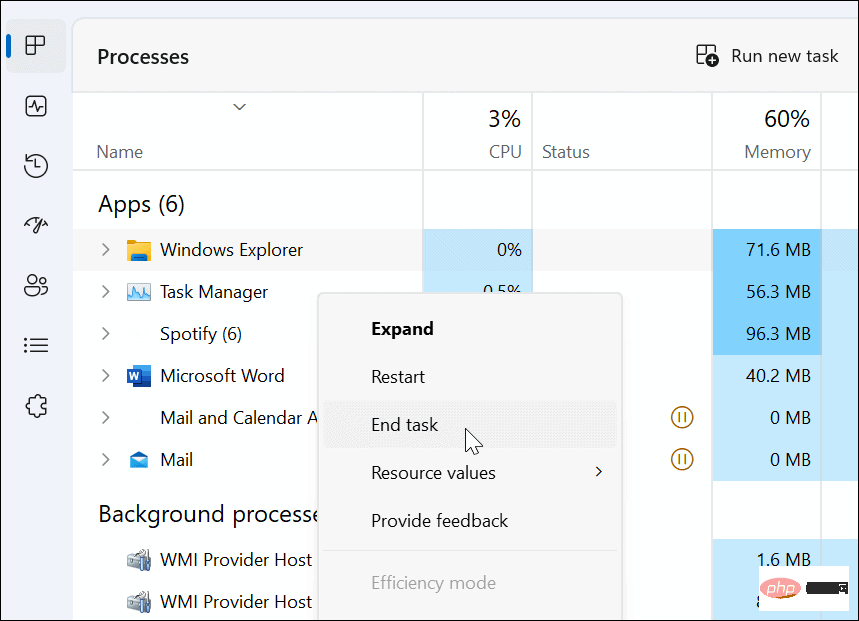
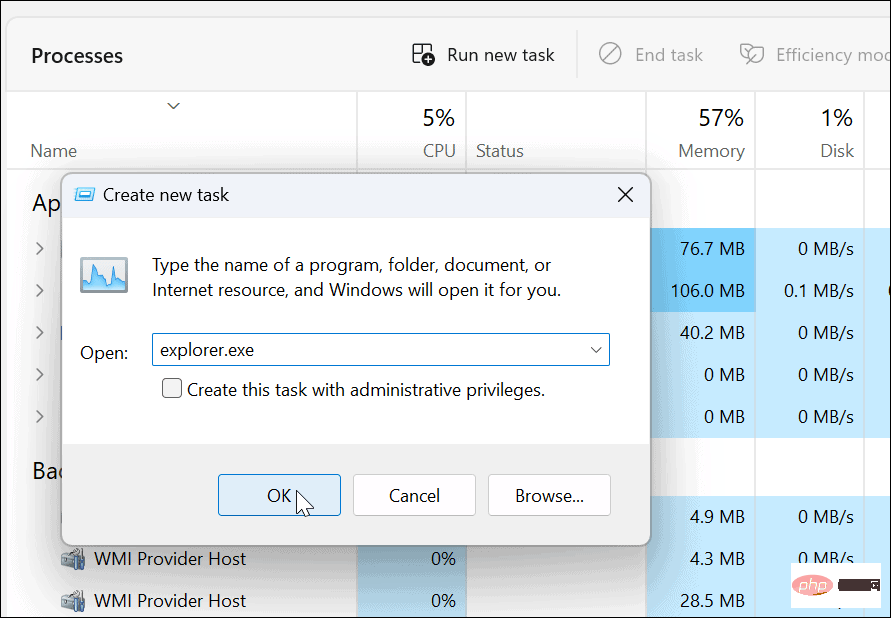
Penjelajah Fail akan dimulakan semula dan anda boleh melihat sama ada fungsi seret dan lepas berfungsi.
Jika seret dan lepas tidak berjaya, masalahnya mungkin dengan tetikus anda. Apabila tetikus anda perlu dipalamkan, cabut plagnya dan palamkannya semula ke dalam port USB untuk memastikan ia dikenali. Jika tidak, anda mungkin perlu cuba memasukkannya ke port kerja lain yang diketahui pada PC anda atau memasangkannya ke PC lain.
Adakah anda mempunyai tetikus wayarles? Pastikan ia disambungkan melalui Bluetooth atau teknologi wayarles lain. Sebagai contoh, banyak tetikus Logitech menggunakan penerima proprietari yang dipalamkan ke dalam port USB.

Jika tetikus anda menggunakan bateri, pastikan anda menggantikan bateri lama dengan yang baharu. Jika ia adalah tetikus yang mengecas sendiri, biarkan ia dipalamkan semalaman untuk mengecas sepenuhnya. Juga, periksa tetikus dan kord kuasa (jika berkenaan) untuk kerosakan. Jika tetikus mengalami kerosakan fizikal, ini kemungkinan besar sebab seret dan lepas tidak berfungsi.
Jika tetikus tidak berfungsi selepas memasangkannya ke PC lain, anda perlu menggantikan tetikus. Jadi jika seret dan lepas berfungsi, ia boleh menjadi isu sistem.
Perkara lain yang perlu diperiksa ialah sama ada pemandu tetikus adalah terkini.Menggunakan Pengurus PerantiMemastikan pemandu tetikus anda dikemas kini adalah mudah.
Untuk menyemak pemacu tetikus anda, gunakan langkah berikut:
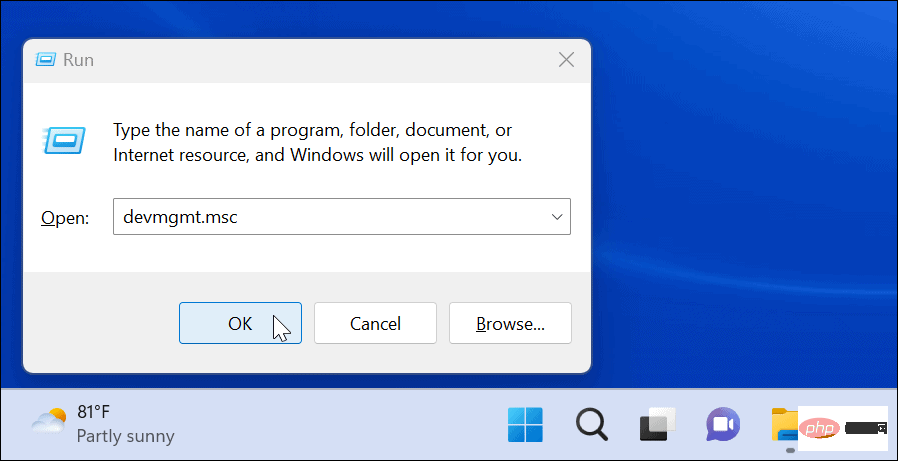
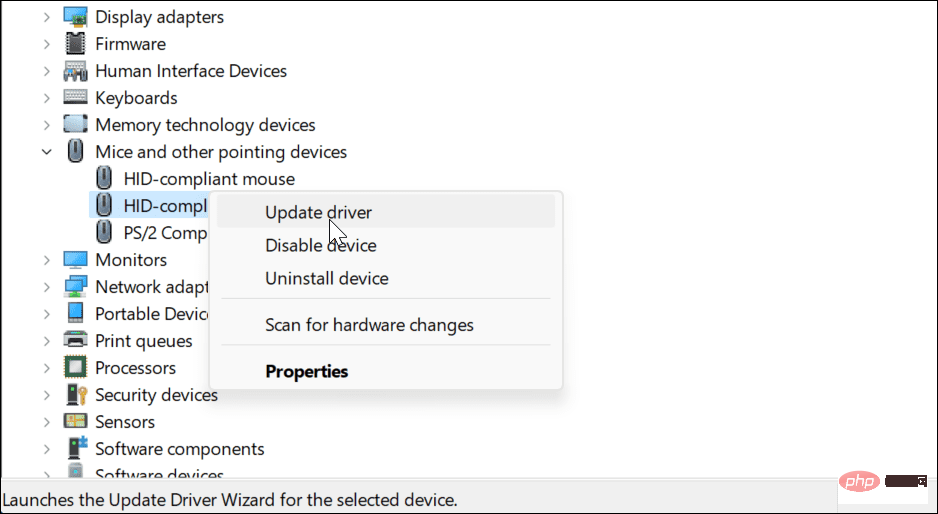
Jika tetikus anda mempunyai perisian proprietari, lancarkan pada PC anda dan semak sama ada anda boleh menggunakannya untuk mengemas kini tetikus anda.
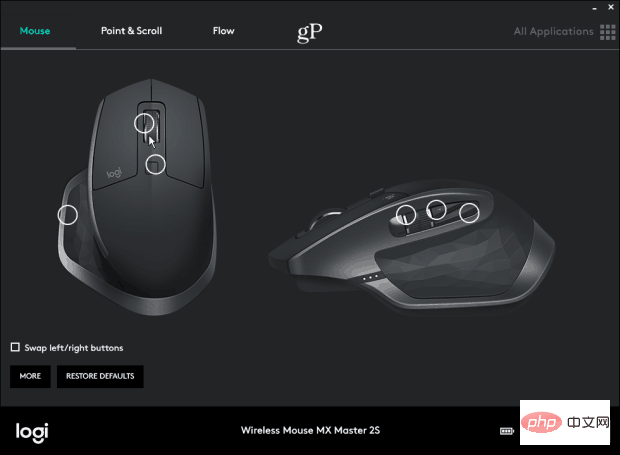
Fungsi seret dan lepas mungkin tidak berfungsi dengan betul disebabkan oleh fail sistem yang rosak. Untuk menyemak, anda perlu menjalankanSystem File Checker (SFC)danDeployment Image Servicing and Management (DISM)imbasan untuk menyemak PC anda untuk mengesan fail pemasangan yang rosak.
Imbasan SFC mencari fail sistem yang rosak dan menggantikannya dengan fail berfungsi yang diketahui. Walau bagaimanapun, ia tidak menangkap segala-galanya, jadi jalankan imbasan DISM untuk mendapatkan fail gantian terus daripada Microsoft.
Untuk menjalankan imbasan SFC dan DISM, lakukan perkara berikut
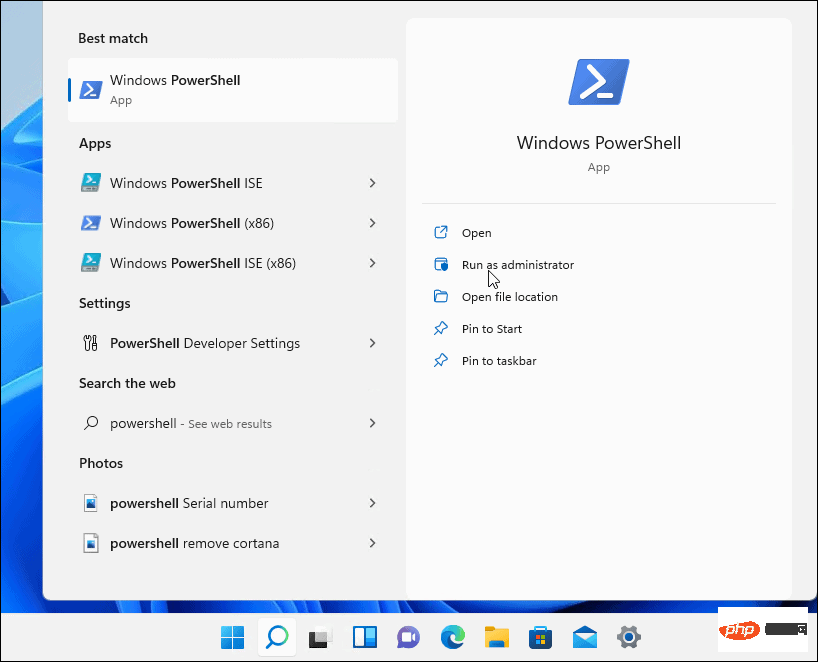
sfc/scannow
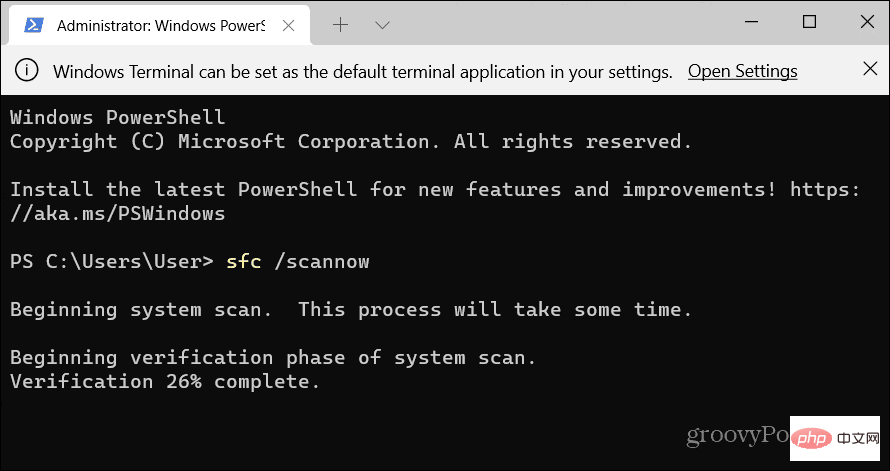
DISM /在线 /Cleanup-Image /RestoreHealth

Sila ambil perhatian bahawa setiap imbasan mungkin mengambil sedikit masa untuk diselesaikan. Setelah selesai, mulakan semula PC anda dan lihat sama ada seret dan lepas berfungsi dengan betul.
Jika anda menghadapi isu seret dan lepas tidak berfungsi, anda boleh membetulkannya menggunakan salah satu langkah penyelesaian masalah di atas.
Jika anda kidal, anda boleh menjadikan tetikus anda kidal pada Windows 11 dan 10. Jika tetikus anda tidak responsif seperti yang anda mahu, anda boleh menukar sensitiviti tetikus pada Windows. Selain itu, jika anda baru menggunakan Windows 11 dan mempunyai pad sentuh, lihat Menyesuaikan Gerak Isyarat Pad Sentuh.
Atas ialah kandungan terperinci Seret dan lepas Windows 11 tidak berfungsi. Untuk maklumat lanjut, sila ikut artikel berkaitan lain di laman web China PHP!




