
OneDrive ialah perkhidmatan storan awan yang disediakan oleh Microsoft dan dipasang dengan sistem pengendalian Windows 11. Menggunakan OneDrive, pengguna Windows boleh membuat sandaran, menyegerakkan, menyegerakkan dan mengakses foto, fail dan sebarang data lain pada semua peranti yang disambungkan ke akaun OneDrive mereka. Setiap kali anda log masuk ke OneDrive, anda akan digesa untuk menyimpan fail, dokumen dan foto ke OneDrive. Jika anda menerima permintaan ini, sistem anda akan memuat naik fail, dokumen, foto dan tangkapan skrin secara automatik ke akaun OneDrive anda. Setelah data ini disandarkan ke awan oleh OneDrive, anda hanya akan menemui pintasan pada pemacu, untuk mengakses fail ini anda memerlukan sambungan internet. Jika anda belum menyediakannya untuk menyimpan data anda secara automatik, kadangkala anda mungkin melihat pop timbul yang meminta anda menyandarkan data anda.
Jika anda menggunakan mana-mana storan awan dalam talian lain dan ingin menghalang fail daripada disimpan ke OneDrive pada PC Windows 11 anda, teruskan membaca artikel ini. Di sini, kami telah memilih beberapa kaedah yang boleh membantu anda melumpuhkan OneDrive pada Windows PC supaya fail anda tidak disimpan secara automatik dalam folder OneDrive.
Langkah 1. Buka tetingkap OneDrive dengan mengklik ikon OneDrive yang terletak dalam dulang sistem.
Langkah 2. Dari sini, klik pada ikon Bantuandan Tetapan di penjuru kiri sebelah atas tetingkap.
Langkah 3. Dalam menu yang terbuka, klik Jeda penyegerakan dan pilih daripada senarai apabila anda mahu berhenti menyegerak ke OneDrive.
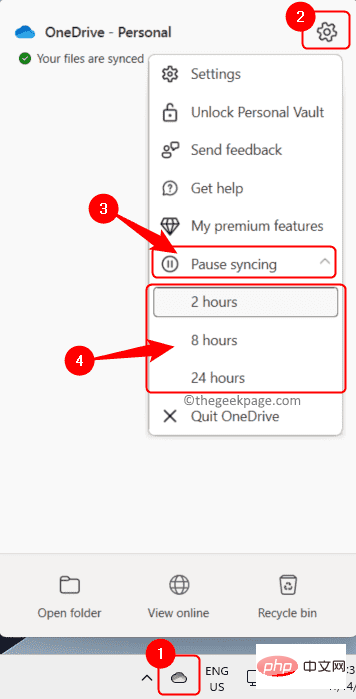
Langkah 4. Pilihan ini menjeda proses penyegerakan untuk masa yang anda pilih dan mula menyegerak semula apabila masa tamat.
Langkah 1. Cari ikon OneDrive dalam bar tugas.
Langkah 2. Klik ikon OneDrive ini, kemudian klik ikon Bantuan & Tetapan (gear) di penjuru kiri sebelah atas tetingkap OneDrive yang dibuka.
Langkah 3. Dalam menu yang dipaparkan, klik Tetapan.

Langkah 4. Dalam tetingkap Tetapan OneDrive, pilih tab Penyegerakan & Sandaran.
Langkah 5. Kemudian, klik butang Urus Sandaran di sebelah kanan yang dikaitkan dengan Sandarkan folder PC penting ke OneDrive.
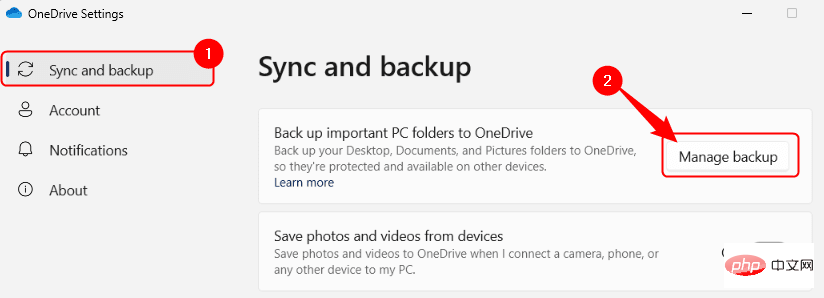
Langkah 6. Anda akan melihat senarai folder yang disandarkan ke OneDrive.
Di sini, matikan suis togol yang dikaitkan dengan folder yang anda tidak mahu sandarkan.
Langkah 7. Kemudian, klik untuk menyimpan perubahan.
Ia akan mula menyegerakkan hanya fail dalam folder yang telah anda hidupkan.
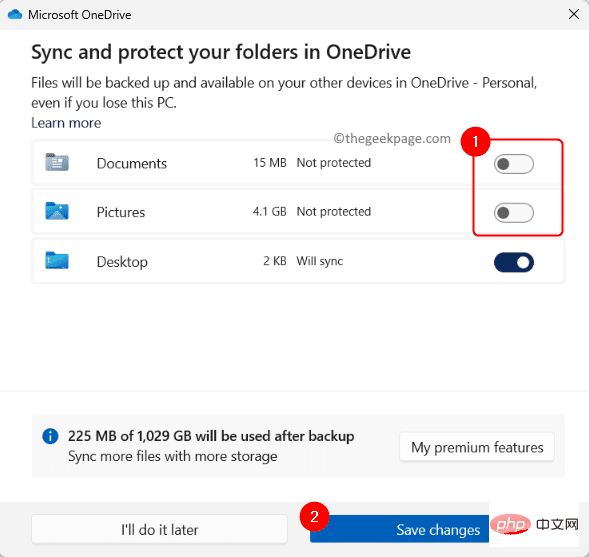
Langkah 1. Buka fail aplikasi Microsoft Office, seperti Word/Excel/PowerPoint, yang anda ingin simpan secara setempat dan bukannya OneDrive.
Langkah 2. Klik menu "Fail ".
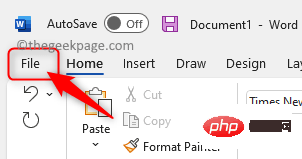
Langkah 3. Kemudian, klik Simpan Sebagai dalam panel kiri.
Langkah 4. Klik "PC ini" di sebelah kanan.
Pilih folder pada PC anda untuk menggunakan pautan Lagi pilihanSimpan Fail... dan klik Simpan.
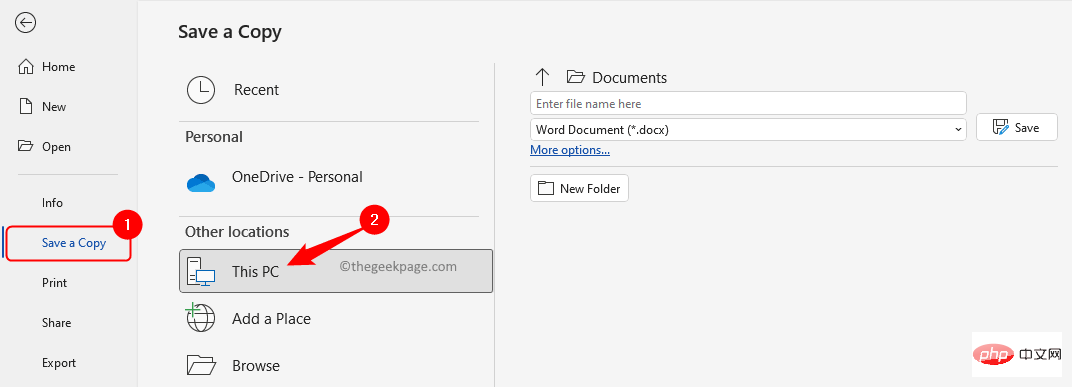
Langkah 5. Untuk sentiasa menyimpan fail ke komputer anda dan bukannya OneDrive, klik pada pilihan “Fail” –>.
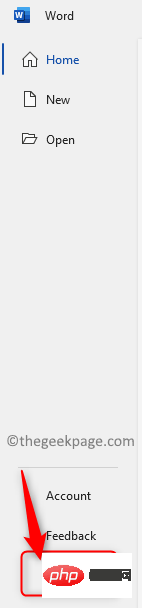
Langkah 6. Dalam tetingkap Word Options, pergi ke tab Simpan.
Langkah 7. Di sebelah kanan, tatal ke bahagian Simpan Dokumen dan tandai kotak di sebelah Simpan ke komputer secara lalai.
Langkah 8. Klik OK untuk menyimpan perubahan.
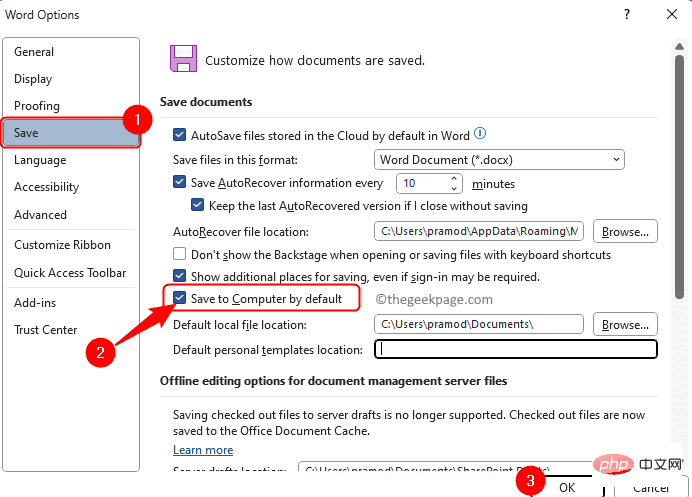
Langkah 1. Pada bar tugas, klik ikon OneDrive untuk membuka tetingkap OneDrive.
Langkah 2. Sekarang, klik pada ikon Bantuan dan Tetapan (gear) di penjuru kiri sebelah atas.
Langkah 3. Pilih pilihan Tetapan dalam menu.

Langkah 4. Dalam tetingkap "Tetapan OneDrive", pastikan tab "Penyegerakan & Sandaran" dipilih.
Langkah 5. Di sebelah kanan, di bawah bahagian "Keutamaan", matikan togol di sebelah "Lancarkan OneDrive apabila anda log masuk ke Windows" .
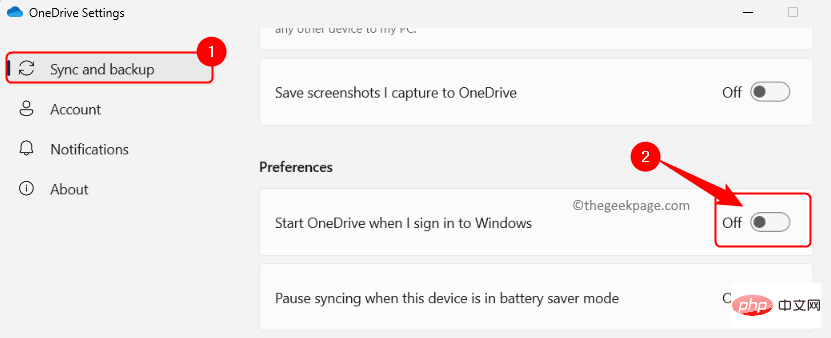
ikon OneDrive dalam bar tugas.
Langkah 2. Dalam tetingkap OneDrive, klik ikonBantuan & Tetapan (gear) .
Sekarang, pilihTetapan dalam menu yang terbuka.

Tetapan OneDrive", pilih tab "Akaun".
Langkah 4. Klik pautanNyahpaut PC ini di bawah nama dan akaun terpaut anda.
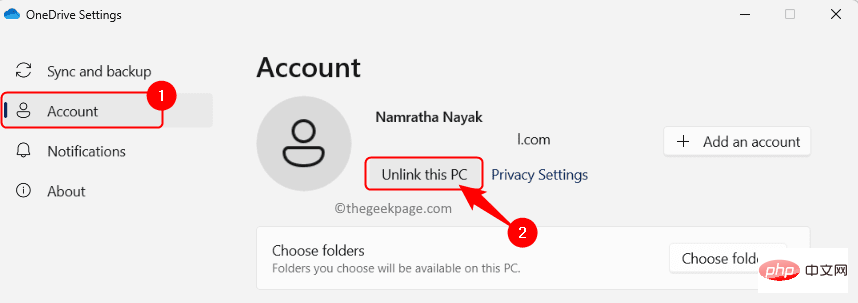
Nyahpaut Akaun untuk mengesahkan.
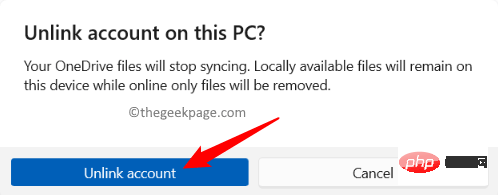
Mulakan semula komputer anda.
Langkah 6. Anda kini akan menyahpaut akaun Microsoft anda daripada OneDrive dan boleh menyimpan fail terus ke komputer anda. Ikon OneDrive masih akan muncul dalam bar tugas, tetapi apabila anda menggerakkan tetikus anda ke atasnya, anda akan melihat "Tidak dilog masuk." Kaedah 6 – Lumpuhkan OneDrive menggunakan Registry Editor Sebelum membuat perubahan pada pendaftaran pada sistem anda, pastikan anda telah membuat sandaran yang boleh digunakan untuk memulihkan pada bila-bila masa jika timbul sebarang isu Pendaftaran. Langkah 1. Klik kekunciWindows pada papan kekunci anda dan taip Registry Editor dalam bar carian.
Langkah 2. KlikEditor Pendaftaran dalam hasil carian.
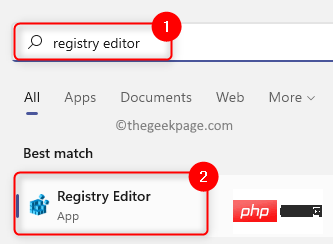
Computer\HKEY_LOCAL_MACHINE\SOFTWARE\Policies\Microsoft\Windows\OneDrive
OneDrive, cari entri DisableFileSyncNGSC dalam anak tetingkap kanan.
Langkah 5. BukaDisableFileSyncNGSC dengan mengklik dua kali untuk mengedit nilainya.
Dalam tetingkapEdit, tukar medan Data Berangka kepada 1.
Kemudian, klikOK.
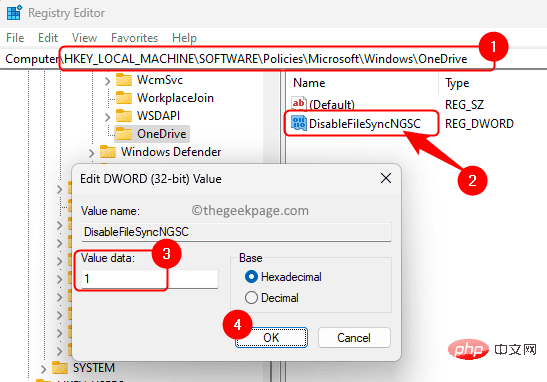
mulakan semula PC anda. Semak sama ada anda boleh menghalang OneDrive daripada menyimpan fail secara automatik.
Nota: Jika folder OneDrive atau DisableFileSyncNGSC DWORD tidak ditemui, anda mesti menciptanya.
Sebaik sahaja anda mencapai folder Windows dalam laluan di atas, klik kanan pada folderWindows dan pilih kekunci –> Baharu .
Namakan kunci baharu iniOneDrive.
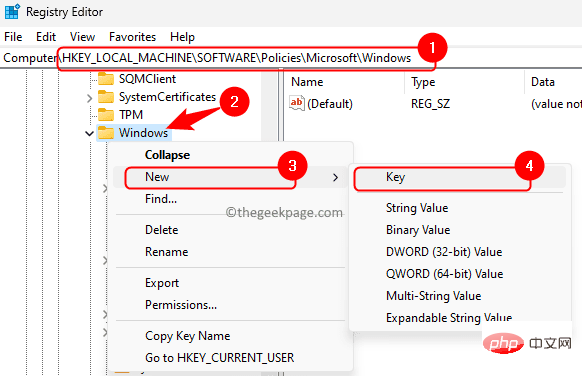
OneDrive dan pilih “Baharu –> Nilai DWORD (32-bit) ” .
Namakan DWORD iniDisableFileSyncNGSC.
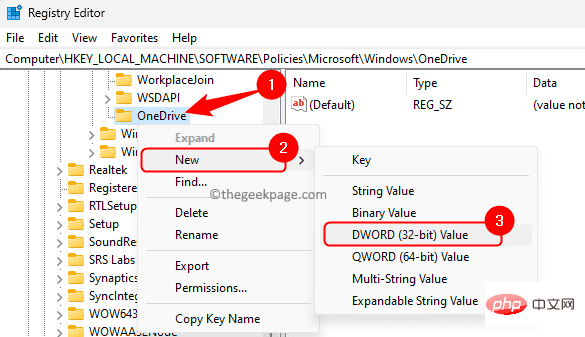
Data Nilainya kepada 1.
Untuk mendayakan OneDrive pada masa kemudian, cuma tukar nilaiDisableFileSyncNGSC kepada 0.
Kaedah 7 – Nyahpasang OneDrive Langkah 1. TekanWindows + R untuk membuka kotak "Run".
Langkah 2. Taipms-settings:appsfeatures dan tekan Enter untuk membuka halaman Apl Dipasang dalam Tetapan.
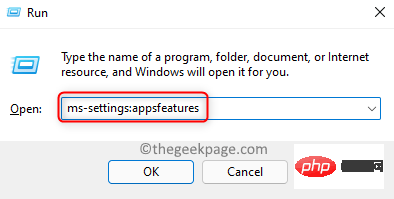
Langkah 3. Pada halaman ini, gunakan kotak carian untuk mencari apl Microsoft OneDrive.
Langkah 4. Dalam hasil carian, klik menu tiga titik yang dikaitkan dengan Microsoft OneDrive dan pilih Nyahpasang .
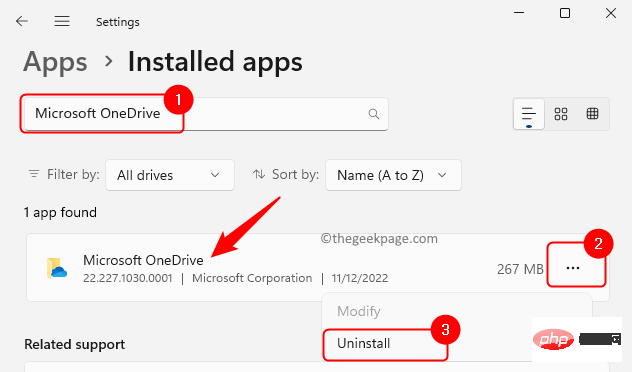
Langkah 5. Klik "Nyahpasang" dalam gesaan pengesahan untuk mengesahkan proses nyahpasang Microsoft OneDrive.
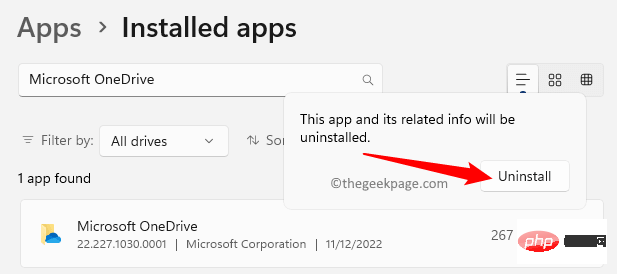
Langkah 6. Selepas penyahpasangan selesai, mulakan semula komputer.
Kini OneDrive akan dialih keluar sepenuhnya daripada sistem anda, jadi fail anda tidak akan disimpan dalam folder OneDrive.
Anda masih boleh mengakses data anda menggunakan pautan web dan log masuk.
Atas ialah kandungan terperinci Bagaimana untuk berhenti menyimpan fail ke OneDrive dalam Windows 11. Untuk maklumat lanjut, sila ikut artikel berkaitan lain di laman web China PHP!
 Penyelesaian kepada tetapan semula Sambungan
Penyelesaian kepada tetapan semula Sambungan
 Versi sistem linux yang manakah mudah digunakan?
Versi sistem linux yang manakah mudah digunakan?
 Mengapa komputer terus dimulakan semula secara automatik
Mengapa komputer terus dimulakan semula secara automatik
 Bolehkah video pendek Douyin dipulihkan selepas dipadamkan?
Bolehkah video pendek Douyin dipulihkan selepas dipadamkan?
 apa itu web seluruh dunia
apa itu web seluruh dunia
 Bagaimana untuk menyelesaikan gesaan komputer tentang memori yang tidak mencukupi
Bagaimana untuk menyelesaikan gesaan komputer tentang memori yang tidak mencukupi
 Apakah maksud konsep metaverse?
Apakah maksud konsep metaverse?
 Penggunaan fungsi instr dalam oracle
Penggunaan fungsi instr dalam oracle




