
Dalam Windows 10 dan Windows 11, Bar Alat Pelancaran Pantas terletak pada bar tugas (sebelum dulang sistem) dan membantu pengguna membuka atau melancarkan fail, folder, aplikasi, dll yang kerap diakses. Ini ialah ciri asli Windows 10 yang membolehkan pengguna mencipta bar alat tersuai untuk mengakses fail, folder dan aplikasi. Walau bagaimanapun, dalam Windows 11, pengguna tidak boleh menggunakan ciri ini.
Walau bagaimanapun, adalah mungkin untuk mencipta dan menambah Bar Alat Pelancaran Pantas untuk mengakses fail, folder dan aplikasi yang kerap diakses daripada dulang sistem PC Windows 11 anda. Adakah anda ingin menggunakan Bar Alat Pelancaran Pantas pada sistem Windows 11 kemudian teruskan membaca artikel ini. Dalam artikel ini, kami telah membincangkan secara terperinci langkah-langkah untuk menambah bar alat tersuai Quick Launch pada bar tugas dengan memasang perisian tambahan dalam Windows 11.
1 Klik pada pautan untuk memuat turun fail boleh laku ExplorerPatcher.
2. Anda akan diubah hala ke Github.
Pada halaman ini, tatal ke bawah dan cari bahagian bernama Cara masuk README.md
di sini , klik pautan di baris "Muat turun versi terkini pemasang".
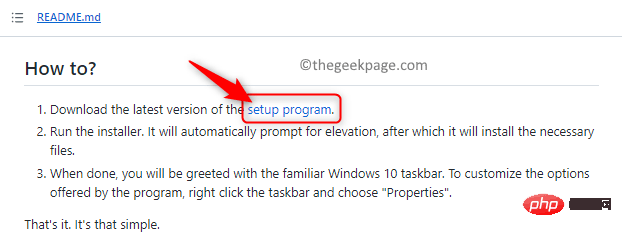
Simpan fail yang dimuat turun ini pada PC anda. Anda kini akan memuat turun fail bernama ep_setup.exe pada sistem anda.
3. Pergi ke lokasi fail boleh laku yang dimuat turun.
Jalankan fail boleh laku ini untuk memulakan proses pemasangan aplikasi.
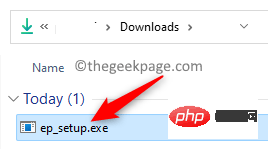
Tiada gesaan akan muncul semasa proses pemasangan perisian.
4. Selepas pemasangan selesai, semua kandungan pada bar tugas akan dialihkan ke hujung kiri bar tugas. Ini termasuk butang mula dan semua ikon lain.
Selain itu, penampilan butang Mula akan berubah.
Ini mengesahkan bahawa perisian ExplorerPacher dipasang pada sistem anda.

1 Jika bar tugas dikunci, anda perlu buka kuncinya.
Untuk membuka kunci, klik kanan pada bar tugas dan nyahtanda pilihan Kunci Bar Tugas.
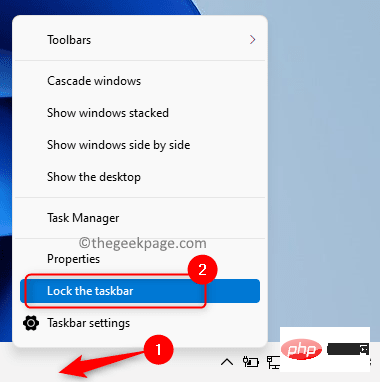
2. Sekali lagi, klik kanan bar tugas anda dan pilih pilihan Bar Alat dalam menu yang terbuka.
Dalam submenu yang terbuka, klik pada pilihan Bar Alat Baharu ….
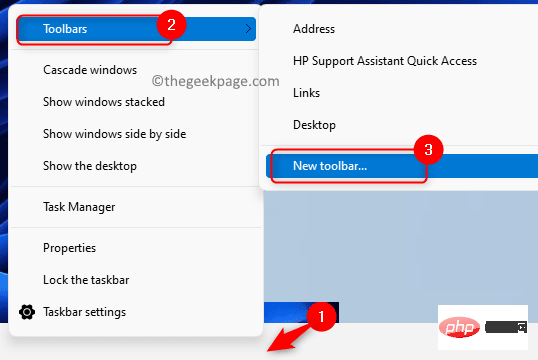
Anda akan melihat tetingkap Bar Alat Baharu - Pilih Folder.
Dalam bar navigasi tetingkap ini, salin dan tampal laluan yang diberikan di bawah dan tekan kekunci Enter.
%SystemDrive%Users%username%AppDataRoamingMicrosoftInternet Explorer
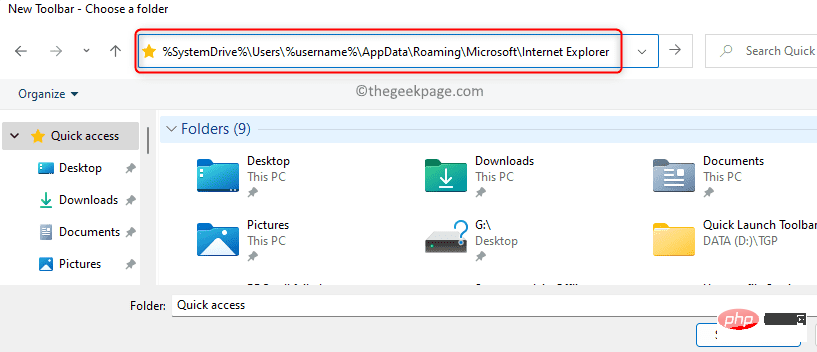
3 Dalam laluan yang terbuka, pilih Mula Pantas folder dan klik butang berlabel Pilih Folder.
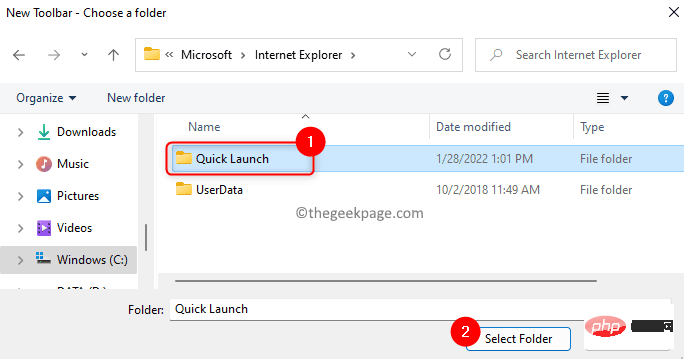
Selepas memilih folder ini, bar alat pelancaran pantas akan muncul di hujung kanan bar tugas berhampiran dulang sistem.

4. Anda tidak mahu melihat teks dan tajuk dalam bar alat pelancaran pantas ini.
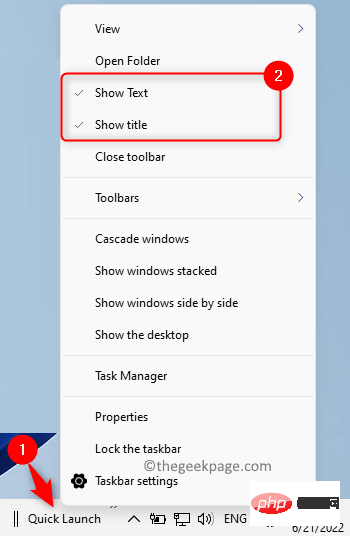
Oleh itu, klik kanan pada bar alat "Pelancaran Pantas" dan nyahtandanya dalam menu yang terbuka "Tunjukkan teks " dan pilihan "Tunjukkan tajuk" .
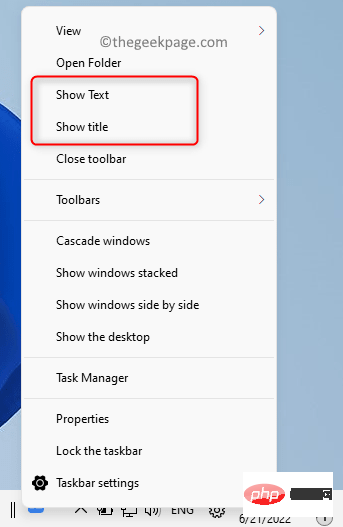
5. Untuk mengalihkan bar alat ini ke kiri, cuma klik pada dua garisan menegak dan seretnya ke lokasi yang dikehendaki.
Menggunakan bar alat ini mungkin mengambil sedikit masa untuk membawanya ke tempat yang anda inginkan.
Setelah selesai, anda akan melihat bahawa ikon yang dikaitkan dengan Pelancaran Pantas telah menjadi lebih kecil dan lebih dekat dengan ikon asal yang lebih besar pada bar tugas.

Anda boleh mengalih keluar ikon yang lebih besar daripada bar tugas dengan mengklik kanan dan memilih pilihan Nyahsemat daripada bar tugas.
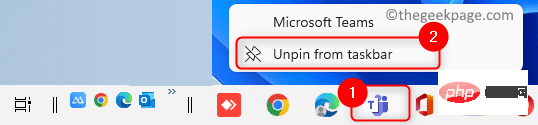
6 Untuk menyembunyikan item bar tugas lain seperti ikon Cari dan Task View, tekan Windows + R Buka dan jalankan.
Taip ms-settings:personalization dan tekan Enter untuk membuka halaman Personalization.
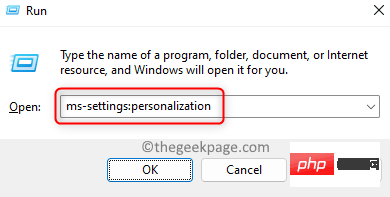
Tatal ke bawah pada halaman Peribadikan dan pilih kotak berlabel Bar tugas.
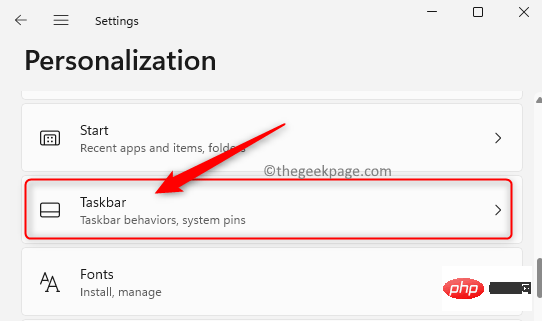
Kemudian, Tutup dikaitkan dengan pilihan Cari dan Paparan Tugas togol ke sembunyikannya daripada bar tugas.
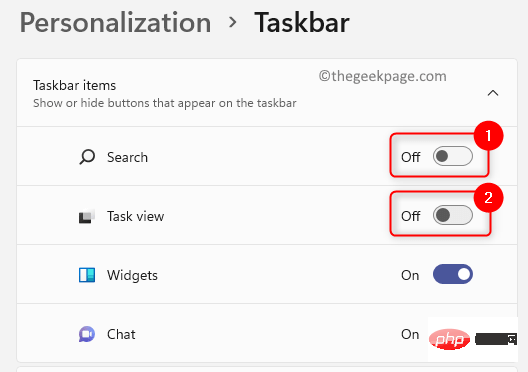
7 Selepas pengubahsuaian di atas selesai, bar tugas akan kelihatan seperti berikut.

Anda boleh menambah dan mengalih keluar ikon daripada Bar Alat Pelancaran Pantas seperti yang diperlukan.
Untuk menambah, hanya seret dan lepas program ke dalam bar alat.
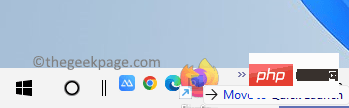
klik kanan pada ikon di sini dan pilih pilihan Padam.
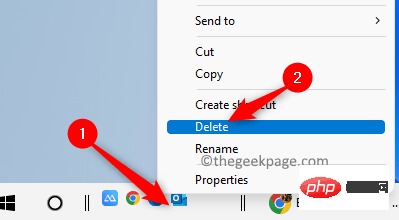
Windows Start, Start Menu. akan dibuka di tengah desktop.
Anda boleh mengubah suainya dengan menukar penjajaran bar tugas .
Pergi keTetapan Bar Tugas dalam Pemperibadian seperti yang diterangkan dalam Langkah 6 di atas.
Sebaik sahaja anda berada di halaman tetapanTaskbar , tatal ke bawah dan kembangkan kotak berlabel Gelagat Bar Tugas dengan mengklik padanya.
Di sini, gunakan kotak lungsur di sebelah Penjajaran Bar Tugas dan pilih pilihan Kiri daripada senarai.
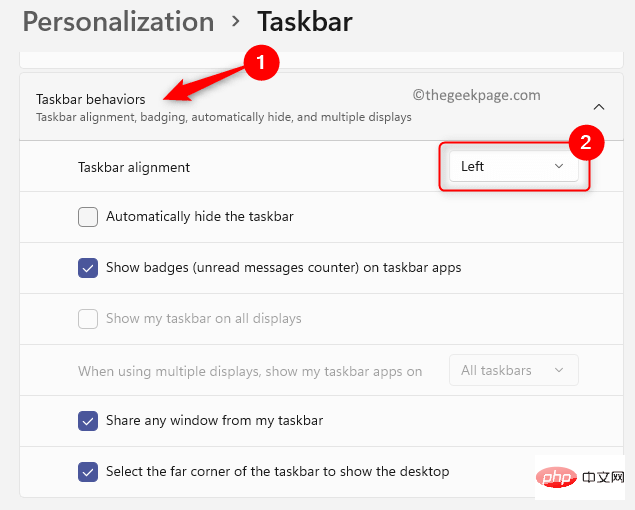
Windows + R untuk membuka Jalankan.
Taipms-settings:appsfeatures dan tekan kekunci Enter.
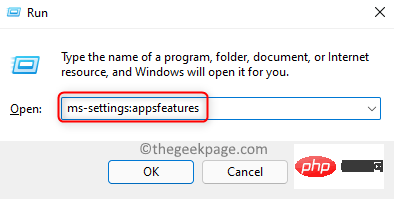
Apl & Ciri, tatal ke bawah dan cari ExplorerPatcher dalam senarai apl yang dipasang.
Klikmenu tiga titik di sebelah kanan ExplorerPacher, dan kemudian pilih Nyahpasang.
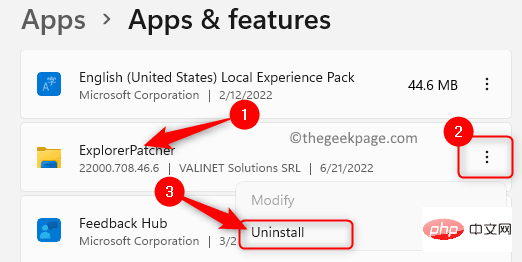
Nyahpasang sekali lagi.
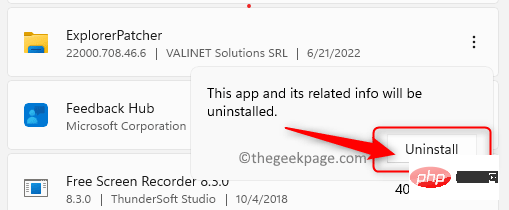
Atas ialah kandungan terperinci Bagaimana untuk menambah Bar Alat Pelancaran Pantas pada bar tugas dalam Windows 11. Untuk maklumat lanjut, sila ikut artikel berkaitan lain di laman web China PHP!
 Bagaimana untuk mengulas kod dalam html
Bagaimana untuk mengulas kod dalam html
 Cara menggunakan mata wang digital
Cara menggunakan mata wang digital
 Harga terkini sepuluh mata wang maya teratas
Harga terkini sepuluh mata wang maya teratas
 Bagaimana untuk menyambung ke pangkalan data menggunakan vb
Bagaimana untuk menyambung ke pangkalan data menggunakan vb
 iPhone 16 dijangka masa pelancaran
iPhone 16 dijangka masa pelancaran
 Bagaimana untuk memformat cakera keras dalam linux
Bagaimana untuk memformat cakera keras dalam linux
 java export excel
java export excel
 Platform data besar
Platform data besar




