
Windows 11 menambah baik ciri pemperibadian dalam sistem, yang membolehkan pengguna melihat sejarah terkini perubahan latar belakang desktop yang dibuat sebelum ini. Apabila anda memasuki bahagian pemperibadian dalam aplikasi Tetapan Sistem Windows, anda boleh melihat pelbagai pilihan, menukar kertas dinding latar belakang adalah salah satu daripadanya. Tetapi kini anda boleh melihat sejarah terkini kertas dinding latar belakang yang ditetapkan pada sistem anda. Jika anda tidak suka melihat ini dan ingin mengosongkan atau memadamkan sejarah terbaharu ini, teruskan membaca artikel ini, yang akan membantu anda mengetahui lebih lanjut tentang cara melakukannya menggunakan Editor Pendaftaran.
Nota: Sebelum meneruskan kaedah ini, sila simpan Sandaran fail pendaftaran supaya anda boleh pulihkannya sekiranya berlaku masalah yang boleh merosakkan sistem anda sepenuhnya.
Langkah 1: Tekan kekunci Windows pada papan kekunci anda dan taip Registry Editor.
Langkah 2: Kemudian, pilih Registry Editor daripada hasil carian seperti yang ditunjukkan di bawah.
Langkah 3: Klik Ya pada gesaan UAC untuk meneruskan.
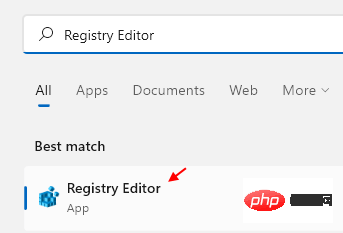
Langkah 4: Salin dan tampal laluan yang diberikan di bawah dalam bar alamat bersih dan kosong pada tetingkap Registry Editor.
HKEY_CURRENT_USER\Software\Microsoft\Windows\CurrentVersion\Explorer\Wallpapers
Langkah 5: Kemudian, tekan kekunci Enter untuk mengakses kekunci pendaftaran Wallpaper.
Langkah 6: Anda boleh melihat 5 BackgroundHistoryPath nilai rentetan yang mengandungi sejarah perubahan kertas dinding latar belakang terkini.
Langkah 7: Untuk mengosongkan atau memadam kertas dinding latar belakang sejarah terkini, tahan kekunci CTRL dan klik padanya untuk memilih semua nilai rentetan laluan sejarah latar belakang yang anda mahu padamkan.
Langkah 8: Kemudian, klik kanan padanya dan pilih pilihan Alih keluar daripada menu konteks seperti yang ditunjukkan di bawah.
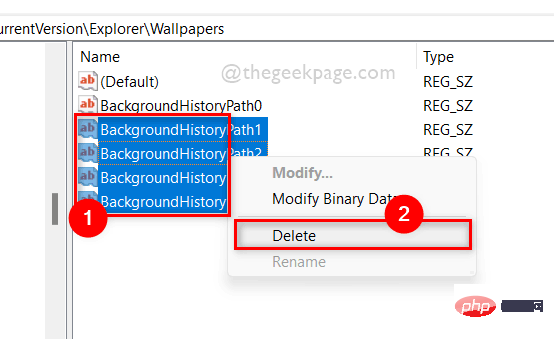
Langkah 9: Klik butang Ya dalam tetingkap Sahkan Padam seperti yang ditunjukkan di bawah.
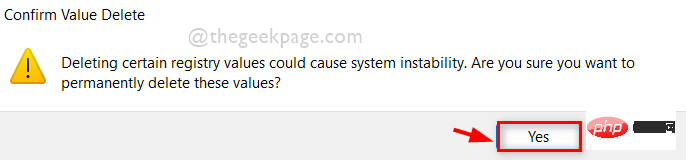
Langkah 10: Ini akan mengalih keluar semua nilai rentetan laluan sejarah latar belakang daripada sistem. Oleh itu, sejarah terkini akan dibersihkan.
Langkah 11: Selain daripada ini, anda juga boleh mengosongkan sejarah terbaharu dengan mengklik dua kali pada mana-mana nilai rentetan BackgroundHistoryPath yang anda mahu padam.
Langkah 12: Kemudian, tukar medan Data nilai kepada – dan klik butang OK untuk memohon dan tutup seperti yang ditunjukkan di bawah.
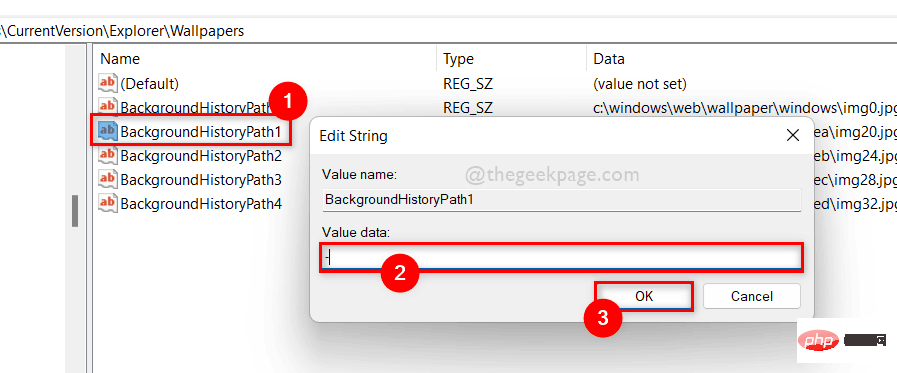
Langkah 13: Lakukan ini untuk semua nilai rentetan BackgroundHistoryPath yang anda mahu padamkan atau kosongkan.
Langkah 14: Setelah selesai, tutup tetingkap Registry Editor.
Atas ialah kandungan terperinci Bagaimana untuk mengosongkan latar belakang desktop sejarah imej terkini dalam Windows 11. Untuk maklumat lanjut, sila ikut artikel berkaitan lain di laman web China PHP!
 Padamkan sejarah carian
Padamkan sejarah carian
 Bagaimana untuk mendaftar dompet Bitcoin
Bagaimana untuk mendaftar dompet Bitcoin
 Apakah ciri baharu Hongmeng 3.0?
Apakah ciri baharu Hongmeng 3.0?
 Kod yang biasa digunakan dalam bahasa html
Kod yang biasa digunakan dalam bahasa html
 Cara menggunakan editor atom
Cara menggunakan editor atom
 MySQL menukar kata laluan root
MySQL menukar kata laluan root
 Apakah yang berlaku apabila alamat ip tidak tersedia?
Apakah yang berlaku apabila alamat ip tidak tersedia?
 Bagaimana untuk mengeksport perkataan menggunakan powerdesigner
Bagaimana untuk mengeksport perkataan menggunakan powerdesigner




