
Kebanyakan pengguna boleh menjimatkan masa menggunakan sistem dengan menggunakan pintasan papan kekunci. Pintasan ini boleh digunakan untuk membuka kotak Run Command, membuka File Explorer, mengaktifkan Persediaan, mengunci skrin dan banyak lagi.
Terdapat beberapa cara untuk memulakan semula atau mematikan sistem pengendalian Windows anda dengan cepat. Kadangkala tetikus putus dan menggunakan pad sentuh pada komputer riba anda boleh membuat tugasan yang boleh dilakukan dengan cepat menggunakan pintasan terasa tidak menyenangkan.
Jika anda tertanya-tanya cara untuk mematikan atau memulakan semula komputer anda menggunakan pintasan papan kekunci, artikel ini akan menunjukkan kepada anda cara melakukannya dalam tiga cara berbeza.
Langkah 1: Untuk membuka konteks menu butang Mula pada bar tugas, sila juga Tekan kekunci Windows + X pada papan kekunci anda.
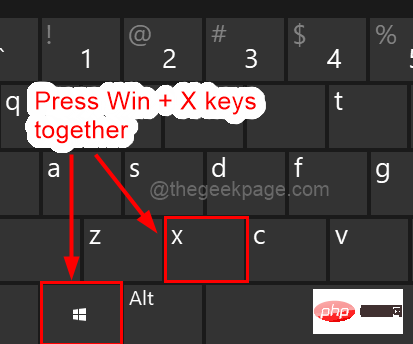
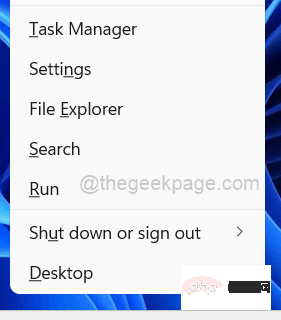
Langkah 2: Kemudian, pilih pilihan Tutup atau Log Keluar atau tekan pada papan kekunci anda Ukunci atau Gunakan Kekunci Anak Panah Atas untuk mencapai pilihan tutup atau log keluar, kemudian tekan kunci Anak Panah Kanan.
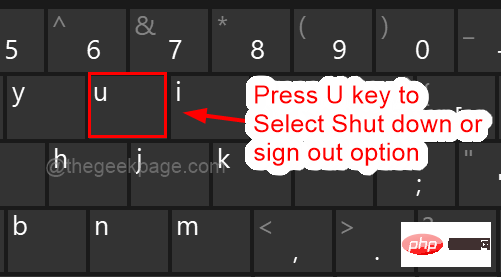
Langkah 3: Selepas meneroka pilihan penutupan atau log keluar daripada menu konteks, anda boleh menekan kekunci U untuk menutup sistem atau Tekan kekunci R untuk memulakan semula sistem.
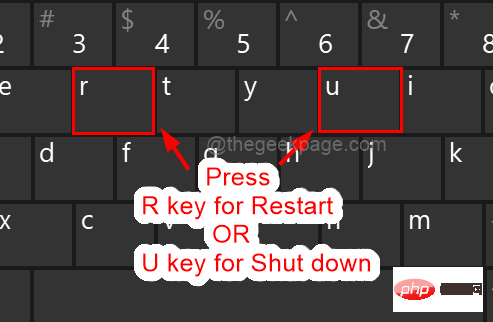
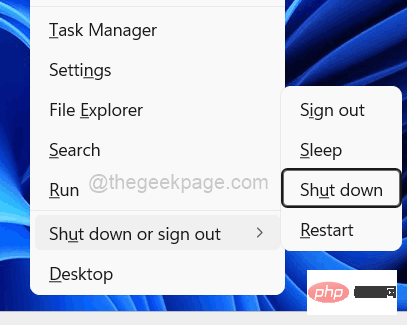
NOTA: Anda juga boleh menggunakan kekunci anak panah untuk mengalih keluar item daripada senarai Akses pilihan Tutup atau Mulakan semula dan hanya tekan kekunci Enter untuk melaksanakan tugas.
Ini adalah cara anda boleh memulakan semula atau menutup sistem anda melalui menu konteks butang Mula menggunakan pintasan papan kekunci.
Langkah 1: Tutup semua aplikasi dan folder yang terbuka sebelum memulakan semula atau menutup sistem Windows anda.
Langkah 2: Kemudian buka kotak dialog penutupan klasik Windows dan tekan kekunci ALT + F4 serentak pada papan kekunci.
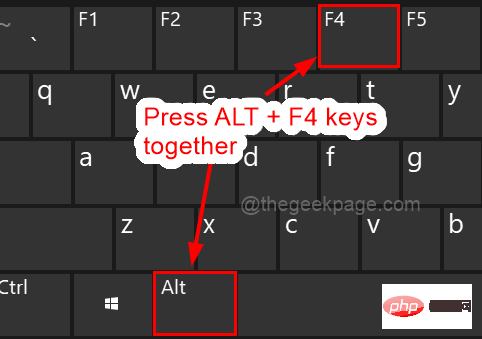
NOTA: Untuk sesetengah komputer riba, anda juga mungkin perlu menekan kekunci ALT + F4 + Fn , Fn ialah kekunci yang terletak berhampiran kunci Windows di bahagian bawah papan kekunci.
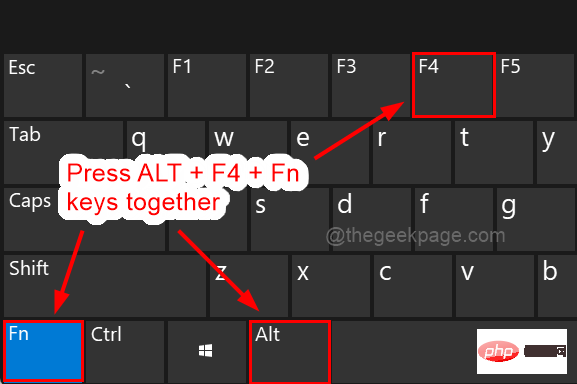
Langkah 3: Dalam kotak dialog Windows Classic Shutdown, gunakan kekunci anak panah Up atau Down untuk memilih Shutdown atau Restart pilihan.
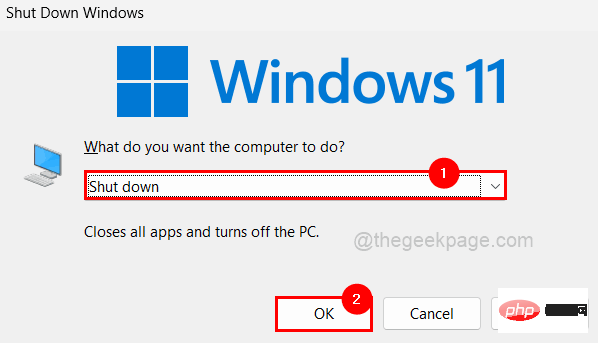
Langkah 4: Selepas memilih pilihan, tekan kekunci Enter untuk melaksanakan tugas.
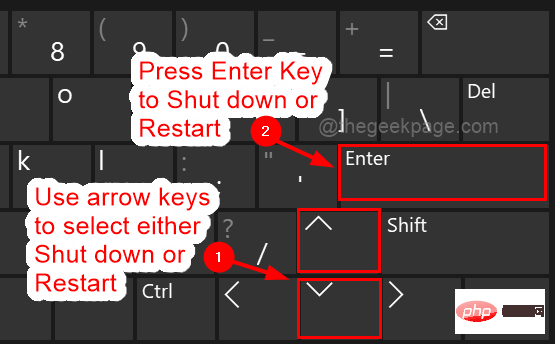
Menggunakan kotak dialog Windows Classic Shutdown, anda boleh mematikan atau memulakan semula PC anda.
Langkah 1: Tekan kekunci Windows + D serentak untuk memasuki desktop .
Langkah 2: Klik kanan pada kawasan kosong pada desktop dan pilih Baharu> Pintasan, seperti yang ditunjukkan dalam tangkapan skrin di bawah.
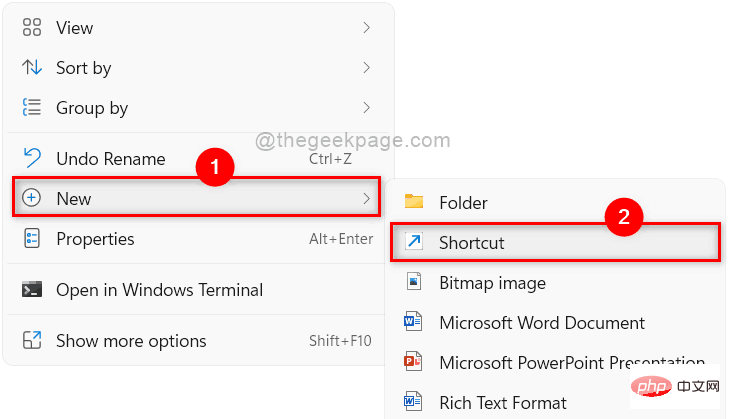
Langkah 3: Kemudian, bergantung pada sama ada anda mahu menutup atau memulakan semula sistem anda, salin dan tampal laluan berikut ke dalam "Taip lokasi anda kotak teks projek" , kemudian klik "Seterusnya" untuk meneruskan.
Untuk penutupan:
关机.exe -s
Untuk memulakan semula:
关机.exe /r
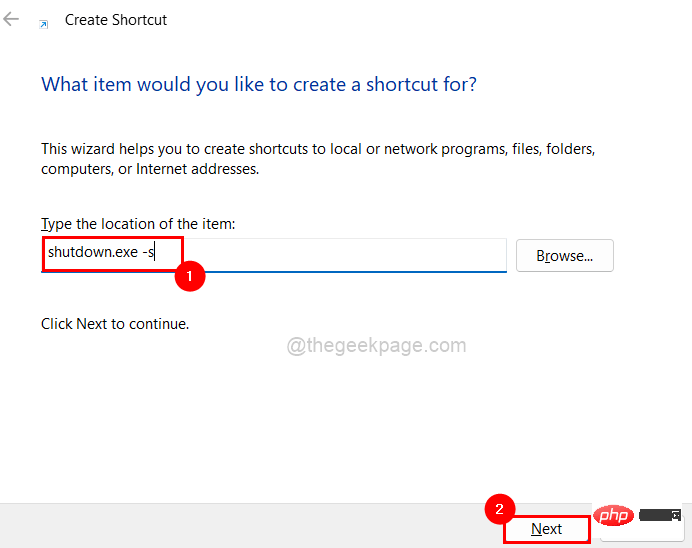
Langkah 4: Seterusnya, berikan pintasan Beri ia nama yang sesuai (seperti Matikan atau Mulakan Semula) dan klik Selesai yang akan membuat pintasan pada desktop anda.
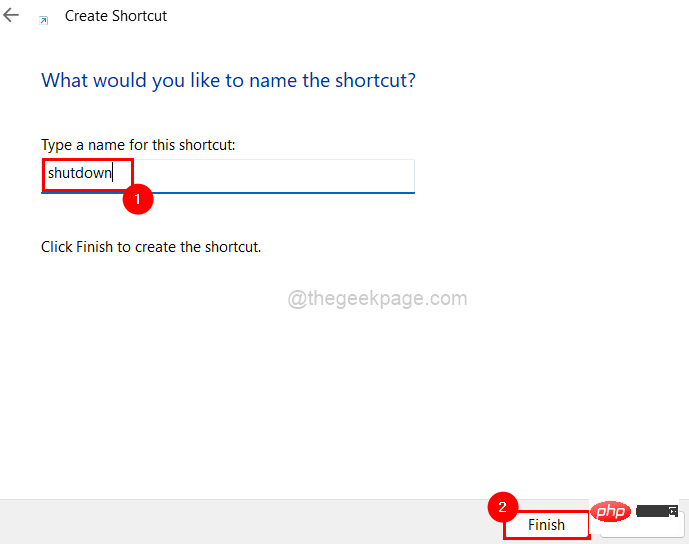
Langkah 5: Sekali lagi, pergi ke desktop (Windows + D kekunci) dan Klik kanan pada pintasan yang baru anda buat.
Langkah 6: Pilih Properties daripada menu konteks seperti yang ditunjukkan di bawah.
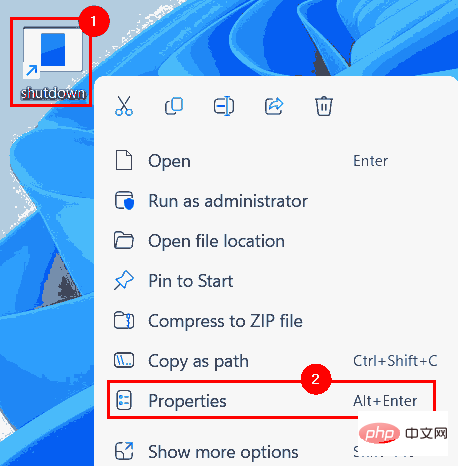
Langkah 7: Dalam tetingkap Properties, pastikan anda berada pada tab "Shortcuts" seperti yang ditunjukkan di bawah.
Langkah 8: Kemudian, klik pada kotak teks Kekunci Pintasan dan tekan sebarang kekunci huruf, CTRL + ALT akan dilampirkan secara automatik pada kekunci yang anda tekan.
Nota: Kami menekan kekunci "S" sebagai kekunci pintasan Tutup dan menambah CTRL + ALT. Anda juga boleh memilih mana-mana kunci huruf lain jika perlu.
Langkah 9: Selepas itu, klik pada "Guna" dan "OK" untuk menutup sifat untuk mencerminkan perubahan.
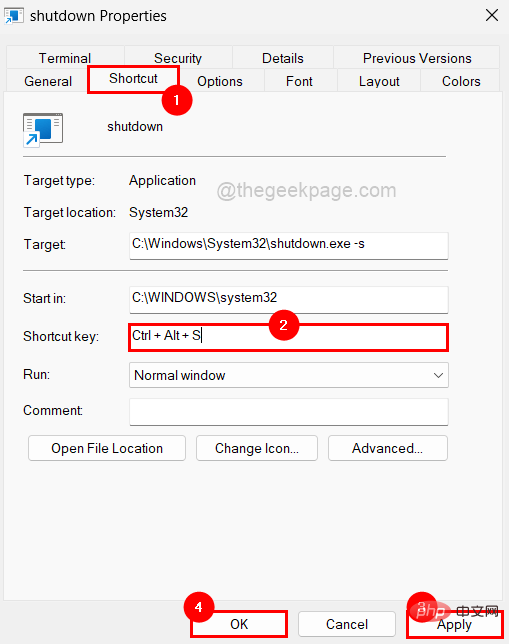
Langkah 10: Sekarang, jika mana-mana pengguna ingin menutup atau memulakan semula sistem mereka, mereka perlu menutup semua aplikasi dan folder yang terbuka.
Langkah 11: Klik dua kali pintasan pada desktop untuk mematikan atau memulakan semula sistem secara terus.
Ini ialah beberapa cara untuk mematikan atau memulakan semula sistem Windows anda dengan cepat menggunakan pintasan papan kekunci.Atas ialah kandungan terperinci Pintasan papan kekunci mudah Windows 11 untuk memulakan semula dan mematikan. Untuk maklumat lanjut, sila ikut artikel berkaitan lain di laman web China PHP!
 Perisian ujian bateri komputer riba manakah yang terbaik?
Perisian ujian bateri komputer riba manakah yang terbaik?
 kuasa komputer riba
kuasa komputer riba
 Komputer riba tiba-tiba tiada pilihan WLAN
Komputer riba tiba-tiba tiada pilihan WLAN
 Bagaimana untuk menyelesaikan masalah bahawa perkongsian rangkaian komputer riba tidak mempunyai kebenaran?
Bagaimana untuk menyelesaikan masalah bahawa perkongsian rangkaian komputer riba tidak mempunyai kebenaran?
 Bagaimana untuk memampatkan fail html ke dalam zip
Bagaimana untuk memampatkan fail html ke dalam zip
 Apakah fungsi Huawei nfc?
Apakah fungsi Huawei nfc?
 apa maksud pm
apa maksud pm
 Apakah itu mata wang digital
Apakah itu mata wang digital




