
Keperluan sistem minimum untuk MX Linux tidak terlalu tinggi Sebagai sistem pengendalian Linux yang sederhana, PC lama juga boleh dijalankan dengan mudah.
Keperluan sistem MX Linux yang disyorkan
Untuk memasang MX Linux pada VirtualBox, perkara pertama yang kami perlukan ialah imej ISO boleh bootnya. Pada masa penulisan, versi terkini sistem pengendalian ialah MX Linux 19, jadi kami memuat turun versi yang sama. Ia tersedia dalam kedua-dua format 32-bit dan 64-bit, jadi berikut ialah pautan rasmi untuk mendapatkan imej yang serasi dengan sistem. Walau bagaimanapun, sistem kami adalah 64-bit, jadi apa yang kami muat turun adalah sama.
Jika anda sudah memasang VirtualBox pada sistem anda, maka teruskan ke langkah seterusnya. Bagi mereka yang mencari kaedah pemasangan, mereka boleh melawati www.virtualbox.org untuk mendapatkan persediaan VBox yang serasi untuk sistem mereka.
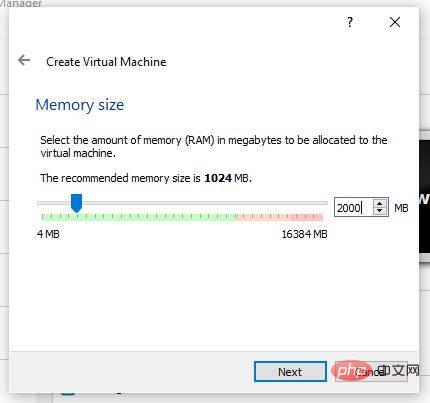
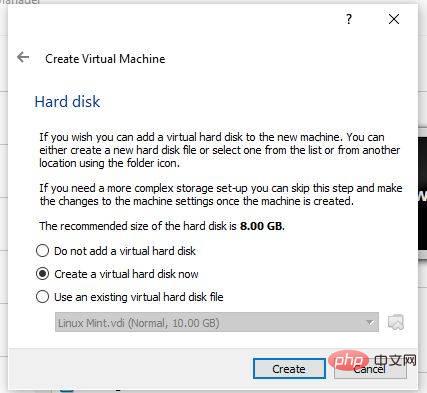
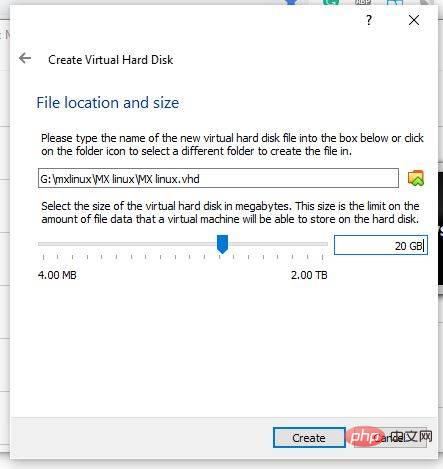
Sekarang, di sebelah kiri VirtualBox, anda akan melihat mesin maya yang dibuat baru-baru ini, Pilihnya dan klik pada pilihan tetapan yang diberikan dalam menu.
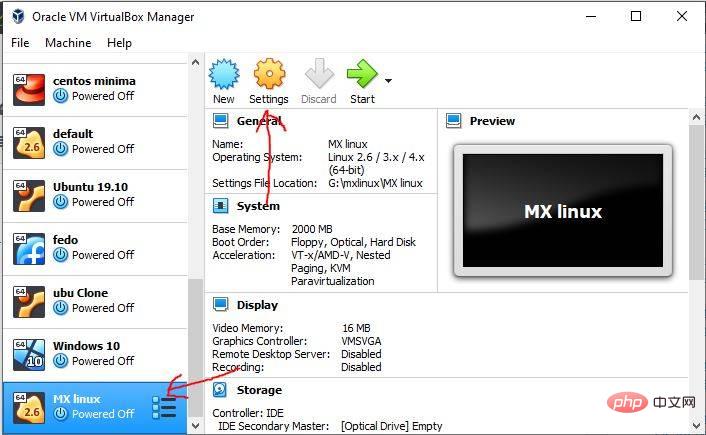
Di bawah Tetapan, pilih pilihan Storan daripada menu sebelah kiri dan klik Kosongkan PemacuIkon. Selepas itu sekali lagi pilih ikon CD yang diberikan dan kemudian pilih fail cakera maya.
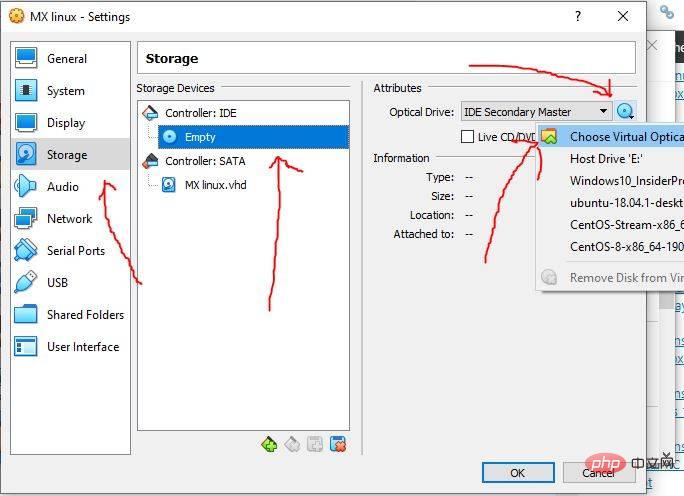
Tidak lama lagi, File Explorer akan dibuka, pilih imej MX Linux ISO yang anda muat turun dan klik pada butang OK.
Untuk memulakannya, mula-mula pilih VMnya dari sebelah kiri dan klik butang Mula pada menu VirtualBox.
Pada menu but kami akan mempunyai beberapa pilihan:
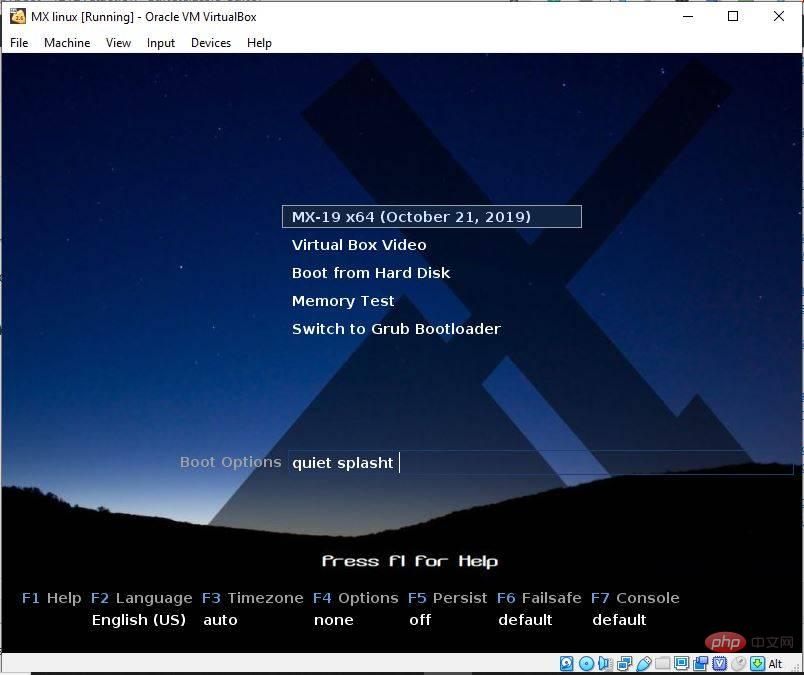
Jika anda ingin menjalankan MX Linux dalam persekitaran Langsung dan Ke pasang, sila pilih yang pertama. Virtual Box Video One bukan sahaja melancarkannya pada resolusi yang disokongnya.
Setelah anda mendapat skrin langsung sistem pengendalian, klik pada ikon pemasang yang disediakan pada desktopnya.

Pemasang akan menetapkan susun atur papan kekunci secara automatik, cuma klik butang "Seterusnya" untuk pemprosesan selanjutnya.
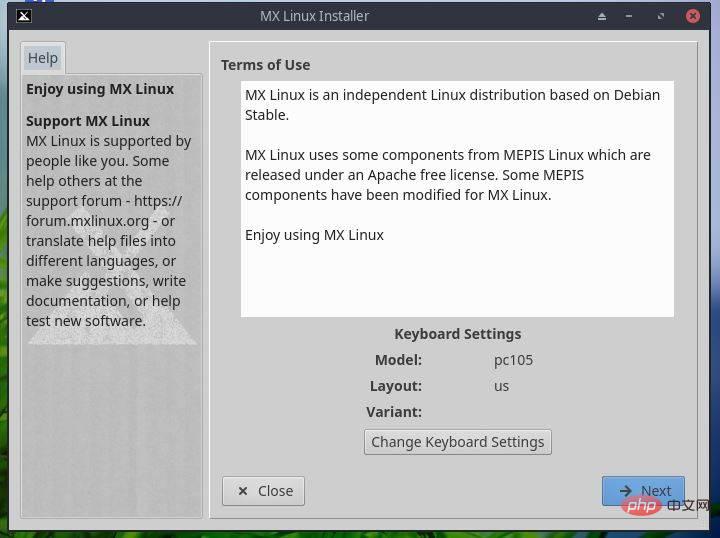
Memandangkan kita menggunakan mesin maya, tidak perlu melakukan pembahagian manual, biarkan sistem mengendalikannya. Apa yang anda perlu lakukan ialah klik pada butang "Seterusnya" dan terima pemformatan pemacu maya.
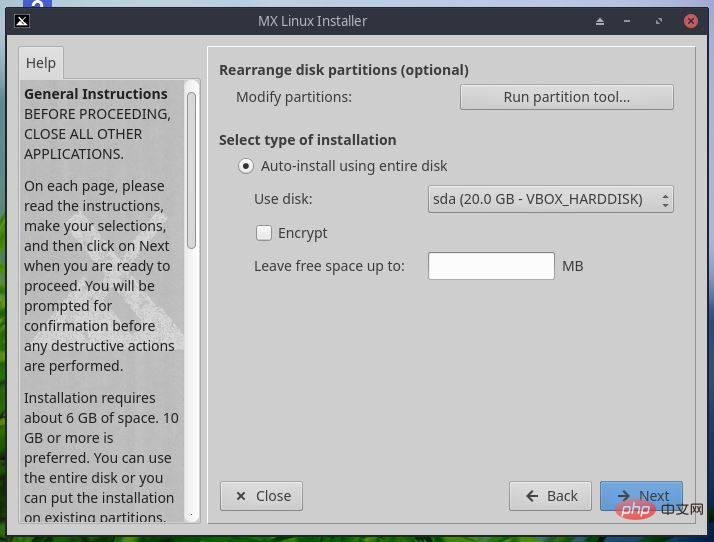
Tunggu sebentar dan klik butang Seterusnya untuk menetapkan lebih banyak perkara semasa fail sistem disalin ke pemacu maya.
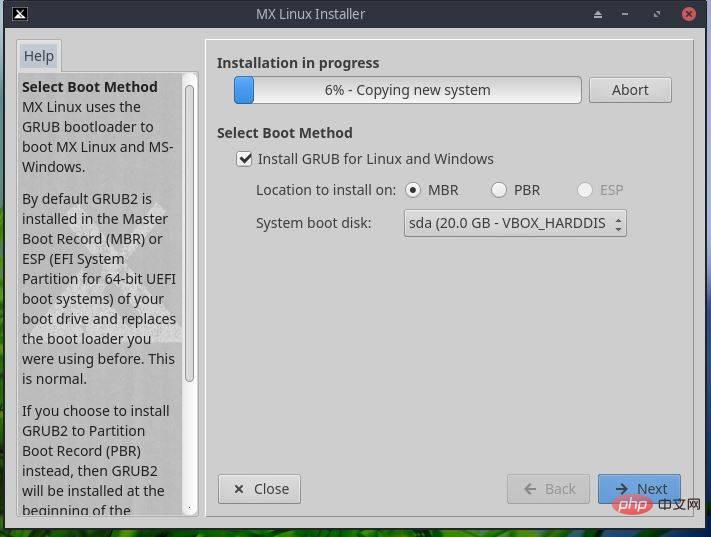
Namakan komputer anda untuk mengenal pasti komputer anda dengan mudah di web. Biarkan yang lain seperti sedia ada.
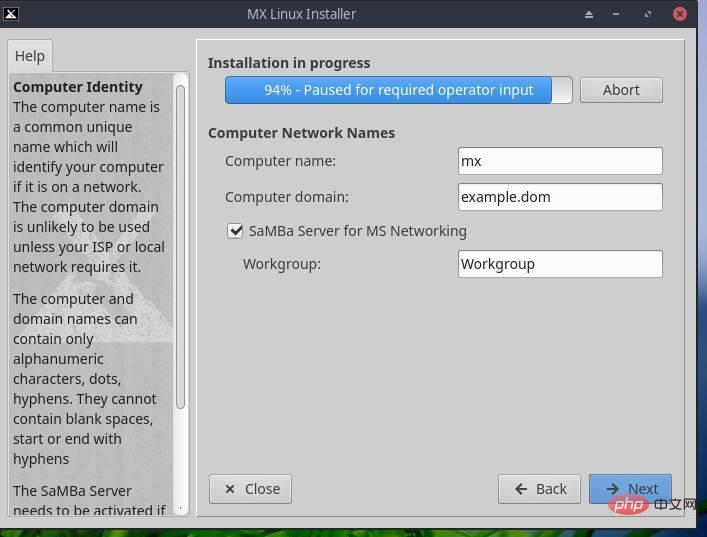
Tetapkan masa berdasarkan lokasi anda.
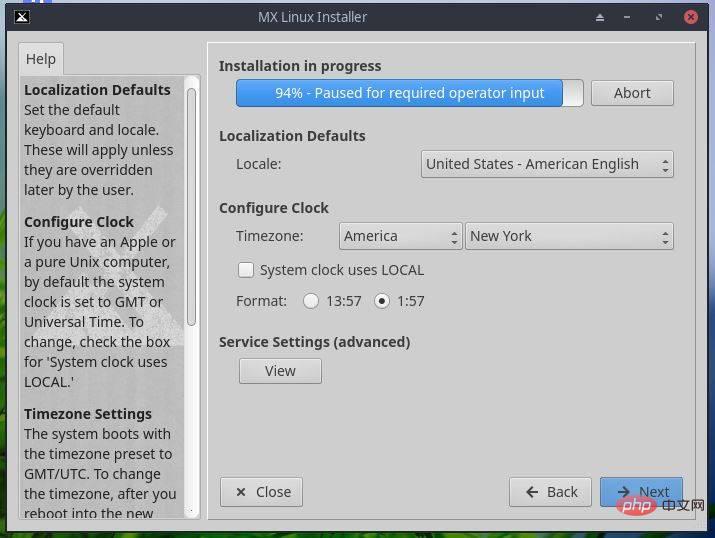
Tetapkan nama pengguna lalai, kata laluan dan kata laluan akar untuk MX Linux anda.
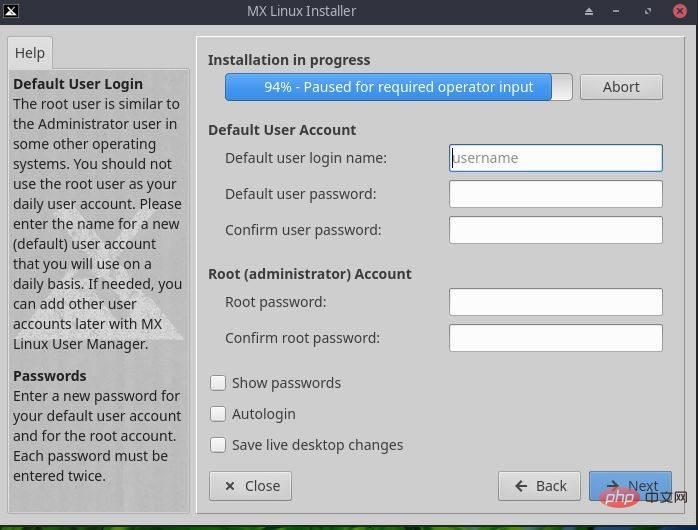
Akhir sekali, klik butang "Selesai".
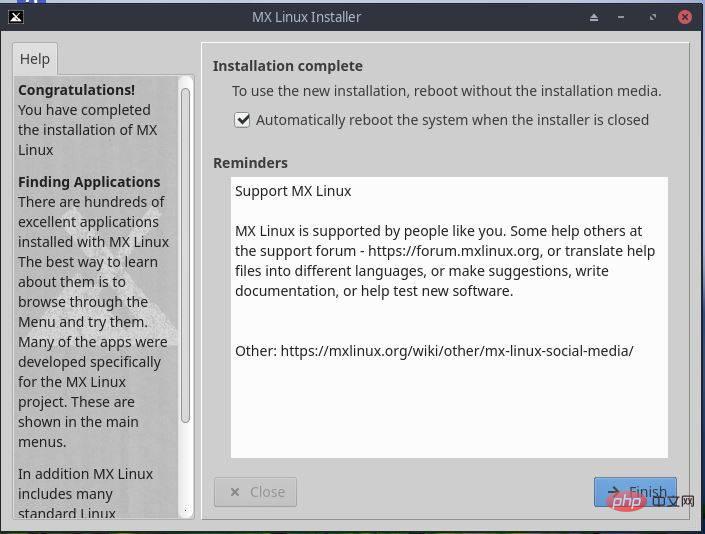
Sekarang klik pada Peranti->Pemacu Optik dan nyahpilih imej ISO Linux MX, Ini Diperlukan untuk menghalang VirtualBox daripada but daripada imej ISO lagi dan lagi.
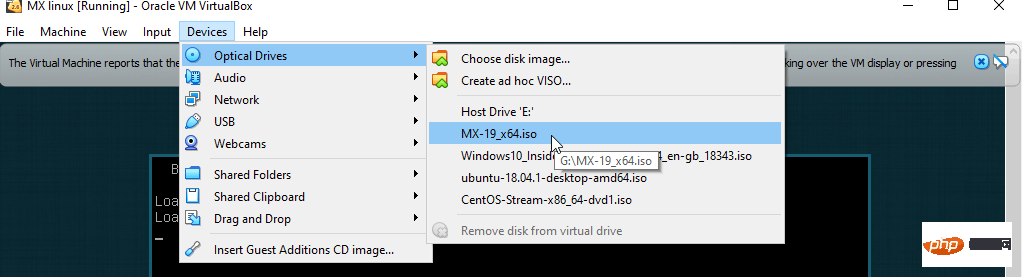
Masukkan kata laluan pengguna lalai anda untuk log masuk dan mula menggunakan pengedaran Linux yang ringan dan cantik ini.
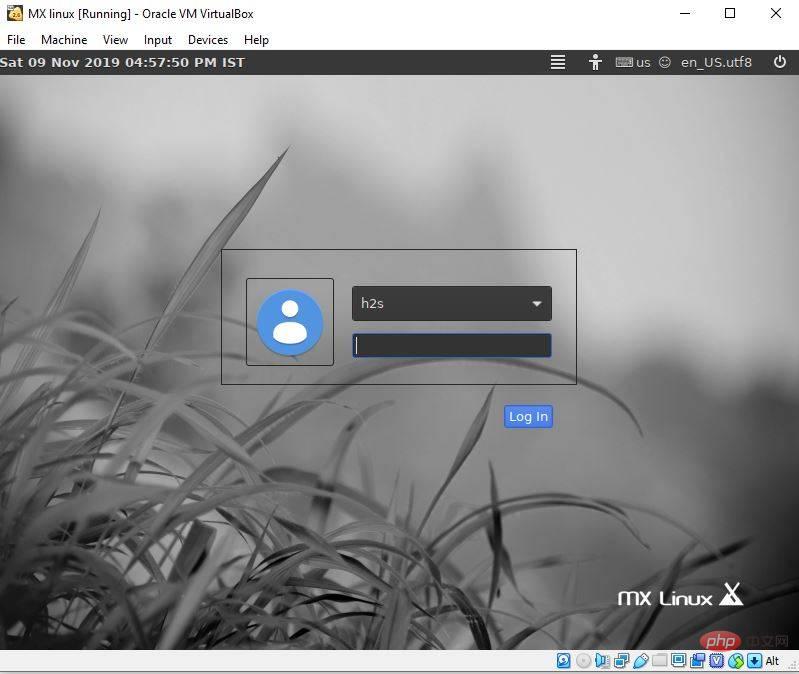
Atas ialah kandungan terperinci Bagaimana untuk memasang MX Linux pada VirtualBox VM. Untuk maklumat lanjut, sila ikut artikel berkaitan lain di laman web China PHP!




