
Windows 11 didatangkan dengan banyak ciri baharu yang hebat, tetapi satu yang telah menjadi sebahagian daripada Windows sejak sekian lama ialah sokongan untuk video julat dinamik tinggi (HDR). Kualiti video ini lebih mengasyikkan daripada video julat standard. Apabila memainkan video HDR, skrin anda menjadi lebih cerah dan kandungan yang anda tonton menjadi hidup.
Walau bagaimanapun, untuk menikmati HDR pada Windows, anda memerlukan monitor yang menyokongnya terlebih dahulu dan anda perlu melaraskan beberapa tetapan. Sama seperti dalam Windows 10, keupayaan untuk menggunakan video HDR ini wujud dalam apl Tetapan. Anda boleh menghidupkan atau mematikannya mengikut keperluan, dengan syarat anda menggunakan apl atau menonton video yang menyokongnya. Kami akan menyelami cara menstrim video HDR dalam tutorial ini.

Monitor Serasi HDR - Anda tidak akan dapat menstrim pada Windows 11 tanpa monitor HDR yang serasi video. Komputer riba premium yang lebih baharu sepatutnya menyokong HDR. Satu contoh ialah XPS 13 2-dalam-1. Anda boleh menyemak penyenaraian produk komputer riba anda untuk melihat sama ada ia menyokong HDR. Bagi paparan luaran, ia juga mesti menyokong kandungan HDR. Jika anda tidak mempunyai monitor berkemampuan HDR, kami mengesyorkan anda menyemak monitor yang tersedia di bawah. Gigabyte M27Q ialah pilihan yang bagus kerana ia sangat berpatutan.
Lawati apl Tetapan Windows 11 - Anda perlu masuk ke apl Tetapan Windows 11 untuk melaraskan tetapan HDR. Pastikan anda mempunyai akses kepada apl terlebih dahulu. Kebanyakan akaun (pentadbir atau bukan pentadbir) sepatutnya boleh mengakses halaman tetapan ini tanpa masalah.
Apl atau video yang menyokong kandungan HDR - HDR hanya tersedia pada Windows 11 dan menyokong kandungan seperti permainan video atau filem dan apl penstriman. Main balik penstriman video HDR hanya disokong dalam aplikasi tertentu. Anda juga perlu memastikan kandungan yang anda tonton berada dalam skrin penuh.
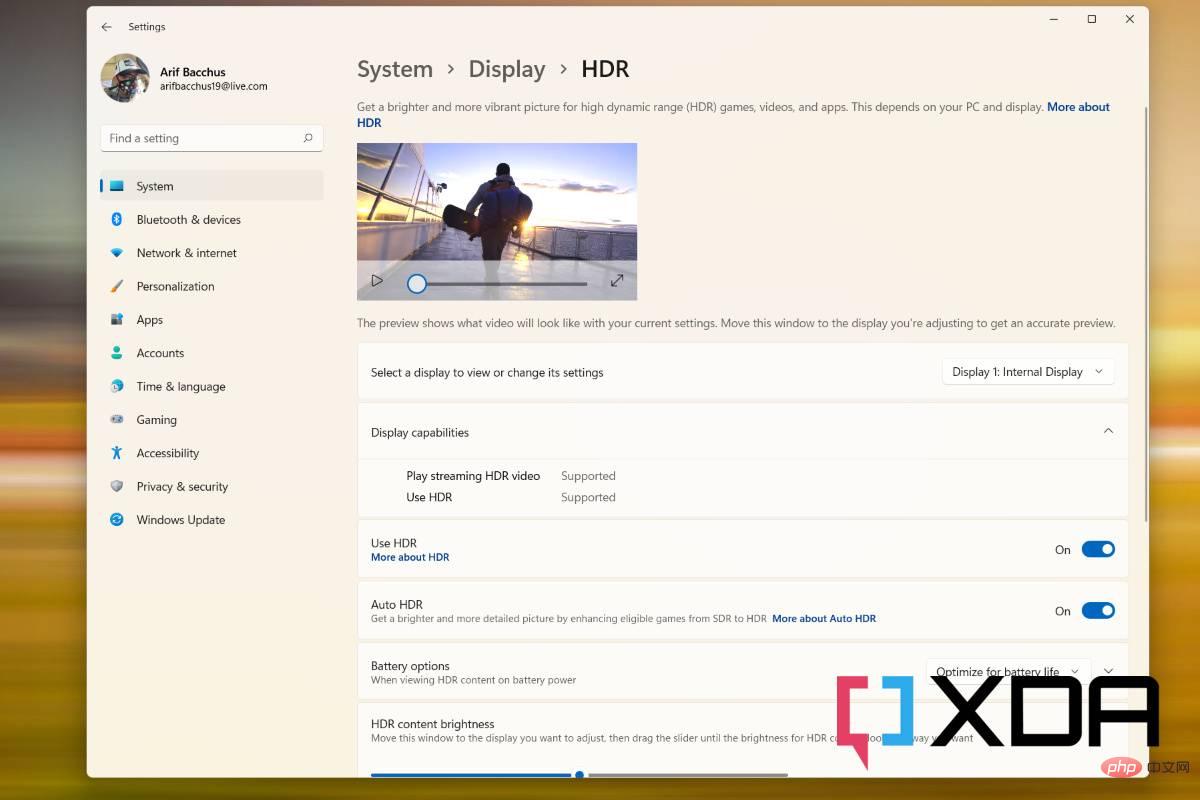
Untuk bermula, anda mesti bersedia untuk menghidupkan penstriman video HDR melalui apl Tetapan Windows 11. Anda boleh menyemak sama ada sistem anda dioptimumkan untuk video HDR. Pergi ke apl Tetapan Windows 11 menggunakan Windows Key + I dan pilih Sistem dan Paparan dan ikuti langkah di bawah.
Jika anda melihat Tidak Disokong, maka anda mungkin perlu menukar beberapa tetapan untuk memainkan penstriman video HDR. Simpan petua yang kami nyatakan di atas. Anda memerlukan monitor yang serasi dan aplikasi yang disokong, dan video mestilah skrin penuh. Bergantung pada tetapan kuasa anda, anda juga mungkin perlu melaraskan beberapa tetapan untuk memainkan video HDR pada bateri. Begini cara melakukannya.
Jika semuanya gagal, maka anda mesti pastikan untuk mematikan mod penjimat bateri. Anda boleh melakukan ini dengan mengklik ikon Wi-Fi dalam dulang sistem dan menogol ikon penjimat bateri. HDR tidak berfungsi dalam mod penjimatan kuasa. Dengan semua yang dikatakan, anda kini boleh meneruskan ke langkah seterusnya.
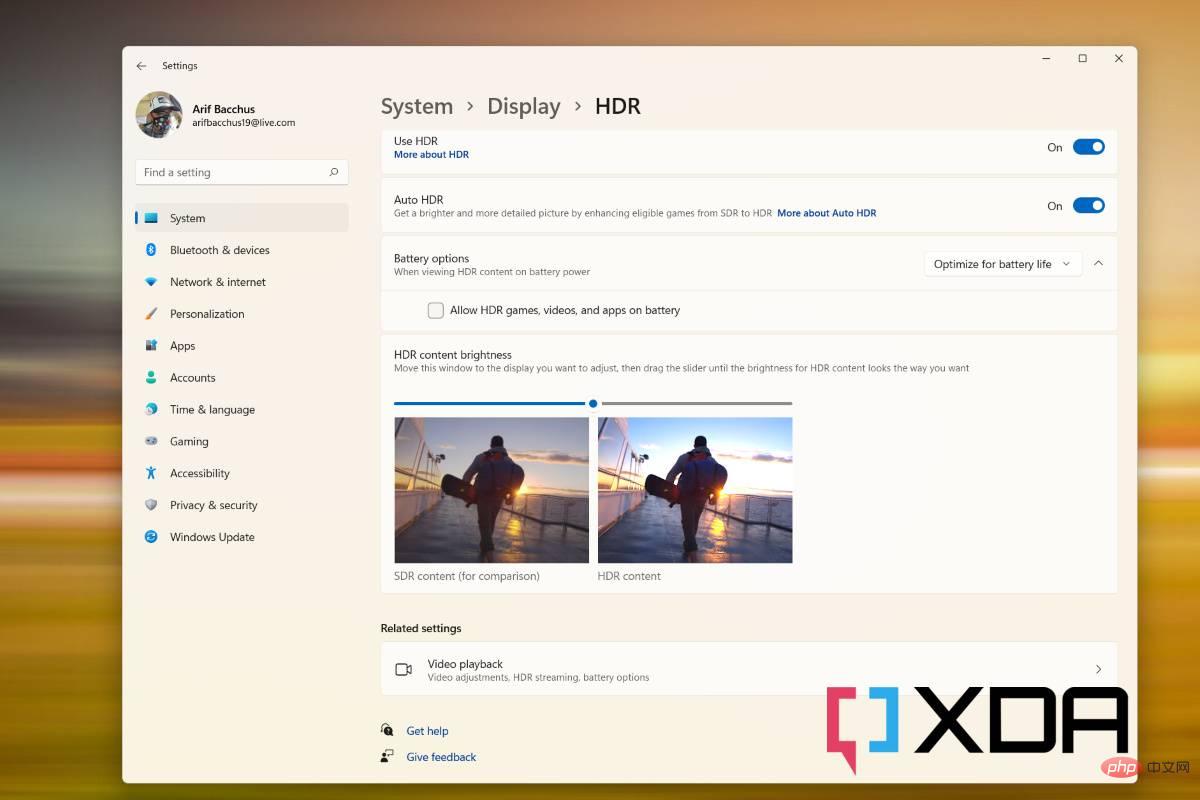
Selepas memenuhi semua prasyarat ini dan melaraskan tetapan, anda kini boleh menghidupkan video HDR. Itu sahaja. Anda mungkin perasan pilihan tetapan ini sebelum ini, tetapi kami ingin mengingatkan anda sekali lagi.
Atas ialah kandungan terperinci Cara menstrim video HDR pada Windows 11. Untuk maklumat lanjut, sila ikut artikel berkaitan lain di laman web China PHP!
 Perisian ujian bateri komputer riba manakah yang terbaik?
Perisian ujian bateri komputer riba manakah yang terbaik?
 kuasa komputer riba
kuasa komputer riba
 Komputer riba tiba-tiba tiada pilihan WLAN
Komputer riba tiba-tiba tiada pilihan WLAN
 Bagaimana untuk menyelesaikan masalah bahawa perkongsian rangkaian komputer riba tidak mempunyai kebenaran?
Bagaimana untuk menyelesaikan masalah bahawa perkongsian rangkaian komputer riba tidak mempunyai kebenaran?
 Perbezaan antara nohup dan &
Perbezaan antara nohup dan &
 Bagaimana untuk menyalin jadual Excel untuk menjadikannya saiz yang sama dengan yang asal
Bagaimana untuk menyalin jadual Excel untuk menjadikannya saiz yang sama dengan yang asal
 Keserasian pelayar
Keserasian pelayar
 Bagaimana untuk menggunakan NSTimeInterval
Bagaimana untuk menggunakan NSTimeInterval




