
Pemacu rangkaian yang dipetakan dalam Windows ialah perwakilan maya folder jauh. Ia adalah ciri utama untuk pengguna kerana ia membolehkan mereka mengakses fail dan folder mereka daripada komputer yang berbeza tanpa perlu menyambung secara fizikal ke komputer sasaran.
Menyelesaikan masalah pemacu rangkaian dalam Windows boleh menjadi rumit kerana anda mungkin menghadapi pelbagai ralat.
Pemacu rangkaian yang dipetakan tidak selalu boleh dipercayai dan kadangkala mungkin berhenti berfungsi dengan betul atas sebab tertentu. Tidak ada sebab tunggal mengapa ia berhenti berfungsi, tetapi terdapat beberapa sebab biasa mengapa masalah ini berlaku.
Apabila memetakan pemacu rangkaian tidak berjaya, ia mungkin tidak muncul dalam Penjelajah Fail. Ini boleh menjadi sangat mengecewakan, terutamanya apabila anda perlu berkongsi fail. Walaupun dua PC berjalan pada sistem pengendalian yang sama dan berada pada rangkaian yang sama, perkongsian folder mungkin tidak berfungsi apabila anda tidak menemuinya.
Kami akan membincangkan sebab-sebab ini secara terperinci di bawah supaya anda boleh cuba untuk melakukannya semula.
Jika anda cuba memetakan pemacu rangkaian dalam Windows dan tidak dapat, ini mungkin kerana pilihan itu tiada. Ini tidak semestinya masalah besar, tetapi ia menjengkelkan.
Masalah ini mungkin disebabkan oleh beberapa faktor yang boleh diperbaiki dengan mudah. Berikut ialah beberapa daripadanya:
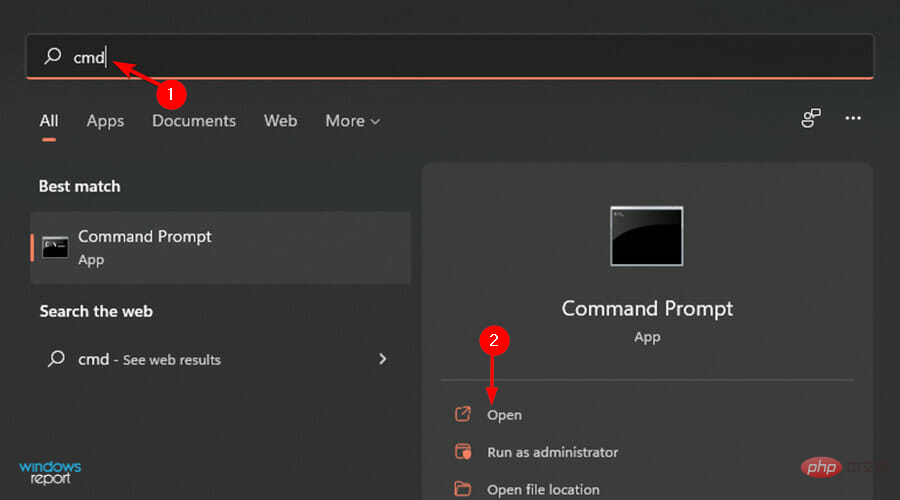
<code><strong>net use Z: /delete</strong>net use Z: /delete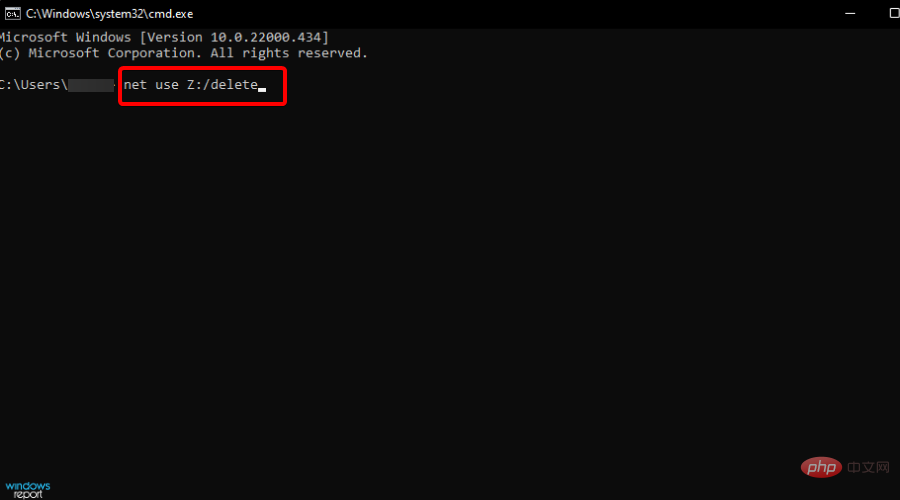
<strong>C:Program Files</strong>Folder tersembunyi atau terletak dalam direktori sistem. Pastikan ia tiada dalam folder tersembunyi, contohnya: <code><strong> C:Windows</strong>C:Program Files
<li> C:Windows</li> dalam File Explorer , anda boleh menavigasi ke tab Lihat untuk menunjukkan item tersembunyi dan melihat jika anda boleh menemuinya di sana. Pemacu rangkaian anda mungkin berada di luar talian. Ini kedengaran jelas, tetapi mudah untuk diselesaikan apabila masalah timbul, jadi kami akan bermula di sana. Jika anda tidak melihat pemacu anda dalam Windows Explorer atau File Explorer, ini bermakna akaun pengguna anda tidak mempunyai kebenaran untuk mengakses pemacu atau ia sebenarnya tidak disambungkan ke rangkaian anda.
Jika anda pasti anda tahu lokasi pemacu dan boleh melihatnya dalam File Explorer atau Windows Explorer, tetapi anda masih tidak boleh mengaksesnya daripada komputer anda, cuba ping komputer yang mempunyai memandu komputer. Ujian ping akan mengesahkan bahawa komputer berada dalam talian dan membantu anda menentukan sama ada terdapat masalah dengan ISP (Penyedia Perkhidmatan Internet).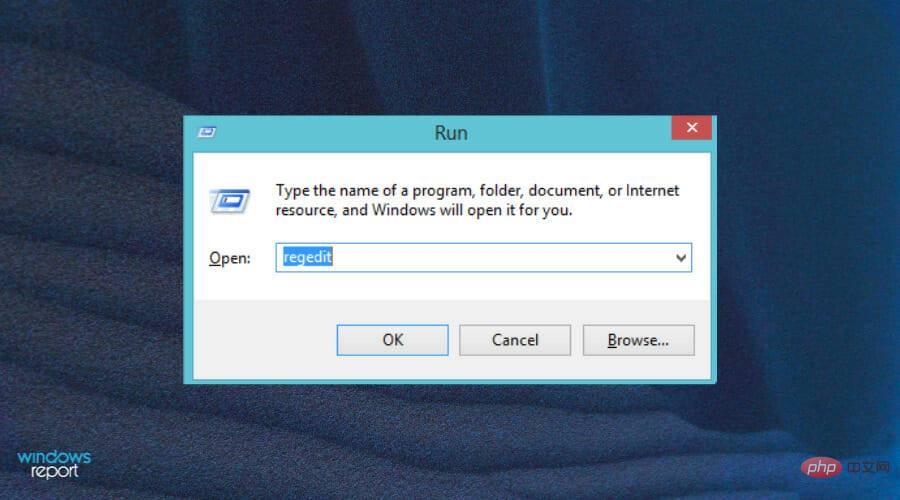
<strong>HKEY_LOCAL_MACHINESOFTWAREMicrosoftWindowsCurrentVersionPoliciesSystem</strong>HKEY_LOCAL_MACHINESOFTWAREMicrosoftWindowsCurrentVersionPoliciesSystem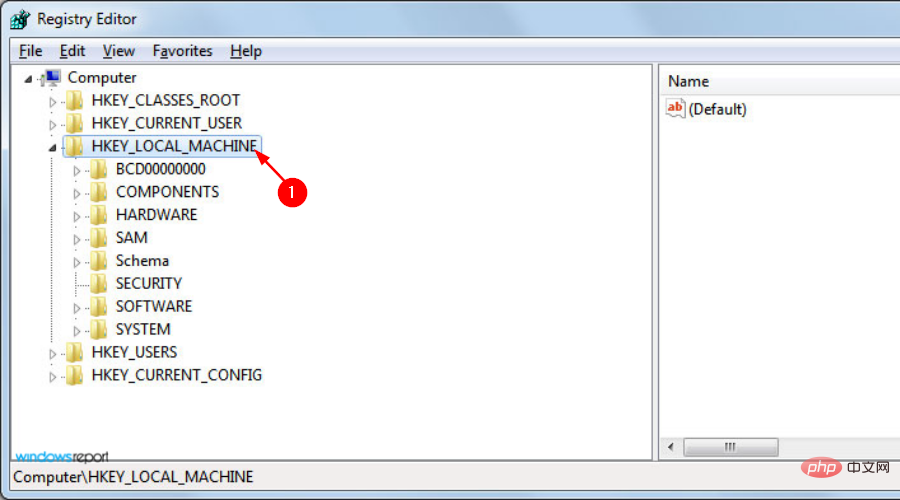
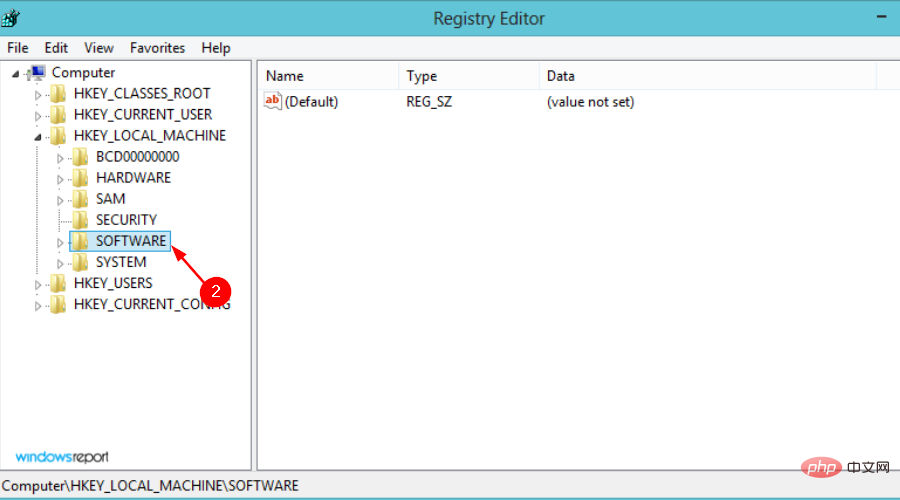
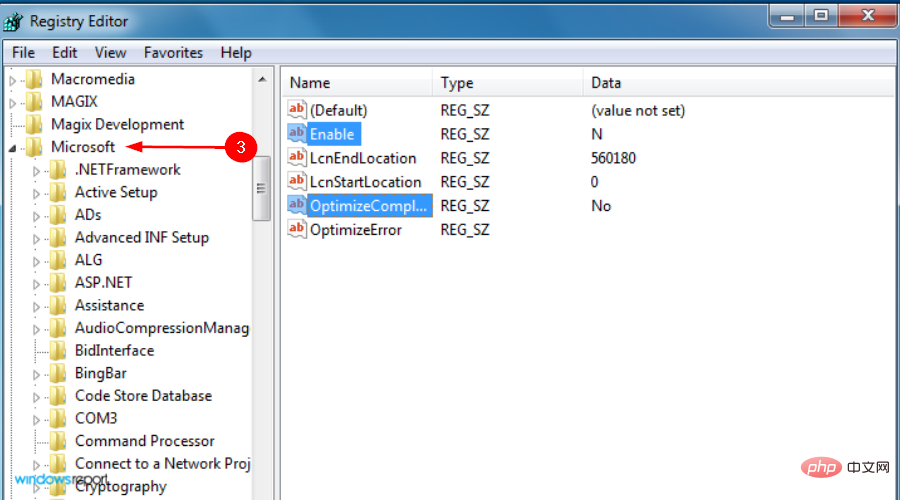
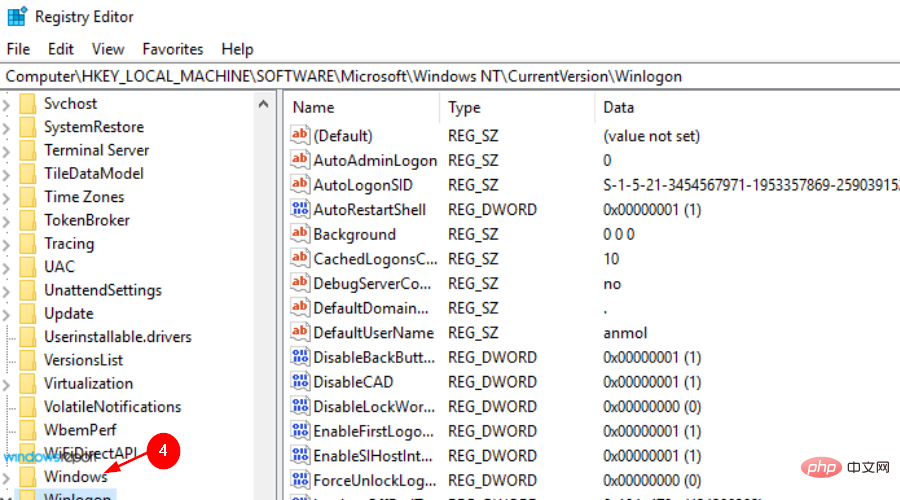
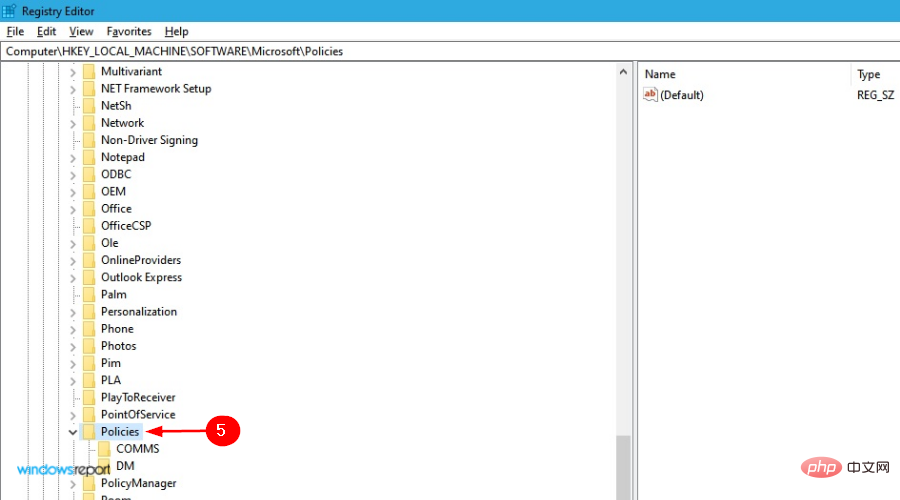
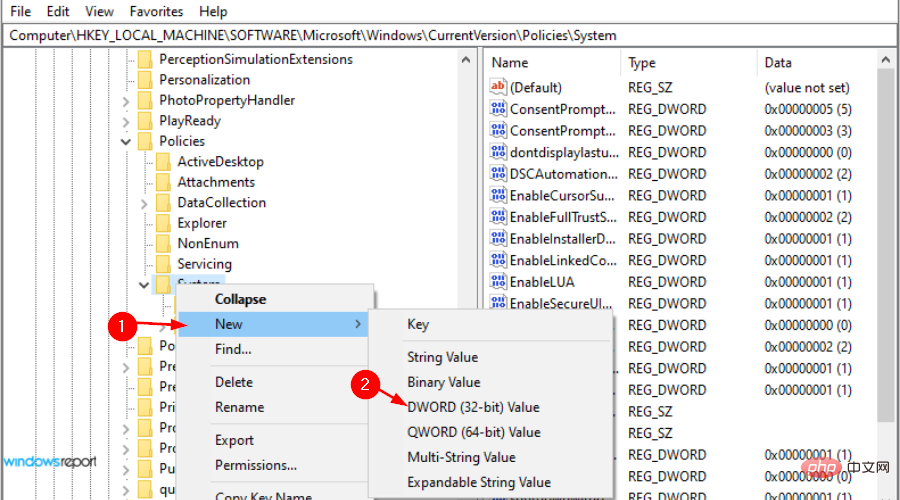 .
. 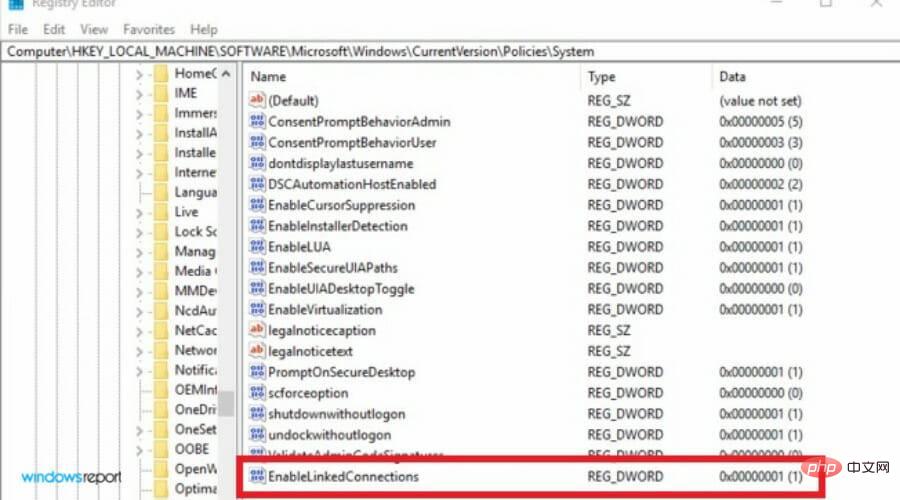 .
. 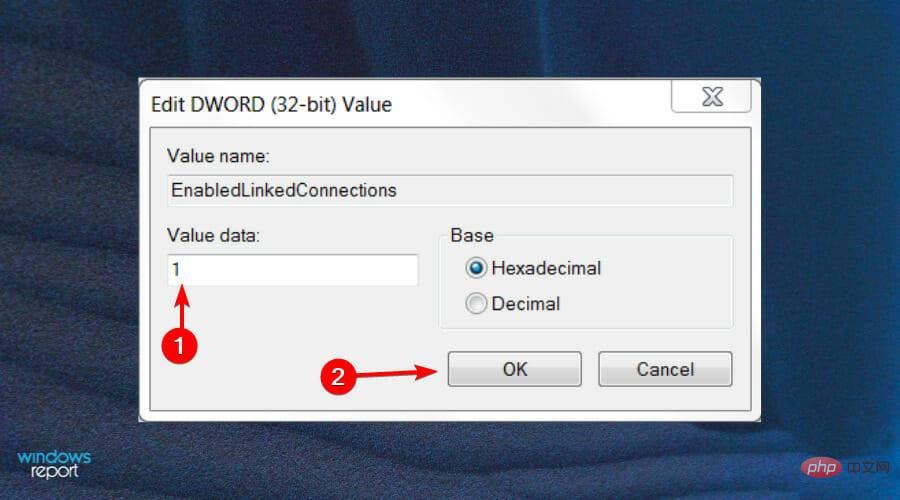 .
. 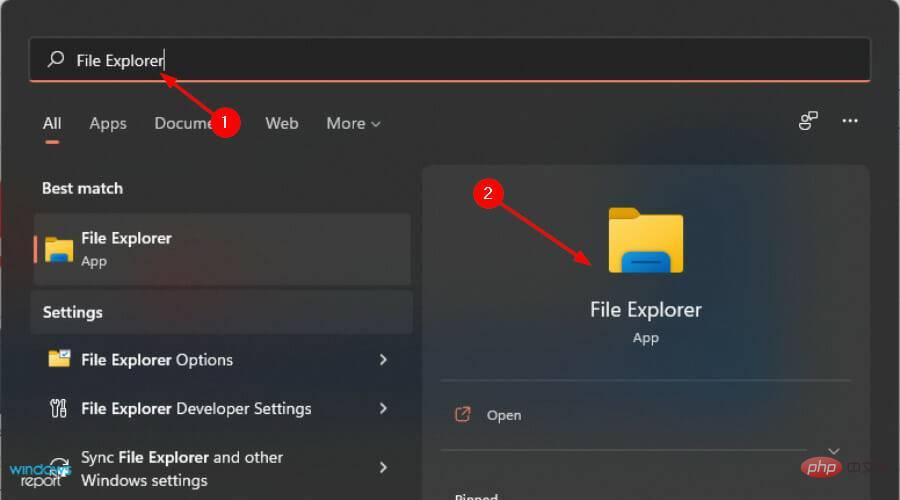 dan klik Buka.
dan klik Buka. 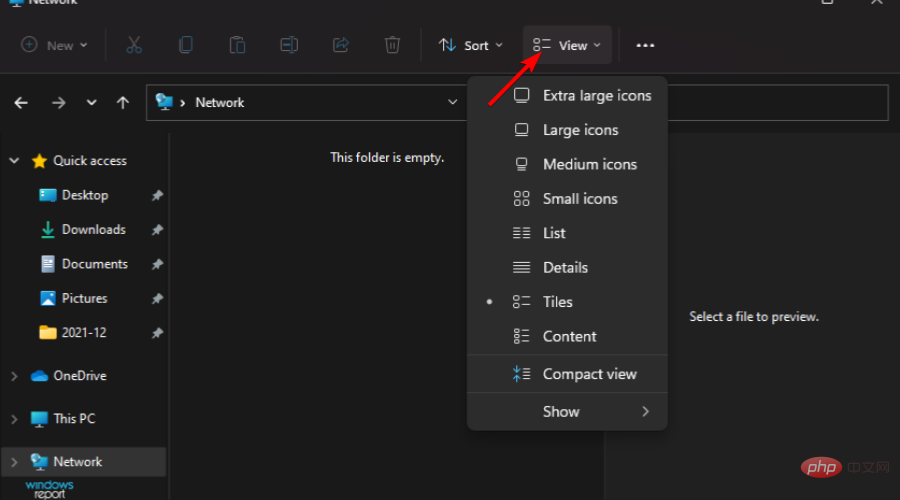 .
. 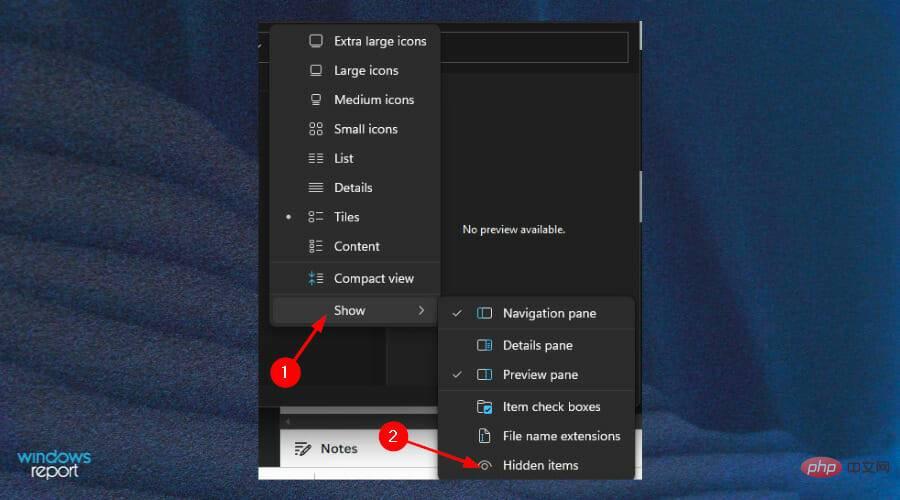 .
. 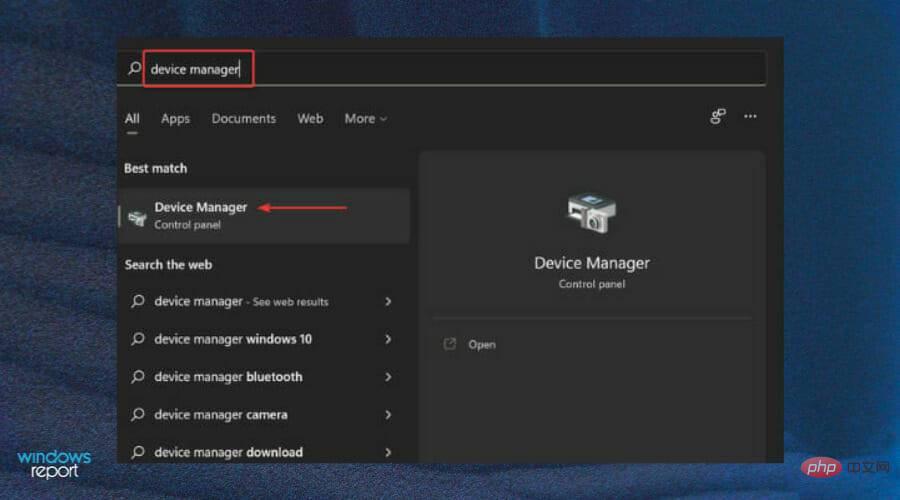
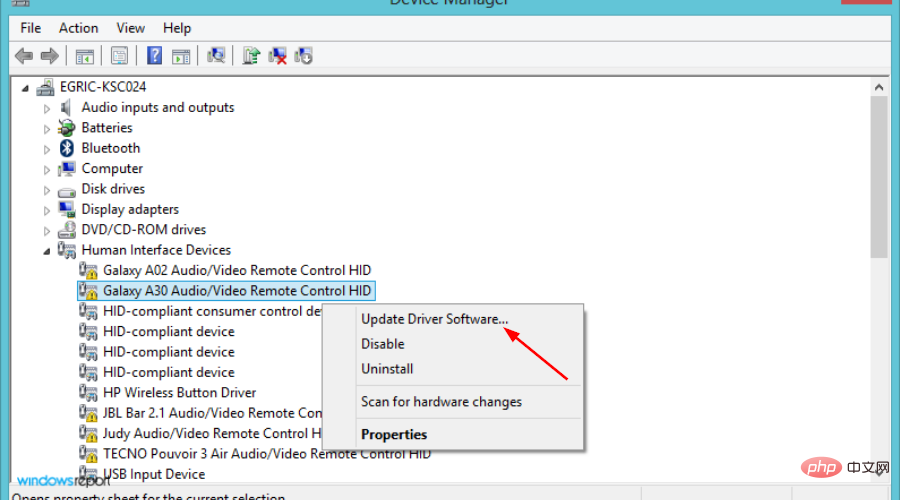
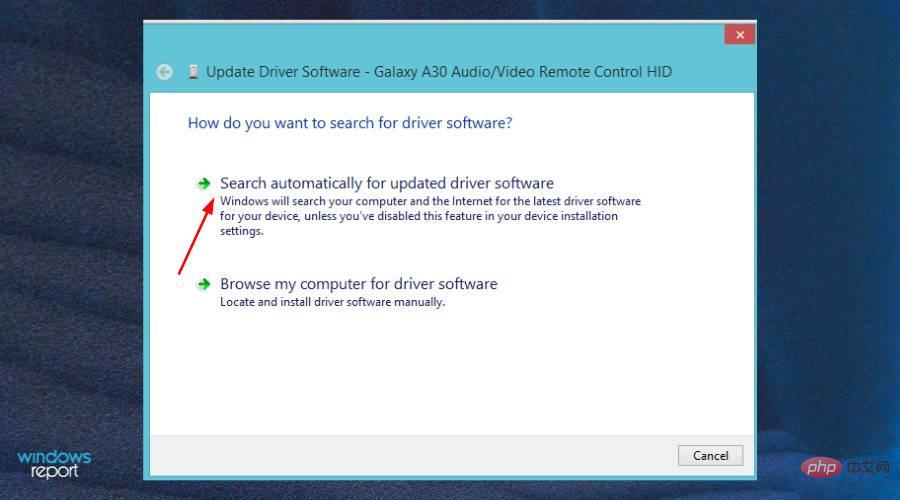 Klik untuk mencari perisian pemacu yang dikemas kini secara automatik.
Klik untuk mencari perisian pemacu yang dikemas kini secara automatik. 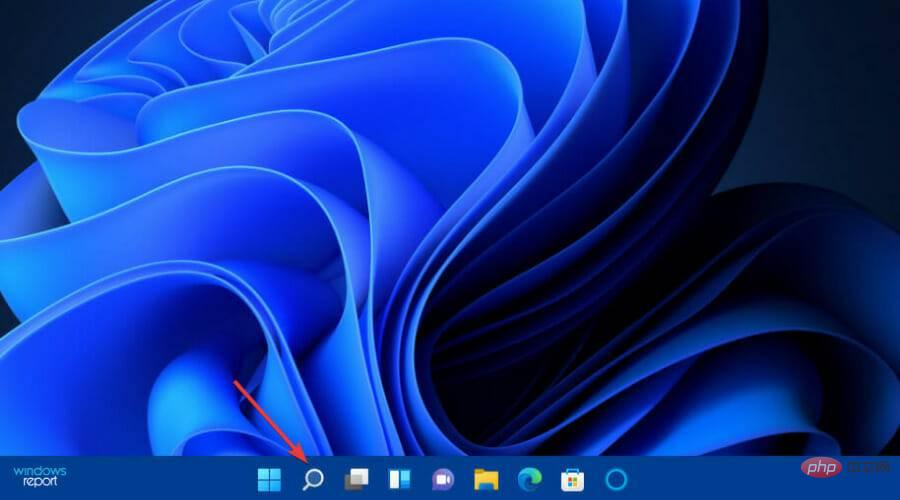
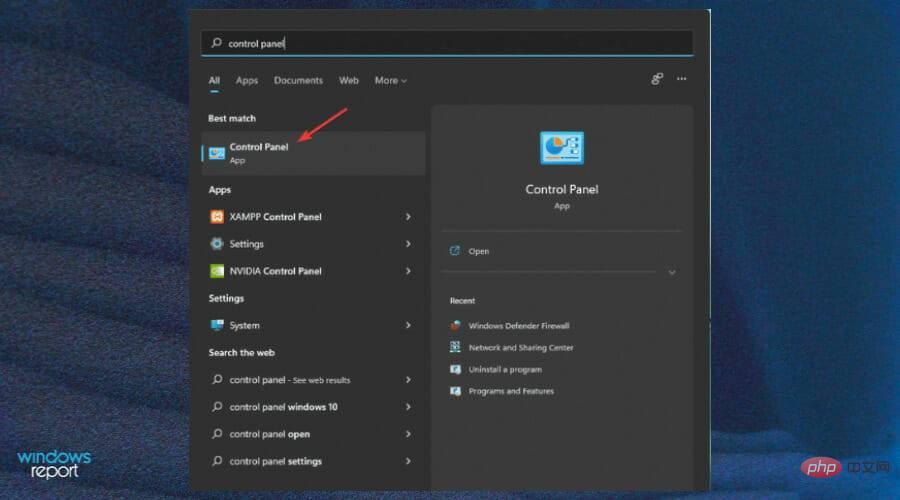
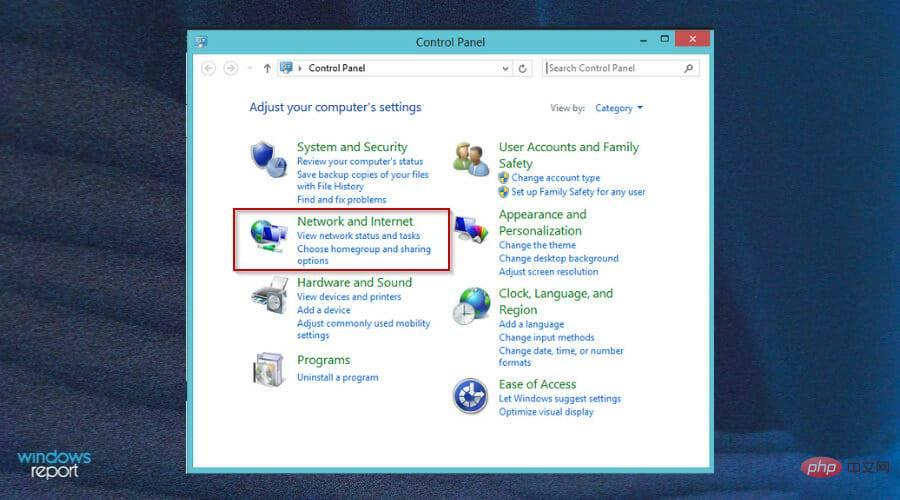
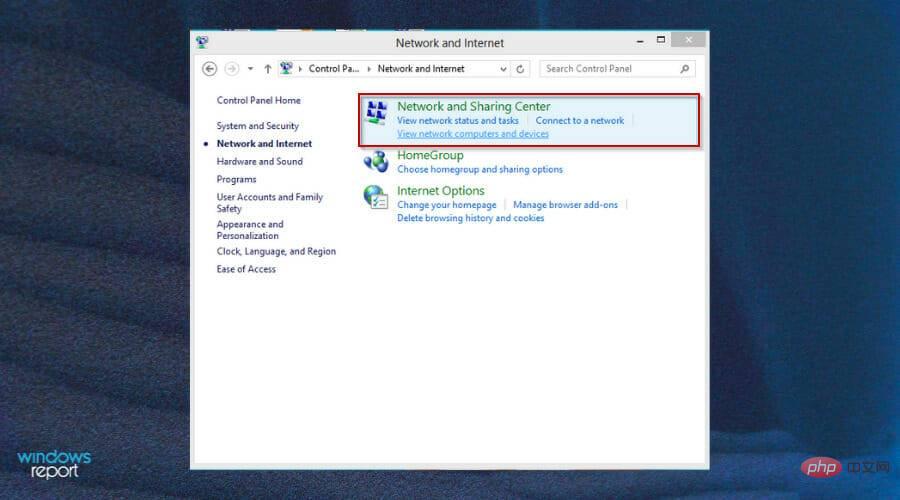
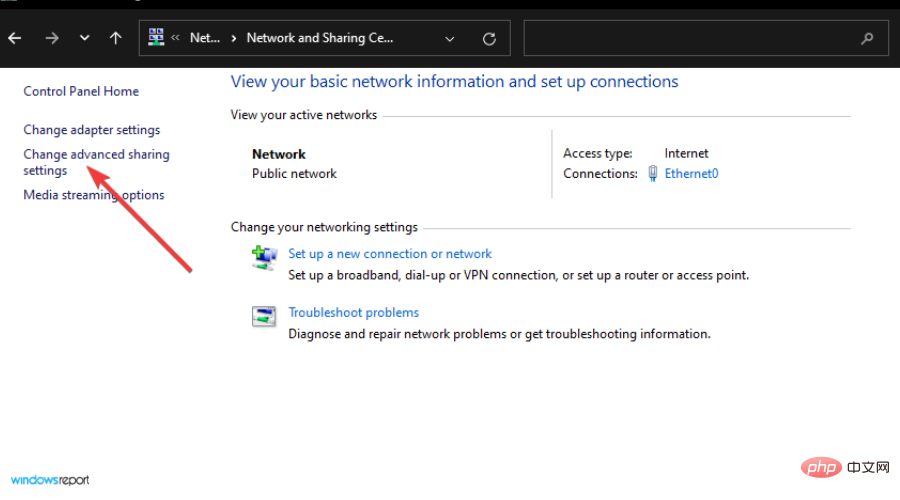
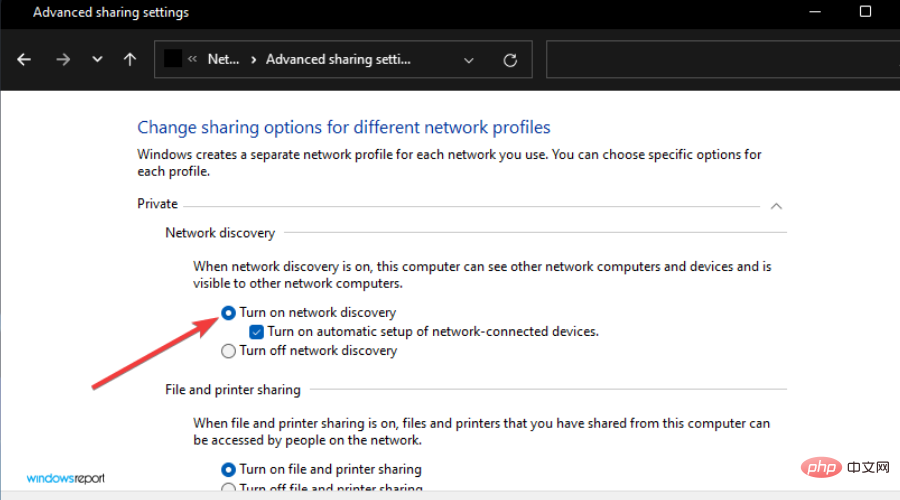
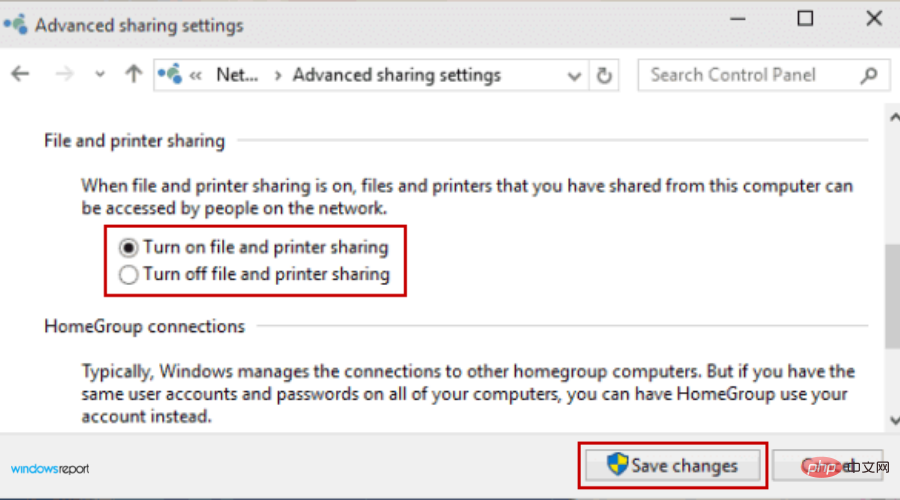
Jika anda menerima ralat bahawa pemacu rangkaian yang dipetakan tiada, anda tidak bersendirian. Ramai orang telah mengalami ralat ini, tetapi ia tidak sukar untuk diperbaiki. Mudah-mudahan, jika anda menghadapi sesuatu yang serupa dengan apa yang kami nyatakan di atas, artikel ini akan berguna untuk membantu anda menyelesaikannya.
Atas ialah kandungan terperinci Pemacu rangkaian peta hilang dalam Windows 11? Ini adalah penyelesaiannya. Untuk maklumat lanjut, sila ikut artikel berkaitan lain di laman web China PHP!
 Komputer dijangkiti dan tidak boleh dihidupkan
Komputer dijangkiti dan tidak boleh dihidupkan
 Bagaimana untuk menghalang komputer daripada memasang perisian secara automatik
Bagaimana untuk menghalang komputer daripada memasang perisian secara automatik
 Ringkasan kekunci pintasan komputer yang biasa digunakan
Ringkasan kekunci pintasan komputer yang biasa digunakan
 Skrin beku komputer tersekat
Skrin beku komputer tersekat
 Bagaimana untuk mengukur kelajuan rangkaian pada komputer
Bagaimana untuk mengukur kelajuan rangkaian pada komputer
 Bagaimana untuk menetapkan komputer untuk menyambung ke WiFi secara automatik
Bagaimana untuk menetapkan komputer untuk menyambung ke WiFi secara automatik
 Halaman ralat komputer 404
Halaman ralat komputer 404
 Bagaimana untuk menyediakan memori maya komputer
Bagaimana untuk menyediakan memori maya komputer




