
Perdebatan sama ada untuk menggunakan Ethernet atau Wi-Fi telah berlarutan selama bertahun-tahun, dengan masing-masing menawarkan kelebihan tertentu berbanding yang lain. Walau bagaimanapun, kedua-duanya tidak bebas ralat sepenuhnya. Situasi biasa ialah Ethernet tidak mempunyai konfigurasi IP yang sah dalam Windows 11.
Ralat ini jarang berlaku, tetapi apabila ditemui, pengguna tidak boleh mengakses Internet. Ini menjadikannya lebih penting untuk menyelesaikan masalah dengan berkesan.
Tetapi ada persoalan penting yang perlu dijawab terlebih dahulu iaitu mengapa Ethernet tidak mempunyai konfigurasi IP yang sah dalam Windows 11? Jadi, izinkan kami membawa anda melalui jawapannya dan kaedah pembetulan ralat yang paling berkesan.
Setiap peranti yang disambungkan ke rangkaian memerlukan alamat IP, yang berfungsi sebagai identitinya di sini. Jika anda tidak dapat mendapatkannya apabila menggunakan sambungan berwayar, anda akan menghadapi Ethernet tidak mempunyai ralat konfigurasi IP yang sah dalam Windows 11.
Mungkin terdapat banyak sebab mengapa anda menghadapi ralat. Walaupun sesetengahnya berkaitan dengan perkakasan, sesetengahnya mungkin berkaitan dengan aspek persediaan dan perisian. Berikut ialah senarai penuh mereka:
Penyelesaian kepada kebanyakan masalah ini agak mudah dan tidak perlu mengambil masa lebih daripada beberapa minit untuk dilaksanakan. Oleh itu, ikut kaedah di bawah dalam susunan yang disenaraikan untuk penyelesaian masalah yang cepat dan berkesan.
Perkara pertama yang perlu anda lakukan apabila menghadapi Ethernet tidak mempunyai ralat konfigurasi IP yang sah dalam Windows 11 adalah untuk menyemak sama ada sambungan itu normal. Pastikan kedua-dua hujung kabel dipasang dengan betul.
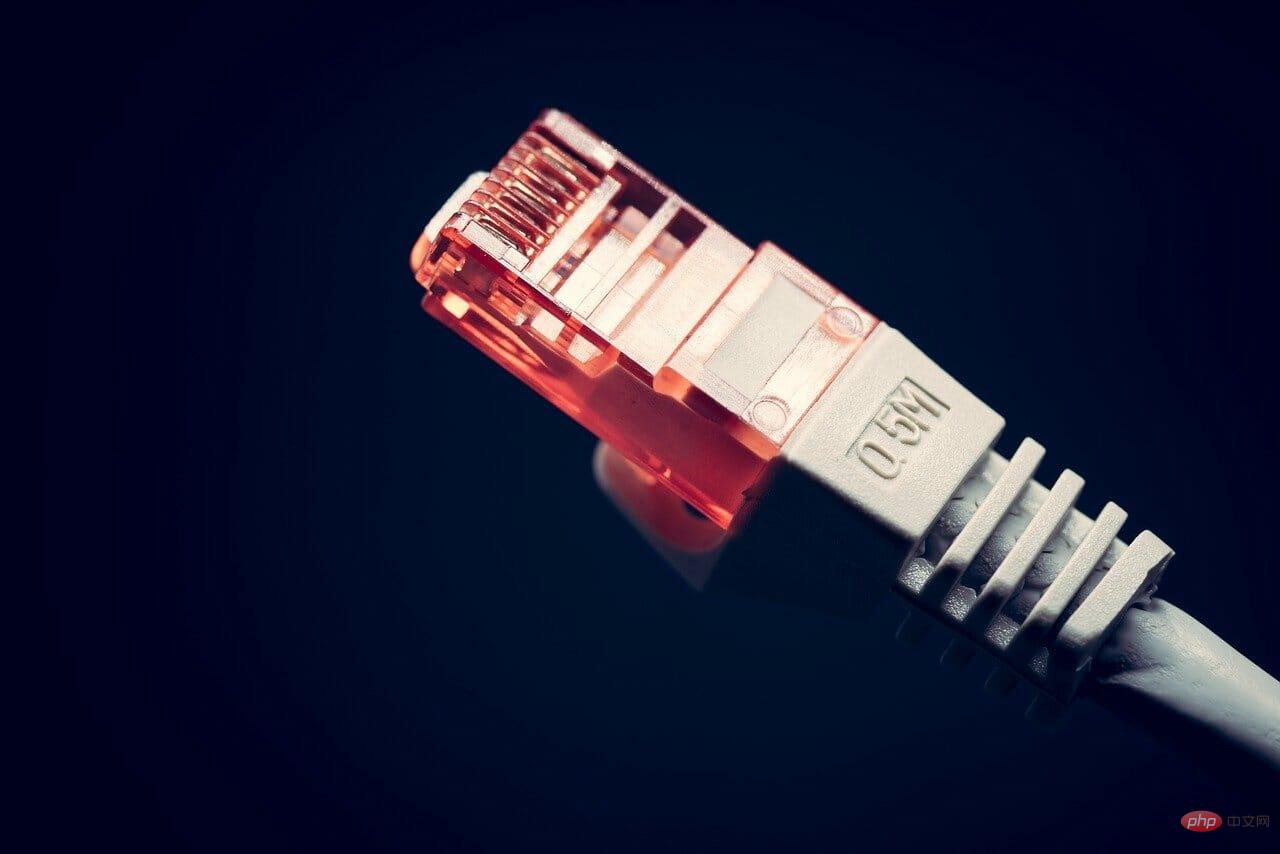
Sebagai alternatif, anda boleh cabut kabel dari kedua-dua hujung komputer dan modem/penghala, tiup udara ke kedua-dua port, dan kemudian Masukkan semula kabel dengan selamat. Setelah selesai, semak sama ada ralat telah diperbaiki dan anda boleh menyambung ke Internet.
Selain sambungan, masalah mungkin juga pada modem/penghala, atau mungkin disebabkan oleh sistem pengendalian itu sendiri. Walau bagaimanapun, bahagian yang terbaik ialah kebanyakannya boleh dihapuskan dengan mudah dengan but semula yang mudah.
Untuk mematikan modem/penghala anda, cabut plagnya daripada sumber kuasa. Selain itu, sesetengah mungkin mempunyai bateri terbina dalam, jadi pastikan anda menyemak dan mengeluarkannya. Tunggu beberapa minit dan kemudian pasangkannya semula ke kuasa.
Menyemak Ethernet untuk ralat konfigurasi IP yang sah dalam Windows 11 telah dihapuskan selepas memulakan semula komputer dan modem/penghala.
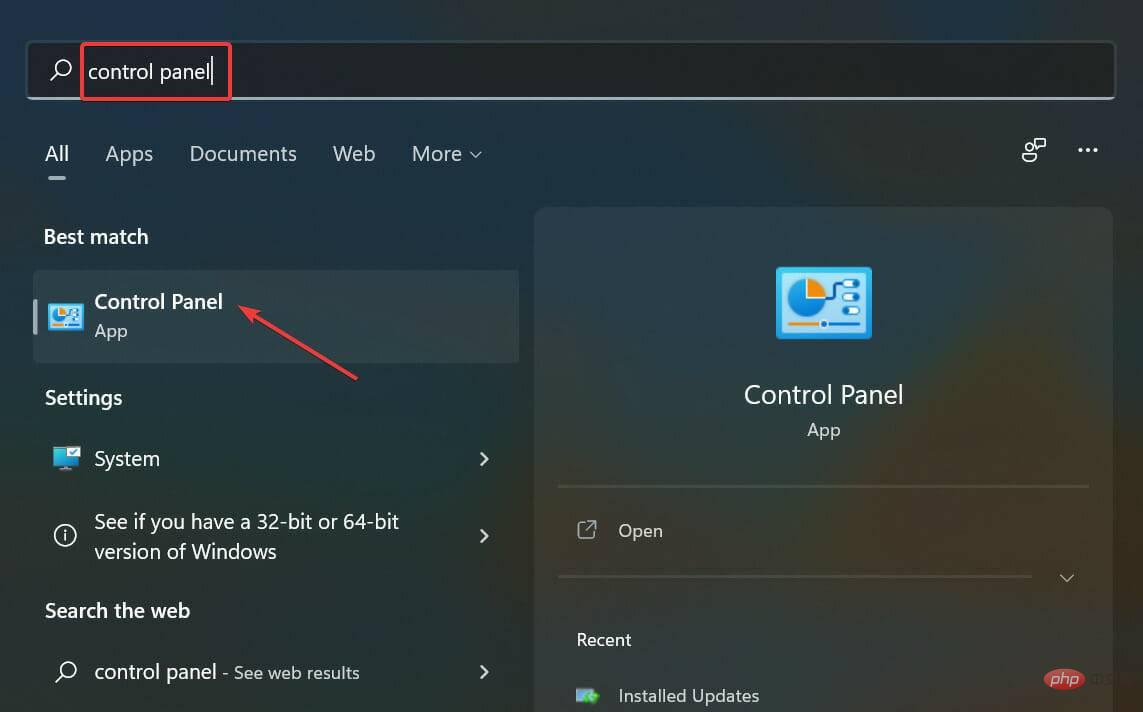
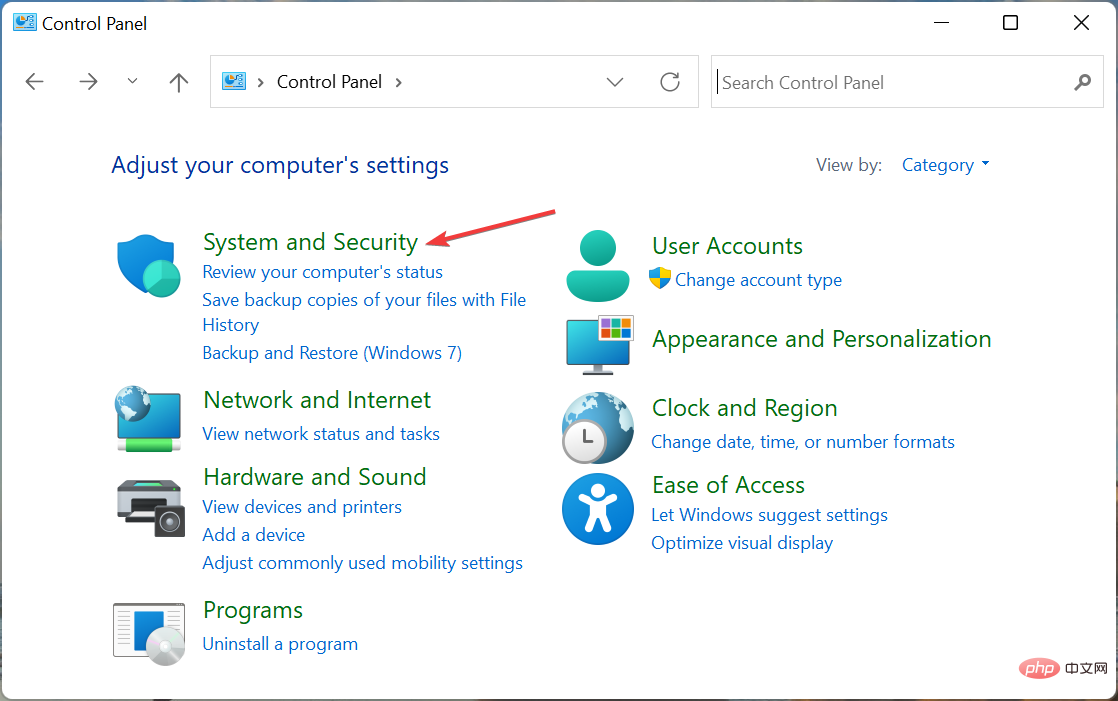
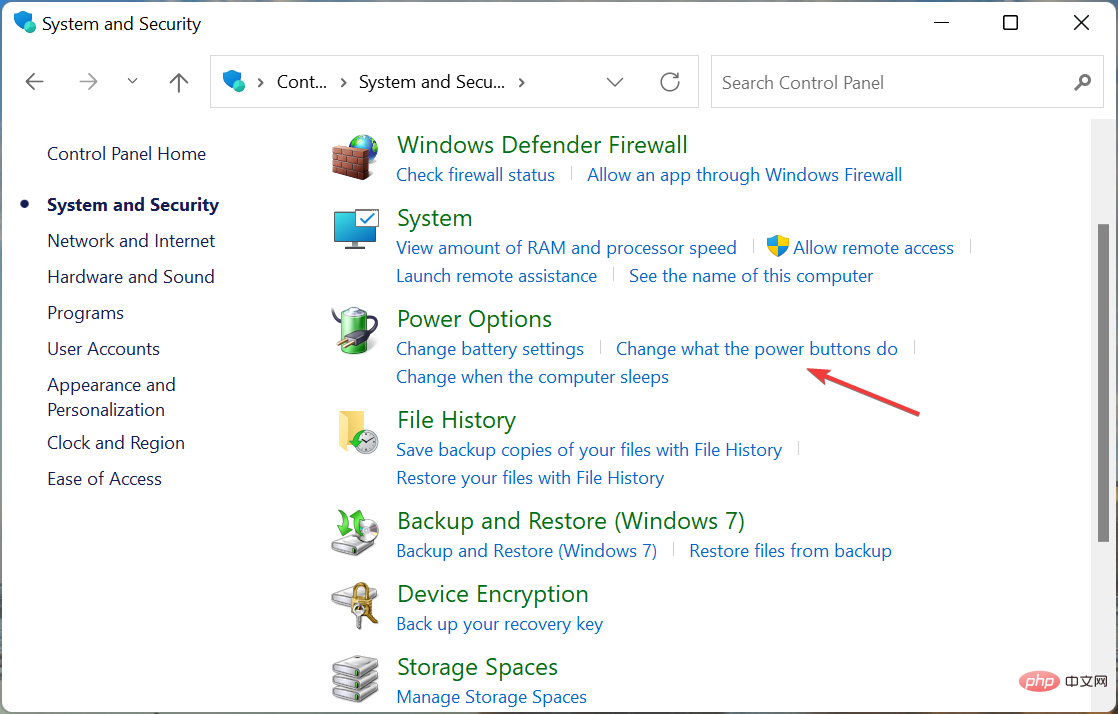
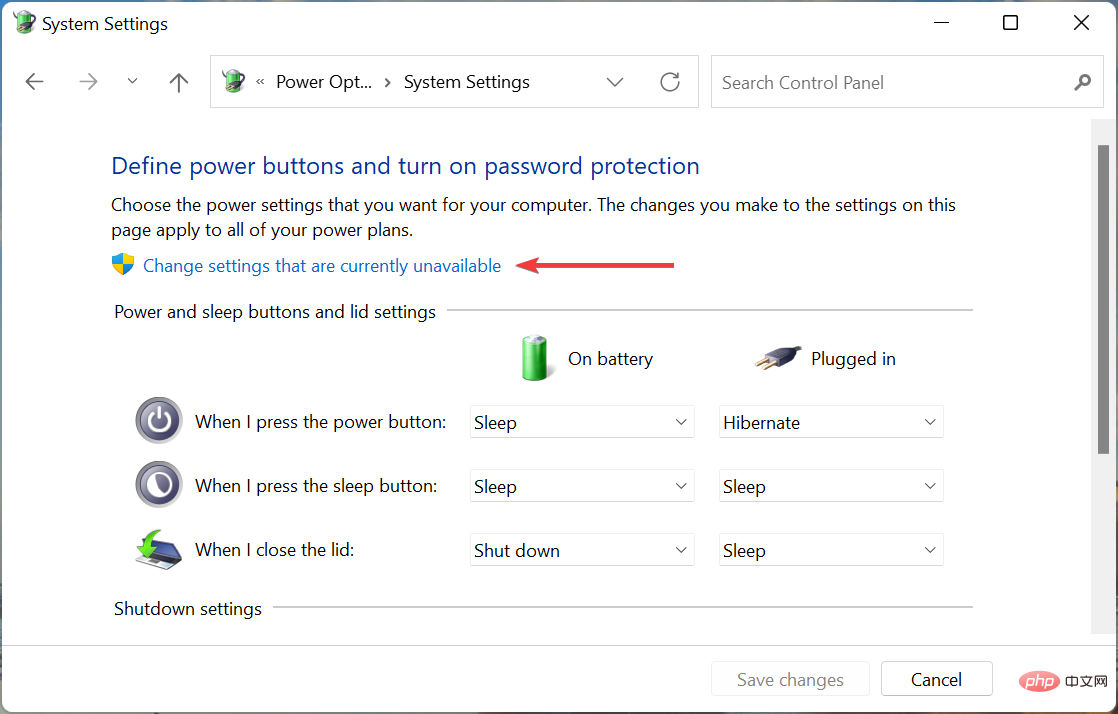
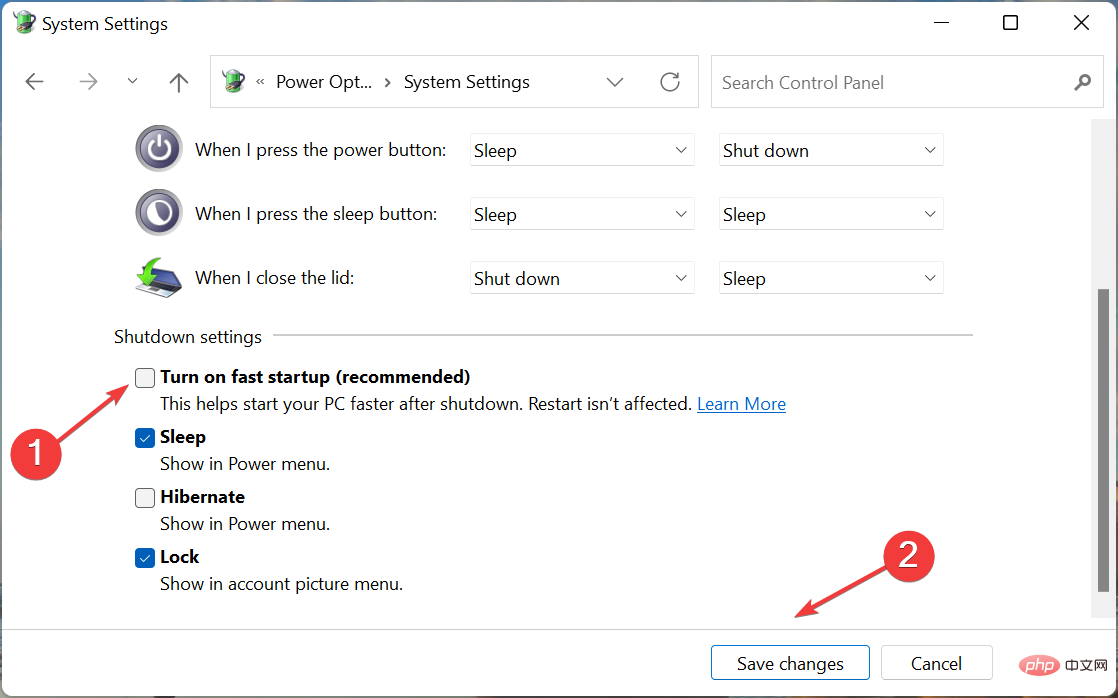
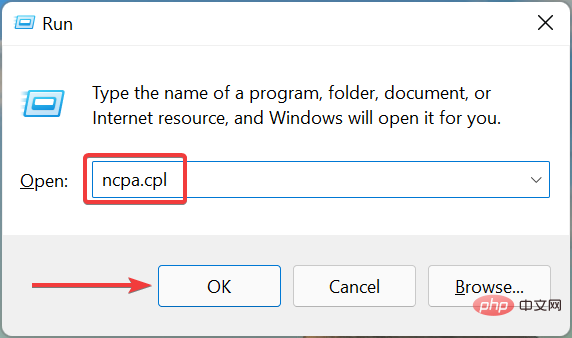
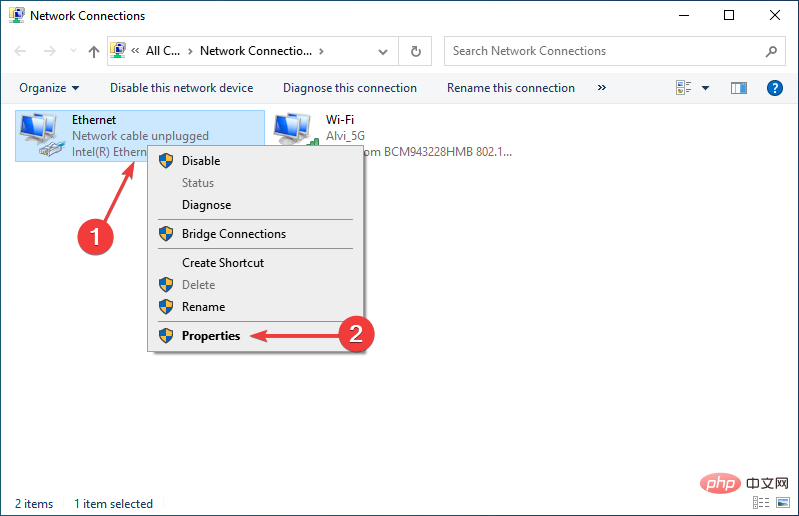
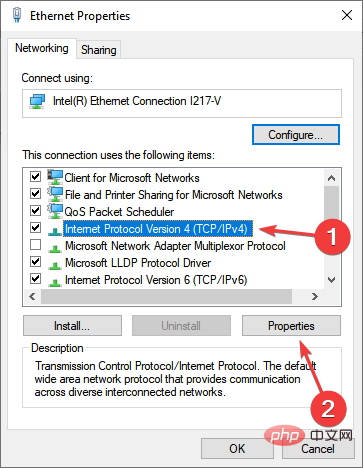
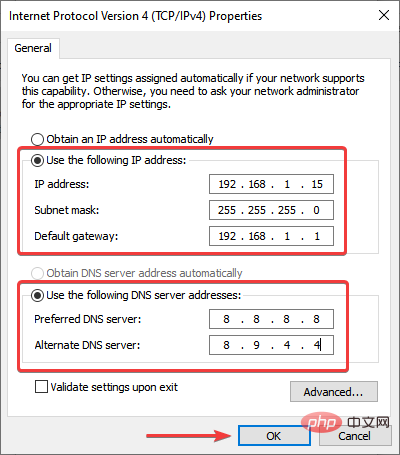
Dalam kes ini, kami menggunakan pelayan DNS Google kerana ia membantu menyelesaikan masalah untuk ramai pengguna. Jika ini tidak membantu, cuba kaedah seterusnya.
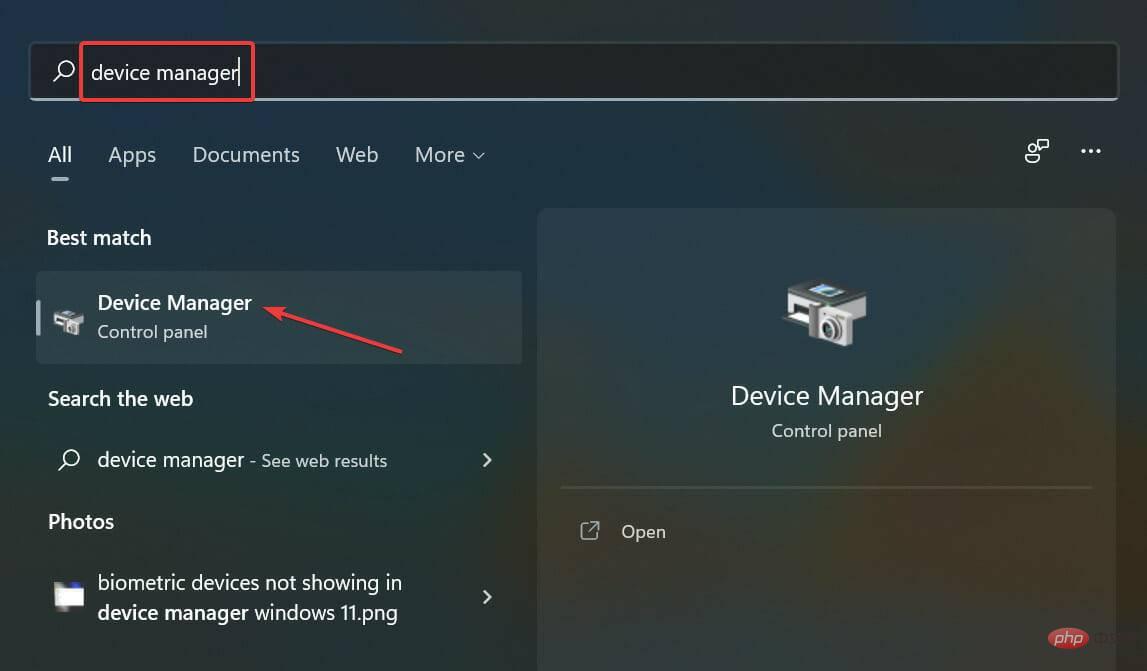
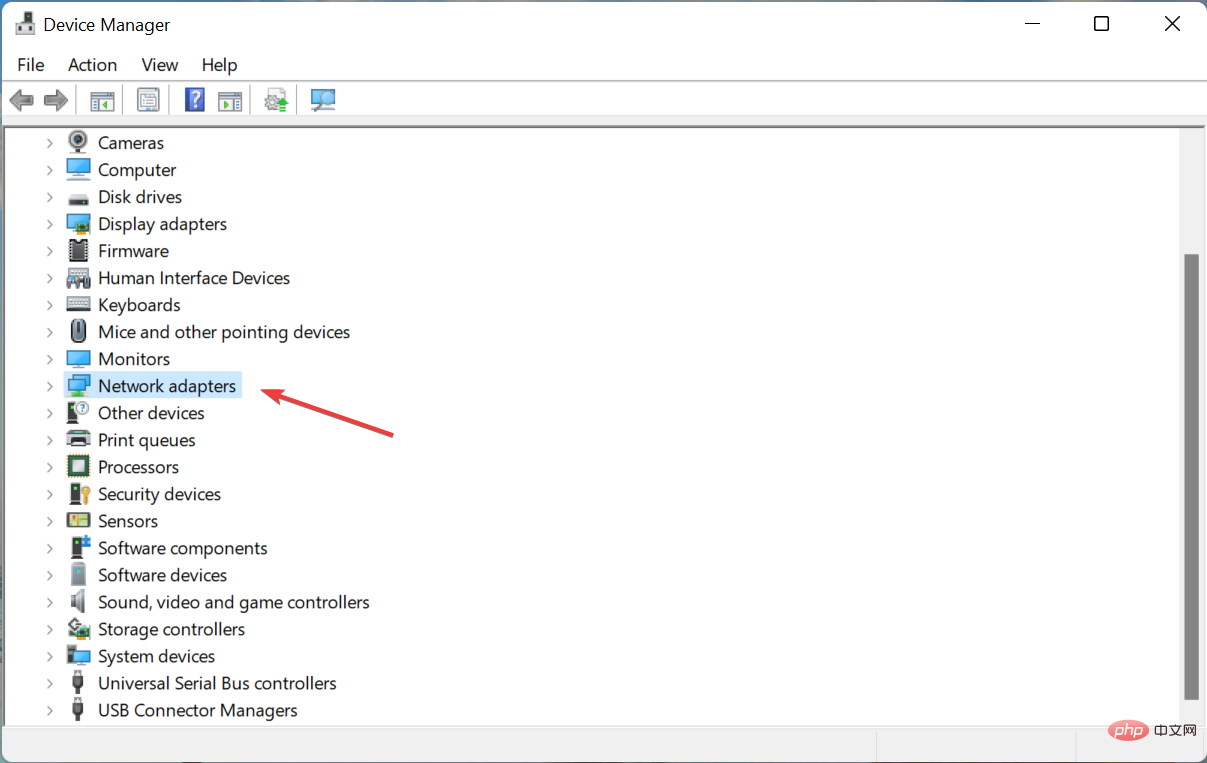
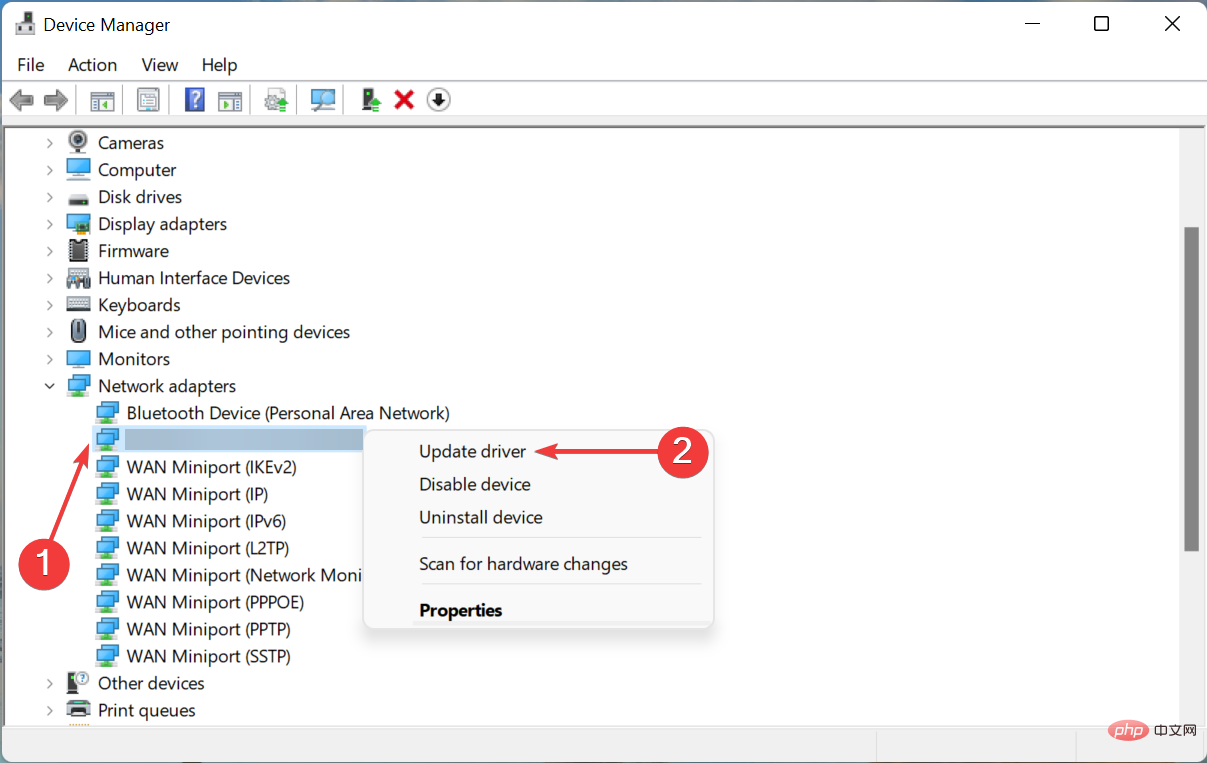
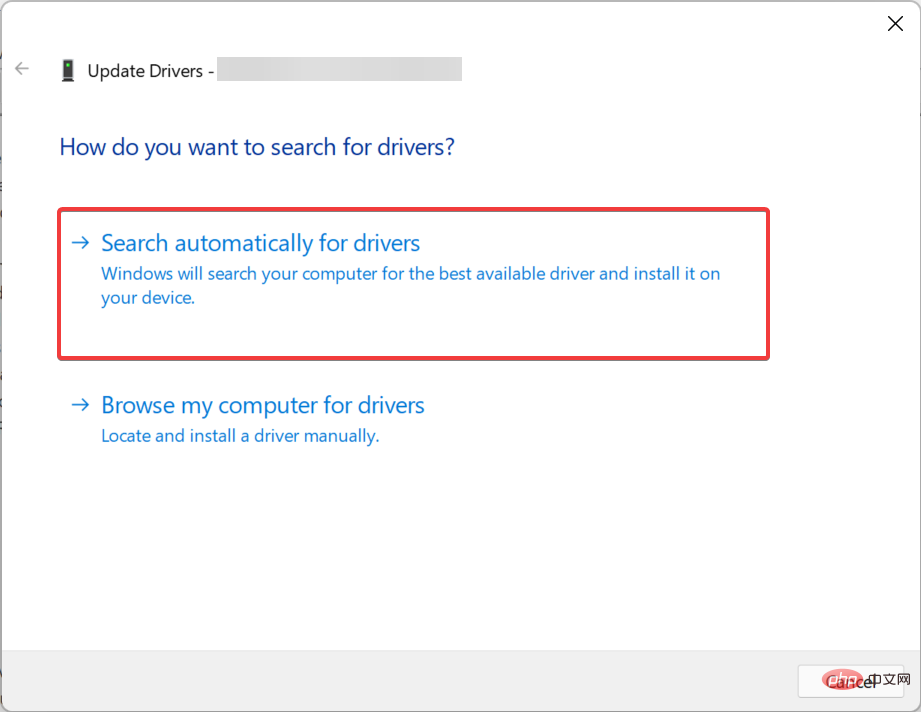
Kaedah Pengurus Peranti ialah salah satu cara paling mudah untuk mengemas kini pemacu rangkaian, tetapi kemas kini tidak selalu dilakukan kerana ia hanya mengimbas sistem untuk versi yang lebih baharu.
Jika kemas kini tidak berjaya, anda boleh menyemak versi pemacu terkini dalam Kemas Kini Windows, atau memasangnya secara manual daripada tapak web pengilang.
Selain itu, terdapat cara yang lebih mudah dan senang untuk mengemas kini pemacu, menggunakan aplikasi pihak ketiga. Kami mengesyorkan DriverFix, alat khusus yang akan mengimbas setiap sumber untuk versi terkini dan memastikan semua pemacu yang dipasang dikemas kini.
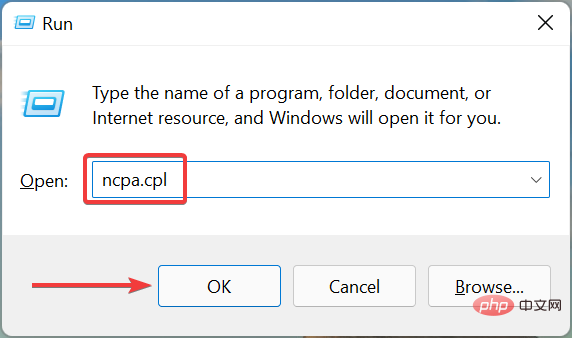
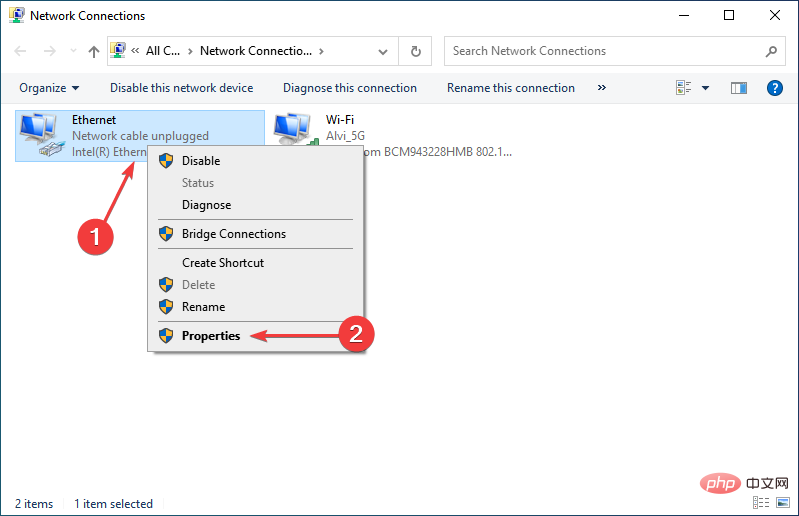
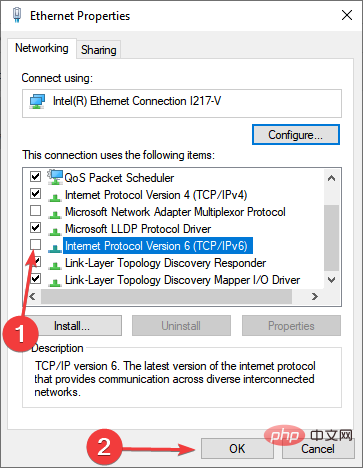
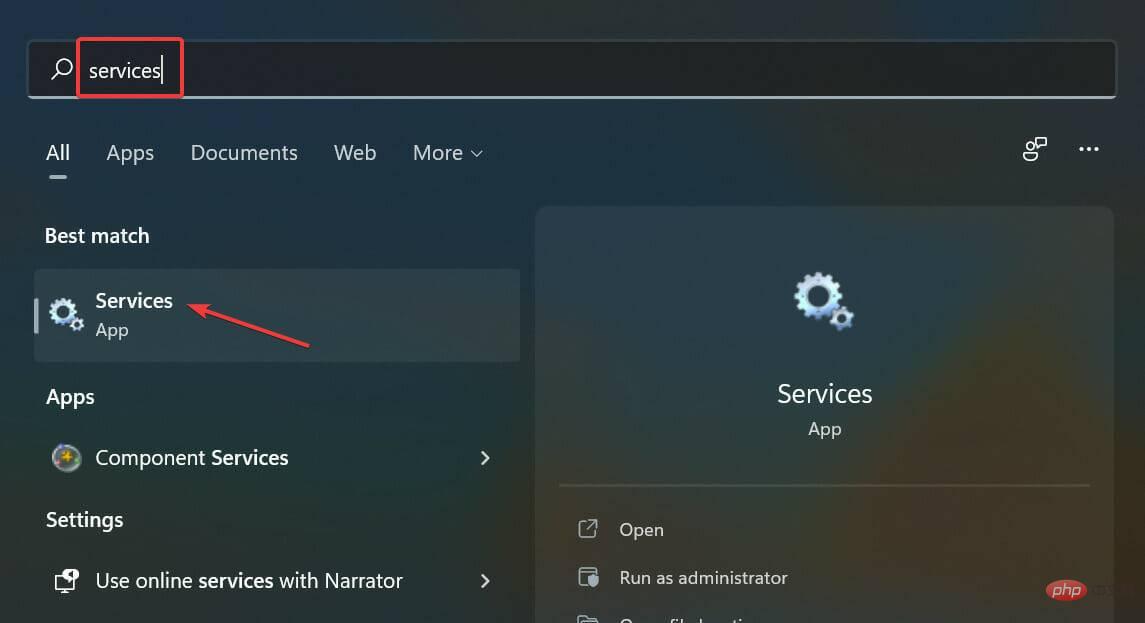
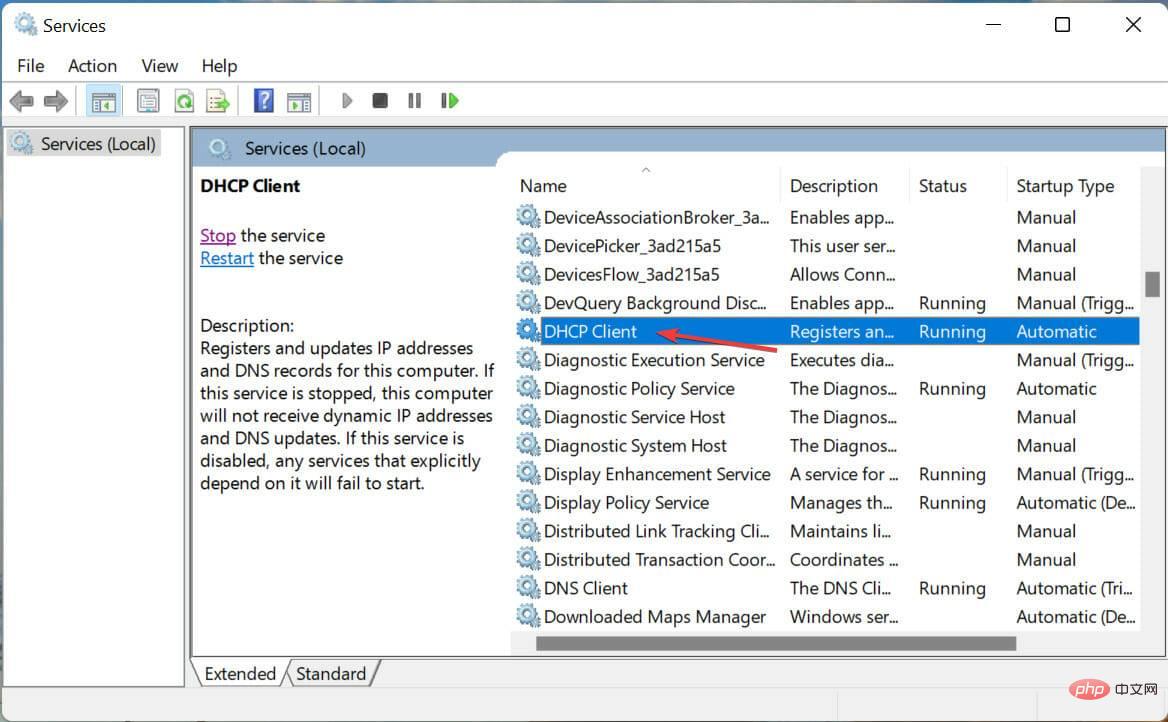
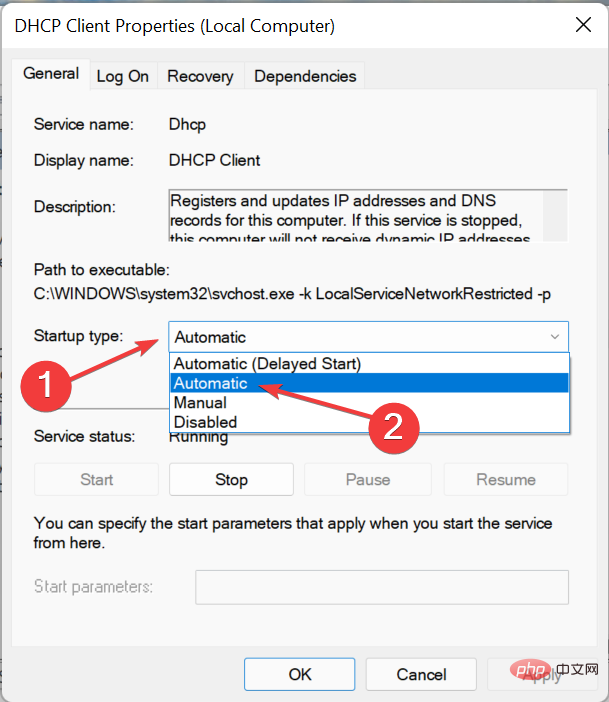
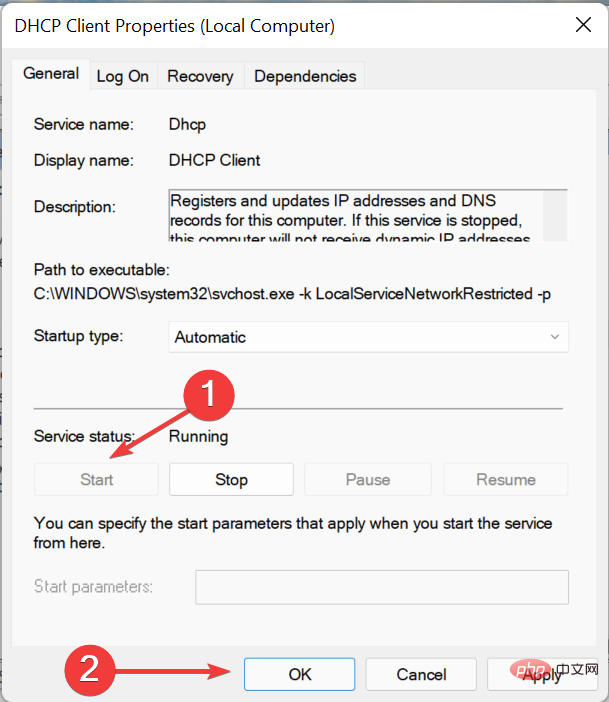
Klien DHCP digunakan untuk menetapkan dan mengkonfigurasi pelbagai tetapan berkaitan rangkaian secara automatik pada komputer anda. Jika ia dilumpuhkan, anda mungkin menghadapi Ethernet tidak mempunyai ralat konfigurasi IP yang sah dalam Windows 11.
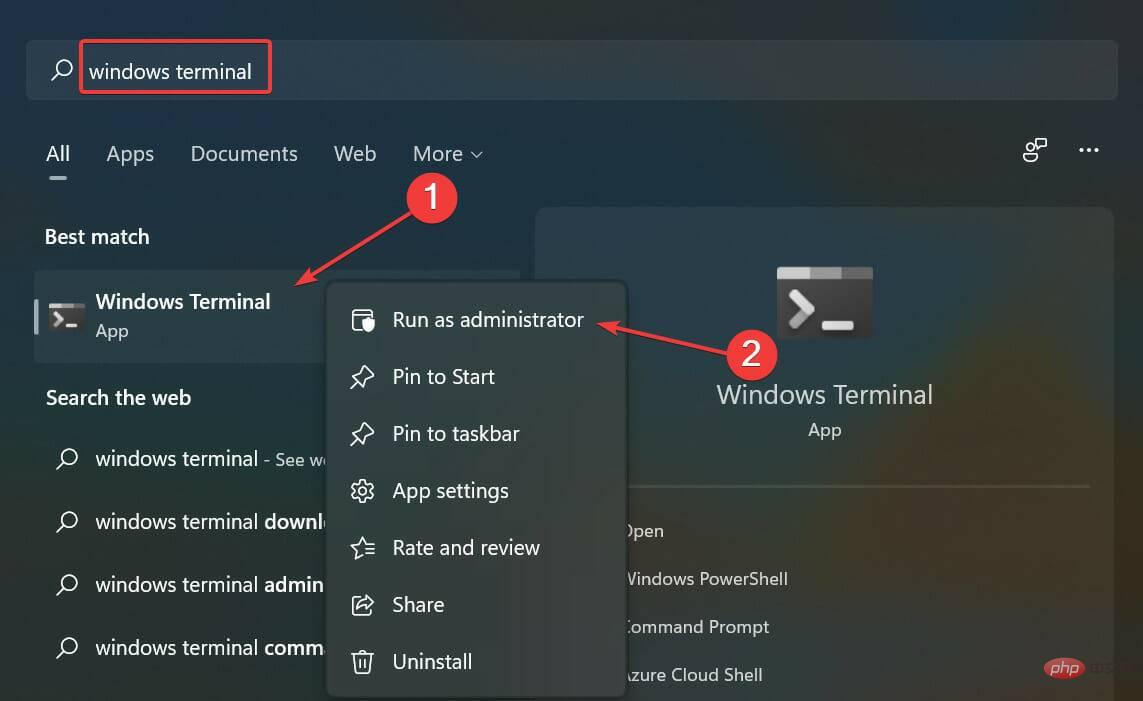
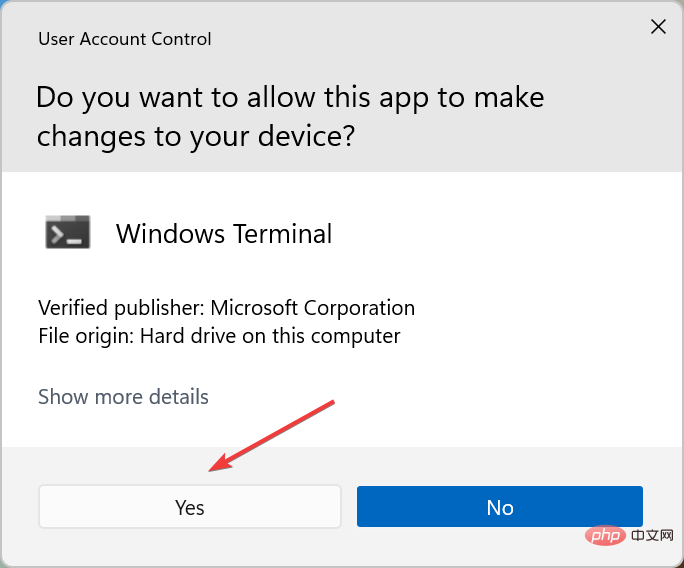
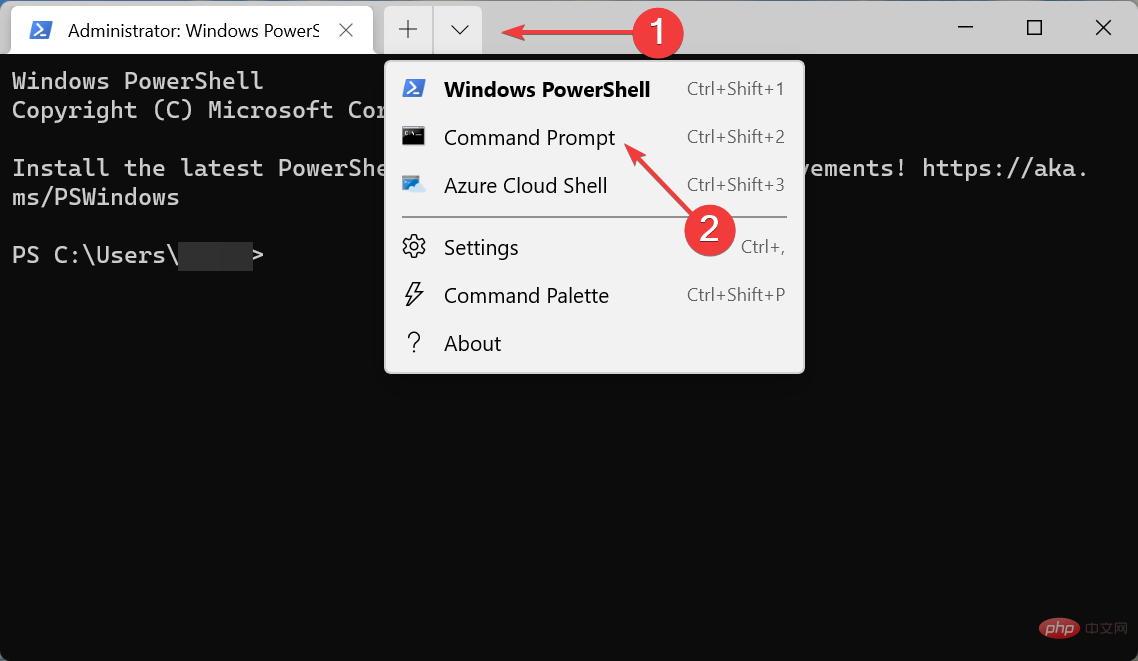
<code><strong>netsh winsock reset</strong>netsh winsock reset<strong>netsh int tcp reset</strong> code><code><strong>netsh int ip reset</strong>netsh int tcp reset
<li>netsh int ip reset</li>
Selepas melaksanakan arahan, mulakan semula komputer .
Jika tiada kaedah yang disenaraikan di atas berfungsi, anda boleh cuba menetapkan semula tetapan rangkaian anda menggunakan tiga arahan daripada Terminal Windows yang dinaikkan. Ini sepatutnya menghapuskan Ethernet tidak mempunyai ralat konfigurasi IP yang sah dalam Windows 11. Bagaimana untuk meningkatkan kelajuan Internet dalam Windows 11? Setelah ralat dihapuskan, cabaran utama seterusnya bagi pengguna ialah memastikan kelajuan internet stabil dan meningkatkannya kepada maksimum dalam Windows 11. Ia mudah dan beberapa pengubahsuaian boleh membantu meningkatkan kelajuan internet anda dengan ketara. Anda boleh mengurangkan lebar jalur untuk memuat turun kemas kini, melumpuhkan apl daripada berjalan di latar belakang, mematikan proses yang tidak perlu yang menggunakan terlalu banyak data atau melumpuhkan Windows atau tembok api pihak ketiga, walaupun ini harus menjadi pilihan terakhir anda.Atas ialah kandungan terperinci Betulkan: Ethernet tidak mempunyai konfigurasi IP yang sah dalam Windows 11. Untuk maklumat lanjut, sila ikut artikel berkaitan lain di laman web China PHP!
 Komputer dijangkiti dan tidak boleh dihidupkan
Komputer dijangkiti dan tidak boleh dihidupkan
 Bagaimana untuk menyelesaikan masalah yang Ethernet tidak dapat menyambung ke internet
Bagaimana untuk menyelesaikan masalah yang Ethernet tidak dapat menyambung ke internet
 Bagaimana untuk menghalang komputer daripada memasang perisian secara automatik
Bagaimana untuk menghalang komputer daripada memasang perisian secara automatik
 Ringkasan kekunci pintasan komputer yang biasa digunakan
Ringkasan kekunci pintasan komputer yang biasa digunakan
 Skrin beku komputer tersekat
Skrin beku komputer tersekat
 Bagaimana untuk mengukur kelajuan rangkaian pada komputer
Bagaimana untuk mengukur kelajuan rangkaian pada komputer
 Bagaimana untuk menetapkan komputer untuk menyambung ke WiFi secara automatik
Bagaimana untuk menetapkan komputer untuk menyambung ke WiFi secara automatik
 Halaman ralat komputer 404
Halaman ralat komputer 404




