
Adakah skrin Microsoft Teams anda kelihatan biru atau kelabu apabila mengakses fail tertentu? Ini nampaknya merupakan isu dengan cache Pasukan yang rosak menyebabkan isu ini. Oleh itu, mengosongkan cache Pasukan akan membantu anda menyelesaikan isu skrin biru atau skrin kelabu dalam Pasukan.
Keluar dari pasukan dan buka semula semuanya bersama-sama. Kemudian, cuba akses fail melalui Pasukan sekali lagi dan uji.
Langkah 1 – Tutup aplikasi Pasukan pada komputer anda. Biasanya, ini tidak akan menutup aplikasi sepenuhnya. Ia terus berjalan di latar belakang.
Langkah 2 –Jadi apa yang anda perlu lakukan ialah klik pada ikon anak panah pada Taskbar. Anda boleh menemui ikon "Pasukan" dalam dulang sistem anda.
Langkah 3 – Kemudian, cuma klik kanan Pasukan dan klik Keluar untuk keluar daripada Pasukan.

Sila tunggu sebentar selepas keluar daripada pasukan. Kemudian, lancarkan Pasukan dan tunggu sehingga ia dimuatkan.
Sekarang cuba akses fail dan ujinya.
Seperti yang kami nyatakan sebelum ini, ini boleh disebabkan oleh cache Pasukan rosak yang disimpan pada sistem setempat anda.
Langkah 1 – Keluar daripada apl Pasukan apabila ia dibuka pada sistem anda.
Langkah 2 – Klik ikon anak panah pada bar tugas sekali lagi untuk mengakses dulang sistem. Sekarang, klik kanan pada ikon pasukan di sana dan klik "Keluar" untuk keluar daripada pasukan .

Langkah 3 – Sekarang, klik kanan pada butang “Mula ” dan klik pada “ Pengurus Tugas” untuk membukanya.
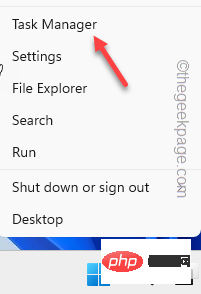
Langkah 4 – Hanya tatal ke bawah aliran proses dan pastikan tiada sebarang proses “Microsoft Teams” dalam latar belakang dijalankan.
Langkah 5 –Jika anda boleh menemui sebarang proses berkaitan Pasukan sedemikian, klik kanan pada “Microsoft Teams” dan klik pada “End Mission ”.
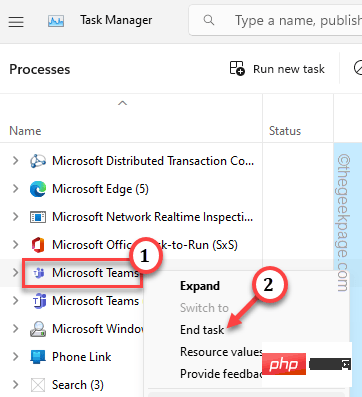
Berhenti Pengurus Tugas.
Langkah 6 – Klik kekunci Win+R bersama-sama. Ini akan muncul dalam kotak "Run" .
Langkah 7 – Kemudian, taip ini dan tekan Enter untuk pergi ke folder Pasukan pada sistem anda.
%appdata%\Microsoft\Teams
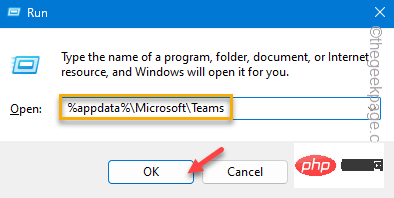
Langkah 8 – Dalam folder pasukan, gunakan tetikus anda untuk memilih setiap fail dan folder pasukan.
Langkah 9 – Klik “Padam” untuk mengosongkan folder.
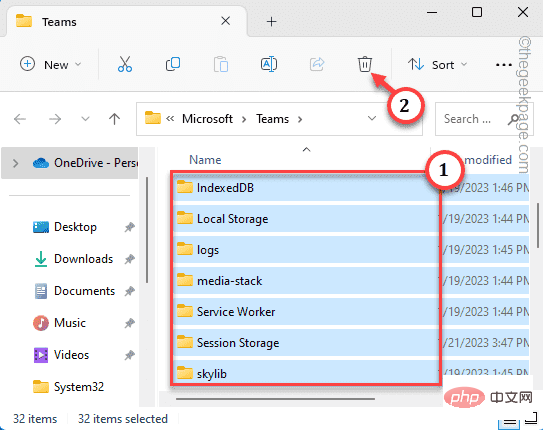
Selepas mengosongkan direktori pasukan, tutupnya.
Langkah 10 – Sekarang, mulakan semula Pasukan dan uji jika ini berkesan.
Semak sama ada ini berfungsi.
Jika mengosongkan cache pasukan tidak berjaya, log keluar daripada Pasukan dan log masuk ke Pasukan.
Langkah 1 – Taip “Pasukan” dalam kotak carian di sebelah menu Mula.
Langkah 2 – Kemudian, klik pada “Microsoft Teams” dalam hasil carian.
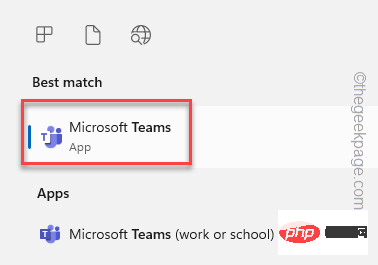
Langkah 3 – Pada halaman MS Teams, klik pada akaun anda untuk membukanya. Jadi, klik pada "Log Keluar" untuk log keluar daripada MS Teams daripada sistem anda.
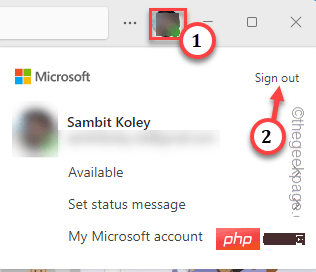
Anda akan melihat mesej ini –
We'll sign you out and remove any offline data, including message drafts.
Langkah 4 –Kemudian, klik Log Keluar untukKeluar akaun anda.
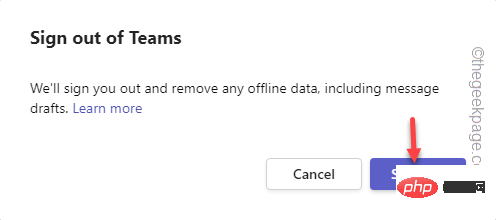
Ini akan memuatkan halaman utama pasukan lalai.
Langkah 5 –Jika anda boleh mencari akaun anda yang digunakan sebelum ini di sana, klik padanya.
[Jika tidak, jika anda ingin menggunakan akaun lain, klik "Gunakan akaun lain". Anda mesti log masuk menggunakan kelayakan akaun anda.
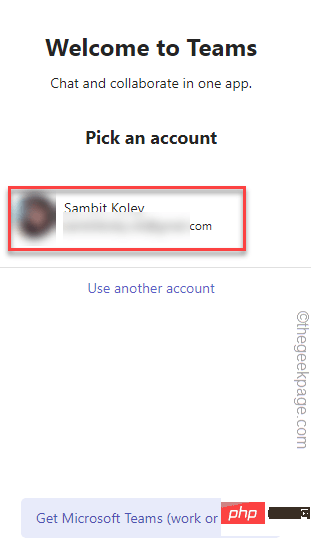
Sekarang, cuba akses fail luar talian anda melalui Pasukan dan semak sama ada fail itu kelihatan biru atau kelabu. Semak sama ada ini berfungsi.
Cuba tetapkan semula atau baiki Pasukan.
Pastikan pasukan ditutup sepenuhnya. Kemudian
Langkah 1 – Tekan dan tahan kekunci ⊞ Win+S pada masa yang sama. Seterusnya, tulis "Pasukan".
Langkah 2 –Kemudian, klik kanan pada “Microsoft Teams” dan klik pada “Tetapan Apl”.
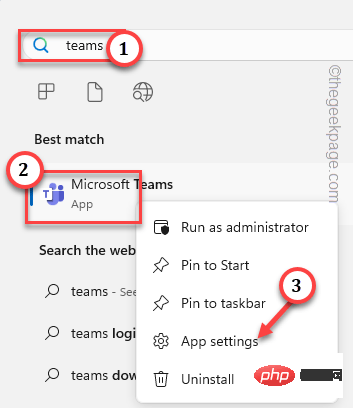
Microsoft Teams Halaman tetapan harus dibuka.
Langkah 3 – Tatal ke bawah perlahan-lahan sehingga anda melihat bahagian "Tetapkan Semula". Klik "Baiki" untuk membaiki pasukan.
Tingkap akan dibaiki oleh pasukan. Apabila anda melihat ✓ telah muncul, lancarkan pasukan dan ujinya.
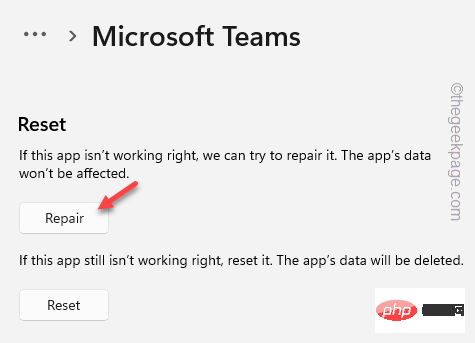
Sebelum kami meneruskan penetapan semula Pasukan, sila ingat bahawa menetapkan semula Pasukan akan memadamkan sebarang fail luar talian yang telah anda buat.
Langkah 4 – Jika Pasukan masih tidak berfungsi, klik “Tetapkan Semula” sekali. Selain itu, ketik "Tetapkan Semula" sekali lagi untuk menetapkan semula pasukan sepenuhnya.
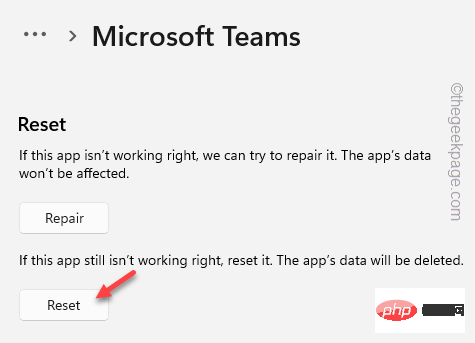
Menguji pasukan sekali lagi. Fail tidak akan kelihatan biru atau kelabu lagi.
Nyahpasang Pasukan daripada sistem anda dan pasang semula apl.
Langkah 1 –Hanya gunakan kekunci ⊞ Win+X serentak untuk menarik menu pengguna kuasa.
Langkah 2 – Kemudian, klik pada “Apl Dipasang” daripada menu itu.
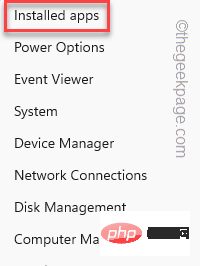
Langkah 3 – Cari “Pasukan” daripada kotak carian.
Langkah 4 – Tunggu sehingga Microsoft Teams muncul dalam senarai. Anda akan menemui ikon ⋮ di sebelah MS Teams. Jadi, klik padanya dan tekan "Nyahpasang".
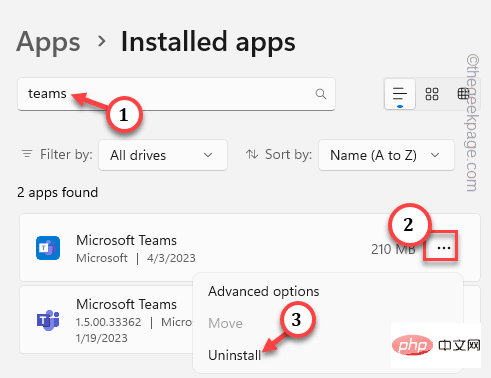
Langkah 5 – Sama seperti mana-mana aplikasi lain, klik “Nyahpasang” untuk menyahpasang Microsoft Teams.
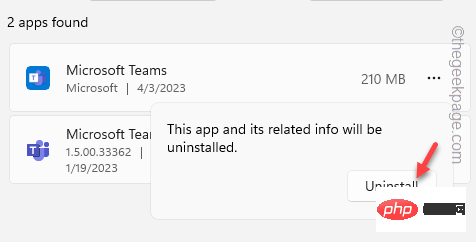
Keluar Tetapan selepas menyahpasang pasukan.
Langkah 1 – Lancarkan Gedung.
Langkah 2 – Selepas melancarkan gedung aplikasi, taip “Pasukan” dalam kotak carian.
Langkah 3 – Kemudian, klik pada “Microsoft Teams” untuk membukanya.
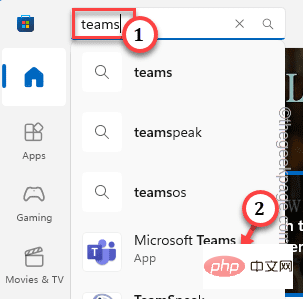
Langkah 4 – Seterusnya, klik pada “Pasang” untuk memasang MS Teams.
Tunggu sehingga Windows memasang apl Teams.
Selepas pemasangan, log masuk dengan akaun anda. Cuba akses fail sekali lagi dan uji.
Atas ialah kandungan terperinci Paparan skrin Microsoft Teams bertukar menjadi biru atau kelabu, akses pembaikan fail. Untuk maklumat lanjut, sila ikut artikel berkaitan lain di laman web China PHP!
 Apa itu Weidian
Apa itu Weidian
 Perisian rakaman masa
Perisian rakaman masa
 Perisian partition cakera keras mudah alih
Perisian partition cakera keras mudah alih
 Apakah perisian podcasting?
Apakah perisian podcasting?
 Apakah perisian kilat?
Apakah perisian kilat?
 Penyelesaian kepada sambungan gagal antara wsus dan pelayan Microsoft
Penyelesaian kepada sambungan gagal antara wsus dan pelayan Microsoft
 Bagaimana untuk mengkonfigurasi pembolehubah persekitaran Tomcat
Bagaimana untuk mengkonfigurasi pembolehubah persekitaran Tomcat
 Kaedah pemulihan data komputer Xiaomi
Kaedah pemulihan data komputer Xiaomi




