
Sebelum mencuba sebarang pembaikan drastik pada port USB pada PC anda, anda harus menyemak kemungkinan kerosakan.
Ini termasuk mengalih keluar peranti USB, memeriksa kabel dan port USB, dan kemudian menyambungkannya semula. Sebagai contoh, jika kabel rosak, anda mungkin perlu menggantikannya. Jika terdapat habuk dalam port USB, gunakan udara dalam tin untuk membersihkannya.
Selepas memeriksa kerosakan dan membersihkan port USB, pasang semula peranti dan lihat jika ia membetulkan ralat USB tidak berfungsi pada Windows 11.
Jika anda pasti peranti anda berfungsi dengan baik, mungkin terdapat masalah dengan port USB yang anda gunakan.

Pembetulannya mudah - cuma keluarkan pemacu USB daripada port yang sedang anda gunakan dan letakkan di port lain. Jika peranti itu dikenali oleh Windows 11 dan berfungsi dengan betul, anda boleh menyelesaikan masalah port sebelumnya.
Walau bagaimanapun, sehingga itu, anda boleh terus menggunakan port baharu untuk menyelesaikan kerja anda.
Jika port USB nampaknya berfungsi dengan baik, kerosakan mungkin berkaitan dengan peranti yang anda gunakan. Jika Windows tidak mengenalinya (sekurang-kurangnya buat sementara waktu), anda mungkin perlu menukar peranti itu kepada sesuatu yang lain.
Sebagai contoh, pemacu keras USB hanya akan dikenali jika pemacu itu sendiri tidak rosak. Sebelum mempertimbangkan penggantian, pastikan anda mencuba peranti pada PC lain (jika boleh) untuk melihat sama ada ia berfungsi dengan betul.
Malangnya, sukar untuk menentukan sebab peranti USB mungkin telah berhenti berfungsi. Anda mungkin ingin merujuk manual pengguna peranti untuk menyiasat, atau jika boleh, semak kemungkinan pilihan sokongan yang disediakan oleh pengilang.
Fikirkan port USB atau peranti anda rosak? Jangan panik - mulakan semula komputer anda dahulu. Ini ialah kaedah yang telah dicuba dan diuji untuk membetulkan beberapa isu penyelesaian masalah pada PC anda, termasuk kegagalan peranti USB.
Anda mungkin mendapati bahawa memulakan semula PC anda memaksa Windows memasang pemacu yang hilang. Jika USB anda tidak dikenali pada Windows 11, ini mungkin membetulkan masalah.
Mulakan Semula Pantas Windows 11:
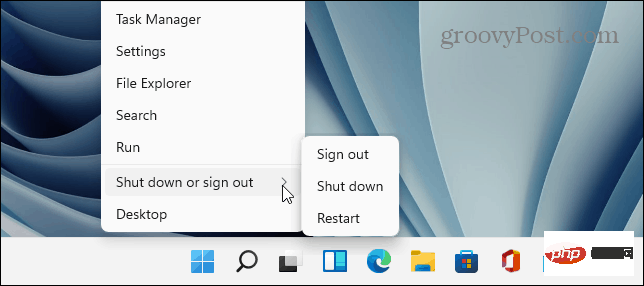
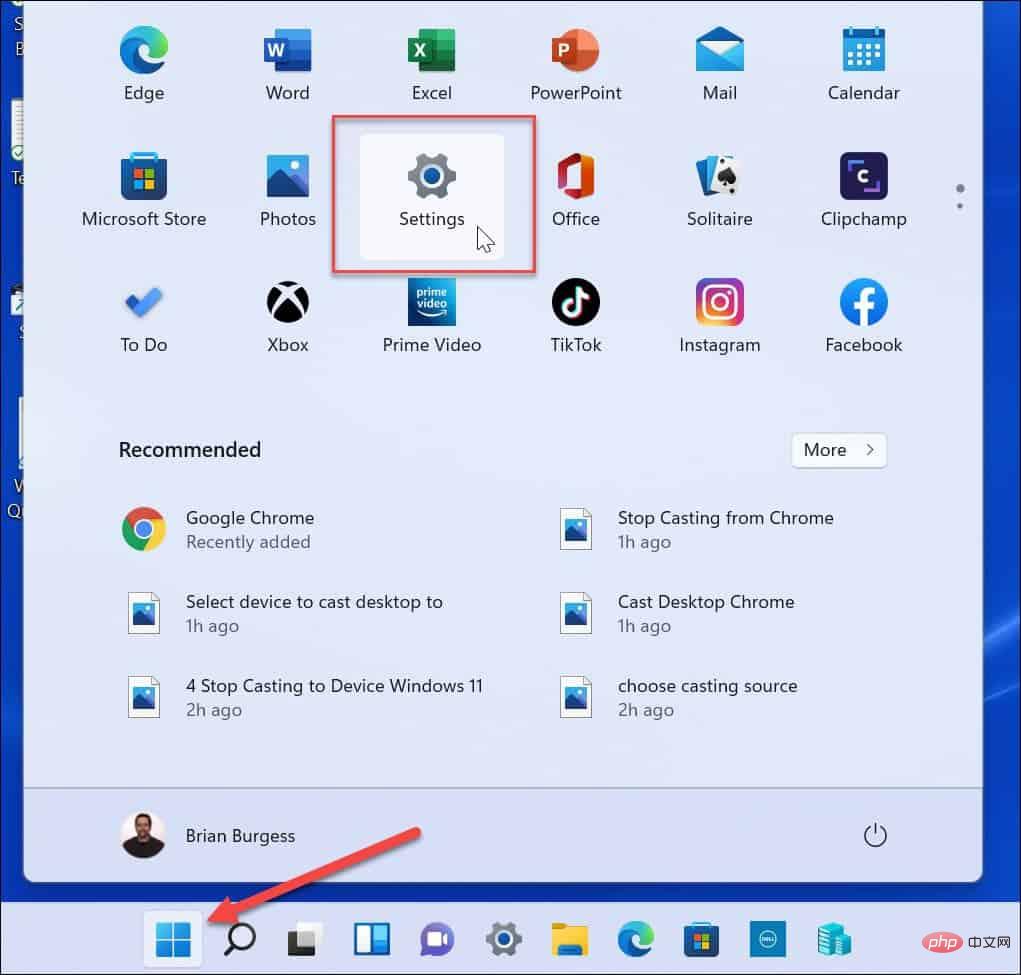
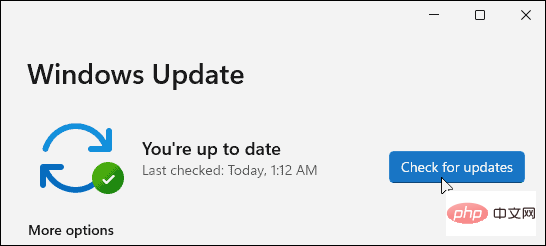
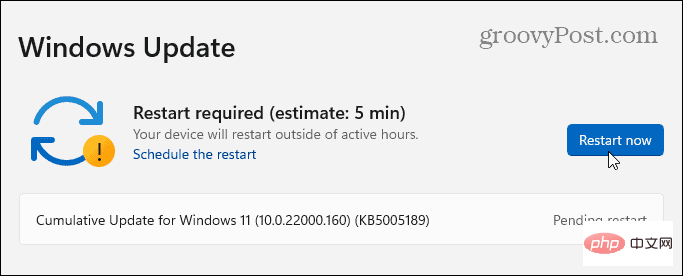
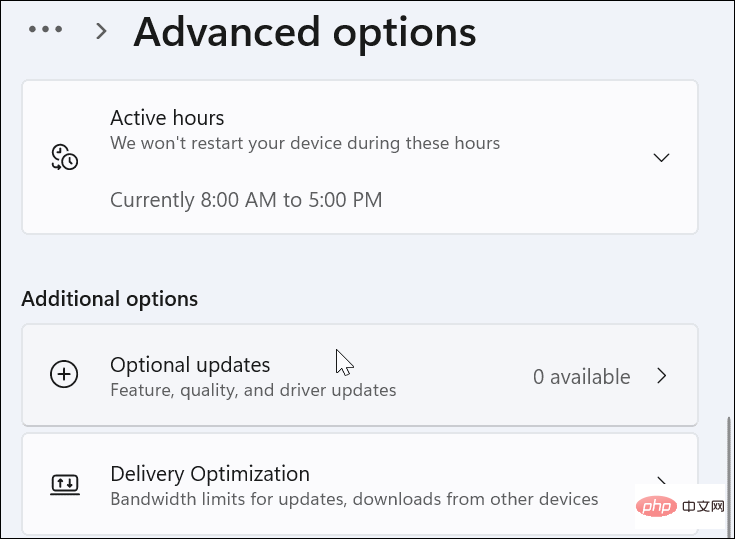
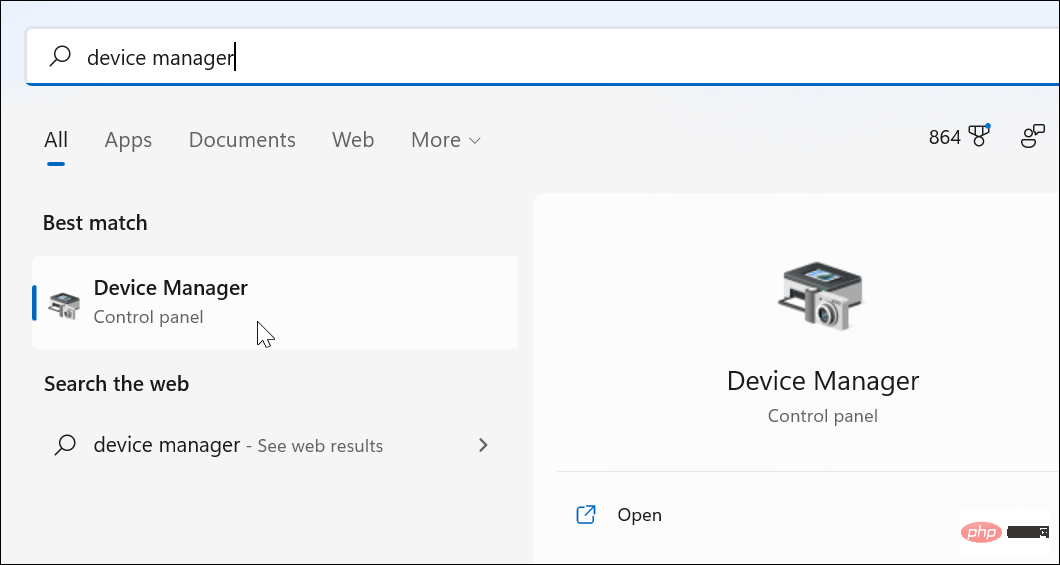
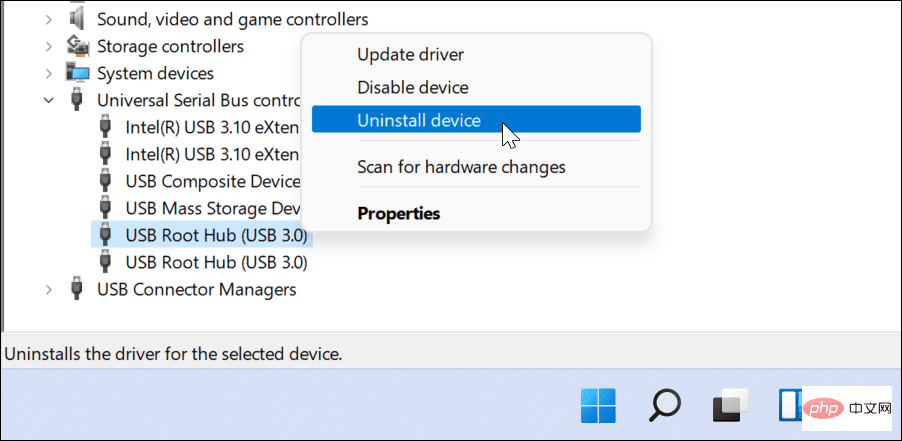
Kemas Kini Windows bukanlah sumber yang sempurna dan ia tidak akan menyertakan setiap kemas kini yang mungkin untuk perkakasan anda. Walau bagaimanapun, anda boleh menyemak kemas kini perisian secara manual menggunakan aplikasi kemas kini OEM yang dibuat oleh pengeluar peranti.
Sebagai contoh, jika anda kehilangan pemacu set cip yang penting, port USB anda mungkin tidak berfungsi dengan betul. Anda biasanya boleh menyelesaikan isu ini dengan memasang pemacu yang diperlukan terus daripada pengilang atau menggunakan aplikasi kemas kini OEM.
Semak kemas kini perisian OEM:
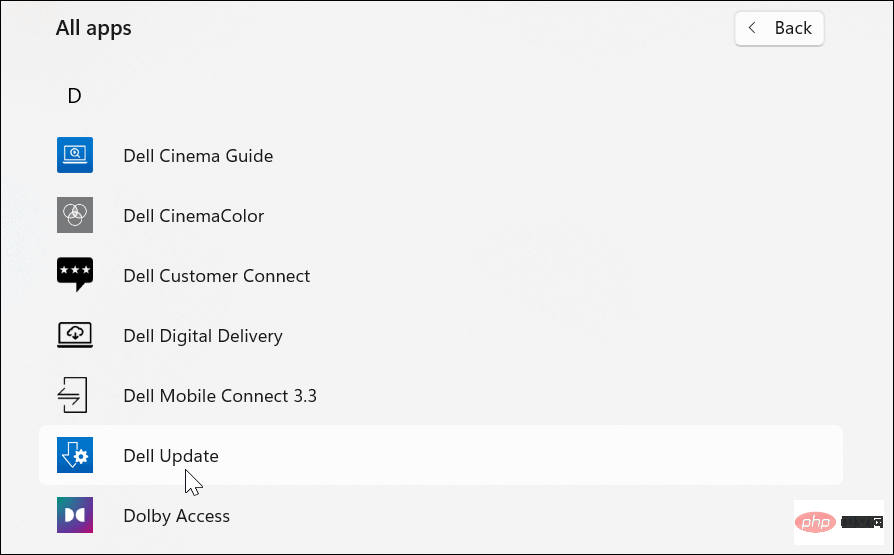
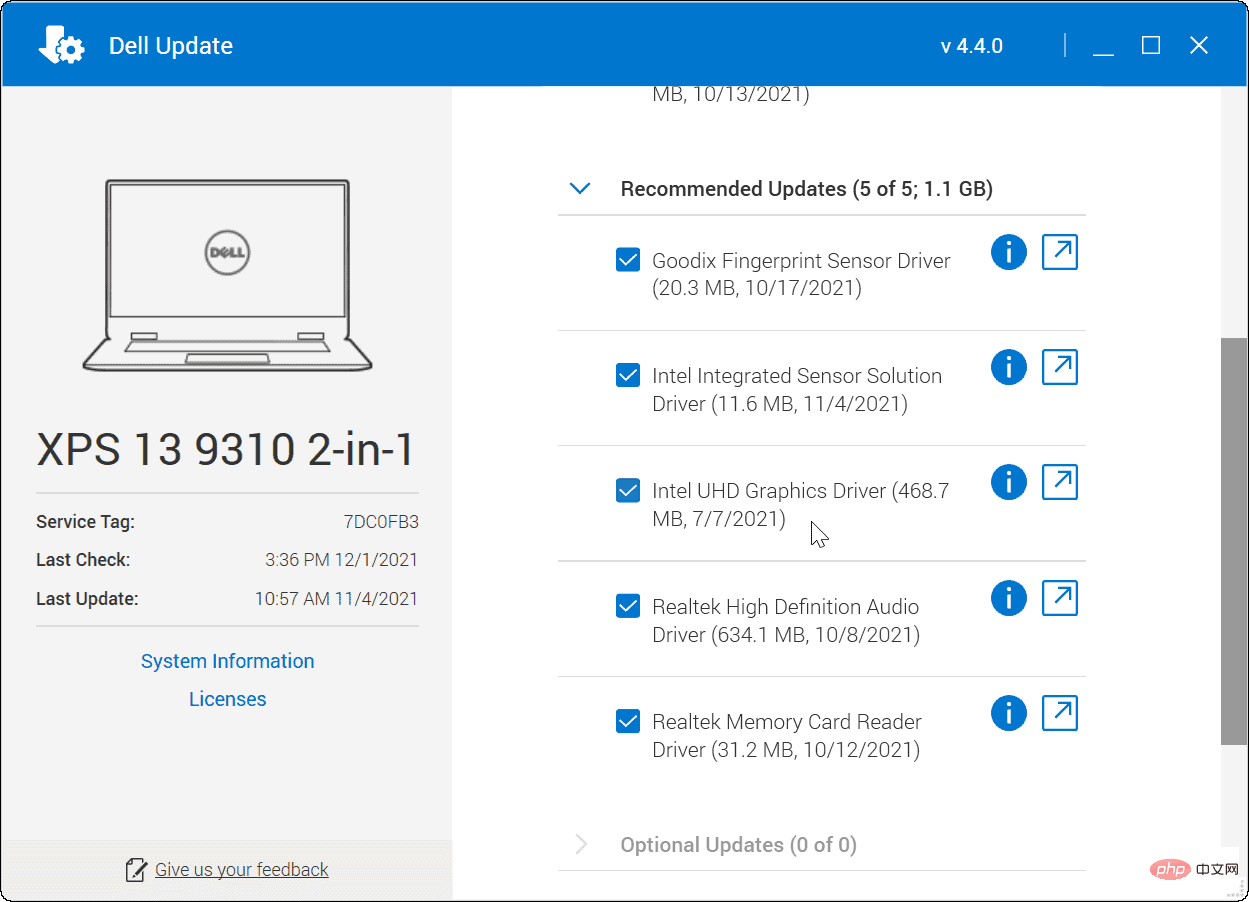
Jika anda tidak memasang alat OEM, anda boleh mencari pengeluar anda dalam talian dan Muat turun kemas kini secara manual. Jika anda mencari nombor model peranti anda, anda sepatutnya dapat mencari pemacu dan kemas kini perisian yang boleh anda muat turun dan pasang.
Jenis pengeluar peranti tertentu akan menyediakan perisian dan pemacu yang dikemas kini dengan lebih kerap. Contohnya, jika anda mempunyai papan kekunci permainan premium, mikrofon penstriman atau peranti antara muka audio yang bersambung melalui USB, anda mungkin melihat jadual kemas kini yang lebih pantas daripada jenis peranti lain.
Untuk memasang kemas kini pemacu secara manual:

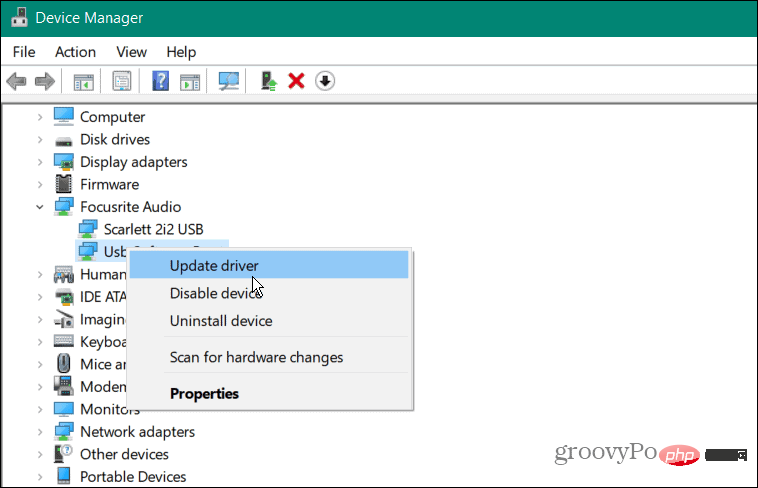
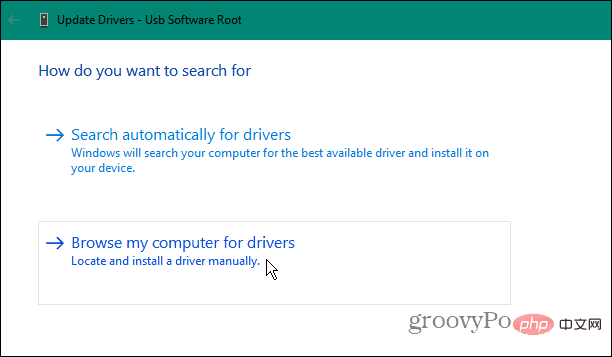
Jika anda telah memuat turun kemas kini perisian, jalankan fail pemasang dan ikut arahan pada skrin untuk melengkapkan kemas kini. Anda mungkin perlu memulakan semula PC anda untuk menyelesaikan sebarang perubahan.
Peranti USB memerlukan banyak kuasa, tetapi jika anda menggunakan kuasa bateri, kuasa ini tidak selalu tersedia. Sebagai contoh, pemacu USB mungkin tidak menunjukkan cas yang mencukupi disebabkan oleh tetapan pengurusan kuasa komputer riba yang dijalankan pada bateri.
Anda boleh menyelesaikan isu ini dengan menukar tetapan pengurusan kuasa. Untuk melakukan ini:

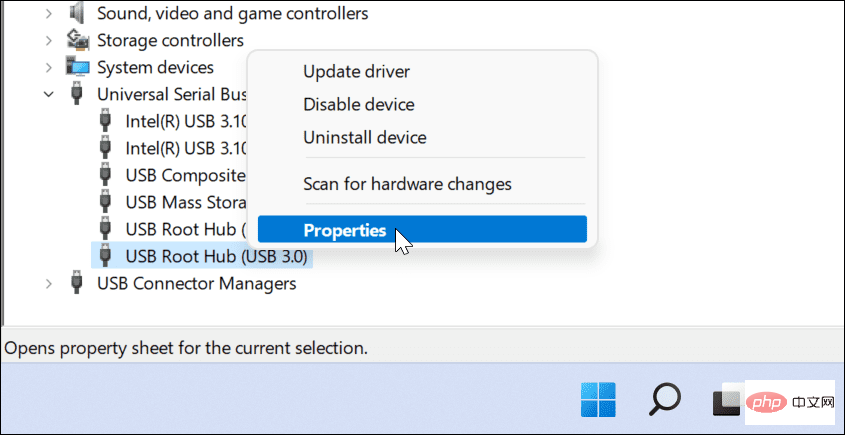
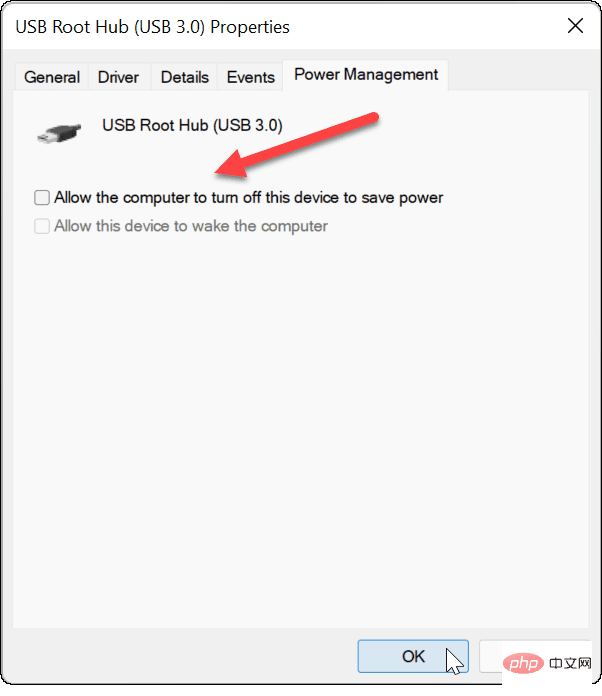
Satu lagi isu yang berpotensi dengan peranti USB ialah ciri Tangguhan Kuasa Selektif USB . Ini membantu menjimatkan bateri komputer riba anda dengan menjeda peranti yang tidak selalu digunakan.
Malangnya, ini kadangkala boleh mengganggu peranti USB yang anda gunakan. Jika Windows merasakan peranti itu tidak digunakan, ia memotong kuasa dan menghentikannya daripada berfungsi.
Untuk melumpuhkan pilihan Penggantungan Selektif USB pada Windows 11:
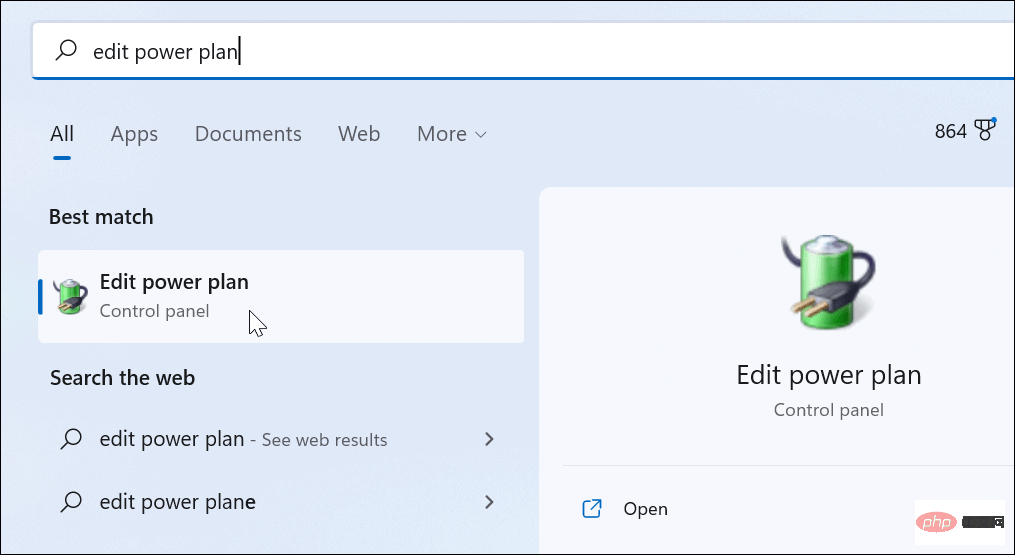
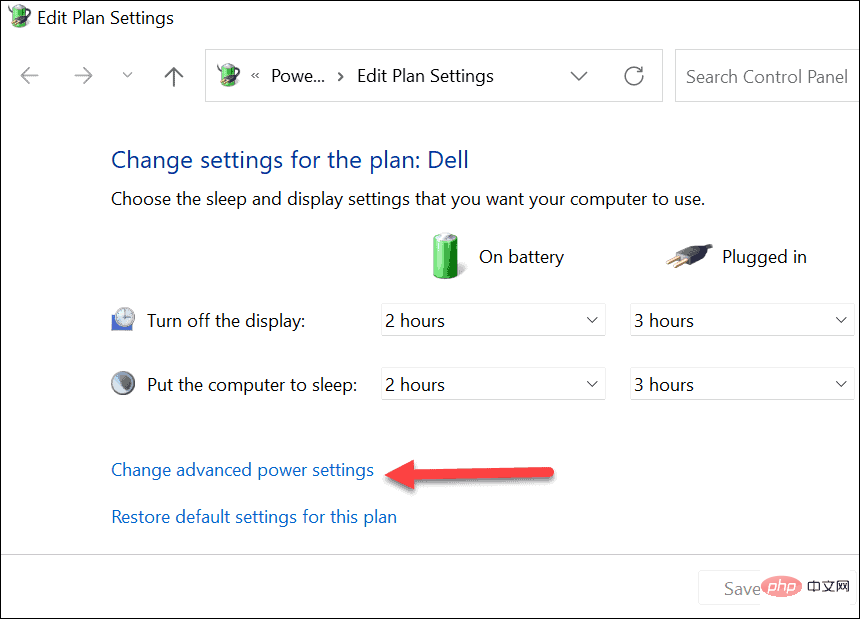
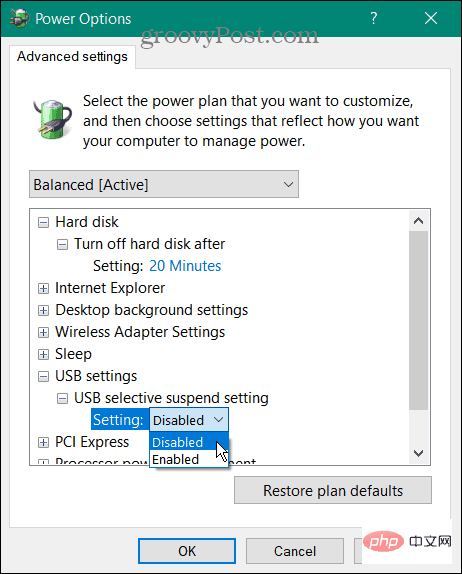
Jika pilihan di atas tidak berfungsi, anda mungkin mahu menyemak sama ada pemasangan Windows 11 anda rosak. Alat SFC dan DISM akan menyemak pemacu setempat anda untuk mengesan fail sistem yang rosak dan menggantikannya.
Untuk menjalankan alat SFC dan DISM pada PC:
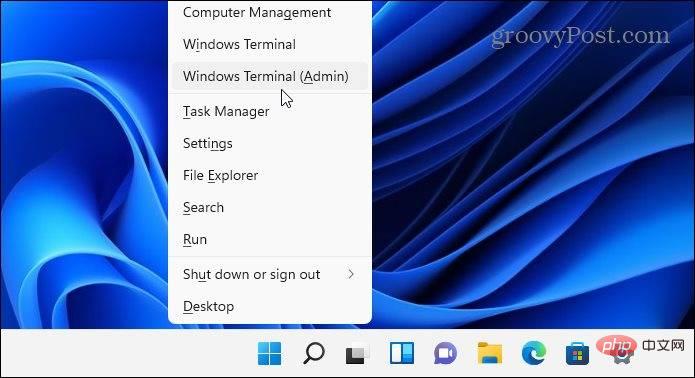
DISM /Online /Cleanup-Image /RestoreHealth
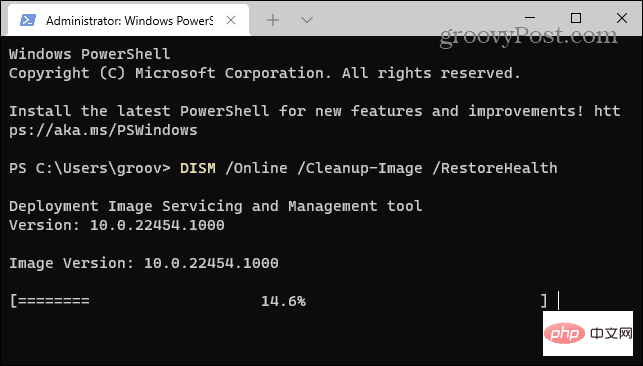
sfc /scannow
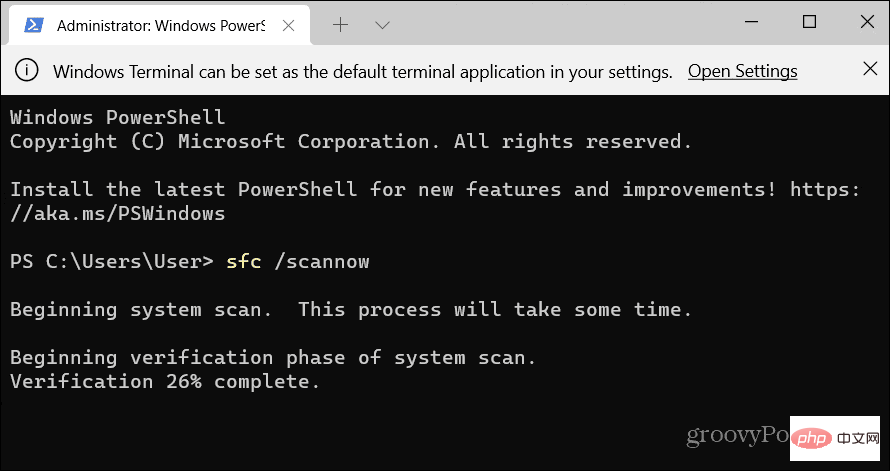
Sila ambil perhatian bahawa imbasan ini mungkin mengambil sedikit masa untuk dijalankan. Setelah imbasan selesai, mulakan semula PC anda dan lihat sama ada peranti USB berfungsi semula. Jika alatan ini tidak membetulkan PC anda, anda mungkin perlu menetapkan semula Windows 11 kepada tetapan kilang.
Atas ialah kandungan terperinci 11 Cara Betulkan USB Tidak Berfungsi pada Windows 11. Untuk maklumat lanjut, sila ikut artikel berkaitan lain di laman web China PHP!
 Perisian ujian bateri komputer riba manakah yang terbaik?
Perisian ujian bateri komputer riba manakah yang terbaik?
 kuasa komputer riba
kuasa komputer riba
 Komputer dijangkiti dan tidak boleh dihidupkan
Komputer dijangkiti dan tidak boleh dihidupkan
 Komputer riba tiba-tiba tiada pilihan WLAN
Komputer riba tiba-tiba tiada pilihan WLAN
 Bagaimana untuk menghalang komputer daripada memasang perisian secara automatik
Bagaimana untuk menghalang komputer daripada memasang perisian secara automatik
 apakah maksud antara muka usb
apakah maksud antara muka usb
 Berapa banyak jenis antara muka usb yang ada?
Berapa banyak jenis antara muka usb yang ada?
 Ringkasan kekunci pintasan komputer yang biasa digunakan
Ringkasan kekunci pintasan komputer yang biasa digunakan




