
Peranti tetikus kadangkala tidak berfungsi dengan betul, menyebabkan masalah menatal. Jika anda adalah salah seorang yang menghadapi masalah menatal, berikut ialah beberapa penyelesaian yang anda boleh cuba untuk menyingkirkan isu tersebut. Masalahnya mungkin disebabkan oleh beberapa perubahan tetapan dalam peranti atau penggunaan pemacu yang sudah lapuk, atau sekurang-kurangnya akan ada masalah dengan peranti itu sendiri. Jadi, mari kita lihat kes yang berbeza dan cuba menyelesaikannya.
Langkah 1: Buka Tetapan Windows menggunakan kekunci Windows + I serentak
Langkah 2 : Klik pada Peranti

Langkah 3: Di sebelah kiri, klik pada TetikusPilihan

Langkah 4: Lumpuhkan pilihan Tatal tetingkap tidak aktif apabila saya menuding padanya pilihan dengan mengklik pada bar togol di bawahnya

Langkah 5: Tunggu beberapa saat dan klik pada bar togol yang sama sekali lagi dayakan nya (warna biru sepatutnya muncul dalam bar togol)
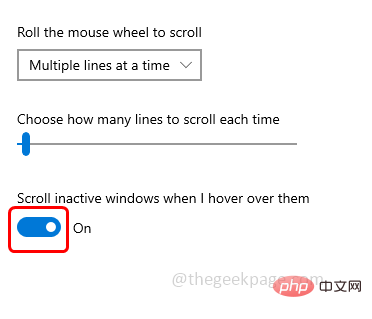
Langkah 6: Ulang langkah 4 dan langkah 5 beberapa kali dan semak sama ada masalah telah diselesaikan.
Langkah 1: Buka penyemak imbas anda, salin dan tampal kandungan berikut ke dalam bar carian penyemak imbas anda, dan tekan Enter
chrome://flags/

Langkah 2: Tatal ke bawah dan cariTatal Lancar

Langkah 3: Cari Selepas itu, pilih Dayakan
 dari senarai lungsur
dari senarai lungsur
Langkah 4: Klik butang Mulakan Semula di bahagian bawah untuk menggunakan perubahan dan Mulakan semula penyemak imbas. Kemudian semak sama ada masalah roda skrol tidak berfungsi telah diselesaikan.

Langkah 1: Buka penyemak imbas anda di sini, saya akan menggunakan Chrome. Klik pada tiga titik
di penjuru kanan sebelah atas Langkah 2: Klik pada Lagi Alat
daripada senarai yang muncul 
Langkah 3: Pilih Sambungan dalam pilihan flyout

Langkah 4: Lulus Klik bar togol di dalam untuk melumpuhkan semua sambungan (warna biru pada bar togol akan hilang).
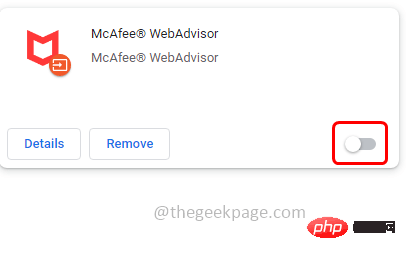
Kadangkala ini membetulkan masalah, jadi semak sama ada isu menatal tetikus telah diselesaikan. Jika tidak, cuba kaedah berikut
Nota: Kaedah ini adalah untuk pengguna tetikus Logitech
Langkah 1: Buka Semak Imbas dan semak Sambungan Tatal Smooth Logitech
Langkah 2: Klik pada Tambah ke Butang Chrome
Langkah 3: Dalam tetingkap timbul , klik Tambah sambungan dan semak sama ada ia telah diselesaikan.
Langkah 1: Buka penyemak imbas dan klik tiga titik di penjuru kanan sebelah atas
Langkah 2 : Klik pada "Tetapan " daripada senarai yang muncul

Langkah 3: Klik di sebelah kiri untuk menatal ke bawah dan klik pada Reset dan Bersihkan

Langkah 4: Di sebelah kanan, klik Pulihkan Tetapankepada lalai asalnya
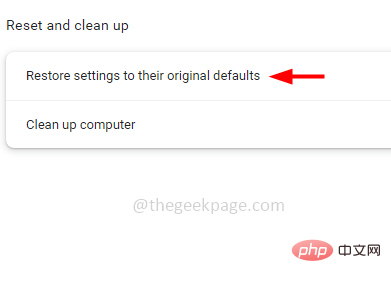
Langkah 5: Dalam tetingkap yang muncul, klik butang Tetapkan Semula Tetapan

Langkah 1: Gunakan kekunci Windows + R bersama-sama untuk membuka gesaan larian
Langkah 2: Dalam taip gesaan larian utama. cpl dan tekan Enter. Ini akan membuka tetingkap Sifat Tetikus

Langkah 3: Pergi ke tab Roda Tatal
Langkah 4: Laraskan bilangan baris untuk ditatal dan beberapa tetapan tatal tetikus. Semak kemudian untuk melihat sama ada isu itu telah diselesaikan.

Langkah 1: Buka menggunakan kekunci Windows + R bersama-sama Jalankan gesaan
Langkah 2: Taip devmgmt.msc dalam gesaan jalankan dan tekan kekunci Enter. Ini akan membuka tetingkap Pengurus Peranti

Langkah 3: Kembangkan Tetikus dan peranti penunjuk lain dengan mengklik anak panah di sebelahnya
Langkah 4: Pilih peranti anda dan klik kanan padanya
Langkah 5: Klik Kemas Kini Pemacu daripada senarai

Langkah 6: Selepas mengemas kini peranti anda, mulakan semula sistem anda dan semak sama ada isu itu telah diselesaikan.
Langkah 1: Gunakan kekunci Windows + I bersama-sama untuk membuka Tetapan Tetingkap
Langkah 2: Klik Kemas Kini & Keselamatan

Langkah 3: Di sebelah kiri klik pada pilihan Pemulihan

Langkah 4: Di bawah pilihan "Tetapkan semula PC ini" di sebelah kanan, klik butang "Bermula"

Langkah 5: Dalam Dalam tetingkap yang muncul, pilih pilihan Simpan fail saya dan teruskan. Ini akan menetapkan semula PC, menyimpan semua fail anda
Langkah 6: Setelah penetapan semula selesai, semak sama ada isu itu telah diselesaikan.
Pastikan tetikus anda bersih, terutamanya celah di sebelah roda tetikus. Ini ialah kawasan di mana kebanyakan habuk diletakkan, yang boleh menyebabkan masalah berguling. Menjaga kebersihannya akan meningkatkan pergerakan roda anda.
Jika anda masih menghadapi masalah selepas mencuba semua kaedah di atas, hubungi pengeluar tetikus untuk mendapatkan penggantian jika anda mempunyai jaminan yang sah. Jika tidak, maka membeli peranti tetikus baharu ialah pilihan terakhir.
Petua: Untuk pengguna bukan Windows, sila cuba pasang semula perisian yang disertakan dengan tetikus. Cuba pasang pemacu tetikus terkini untuk sistem pengendalian anda dari tapak web pengeluar.
Atas ialah kandungan terperinci Bagaimana untuk membetulkan masalah roda tetikus tidak berfungsi dalam Windows 10. Untuk maklumat lanjut, sila ikut artikel berkaitan lain di laman web China PHP!
 Bagaimana untuk membuka fail html pada telefon bimbit
Bagaimana untuk membuka fail html pada telefon bimbit
 aplikasi pertukaran okex
aplikasi pertukaran okex
 Bagaimana untuk mempertahankan pelayan awan daripada serangan DDoS
Bagaimana untuk mempertahankan pelayan awan daripada serangan DDoS
 penggunaan fungsi sampel semula
penggunaan fungsi sampel semula
 tutorial pemasangan pycharm
tutorial pemasangan pycharm
 Bagaimana untuk menyelesaikan synrax yang tidak sah
Bagaimana untuk menyelesaikan synrax yang tidak sah
 Komputer dijangkiti dan tidak boleh dihidupkan
Komputer dijangkiti dan tidak boleh dihidupkan
 Penggunaan kata kunci Jenis dalam Go
Penggunaan kata kunci Jenis dalam Go




