
Pembentangan PowerPoint boleh membosankan. Tetapi bagaimana jika anda boleh menambah beberapa muzik tersuai pada tayangan slaid anda untuk menjadikannya lebih menarik? Anda boleh menambah muzik tertentu pada slaid tertentu, atau anda boleh memainkan koleksi muzik pada semua slaid, pilihan anda. Walau apa pun keperluan anda, jika ia melibatkan penambahan muzik pada slaid PowerPoint anda, artikel ini adalah yang terbaik untuk memenuhi semua keperluan anda dan menjawab semua pertanyaan anda.
Baca terus untuk mengetahui semua yang anda perlu tahu tentang menambahkan muzik pada slaid PowerPoint, mengedit muzik tambahan dan banyak lagi. Harap anda suka membaca!
Langkah 1: Mula-mula lancarkan pembentangan PowerPoint di mana anda ingin menambah muzik.
Seterusnya, klik pada tayangan slaid yang anda mahu tambah muzik. Kemudian klik pada tab Sisipkan pada reben atas dan kemudian klik pada butang lungsur turun Audio dan pilih pilihan pilihan anda untuk memasukkan muzik.
Jika anda ingin mencari muzik dalam talian, klik pada pilihan Audio Dalam Talian. Jika tidak, jika anda ingin merakam audio anda sendiri menggunakan mikrofon, klik pada pilihan "Rakam Audio" , atau jika anda sudah mempunyai muzik dalam mesin anda dan ingin menggunakannya, klik pada " Audio Saya pada PC” pilihan. Saya sudah mempunyai audio dalam mesin saya, jadi saya mengklik pada pilihan Audio pada Komputer Saya.
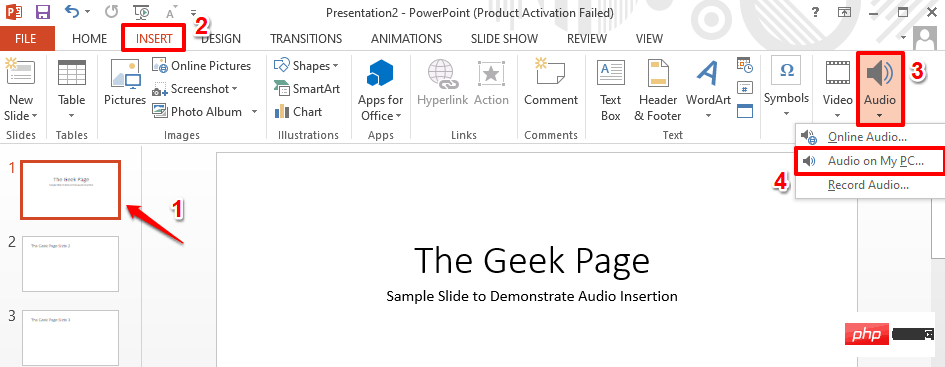
Langkah 2: Apabila tetingkap "Insert Audio" dibuka, navigasi ke Where the fail audio terletak, kliknya untuk memilihnya, kemudian klik butang "Sisipkan" di bahagian bawah tetingkap.
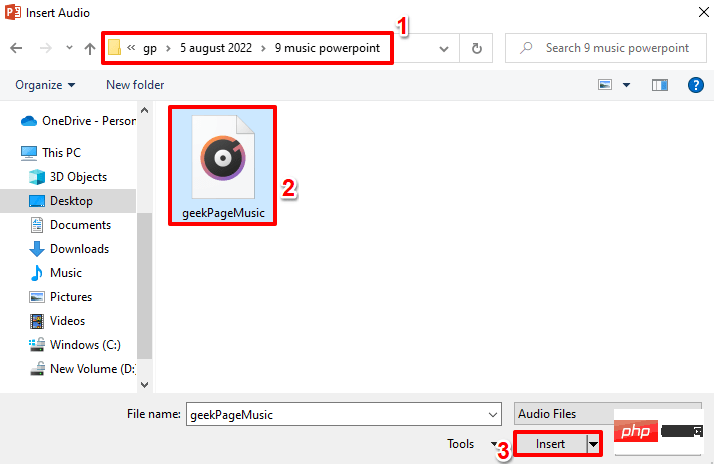
NOTA: Jika anda ingin menambah muzik yang berbeza pada slaid yang berbeza, anda boleh melakukannya dengan mengulangi langkah yang sama di atas. Mula-mula, pilih tayangan slaid anda dan kemudian masukkan muzik. Juga, perlu diingat Langkah 6 - Titik 2 apabila anda menambah berbilang fail muzik pada pembentangan PowerPoint anda.
Langkah 3: Anda kini boleh melihat bahawa ikon audio telah ditambahkan pada slaid anda. Jika anda mengklik padanya, anda akan dapat melihat tab kontekstual untuk audio di bahagian atas tetingkap, iaitu ALAT AUDIO , bertanda hijau dalam tangkapan skrin di bawah. Tab kontekstual AUDIO TOOLS akan mempunyai 2 sub-tab bernama FORMAT dan MAIN SEMULA.
Sekarang mari kita terokai beberapa kawalan audio pantas. Ini bernombor merah dalam tangkapan skrin di bawah. Setiap bahagian bernombor diperincikan dalam perkara berikut. Butang
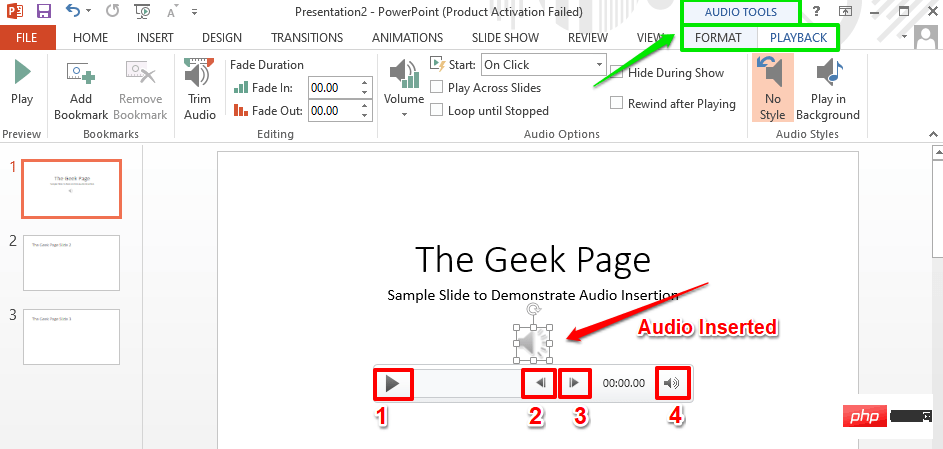
Langkah 4: Anda hanya klik dan seret ikon audio untuk mengalihkannya mana-mana dalam slaid. Dalam tangkapan skrin di bawah, saya telah mengalihkan ikon ke penjuru kanan sebelah atas slaid.
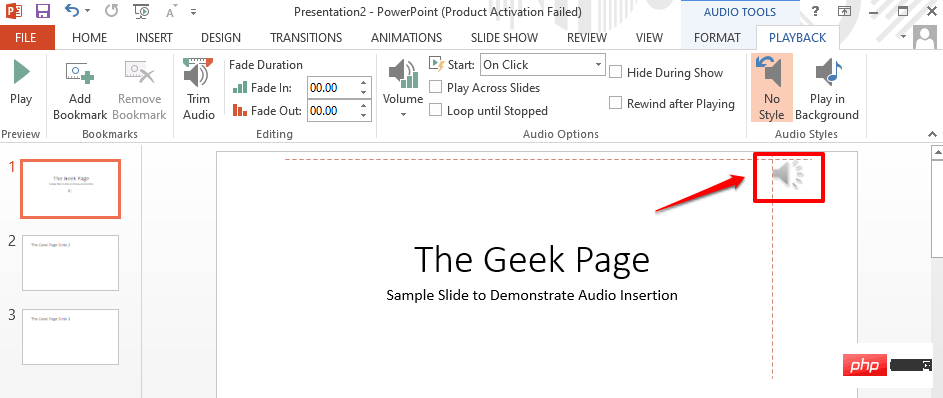
Langkah 5 : Sekarang, mari kita terokai beberapa pilihan kawalan audio lanjutan. Untuk melakukan ini, klik pada ikon Audio sekali lagi. Kali ini, dari reben atas, klik pada tab kontekstual bernama MAIN SEMULA.
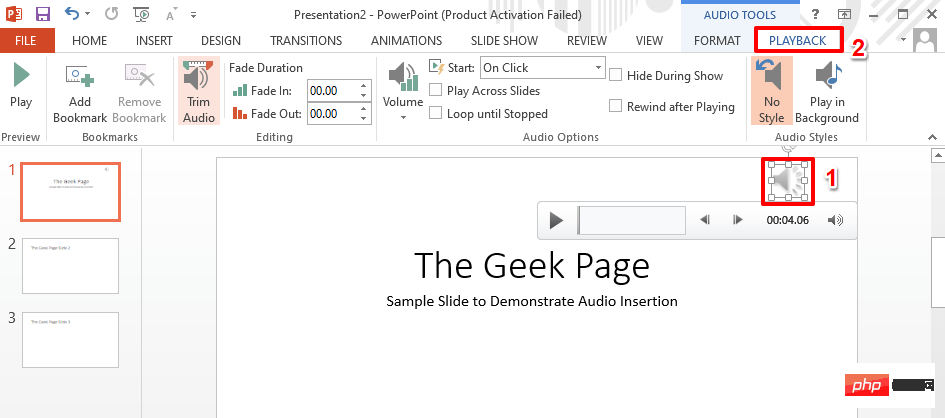
Langkah 6: Di bawah tab MAIN SEMULA, akan ada pilihan yang dipanggil Pilihan Audio kumpulan . Mari lihat apa yang dilakukan oleh setiap ciri dalam kumpulan Pilihan Audio.
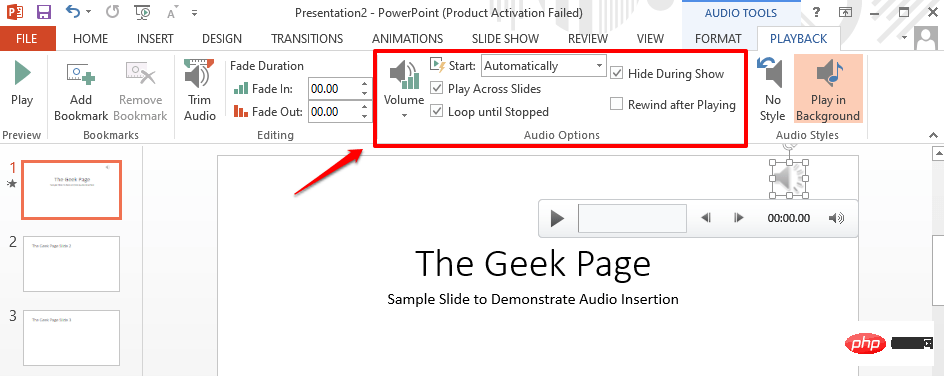
Langkah 7 : Sekarang, mari lihat cara memangkas audio yang dimasukkan dengan mudah.
Untuk melakukan ini, di bawah tabMAIN SEMULA, cari kumpulan bernama Mengedit. Seterusnya klik butang "Pangkas Audio".
Apabila tetingkapPangkas Audio muncul, anda boleh menyeret Gelangsar Mula(hijau) dan Gelangsar Tamat(merah) untuk melaraskan Permulaan dan akhir muzik.
Setelah selesai, klik butangOK untuk meneruskan.
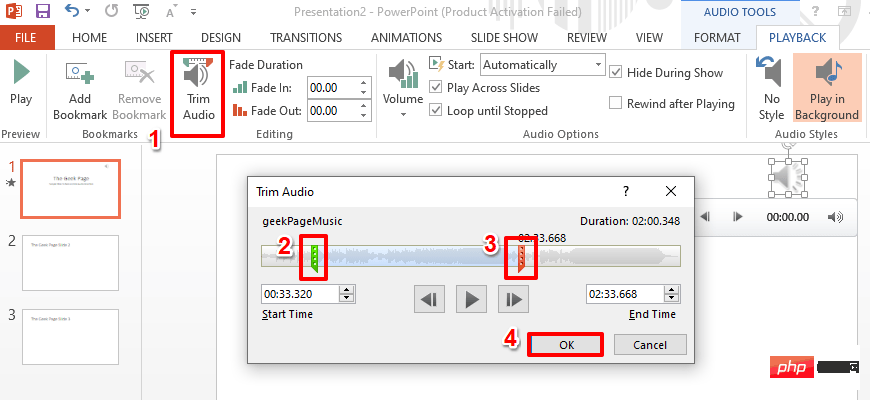
Langkah 8: Anda juga boleh menetapkannya di bawah kumpulan Mengedit di bawah bahagian Tempoh Pudar Tempoh pudar muzik. Jika anda memerlukan kesan pudar, anda boleh menggunakan medan Fade In dan Fade Out untuk menetapkan tempoh fade in dan fade out bagi muzik. Jika medan Fade In dan Fade Out kedua-duanya ditetapkan kepada 00.00, tidak akan ada kesan pudar.
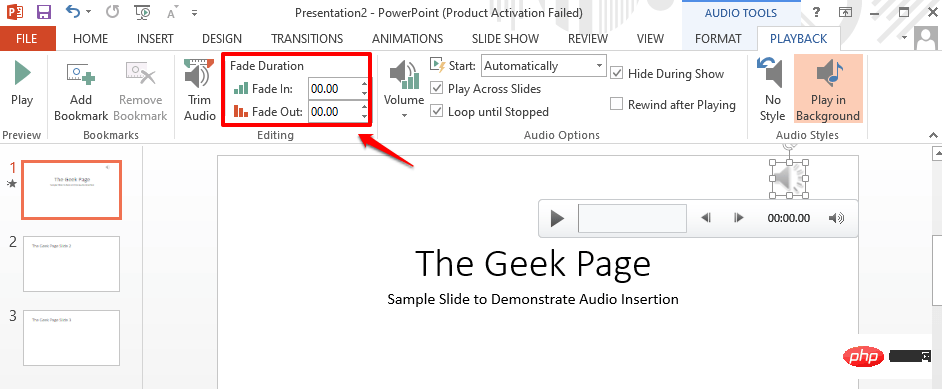
Langkah 9 : Sekarang mari cuba jalankan tayangan slaid. Untuk memasuki mod pembentangan, klik pada tab "Tayangan Slaid" di reben atas, kemudian klik pada "Mula Tayangan Slaid" di bawah bahagian yang dipanggil "Mula dari awalMula butang.
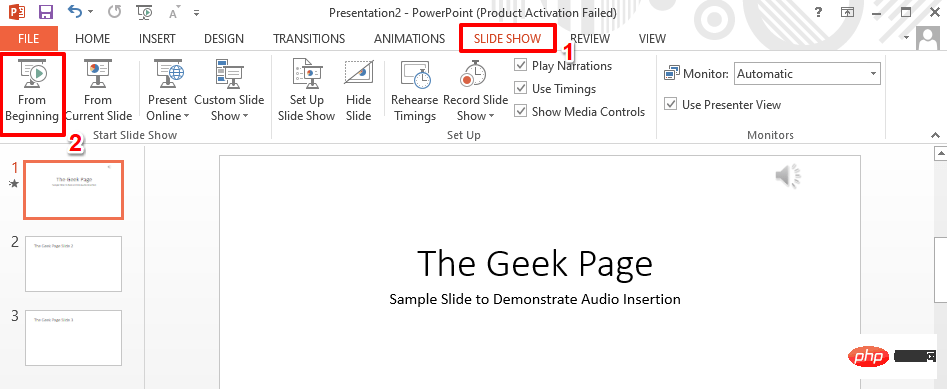
Langkah 10: Anda kini boleh melihat bahawa muzik sedang dimainkan, tetapi ikon audio tersembunyi dengan baik. nikmatilah!
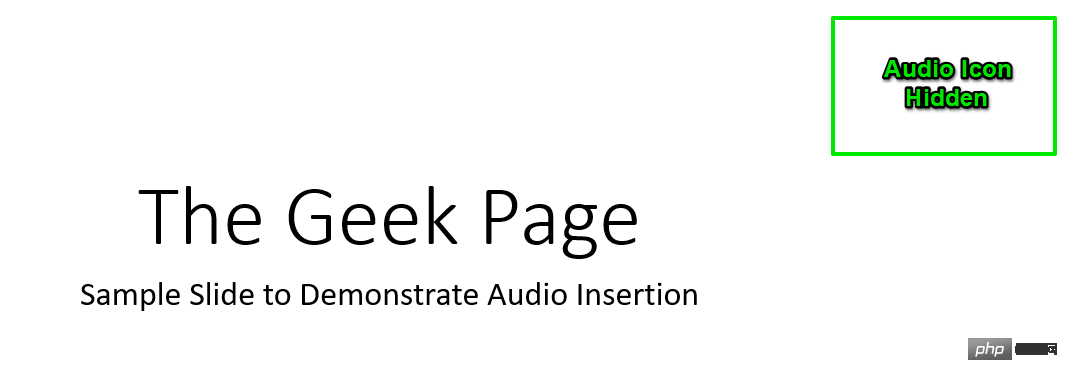
Atas ialah kandungan terperinci Bagaimana untuk menambah muzik pada persembahan Microsoft PowerPoint. Untuk maklumat lanjut, sila ikut artikel berkaitan lain di laman web China PHP!




