
Ringkasnya, mod selamat ialah keadaan sistem yang mengalih keluar semua pemacu dan aplikasi yang tidak diperlukan yang mungkin mengganggu sistem dan hanya memuatkan komponen yang sistem tidak boleh hidup tanpanya. Dalam kebanyakan kes, anda akan but ke Mod Selamat jika anda ingin menyelesaikan masalah perisian hasad, rangkaian, prestasi atau isu berkaitan permulaan. Memandangkan tidak banyak ciri berjalan di latar belakang, lebih mudah untuk mengecilkan dan menentukan perkara yang menyebabkan masalah dengan sistem anda dalam persekitaran Mod Selamat.
Terdapat tiga jenis mod selamat. Mari lihat mereka dan lihat bila anda harus memilihnya.
Mod Selamat: Ini adalah jenis yang paling asas. Ia membolehkan anda memulakan Windows dengan pemacu dan perkhidmatan minimum yang diperlukan.
Mod Selamat dengan Rangkaian: Jenis ini serupa dengan jenis Mod Selamat asas, tetapi menambah keupayaan untuk mengakses Internet dan berkongsi fail dan folder pada rangkaian.
Mod Selamat dengan Prompt Perintah: Ini ialah jenis mod selamat yang agak maju yang membenarkan penggunaan terminal Prompt Perintah dan membuat perubahan penting pada sistem.
Sekarang anda tahu apa itu Safe Mode, mari beralih ke kaedah yang membolehkan anda but ke dalamnya.
daripada Tetapan untuk membuka apl Tetapan Windows. Pilih Sistem daripada anak tetingkap kiri.
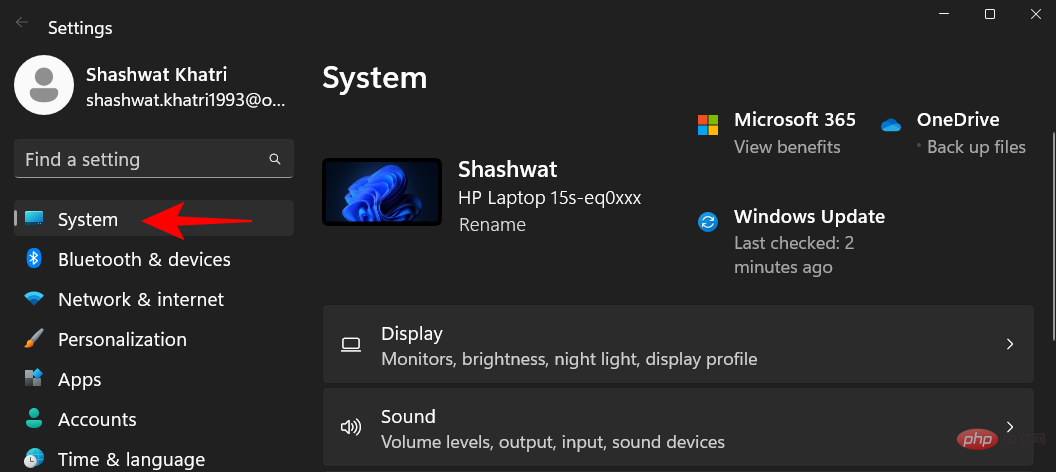
Kemudian tatal ke bawah di sebelah kanan dan pilih Pemulihan.
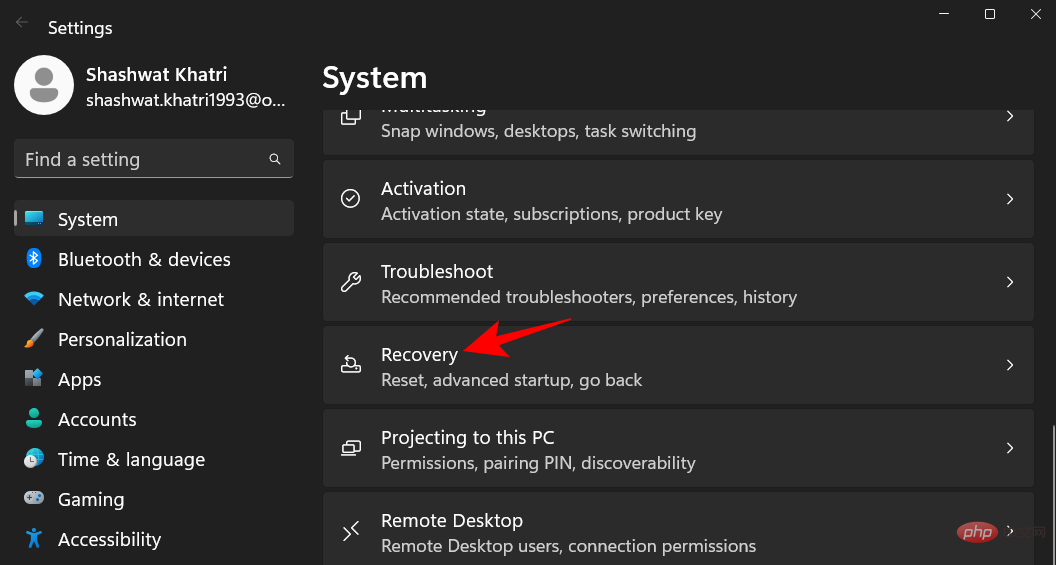
Sekarang klik Mulakan Semula Sekarang di sebelah Permulaan Lanjutan.
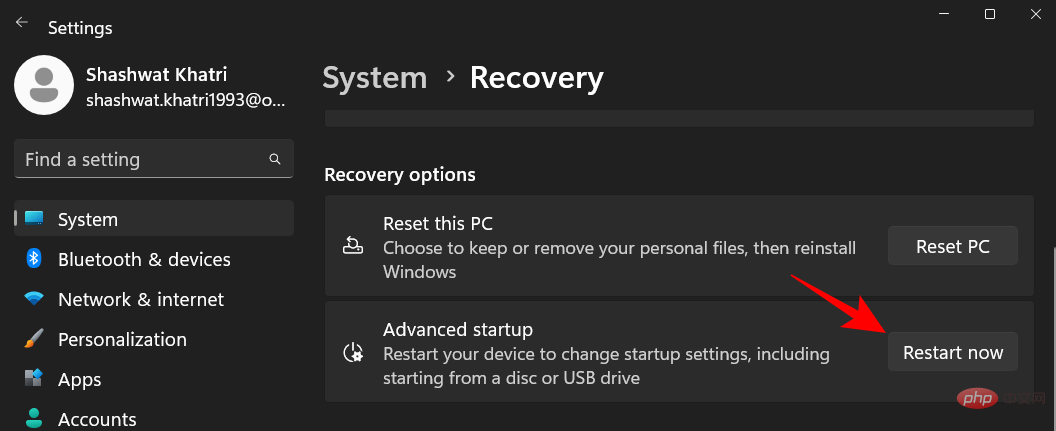
Menyelesaikan masalah.

Pilihan Lanjutan.

untuk melancarkan tetapan.

Mulakan semula.


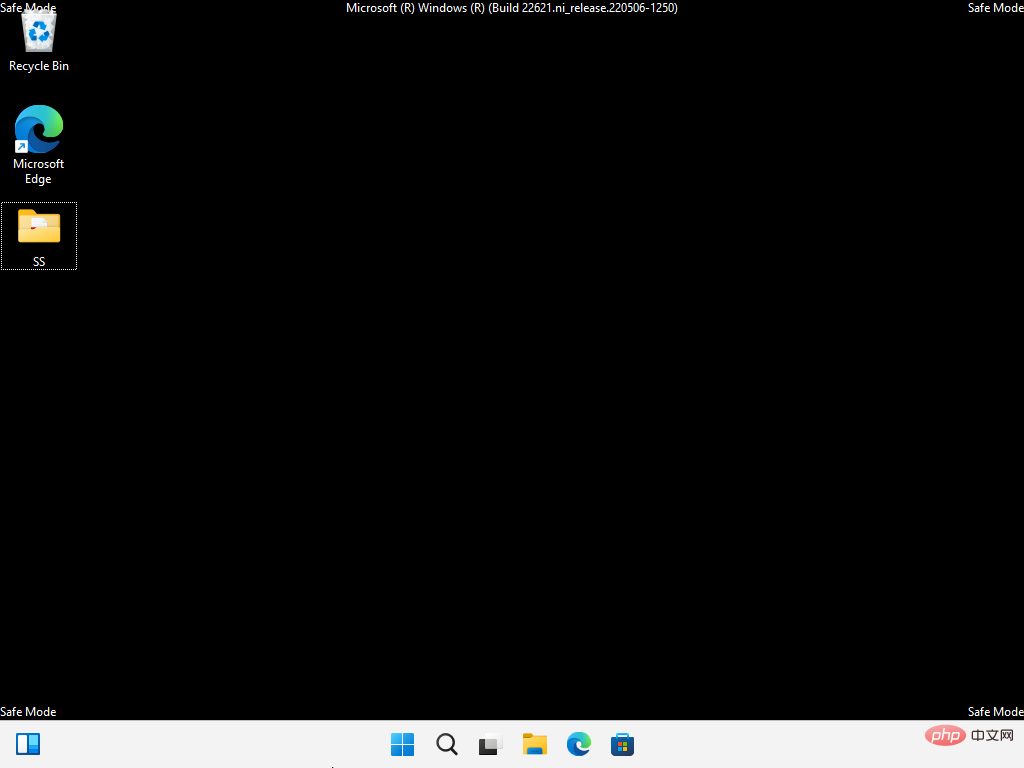
Win+L. Sebaik sahaja anda sampai ke skrin log masuk, klik butang kuasa.
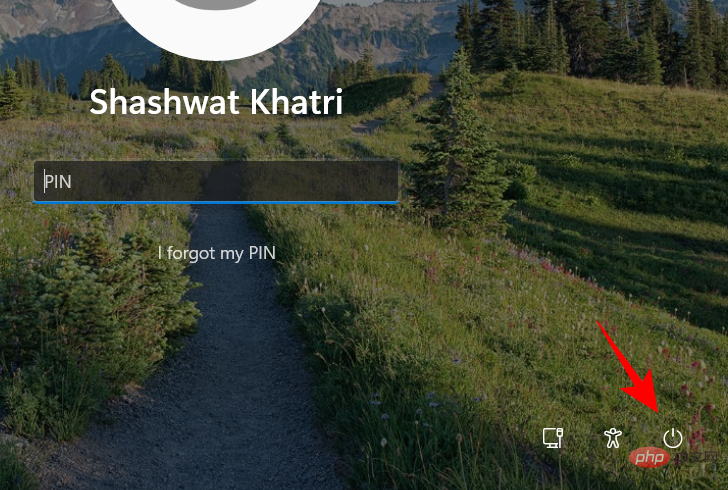
Shift dan pilih Mulakan semula.
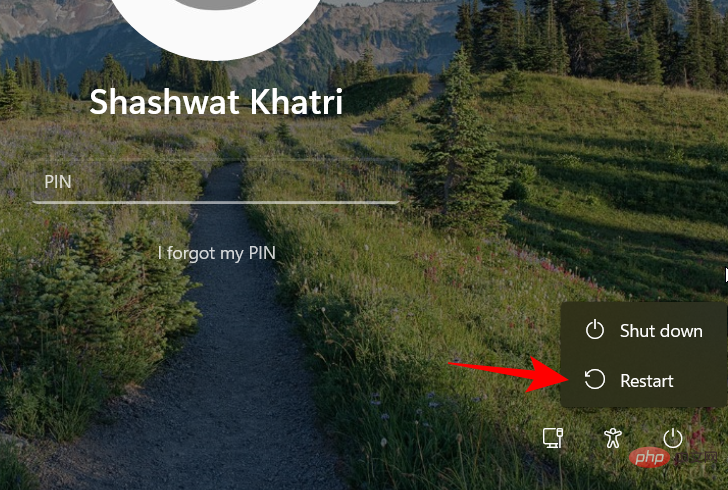
Mula dan klik butang kuasa di penjuru kanan sebelah bawah.
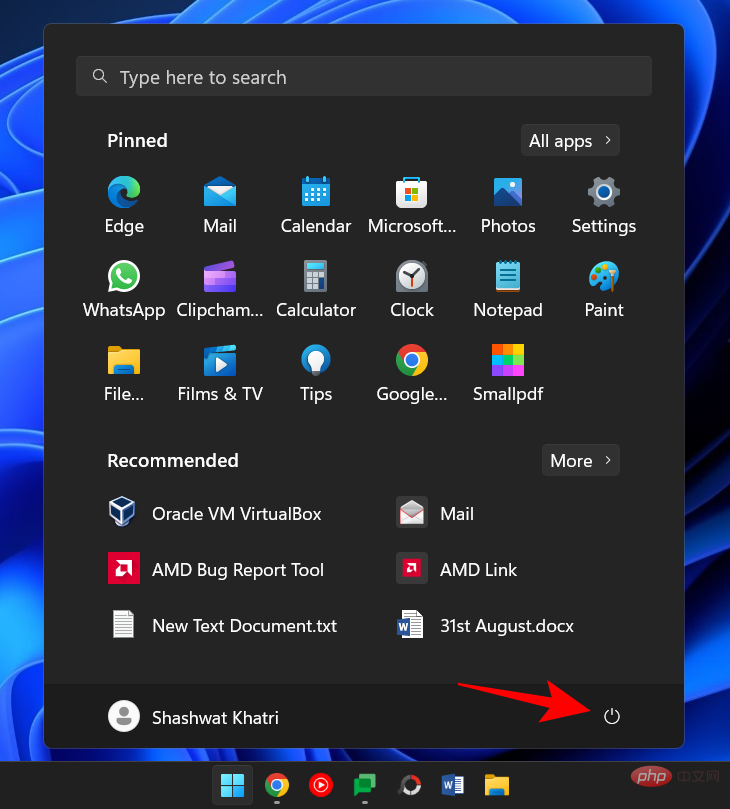
Shift dan klik Mulakan semula.
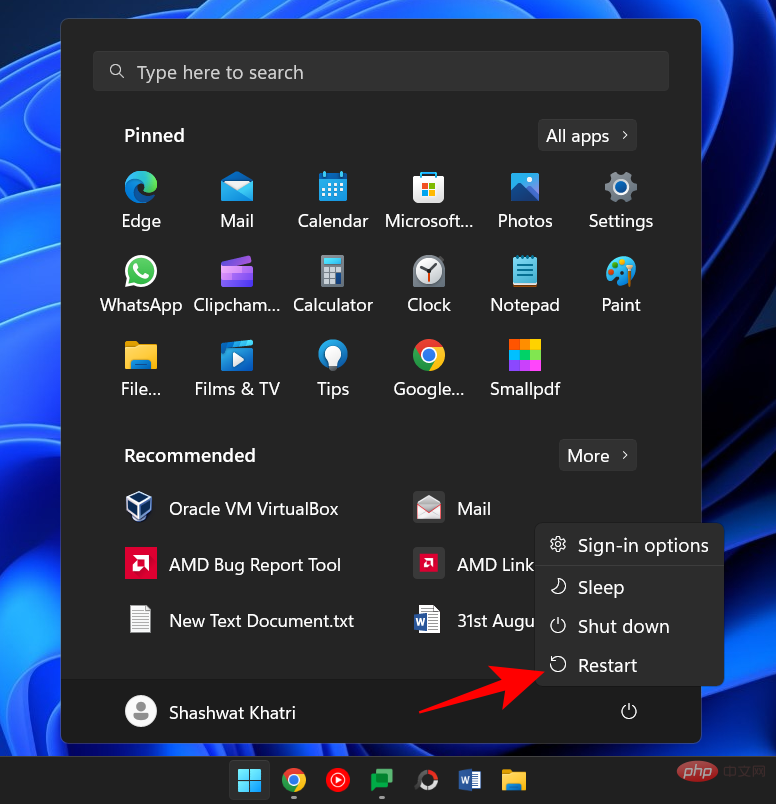
Langkah 1 - Tekan dan tahan butang kuasa untuk mematikan peranti.
Langkah 2 - Tekan butang kuasa sekali lagi dan hidupkan peranti anda.
Langkah 3- Sebaik sahaja anda melihat tanda-tanda pertama Windows dihidupkan semula (kemungkinan besar apabila anda melihat logo pengeluar), tekan dan tahan butang kuasa sekali lagi untuk mematikannya . Kemudian buka semula.
Ulang proses ini tiga kali.Selepas tiga percubaan but gagal, Windows akan dimulakan semula dan memasuki pembaikan automatik. Mod pembaikan automatik dicetuskan apabila Windows gagal dimulakan dengan betul.
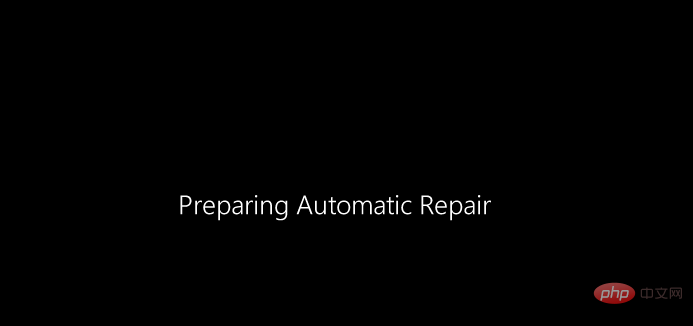
Pada skrin pertama, pilih Pilihan Terperinci.
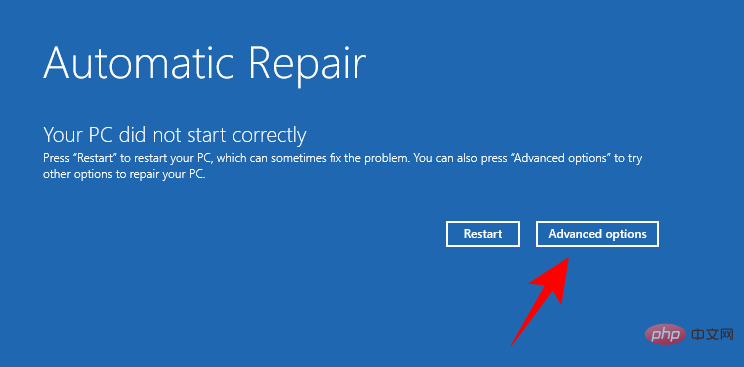
Ini akan membuka Persekitaran Pembaikan Windows. Pada skrin pertama, klik Selesaikan masalah.

Kemudian pilih Pilihan Lanjutan.

Klik Tetapan Pelancaran.

Klik Mulakan semula.

Setelah peranti anda dimulakan semula, anda akan melihat senarai pilihan, termasuk tiga pilihan untuk Mod Selamat. Pilih yang anda mahu dengan menekan kekunci yang sepadan.

Pengguna juga boleh memilih untuk but ke dalam Safe Mode melalui aplikasi MSConfig legasi. Begini cara untuk melakukannya:
Tekan Mula, taip msconfig dan klik "Konfigurasi Sistem".
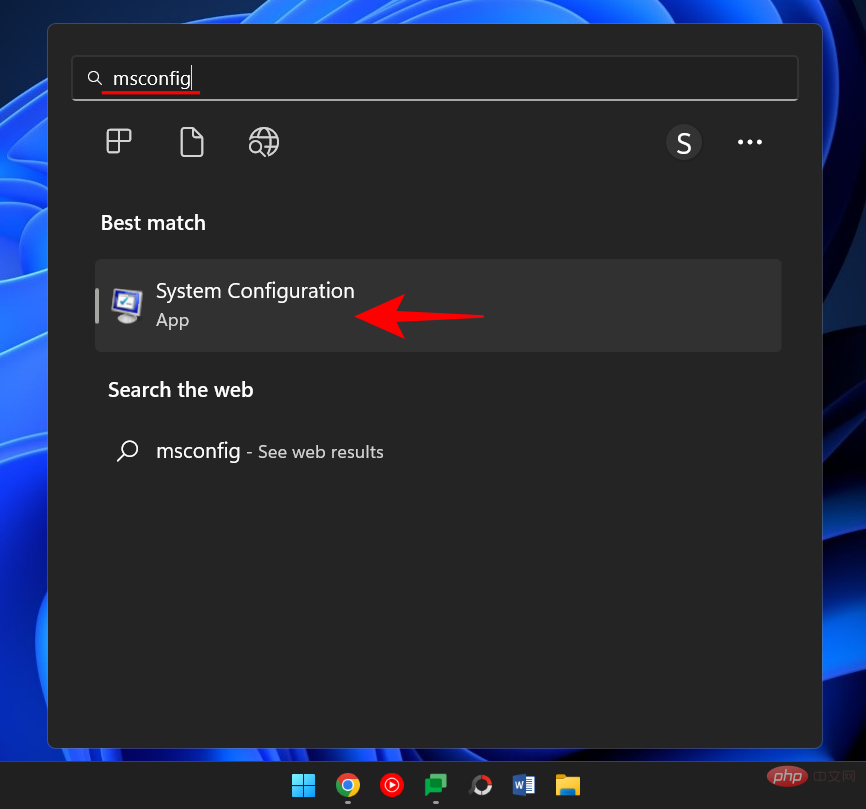
Pergi ke tab Bootstrap .
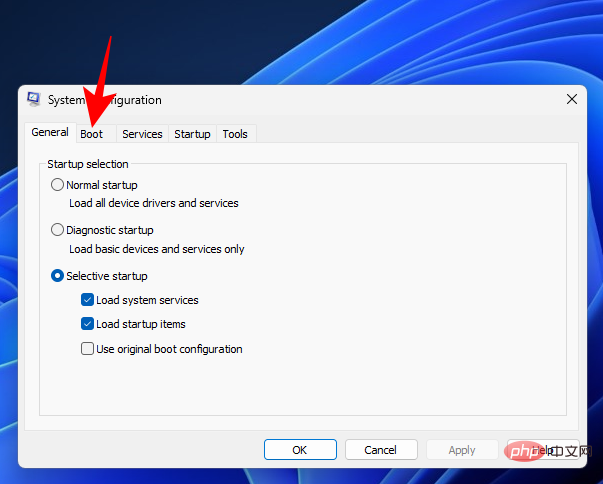
Di bawah Pilihan Permulaan, pilih But Selamat.
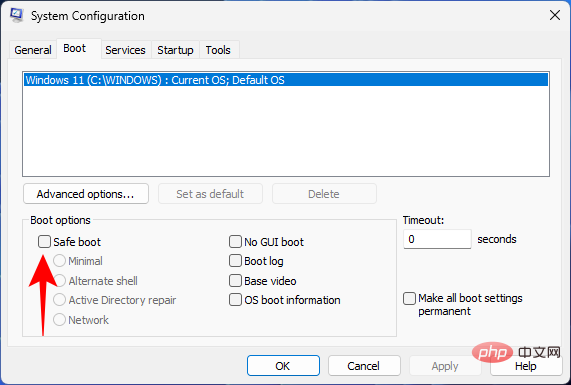
Kemudian pilih daripada pilihan yang disediakan.
"Minimum" ialah mod keselamatan asas; "Cangkang ganti" ialah mod keselamatan dengan "Rangkaian" ialah mod keselamatan dengan rangkaian.
Anda akan melihat satu lagi pilihan mod selamat khas - "Pembaikan Direktori Aktif". Pilihan ini but ke mod selamat Mod Pemulihan Perkhidmatan Direktori (DSRM), membenarkan pentadbir membaiki dan memulihkan pangkalan data Active Directory atau menambah data baharu pada direktori. Walau bagaimanapun, bagi kebanyakan pengguna, pilihan ini tidak akan banyak membantu. Jadi, kekal dengan tiga mod keselamatan utama.
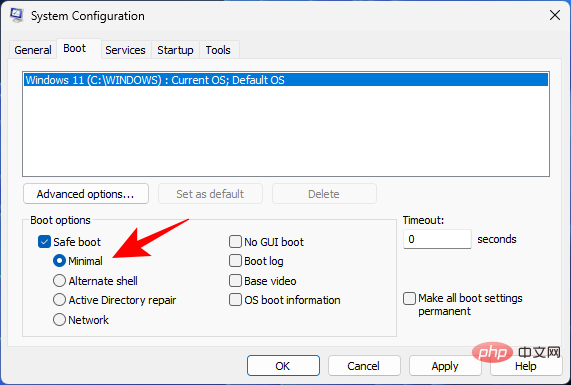
Selepas memilih pilihan but selamat, klik OK.
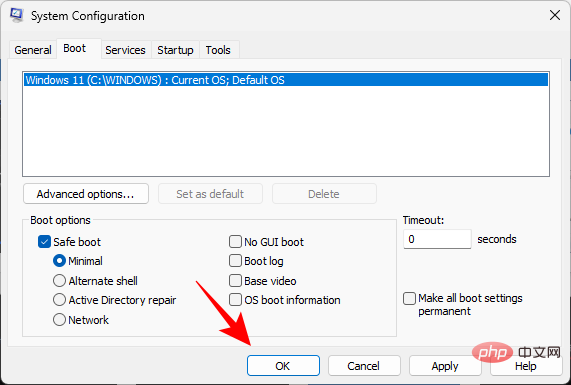
Kemudian mulakan semula komputer anda.
Walau bagaimanapun, sila ambil perhatian bahawa jika anda tidak membuat asal perubahan ini, komputer anda akan sentiasa but ke dalam mod selamat yang dipilih. Oleh itu, sebaik sahaja anda menyelesaikan isu itu, kembali ke apl Konfigurasi Sistem dan nyahtanda pilihan Boot Selamat.
Terminal perintah seperti Command Prompt dan PowerShell juga membolehkan anda but ke dalam Safe Mode. Untuk tujuan demonstrasi, kami menggunakan yang pertama. Begini cara untuk melakukannya:
Tekan Mula, taip cmd, kemudian klik kanan Prompt Perintah dan pilih Jalankan sebagai pentadbir .

Sekarang taip arahan berikut:
bcdedit /set {bootmgr} displaybootmenu yes

dan tekan Enter.

Sekarang, untuk memulakan semula komputer anda, taip arahan berikut:
shutdown /r /t 0

Tekan Enter.
Selepas komputer dimulakan semula, Windows Boot Manager akan muncul. Tekan F8 untuk memasuki menu "Tetapan Permulaan".
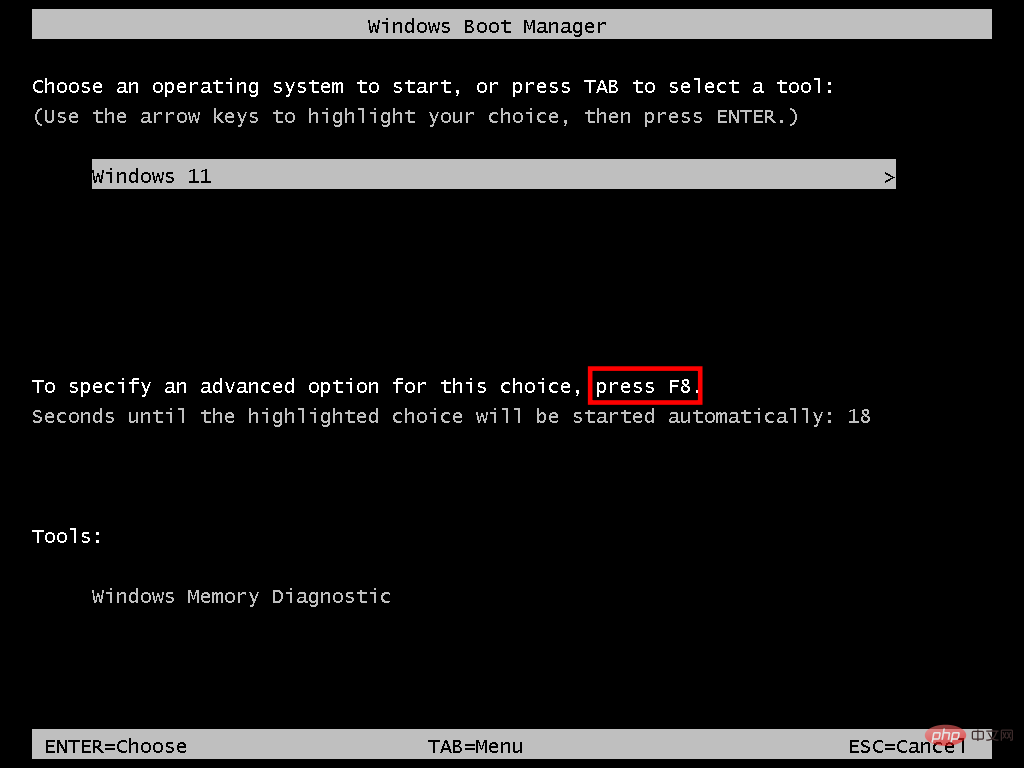
Sekarang pilih pilihan 4-6 untuk but ke Mod Selamat.
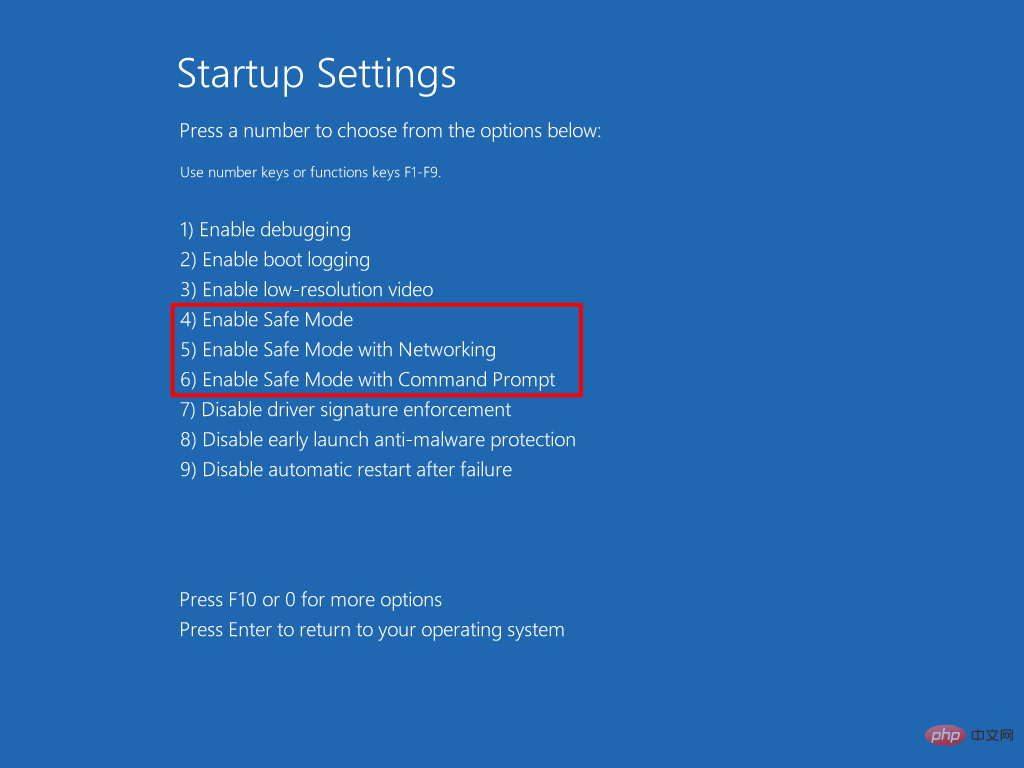
Selepas menyelesaikan masalah, untuk boot seperti biasa, buka command prompt sekali lagi, tetapi kali ini masukkan arahan berikut:
bcdedit /set {bootmgr} displaybootmenu no
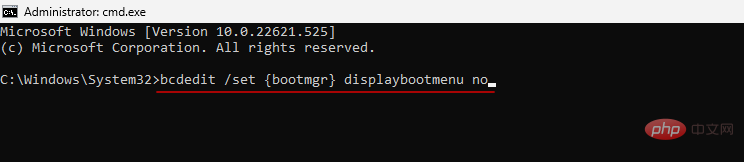
Tekan Enter.

Windows juga boleh but ke dalam Safe Mode dengan bantuan pemacu USB yang mengandungi pemasang Windows 11. Kami sudah mempunyai artikel penuh tentang cara membuat USB boleh boot Windows 11 dalam 4 langkah mudah, jadi pastikan anda menyemaknya sebelum meneruskan.
Setelah anda menyediakan pemacu USB boleh boot anda, anda boleh but PC anda dengan:
Masukkan Persekitaran Pemulihan Windows (seperti yang ditunjukkan dalam kaedah sebelumnya). Kemudian klik Menyelesaikan masalah.

Klik Pilihan Terperinci.

Pilih Tetapan Perisian Tegar UEFI.

Kemudian klik Mulakan semula.

Kini anda akan mendapat menu but dengan pilihan untuk menukar pilihan peranti but. Ambil perhatian bahawa skrin ini akan berbeza-beza bergantung pada pengilang PC anda. Tekan kekunci yang akan membawa anda ke pilihan peranti but.

Pada skrin seterusnya, pilih peranti USB anda.

Sekarang, setelah skrin Pemasang Windows muncul, klik Seterusnya.

Kemudian klik Baiki Komputer di penjuru kiri sebelah bawah.

Klik Menyelesaikan masalah.

Pada skrin seterusnya, klik Prompt Perintah.

Setelah command prompt dibuka, taip arahan berikut:
bcdedit /set {default} safeboot minimal
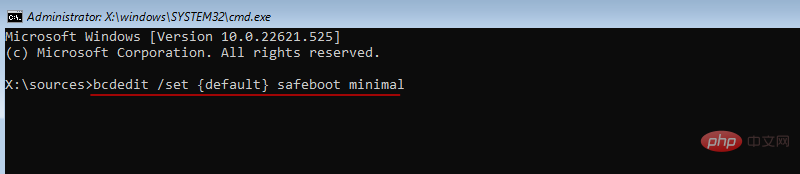
Tekan Enter.
Sekarang tutup command prompt. Kemudian, pada skrin seterusnya, klik Teruskan.
Komputer anda kini harus dimulakan semula dan but ke Mod Selamat.
Bagi anda yang mempunyai sistem yang agak moden dengan UEFI BIOS dan pemacu SSD, proses ini tidak akan berfungsi. Sebab utama untuk ini ialah dalam PC moden anda tidak boleh menekan kombinasi kekunci untuk mengganggu proses but.
Walau bagaimanapun, bagi komputer yang masih menggunakan BIOS dan HDD tradisional, penggodaman BIOS lama masih berfungsi. Jadi, jika komputer anda layak, berikut ialah perkara yang boleh anda lakukan:
Matikan komputer anda. Kemudian tekan butang kuasa untuk menghidupkannya. Terdapat tetingkap kecil peluang antara apabila komputer anda dihidupkan dan sebelum anda melihat logo Windows (atau logo pengeluar). Pada masa ini, tekan F8 berulang kali. Jika itu tidak berjaya, cuba Shift+F8.
Ini akan mengganggu proses but dan membawa anda ke tetingkap Advanced Startup. Dari sana, anda boleh memilih pilihan untuk boot ke Mod Selamat.
Adalah berulang bahawa pilihan ini hanya tersedia pada komputer dengan pemacu keras mekanikal yang bergerak perlahan dan BIOS yang lebih lama. Jika anda tidak berada di kem itu dan memiliki PC moden, cuba alternatif yang diberikan di atas.
Nah, cuba pembaikan ini.
Jika anda berada dalam persekitaran Safe Mode tetapi tidak boleh mengakses desktop kerana anda tidak boleh log masuk, ini biasanya kerana anda log masuk menggunakan akaun Microsoft Credentials, yang memerlukan sambungan Internet.
Walau bagaimanapun, memandangkan pilihan mod selamat asas tidak menyediakan pilihan rangkaian, anda mesti memilih pilihan mod selamat yang turut membenarkan rangkaian. Begini caranya:
Pada skrin kunci, klik ikon Kuasa .
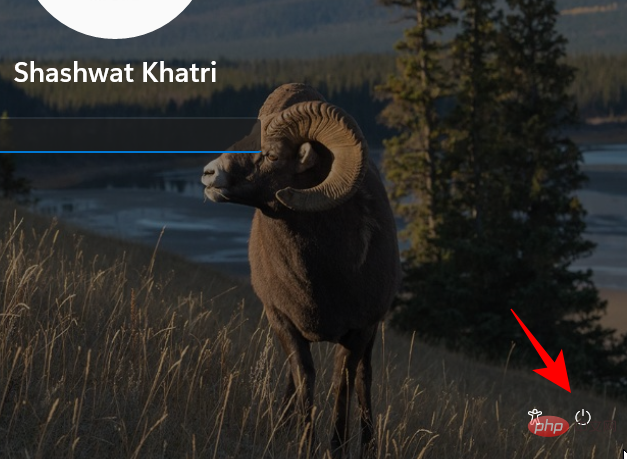
Kemudian tekan kekunci Shift dan klik Mulakan semula.
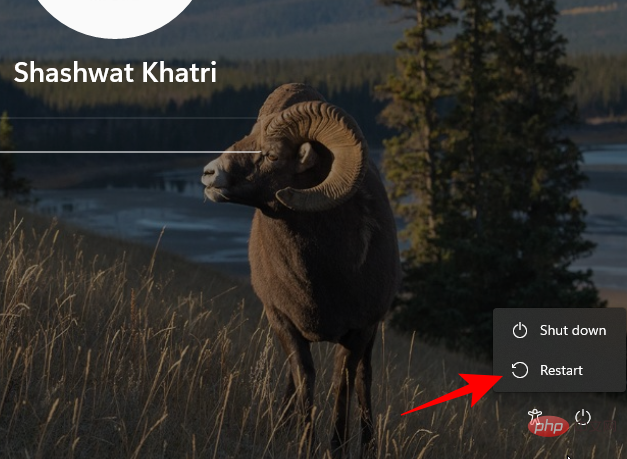
Ini akan membawa anda ke Persekitaran Pemulihan Windows. Di sini, klik Penyelesai masalah.
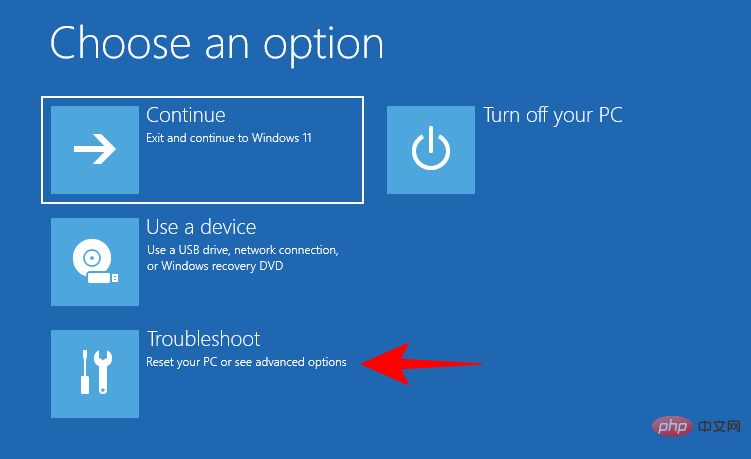
Kemudian klik pada Pilihan Lanjutan.
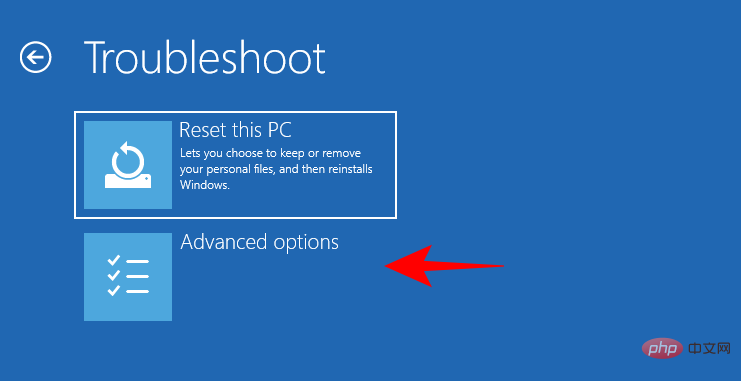
Klik Tetapan Pelancaran.
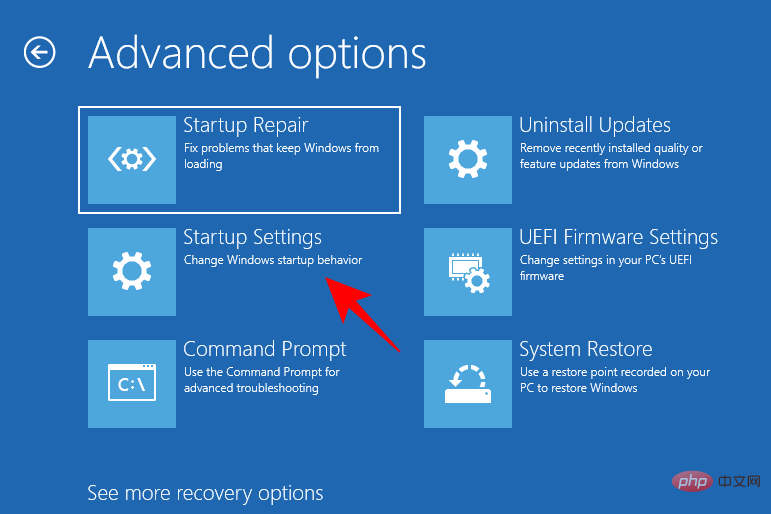
Klik Mulakan semula.
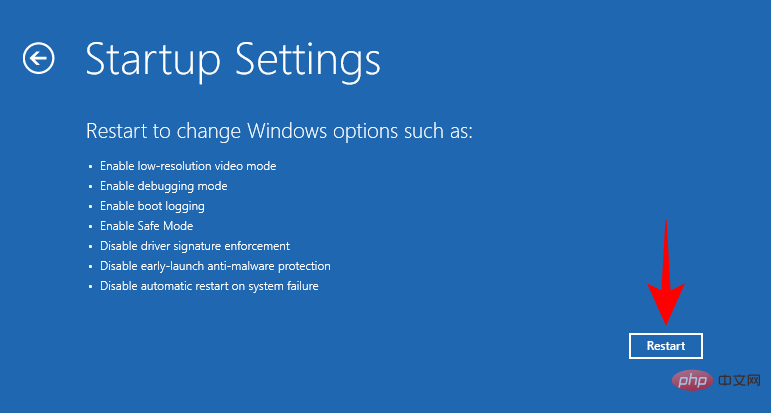
Pilih pilihan 5 – Tekan nombor “5” Dayakan Mod Selamat dengan Rangkaian.

Setelah anda memasukkan jenis mod selamat baharu ini, log masuk menggunakan bukti kelayakan Microsoft anda.
Jika anda tidak boleh boot ke Safe Mode, ia biasanya masalah dengan fail sistem yang rosak. Berikut ialah beberapa cara untuk menyelesaikan isu ini:
Jika anda mencipta titik pemulihan sistem pada Windows 11, mudah untuk memulihkan sistem di mana anda fail tidak rosak titik masa. Untuk melakukan ini, tekan "Mula", taip "System Restore" dan klik "Create Restore Point".
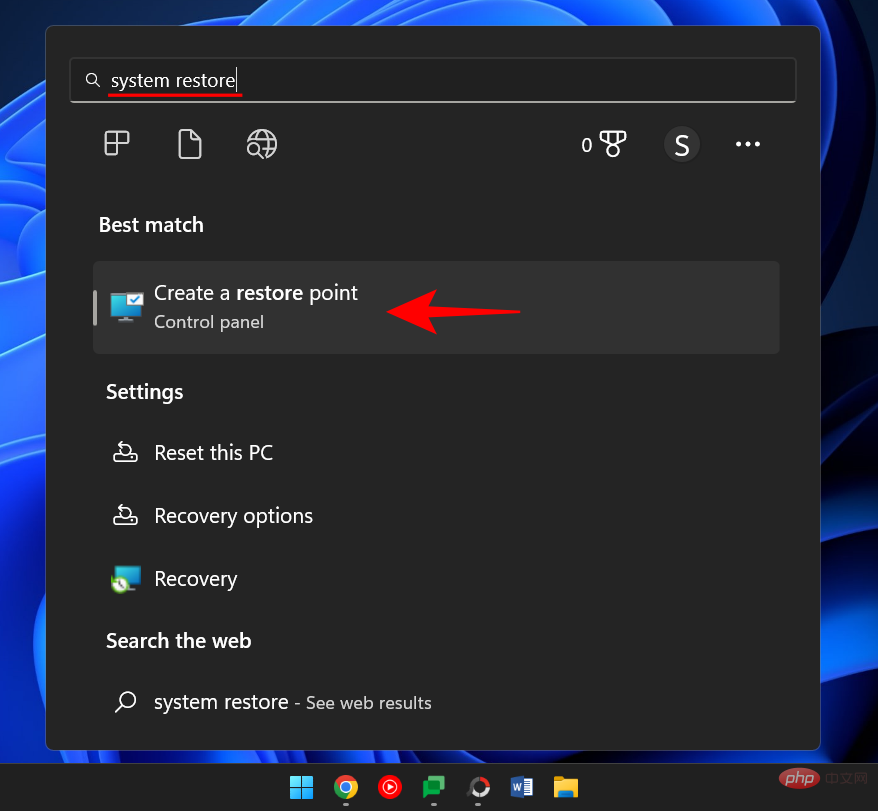
Ini akan membuka tetingkap System Properties. Di sini, klik pada System Restore.
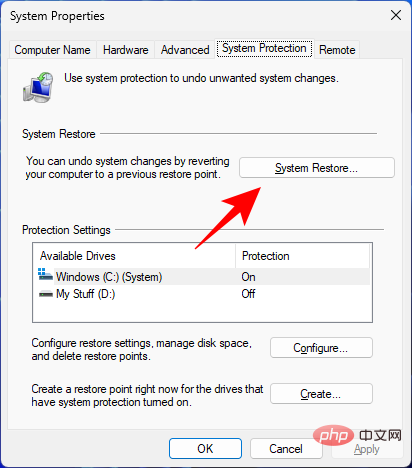
Di sini, Windows akan menyediakan titik "pemulihan yang disyorkan". Klik Seterusnya.
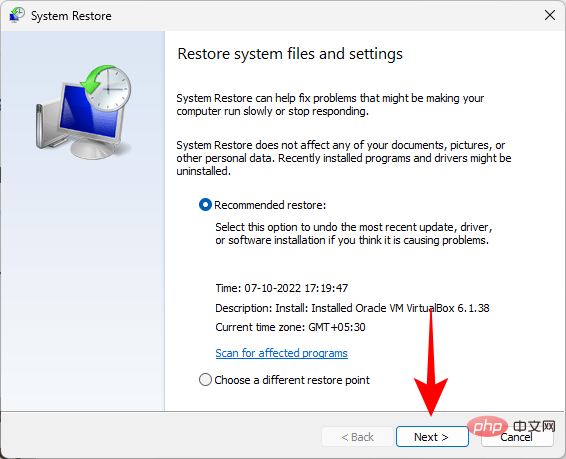
Sebagai alternatif, anda boleh mengklik untuk memilih titik pemulihan yang berbeza.
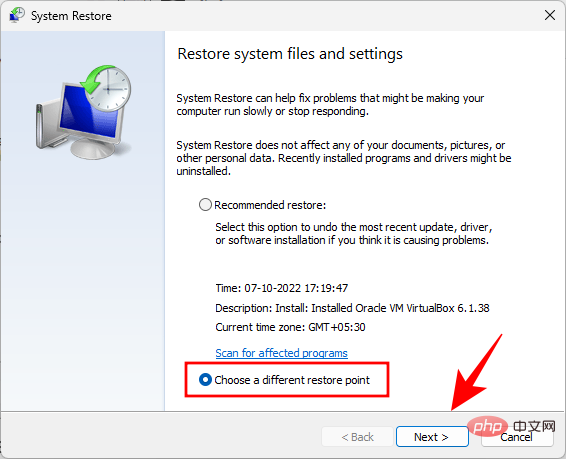
Di sini, pilih acara sebelum anda mahu sistem pulih. Kemudian klik Seterusnya.
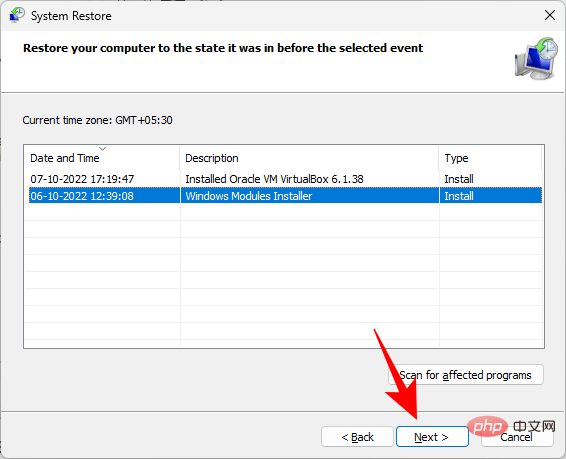
Klik untuk melengkapkan .
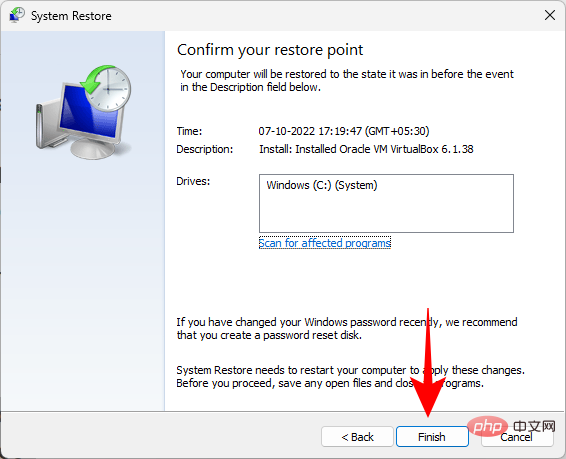
Apabila digesa, klik Ya.
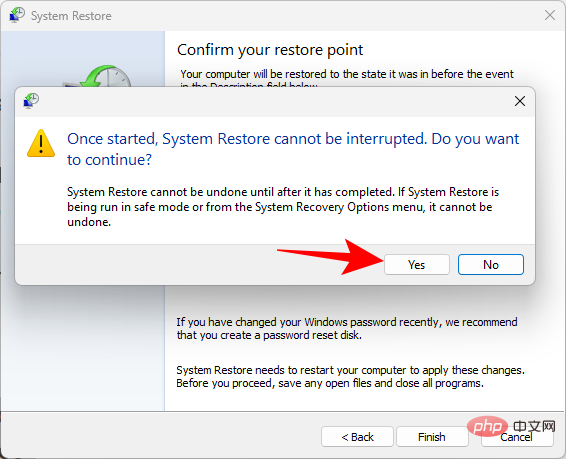
Tunggu pemulihan sistem selesai. Setelah selesai, anda sepatutnya boleh boot ke Safe Mode menggunakan kaedah yang diberikan dalam tutorial di atas.
Jika anda tidak mencipta titik pemulihan, anda boleh menggunakan Command Prompt untuk mengimbas dan membaiki kesihatan sistem anda. Begini caranya:
Tekan Mula, taip cmd, klik kanan pada Prompt Perintah dan pilih Jalankan sebagai pentadbir .

Kemudian, masukkan arahan berikut:
dism /online /cleanup-image /scanhealth
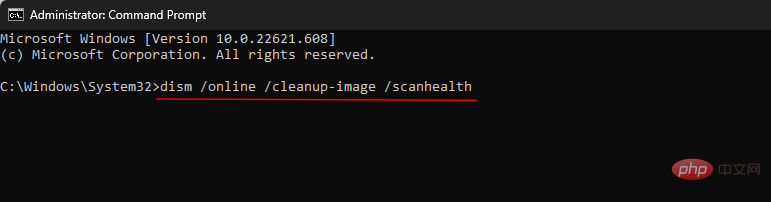
Tekan Enter. Tunggu sehingga imbasan selesai.
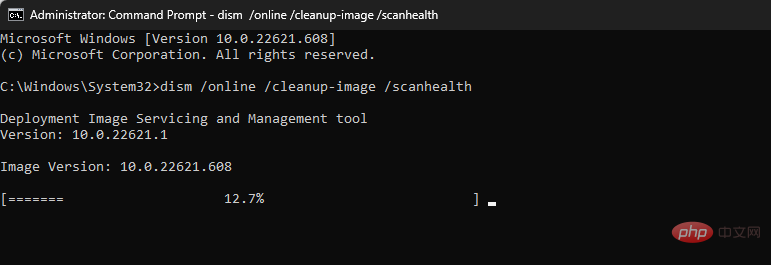
Kemudian masukkan arahan berikut:
dism/ online /cleanup-image /checkhealth

Tekan Enter.
Akhir sekali, masukkan arahan berikut:
dism /online /cleanup-image /restorehealth

Tekan Enter. Tunggu proses selesai.
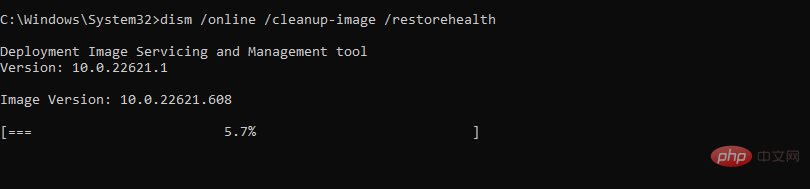
Sebarang isu yang berkaitan dengan fail sistem kini harus diselesaikan, membolehkan anda mengakses Mod Selamat melalui kaedah yang diberikan di atas.
Windows 11 menawarkan beberapa cara untuk but PC anda ke dalam Safe Mode supaya anda boleh mengetahui punca masalah yang melandanya. Bergantung pada proses penyelesaian masalah anda, anda boleh memilih antara permulaan Mod Selamat Asas, Mod Selamat dengan Prompt Perintah dan Mod Selamat dengan Rangkaian.
Satu perkara yang kebanyakan PC moden tidak boleh lakukan ialah memasuki mod selamat menggunakan BIOS. Windows 11 mempunyai proses permulaan yang pantas yang tidak diganggu oleh sebarang kombinasi kekunci. Nasib baik, kaedah yang diberikan di atas akan membawa anda ke mod selamat tidak kira di mana anda bermula.
Atas ialah kandungan terperinci Bagaimana untuk boot ke mod selamat dalam Windows 11. Untuk maklumat lanjut, sila ikut artikel berkaitan lain di laman web China PHP!
 Bagaimana untuk memasuki mod selamat pada komputer riba
Bagaimana untuk memasuki mod selamat pada komputer riba
 Aksara bercelaru bermula dengan ^quxjg$c
Aksara bercelaru bermula dengan ^quxjg$c
 Mengapa komputer terus dimulakan semula secara automatik
Mengapa komputer terus dimulakan semula secara automatik
 Penggunaan fungsi SetTimer
Penggunaan fungsi SetTimer
 penggunaan arahan kepala
penggunaan arahan kepala
 Berapakah nilai Dimensity 6020 bersamaan dengan Snapdragon?
Berapakah nilai Dimensity 6020 bersamaan dengan Snapdragon?
 Bagaimana untuk menyelesaikan masalah watak bercelaru semasa membuka halaman web
Bagaimana untuk menyelesaikan masalah watak bercelaru semasa membuka halaman web
 Kedudukan platform dagangan mata wang kripto
Kedudukan platform dagangan mata wang kripto




