
Pengguna Windows Insider mesti sentiasa bersedia untuk menghadapi cabaran dan kesukaran baharu dalam versi sistem pengendalian yang dipasang. Tiba-tiba, komputer anda mungkin memaparkan "Menyediakan Windows" dan memuatkan item kritikal tertentu secara tidak betul. Pengguna juga melaporkan bahawa Explorer.exe tidak berfungsi dengan betul. Tapi, jangan risau. Terdapat beberapa pembetulan segera yang boleh anda gunakan untuk menyelesaikan isu itu sendiri.
Sebelum beralih ke penyelesaian utama, jelas terdapat beberapa pembetulan pantas yang perlu anda cuba –
1 . Jika ini hanya masalah, memulakan semula ia sepatutnya membetulkannya. 2. Ini mungkin hanya masalah dengan akaun standard tempatan.
Betulkan 1 – Alih keluar nilai yang terjejas
Kaedah 1 – Menggunakan Terminal
Langkah 1 –Buka halaman “Pengurusan Tugas”. Anda boleh melakukannya dengan mudah menggunakan kekunci Ctrl, Shift dan Esc bersama-sama. Pengurus tugas mungkin muncul dalam cara yang ringkas. Anda boleh mengklik "
Lagi Butiran" untuk memaparkan senarai tugasan penuh.
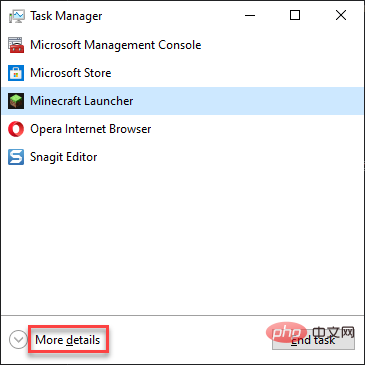
Dalam tetingkap Pengurus Tugas, klik "Jalankan tugas baharu".
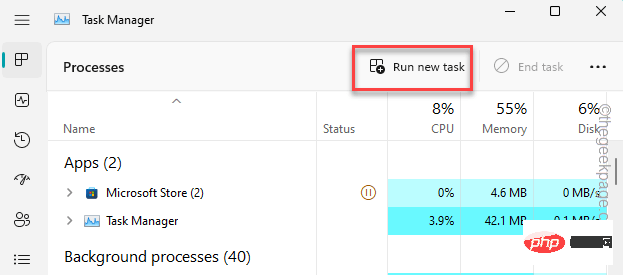
Kemudian, masukkan ini –
cmd
Pastikan Anda telah tanda kotak ini –
Create this task with administrative privileges
Kemudian, klik “OK”.
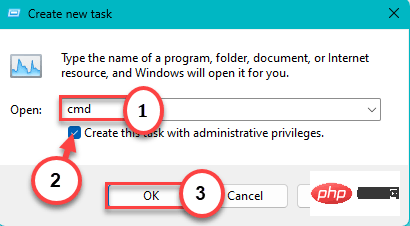
, masukkan kod ini ke dalam terminal dan tekan Enter untuk mengeluarkannya daripada sistem pendaftaran Khusus.
reg delete HKCU\SOFTWARE\Microsoft\Windows\CurrentVersion\IrisService /f && shutdown -r -t 0
 Selepas memadamkan nilai pendaftaran, keluar dari terminal.
Selepas memadamkan nilai pendaftaran, keluar dari terminal.
Suntingan pendaftaran tidak akan berkuat kuasa sehingga sistem
dimulakan semula. Oleh itu, mulakan semula komputer anda. Ini sepatutnya menjadikan semuanya kembali normal.
Kaedah 2 – Menggunakan Editor Pendaftaran
Gunakan kekunci Win untuk membuka bar carian. Kemudian, taip "Registry Editor".
Langkah 2 –Kemudian, klik pada “Registry Editor” untuk membukanya.
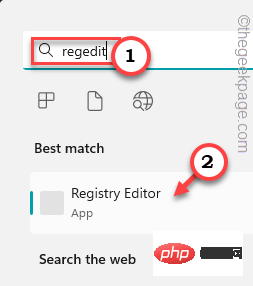
Sekarang, setelah berkata demikian –
HKEY_CURRENT_USER\SOFTWARE\Microsoft\Windows\CurrentVersion\IrisService
Di hujung halaman yang lain, lihat jika anda boleh melihat nilai "Tutup". Kemudian, klik kanan padanya dan tekan "Padam" untuk memadamnya.
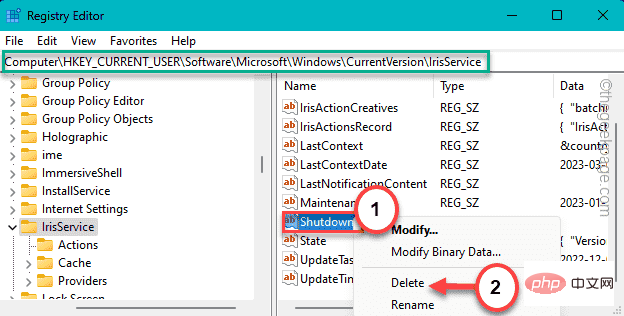
Anda akan melihat gesaan amaran muncul. Klik "Ya" untuk memadamkannya.
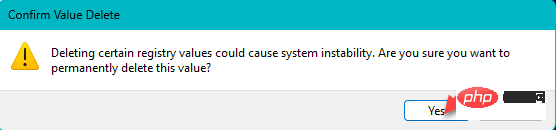 Selepas ini, anda perlu menutup tetingkap
Selepas ini, anda perlu menutup tetingkap
. Kemudian, mulakan semula komputer anda. Jika nilai tidak boleh dipadamkan dalam mod biasa, anda mesti but sistem ke mod selamat dan padamkannya dari sana.
Langkah untuk But Sistem ke Mod Selamat
Langkah 1 –Buka Tetapan menggunakan kekunci Win+I.
Langkah 2 –Kemudian, buka anak tetingkap “Sistem”.
Langkah 3 –Di hujung halaman yang lain, jejaki bahagian “Pulihkan” dan bukanya.
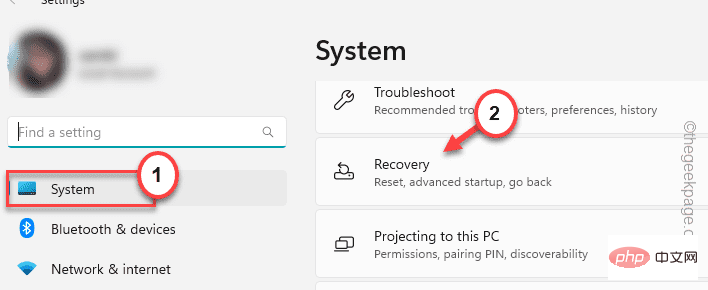
Pergi lebih jauh ke bawah sehingga anda menemui pilihan “Pulih”. Di dalamnya, cari tetapan Permulaan lanjutan.
Langkah 5 –Cuma klik pada “Mulakan Semula SekarangMulakan Semula” untuk memulakan semula sistem anda.
 Tunggu seketika sehingga sistem but dalam Mod But Advanced.
Tunggu seketika sehingga sistem but dalam Mod But Advanced.
Cuma klik pada “Selesaikan masalah” pada halaman “Pilih pilihan”. Langkah 7 – Pada skrin berikut, klik pada “Pilihan Lanjutan”. Langkah 8 – Seterusnya, pilih pilihan “Tetapan Pelancaran”. Komputer anda akan dimulakan semula dan memaparkan semua pilihan permulaan yang tersedia. Sekarang, klik pada "Mulakan semula". Langkah 9 – Jika anda melihat dengan teliti, anda akan melihat “Dayakan Mod Selamat” dalam pilihan ke-4 . Jadi, tekan kekunci F4 pada papan kekunci anda untuk memulakan semula mod selamat. Windows akan but ke dalam Safe Mode tidak lama lagi. Tunggu sehingga ini berlaku. Selepas memasuki mod selamat, cuba padamkan nilai pendaftaran daripada komputer anda. Ini berlaku disebabkan oleh pepijat dalam kemas kini Windows 11 Insider baru-baru ini. Jadi sila pasang semua kemas kini yang belum selesai atau dapatkan versi baharu. Langkah 1 – Mula menaip “Kemas kini Windows” dalam kotak carian. Langkah 2 –Apabila anda melihat pilihan “Semak Kemas Kini”, klik padanya. Ini akan membawa anda ke halaman Kemas Kini Windows. Semak untuk melihat sama ada Windows telah memuat turun kemas kini penting untuk sistem anda. Langkah 3 – Jika ini tidak berlaku, klik pada “Semak Kemas Kini”. Biasanya, pengguna Windows Insider mengemas kini lebih kerap daripada mana-mana pengguna biasa. Oleh itu, anda harus sentiasa mempunyai pratonton kemas kini "seterusnya" sedia untuk dimuat turun dan dipasang. Langkah 4 – Jika anda melihat sebarang versi pilihan, anda boleh mengklik "Muat Turun dan Pasang" untuk muat turun dan pasang pakej kemas kini terus ke sistem anda. Langkah 5 – Selepas memuat turun dan memasang semua kemas kini, anda hanya boleh memulakan semula sistem anda. Jika tidak, pada halaman Tetapan yang sama, klik "Mulakan semula sekarang" untuk memulakannya semula. Apabila sistem melengkapkan keseluruhan proses kemas kini, anda mungkin melihat "Menyediakan Windows" buat kali pertama, tetapi termasuk Explorer dalam Segala-galanya dalam kerja baiklah. Terdapat beberapa penyemak fail yang mungkin membaiki fail yang rosak pada sistem anda untuk menghapuskan ralat ini, tetapi anda hanya boleh melakukan ini daripada halaman Permulaan Lanjutan Jalankan fail ini. Langkah 1 – Buka Tetapan dan pergi ke anak tetingkap “Sistem”. Langkah 2 – Pergi ke titik “Pulihkan” ini dari bahagian bertentangan dan bukanya. Langkah 3 – Masukkan titik Pelancaran Terperinci dengan menatal ke bawah perlahan-lahan. Di sana, klik "Mulakan Semula Sekarang" untuk memulakan semula sistem anda. Tunggu seketika sehingga sistem but dalam mod But Lanjutan. Langkah 4 – Cuma klik pada "Menyelesaikan masalah" pada halaman seterusnya. Langkah 5 – Pada skrin berikut, klik pada “Pilihan Lanjutan”. Langkah 6 – Cuma klik pada “Command Prompt” untuk membuka utiliti. Tunggu sehingga tetingkap membuka antara muka terminal. Langkah 7 – Selepas membukanya, taip perkataan ini. Kemudian, tekan Enter untuk membuka editor direktori konfigurasi pelancaran. 步骤 8 –然后,仔细写下此代码(因为您无法复制粘贴它)并按 Enter。 [“C:”驱动器表示 Windows 安装驱动器。 步骤 9 –之后,使用这些 DISM 工具启动和分析文件扫描。 步骤 10 –等待第一个 DISM 工具完成扫描。然后,运行此代码。 退出命令提示符。 检查这是否解决了问题。 列表中的最后一个选项是你选择退出 Windows 预览体验计划。否则,您也可以进行Windows更新过程的测试版轨道。 您可以在 Windows 更新中找到此设置。 在那里,您将找到离开Windows预览体验计划的选项。 Atas ialah kandungan terperinci Windows 11 tiba-tiba masuk ke dalam Sediakan Windows dan dimuatkan secara tidak betul. Untuk maklumat lanjut, sila ikut artikel berkaitan lain di laman web China PHP!

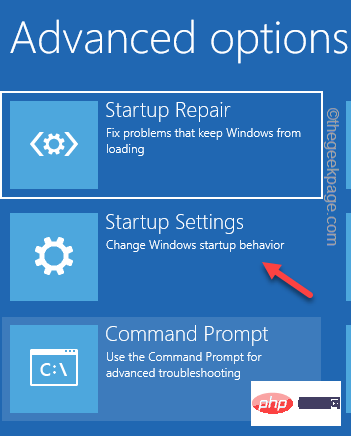
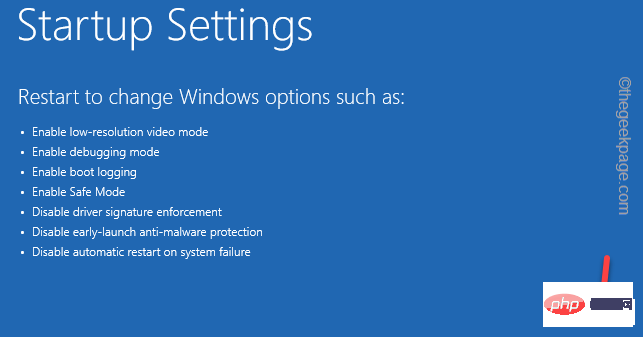
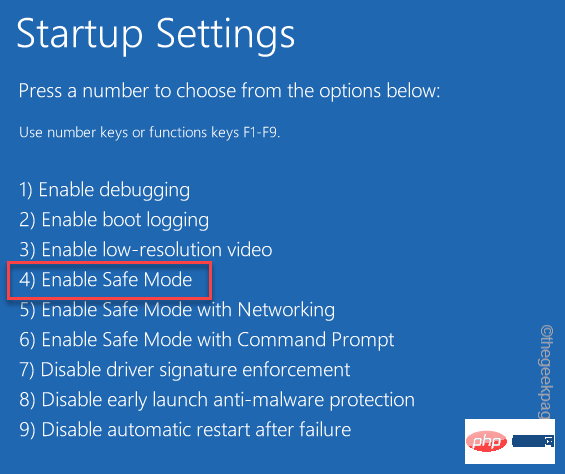
Betulkan 3 – Kemas kini komputer anda
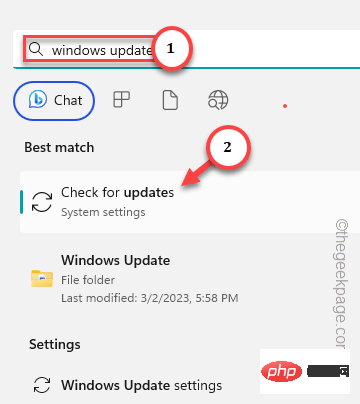
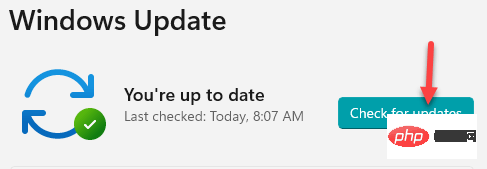
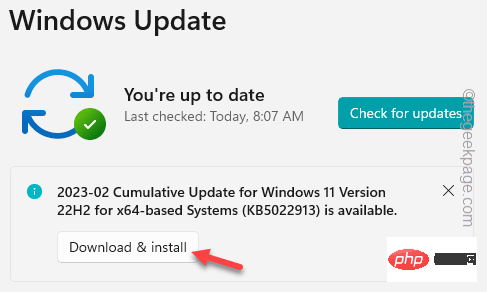
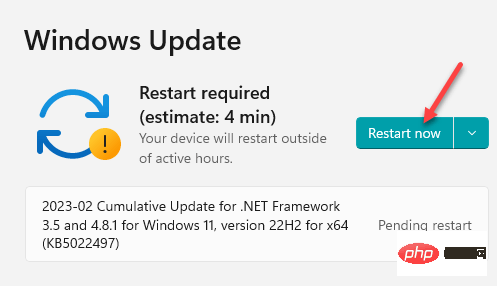
Betulkan 4 – Jalankan Imbasan Sistem dalam Permulaan Lanjutan
Langkah 1 – Buka Prompt Perintah dalam Mod Pemulihan




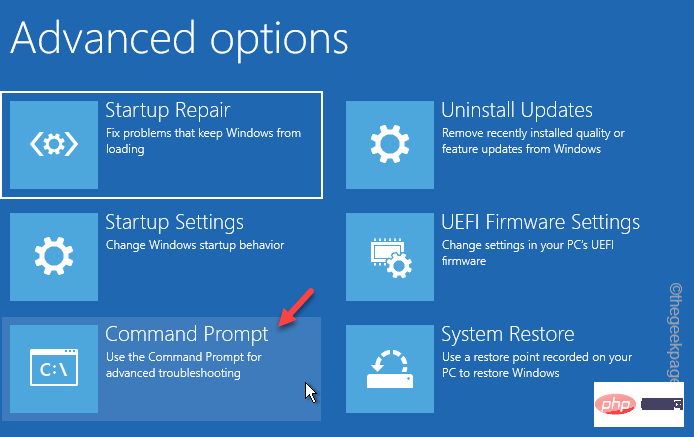
BCDEDIT
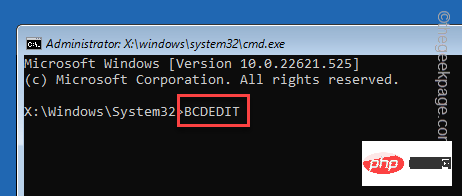
sfc /scannow /offbootdir=C:\ /offwindir=C:\windows
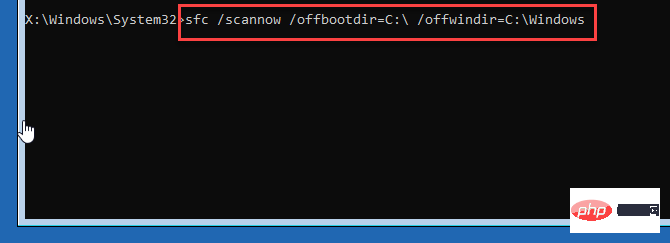
DISM /Online /Cleanup-Image /StartComponentCleanup
DISM /Online /Cleanup-Image /AnalyzeComponentStore
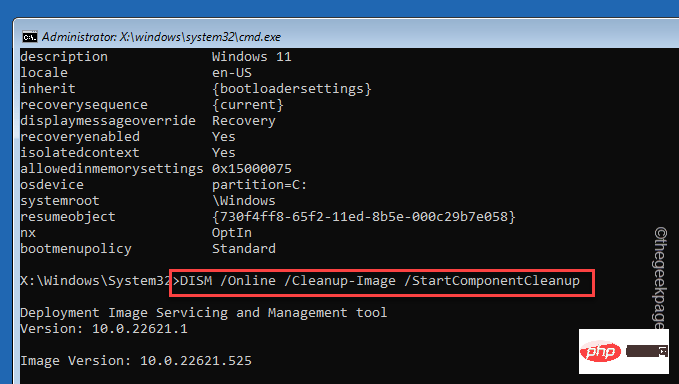
DISM /Online /Cleanup-Image /RestoreHealth /source:F:\Sources\Install.wim:1 /LimitAccess

修复5 –离开Windows预览体验计划
Settings > Windows Update

 Komputer dijangkiti dan tidak boleh dihidupkan
Komputer dijangkiti dan tidak boleh dihidupkan
 Bagaimana untuk menghalang komputer daripada memasang perisian secara automatik
Bagaimana untuk menghalang komputer daripada memasang perisian secara automatik
 Apakah sistem Honor?
Apakah sistem Honor?
 Ringkasan kekunci pintasan komputer yang biasa digunakan
Ringkasan kekunci pintasan komputer yang biasa digunakan
 Skrin beku komputer tersekat
Skrin beku komputer tersekat
 Bagaimana untuk mengukur kelajuan rangkaian pada komputer
Bagaimana untuk mengukur kelajuan rangkaian pada komputer
 Bagaimana untuk menetapkan komputer untuk menyambung ke WiFi secara automatik
Bagaimana untuk menetapkan komputer untuk menyambung ke WiFi secara automatik
 Halaman ralat komputer 404
Halaman ralat komputer 404




