
Sama seperti takrifannya dalam kamus, mod hibernasi dalam Windows 11 meletakkan sistem anda ke dalam mod kuasa rendah, agak serupa dengan mod tidur. Walau bagaimanapun, tidak seperti mod tidur, mod hibernate menggunakan lebih sedikit kuasa dan memanjangkan hayat bateri. Apabila anda memasuki mod hibernasi, sistem anda menutup semua aktiviti latar belakang dan kerja sedang berjalan sebelum mengambil "gambar" data anda dan menyimpannya ke pemacu keras anda. Pada kali seterusnya anda menghidupkan sistem anda, anda boleh menyambung semula secara automatik dari tempat anda berhenti tanpa sebarang gangguan.
Ini amat berguna jika anda tidak menggunakan peranti anda secara aktif, atau jika anda sedang menggunakan komputer riba. Jadi, sekarang mari kita lihat cara berbeza anda boleh mendayakan ciri berguna ini pada sistem anda.
Seperti yang dinyatakan sebelum ini, pilihan untuk mendayakan Mod Hibernasi tidak tersedia secara lalai dalam Windows 11. Kami terpaksa membukanya secara manual menggunakan tiga (secara teknikal lima) kaedah berbeza. Setiap kaedah yang diliputi dalam tutorial ini adalah 100% selamat dan akan membawa anda ke mod hibernasi dalam masa yang singkat. Jom mulakan.
Panel Kawalan membolehkan anda melaraskan banyak tetapan sistem anda yang berbeza, termasuk mod hibernasi. Anda boleh mencapai ini dalam tiga cara. Mari kita perkenalkan mereka satu persatu.
Buka Panel Kawalan dengan pergi ke kotak carian menu Mula atau hanya klik ikon Carian dan taip "Panel Kawalan" dalam kotak carian.

Buka panel kawalan dengan satu klik. Sekarang pilih Sistem & Keselamatan daripada senarai pilihan.

Klik Pilihan Kuasa untuk memaparkan menu pilihan kuasa.

Pada tab sebelah kiri, pilih Pilih perkara yang dilakukan oleh butang kuasa.

Ini akan membuka tetingkap tetapan baharu. Klik Tukar TetapanPilihan yang tidak tersedia pada masa ini.
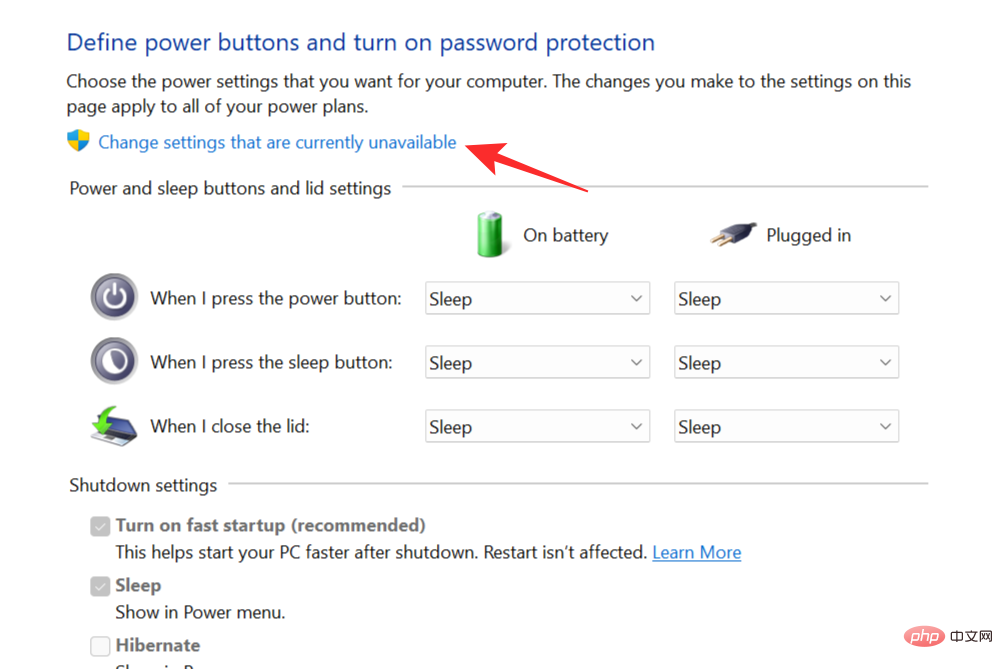
Tetapan yang tidak interaktif sebelum ini akan menjadi seperti ini. Tandakan kotak di sebelah pilihan Hibernate . Ini akan membolehkan mod hibernasi dipaparkan pada menu kuasa. Klik Simpan Perubahan untuk melengkapkan proses.
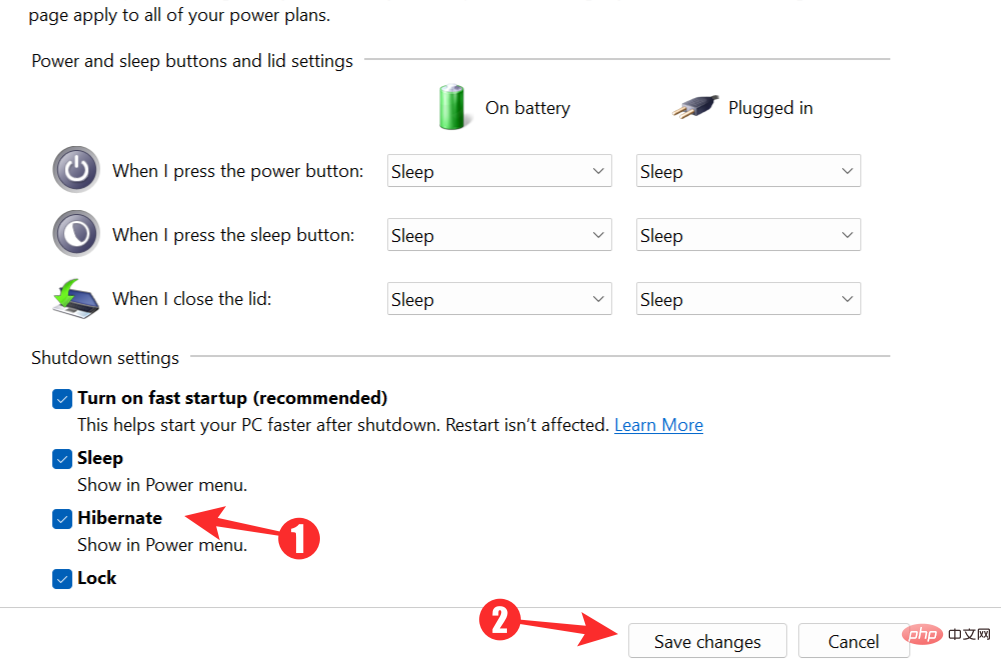
Sekarang pergi ke Menu Mula Windows anda dan klik pada butang Kuasa. Pilihan untuk mod tidur harus tersedia.

Kaedah ini hampir sama dengan yang sebelumnya. Dengan kaedah ini, anda boleh memilih untuk memasuki mod hibernasi dengan menekan butang (khususnya, butang kuasa pada sistem anda).
Ikuti langkah dalam kaedah sebelumnya untuk mengakses Panel Kawalan dan membuka menu Pilihan Kuasa. Sekarang pilih untuk memilih perkara yang dilakukan oleh butang kuasa.

Dalam tetingkap seterusnya, klik menu lungsur di sebelah baris Apabila saya tekan butang kuasa dan pilih Hibernate. Pilih Simpan Perubahan untuk menyimpan tetapan anda dan menutup tetingkap.
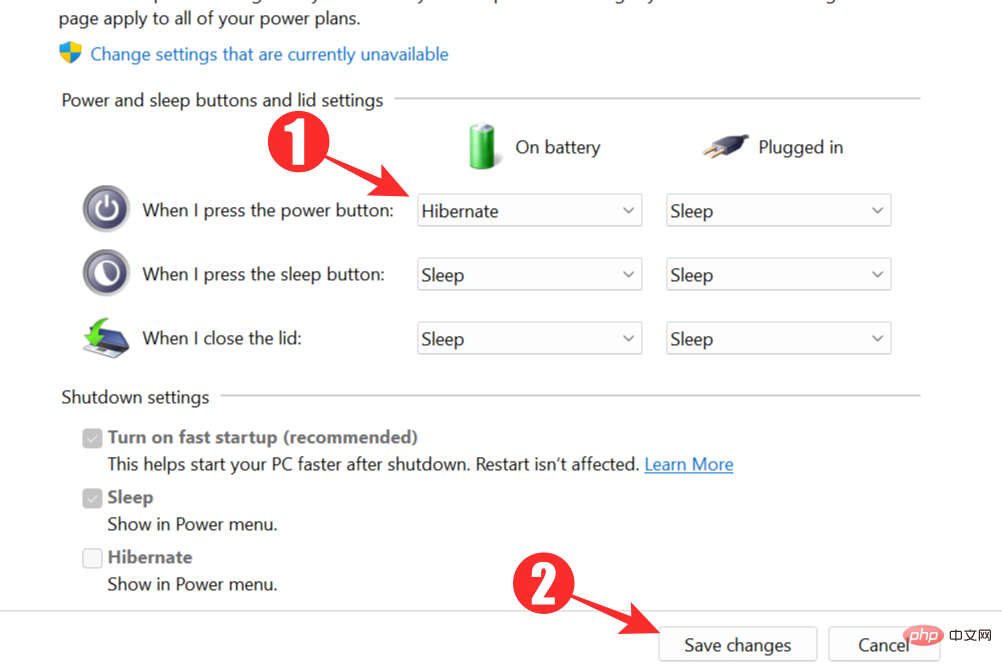
untuk memilih perkara yang dilakukan oleh butang kuasa .

Hibernate daripada menu lungsur di sebelah pilihan Apabila saya menutup penutup. Simpan perubahan anda dan anda sepatutnya bersedia.
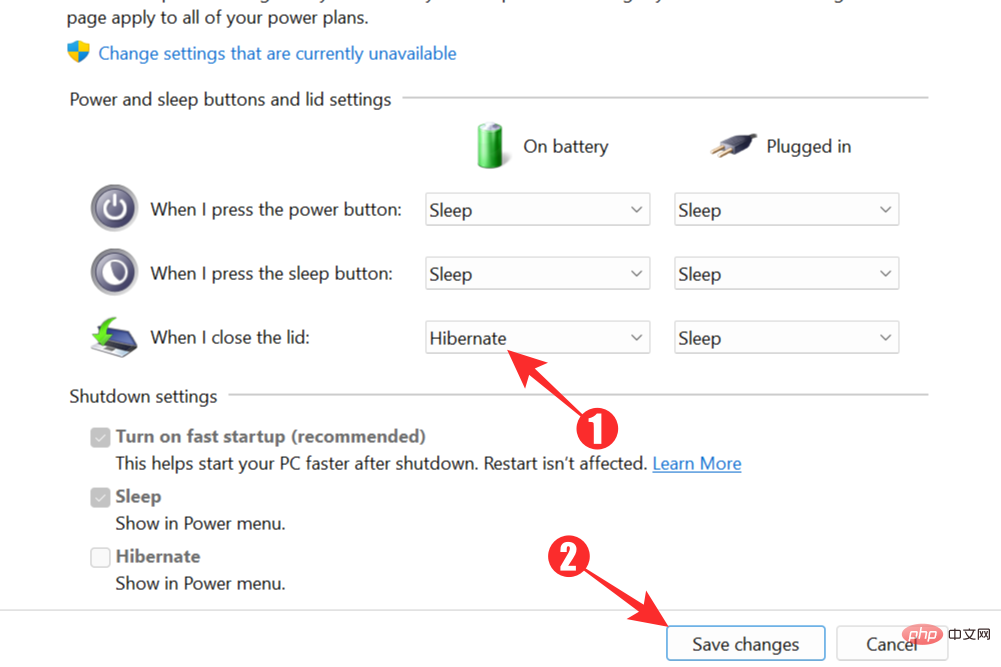
Jika menggunakan kaedah Panel Kawalan agak terlalu lama atau menyusahkan, anda boleh beralih ke Prompt Perintah Windows untuk menyelesaikan tugas. Dalam menu Mula Windows atau menu Carian, taipkan Arahan gesaan dalam kotak teks dan tekan Enter . Dari hasil carian, jalankan Prompt Perintah sebagai pentadbir.
 Sekarang, masukkan arahan berikut dan tekan Enter untuk mendayakan mod hibernate:
Sekarang, masukkan arahan berikut dan tekan Enter untuk mendayakan mod hibernate:
powercfg.exe /休眠开启
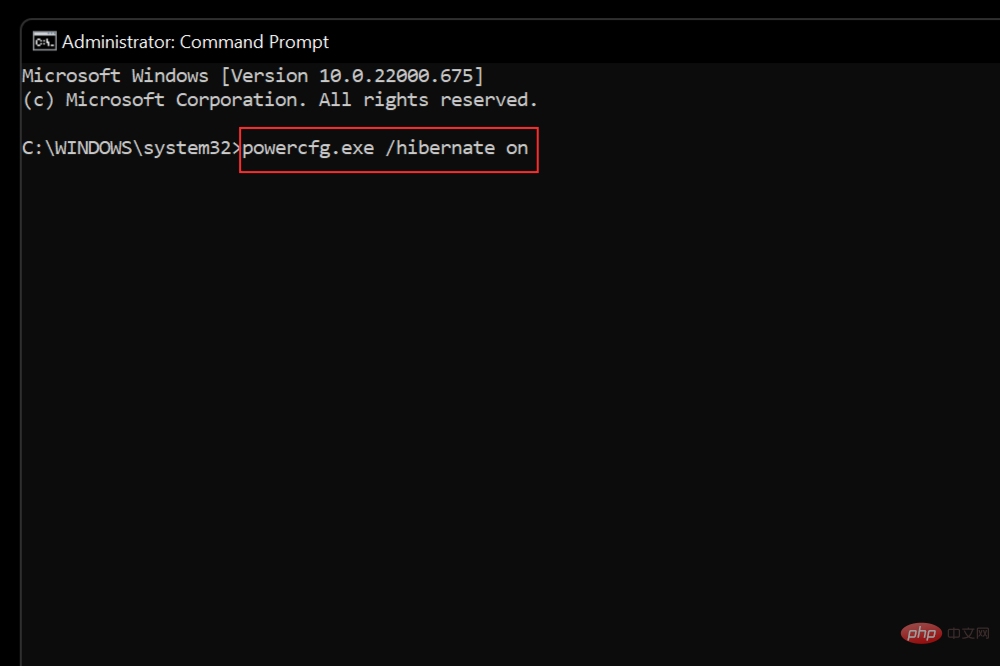
Anda juga boleh menggunakan Windows Registry jika kaedah sebelumnya tidak mencapai hasil yang diinginkan. Tekan kekunci Windows+R untuk memaparkan kotak dialog jalankan. Taip Regedit dan tekan OK untuk membuka Windows Registry Editor.

Kini anda boleh mengakses Editor Pendaftaran, navigasi ke pautan berikut: HKEY_LOCAL_MACHINESYSTEMCurrentControlSetControlPower.

Anda perlu tatal ke bawah untuk mencari pautan Kuasa.

Pada panel kanan, klik dua kali HibernateEnabled.
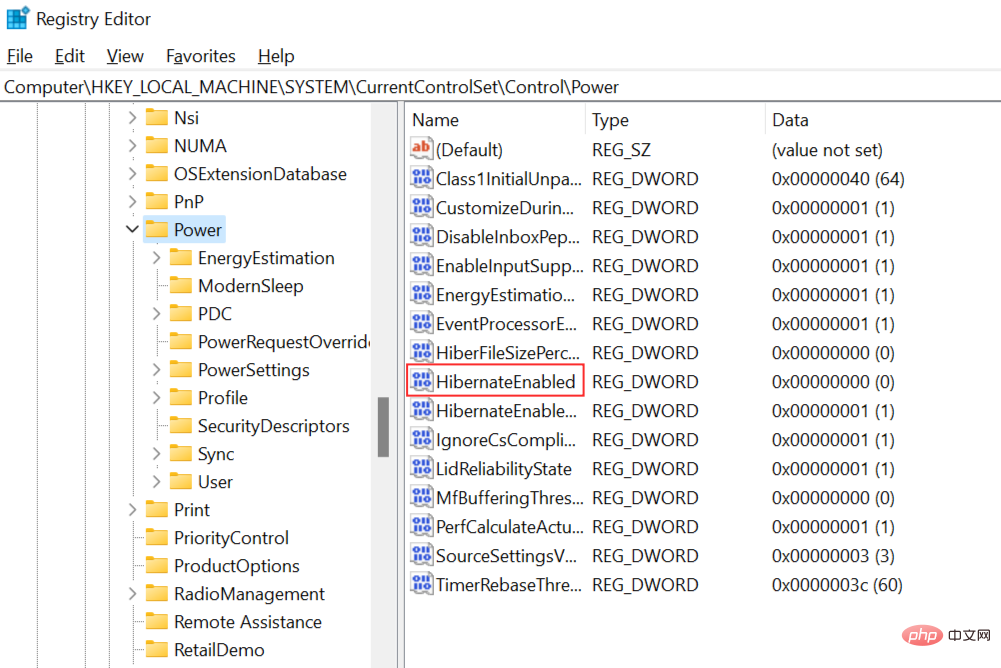
Ini akan membuka kotak Edit Nilai DWORD. Tukar nilai kepada 1 untuk mendayakan mod hibernasi dan klik OK.
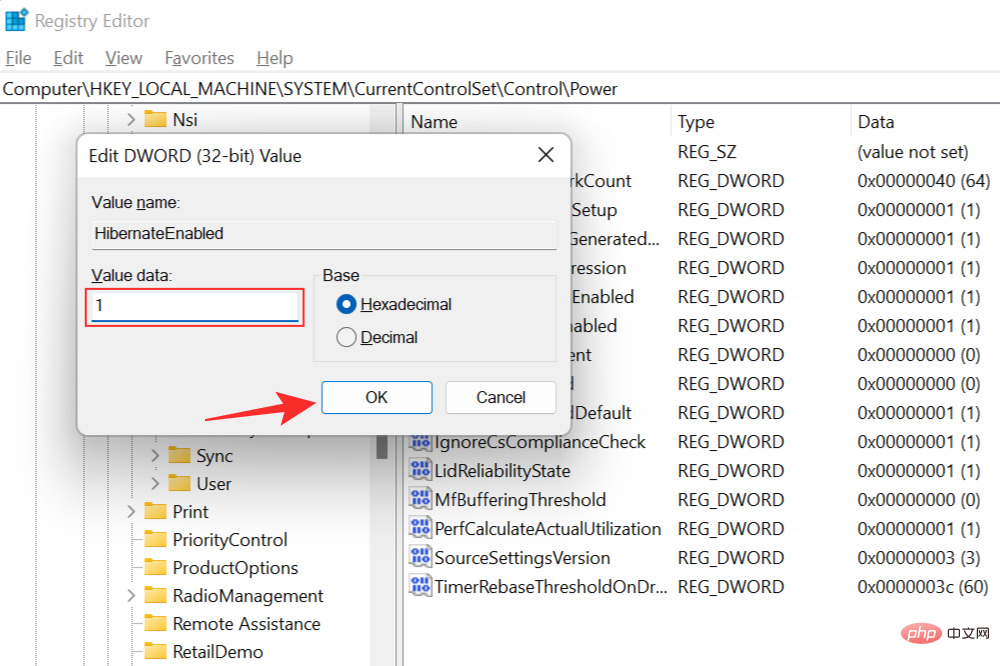
Anda mesti memulakan semula sistem anda untuk perubahan berkuat kuasa. Selepas memulakan semula, apabila anda mengakses menu Mula, anda akan mendapati bahawa mod hibernasi didayakan pada sistem.

Jika anda memilih, anda boleh menetapkan pemasa tertentu selepas itu sistem anda akan pergi ke model tidur secara automatik . Untuk mengakses ciri ini, anda perlu membuka Panel Kawalan dan pergi ke Sistem dan Keselamatan.

Sekarang pilih Pilihan Kuasa untuk mengakses tetapan kuasa.

Klik untuk menukar tetapan pelan.
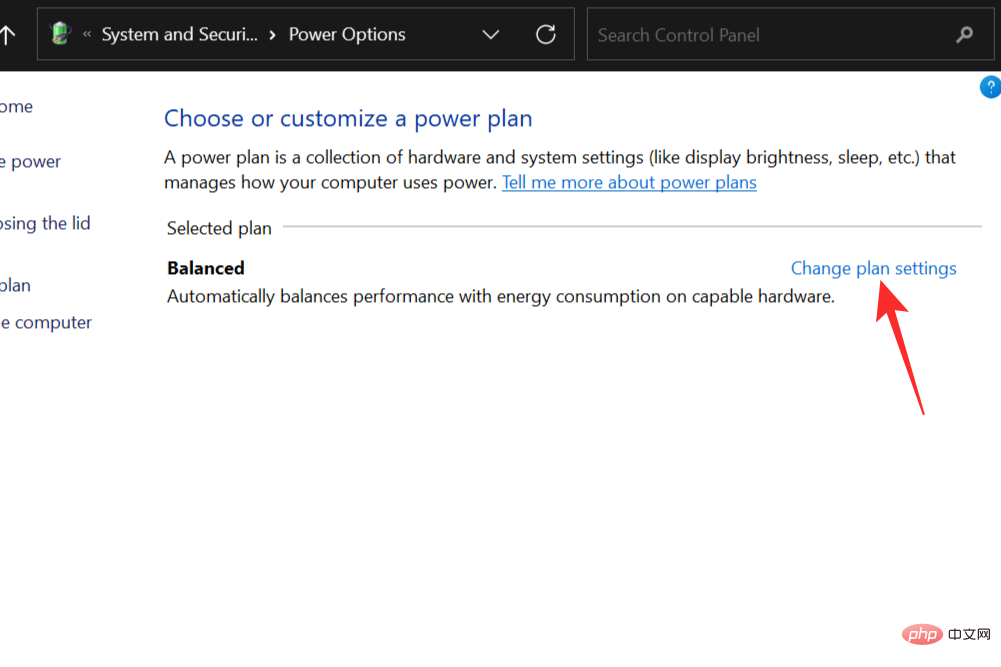
Pilih Tukar tetapan kuasa lanjutan.
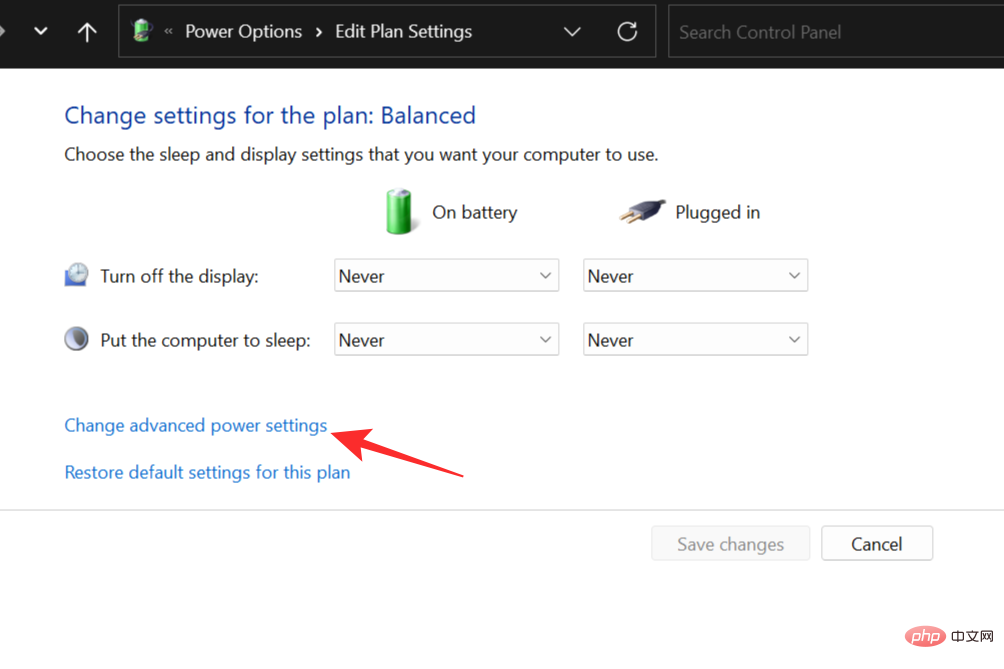
Dalam tetingkap pop timbul "Pilihan Kuasa", klik dua kali "Tidur" untuk menerangkan tetapannya.
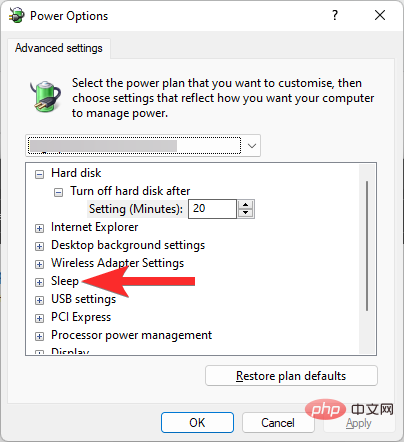
Sekarang klik dua kali pada Hibernate selepas pilihan.
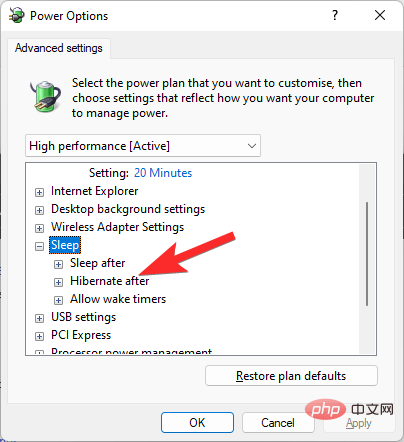
Sekarang, klik Jangan sekali-kali. (Atau mana-mana nilai lain yang anda lihat di sini. Ia berdasarkan pelan kuasa yang dipilih pada masa ini.)
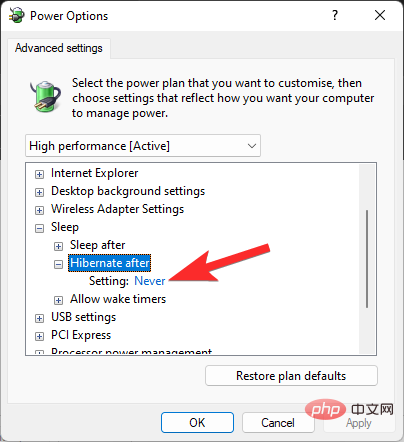
Tetapkan masa anda mahu PC anda hibernate selepas Nilai dalam beberapa minit. Jika anda mahu PC anda tidur secara automatik selepas 90 minit, maka hanya masukkan 90 sebagai nilai di sini dan klik Gunakan. Jika anda tidak mahu PC anda hibernate secara automatik apabila melahu, gunakan nilai 0 (sifar) di sini.
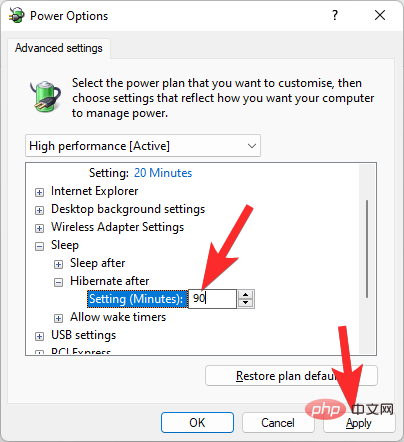
Sekarang klik OK untuk melengkapkan proses.
Sistem anda kini akan tidur secara automatik selepas had masa tidak aktif yang ditetapkan.
Anda boleh membangunkan PC anda daripada mod hibernasi hanya dengan menekan sebarang kekunci pada papan kekunci anda atau menggunakan tetikus anda. Jika anda menggunakan komputer riba dan menutup penutup semasa sistem sedang tidur, cuma buka penutup untuk membangunkan peranti anda daripada mod hibernasi. Jika itu tidak berjaya, menekan butang kuasa sepatutnya melakukan silap mata.
在 Windows 11 中禁用休眠模式就像追溯启用它所采取的步骤一样简单。返回并恢复您所做的更改应该禁用休眠模式。我们已经讨论了在 Windows 11 中打开休眠模式的五种方法,这意味着我们可以通过五种不同的方式将其关闭。
对于此方法,您将需要再次访问控制面板。使用开始菜单或搜索选项打开控制面板。

从下一个窗口中选择,系统和安全

现在转到电源选项以显示电源选项菜单。

从新窗口的左侧面板中,选择选择电源按钮的功能。

在出现的新窗口中,选择当前不可用的 Change 设置。
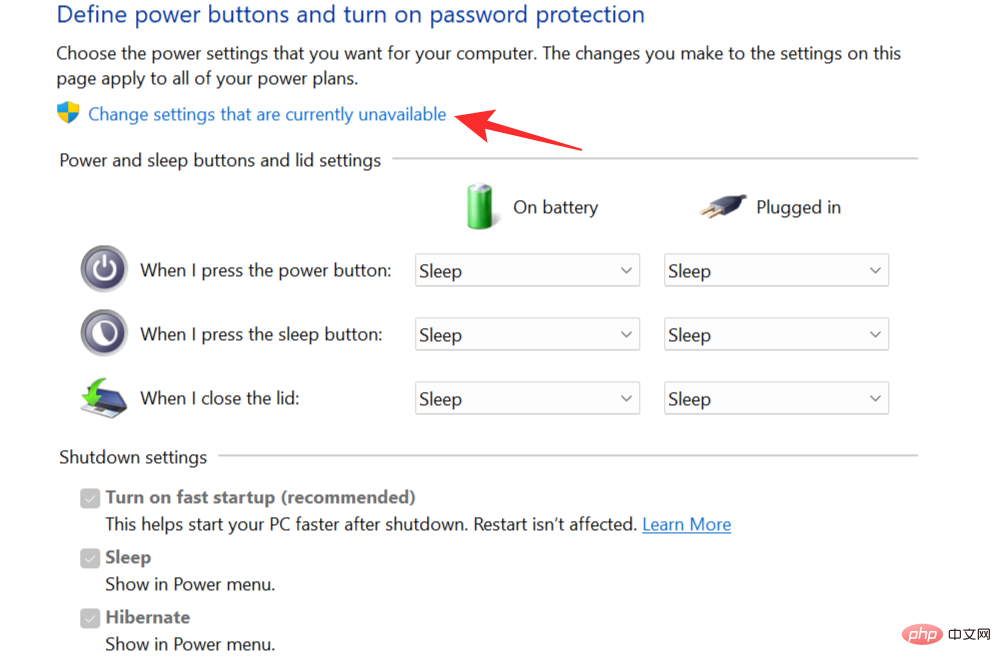
取消选中 休眠选项并单击保存更改以从开始菜单中删除休眠模式作为选项。
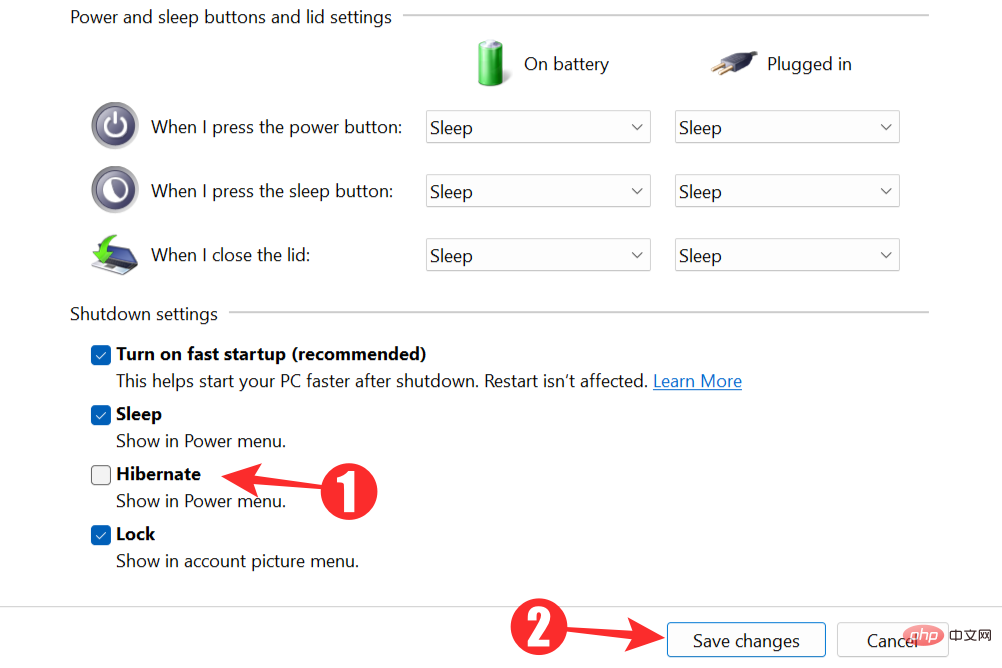
这种方法与上一种方法类似。您将需要再次打开控制面板并访问电源选项。单击选择电源按钮的功能。现在,单击当我按下电源按钮选项旁边的下拉菜单,然后选择除休眠之外的任何选项。
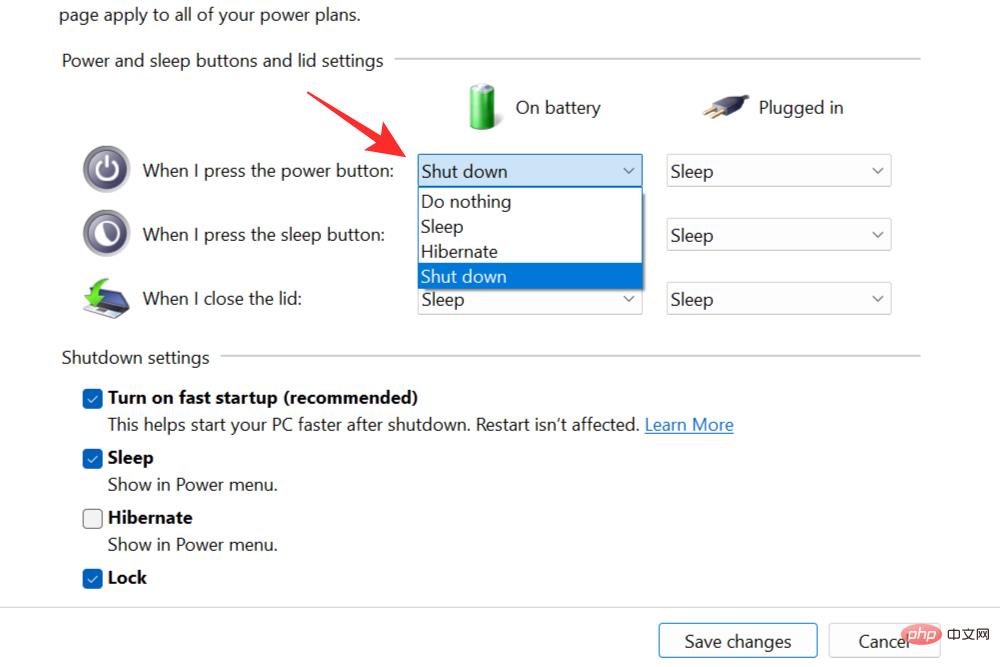
现在单击“ 保存更改”以在按下电源按钮时禁用休眠模式。
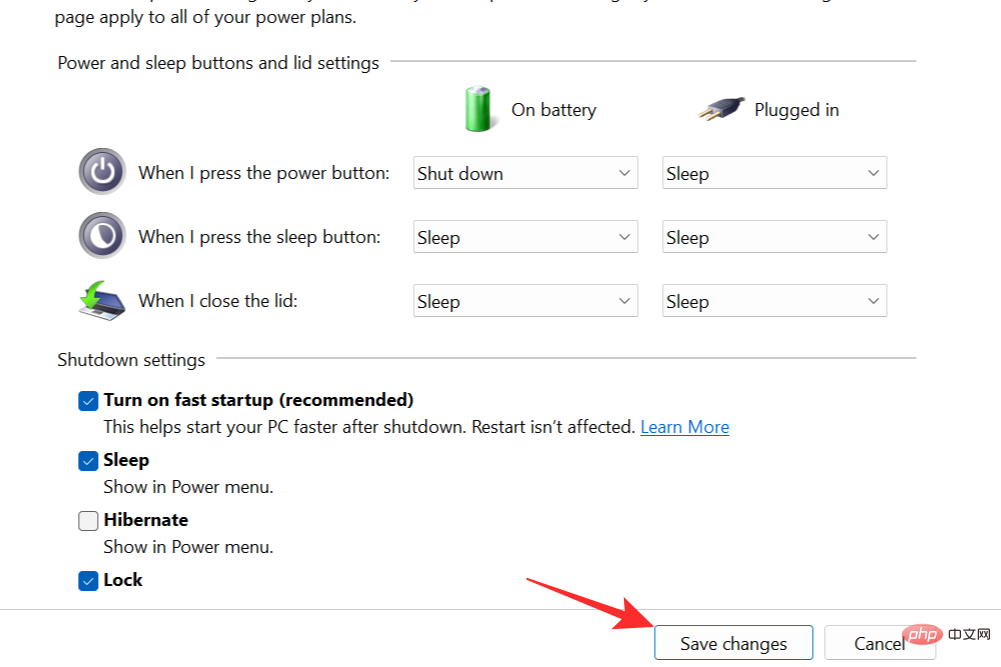
如前所示打开控制面板,然后按照相同的步骤操作。选择“电源”按钮的操作后,单击我关闭 盖子时的下拉菜单,然后选择Hibernate以外的合适选项。
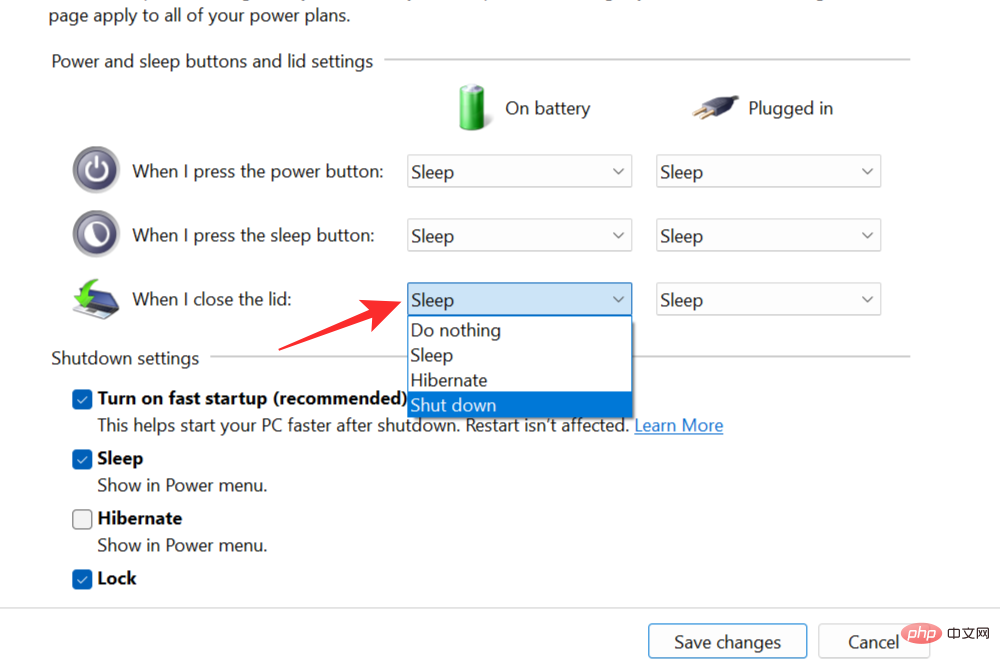
每次合上笔记本电脑盖时,选择 保存更改以禁用休眠模式。
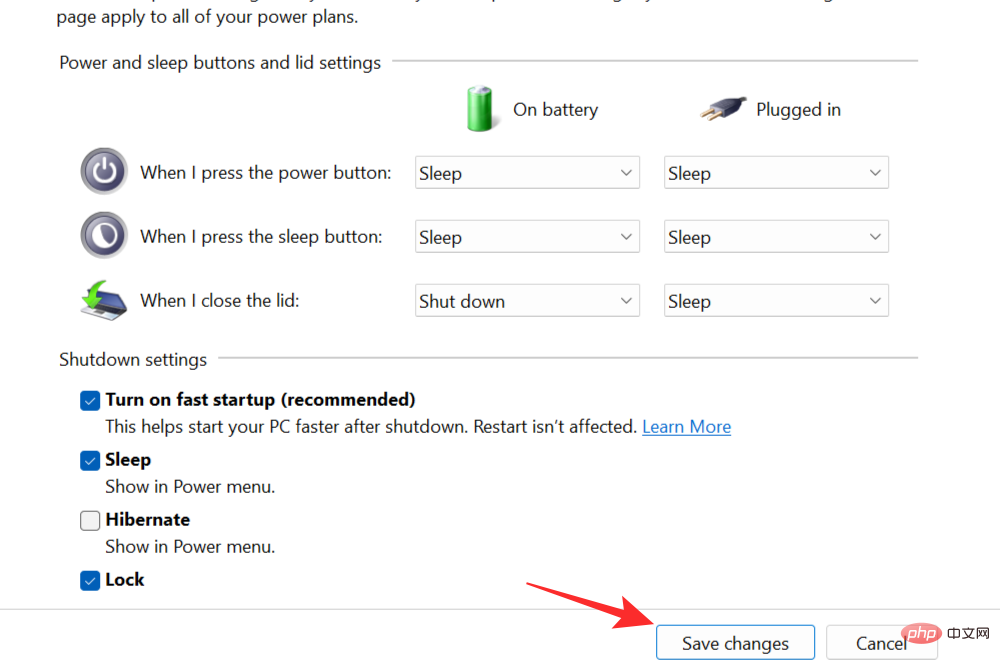
命令提示符可用于以与启用休眠相同的方式关闭休眠。在 Windows 开始菜单或搜索菜单中,搜索命令 提示符并以管理员身份运行。

键入以下命令并按 Enter 以禁用休眠模式:
powercfg.exe /休眠关闭
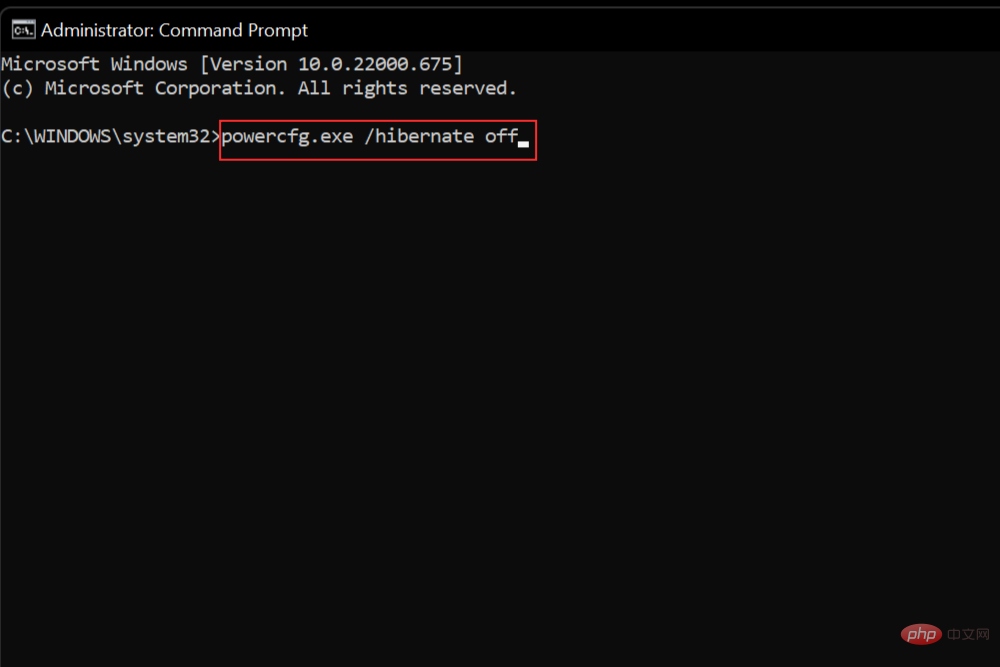
按Windows+R键打开运行对话框。键入Regedit并按OK打开 Windows 注册表编辑器。

导航到注册表编辑器中的以下链接:HKEY_LOCAL_MACHINE\SYSTEM\CurrentControlSet\Control\Power。

向下滚动以找到电源链接。

双击右侧面板中的HibernateEnabled 。
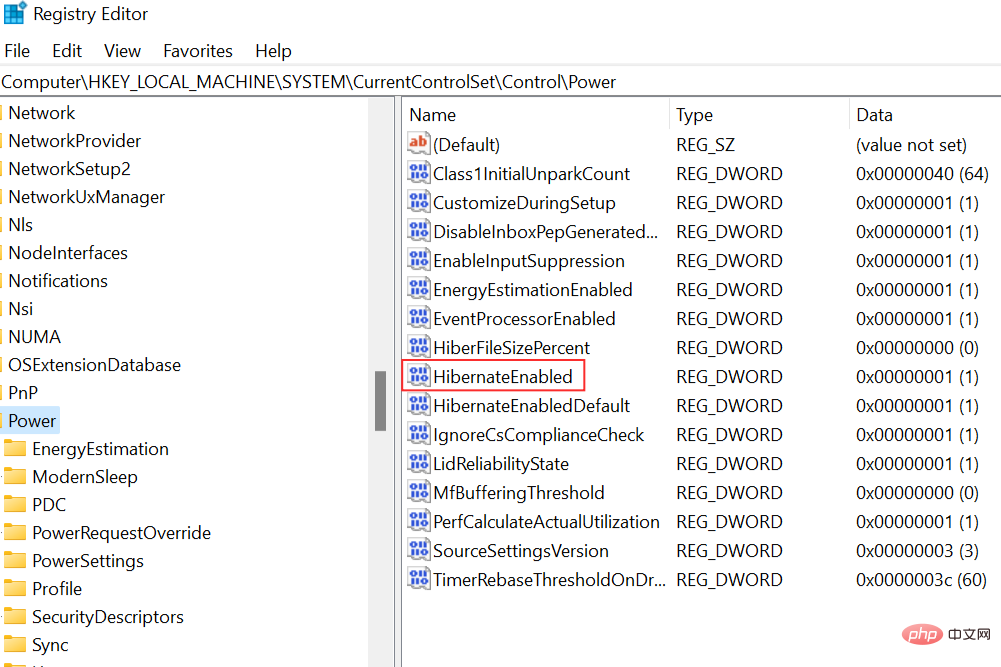
这将提示弹出E dit DWORD 值框。将值更改为0以禁用休眠模式,然后单击OK。
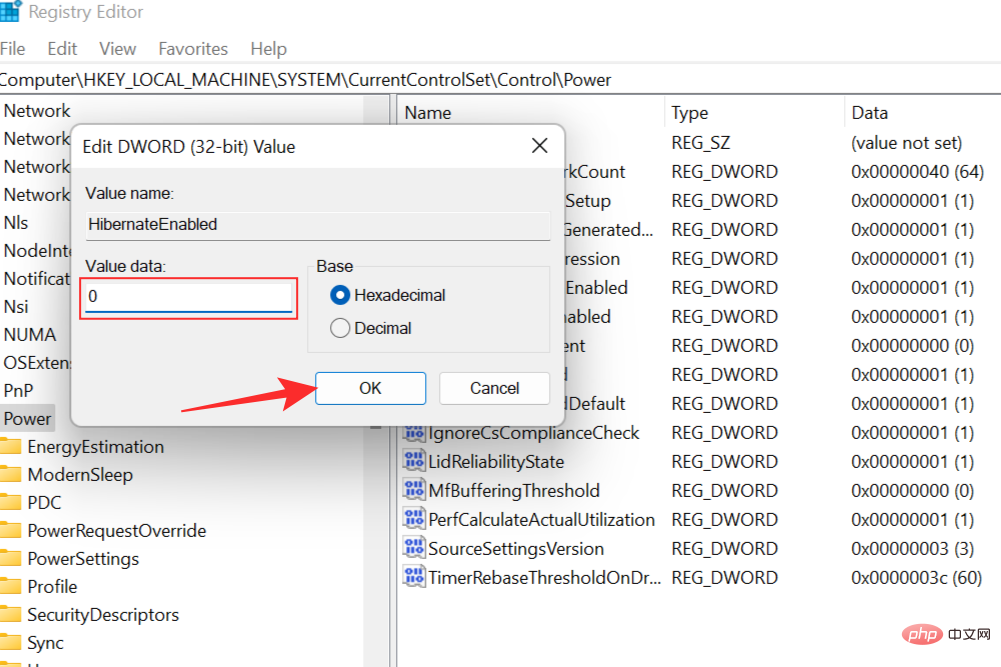
Meletakkan sistem anda dalam mod hibernasi tidak sepatutnya menyebabkan sebarang masalah, sebaliknya, ia sepatutnya menjadi ciri mudah yang meningkatkan pengalaman anda. Walau bagaimanapun, beberapa isu mungkin timbul dari semasa ke semasa semasa membangunkan sistem daripada mod hibernasi. Masalah biasa ini boleh dikendalikan dengan mudah dan diselesaikan dengan pengetahuan yang betul. Itulah sebabnya kami telah menyediakan tutorial penyelesaian masalah yang komprehensif untuk isu hibernasi biasa dalam Windows 11.
Jika sistem anda enggan bangun daripada mod hibernasi, anda mungkin perlu mengeluarkan bateri komputer riba untuk menyahcasnya dengan betul. Selepas mengeluarkan bateri, tekan dan tahan butang kuasa selama 30 saat. Sekarang letakkan semula bateri pada tempatnya dan sambungkan komputer riba ke sumber kuasa. Menekan butang kuasa akan but semula sistem dan membangunkannya daripada mod hibernasi.
Anda juga boleh cuba menahan butang kuasa selama 10 saat untuk membangunkan sistem daripada mod tidur.
Satu lagi kaedah biasa ialah mengeluarkan bateri dan menyambungkan komputer riba terus ke sumber kuasa dan menghidupkannya. Ini sepatutnya memulakan semula sistem tanpa sebarang masalah. Anda kemudian boleh meneruskan untuk menutup sistem, menggantikan bateri dan terus bekerja.
Berikut ialah jawapan kami kepada soalan lazim tentang hibernasi dalam Windows 11.
Terdapat banyak kelebihan menggunakan mod hibernasi. Ia boleh dianggap sebagai mod penjimatan kuasa lanjutan yang memastikan hayat bateri lebih lama daripada mod tidur. Ini mungkin kerana semasa hibernasi, sistem dimatikan sepenuhnya dan tidak menggunakan sebarang kuasa bateri. Ini juga bermakna setiap data yang anda sedang usahakan disimpan ke cakera keras anda, membolehkan anda menyambung semula pada bila-bila masa dan menyambung terus dari tempat anda berhenti.
Dalam senario terburuk, sistem anda dimatikan kerana kehabisan bateri dalam mod hibernasi, kerja anda akan disimpan dan tidak hilang. Ini berguna jika anda tahu bateri komputer riba anda sudah mati dan tiada pilihan pengecasan yang berdaya maju. Dalam kes ini, anda hanya boleh meletakkan sistem untuk tidur sehingga anda mempunyai peluang untuk mengecas semula dan menyambung kerja semula.
Anda kini boleh meletakkan komputer riba anda untuk tidur hanya dengan menutup penutup. Anda boleh melakukan ini dengan mengakses Panel Kawalan dan pergi ke menu Pilihan Kuasa. Sekarang pilih pilihan bernama "Pilih perkara yang dilakukan oleh butang kuasa" . Dalam tetingkap baharu yang terbuka, anda boleh menetapkan komputer riba anda untuk tidur apabila penutupnya ditutup. Anda boleh mengikuti tutorial langkah demi langkah kami, yang mempunyai tangkapan skrin untuk ini - lihat Petua #2 di bawah Kaedah 1 di atas.
Secara lalai, pilihan hibernasi tidak tersedia dalam Windows 11. Pengguna mesti mendayakannya secara manual daripada Panel Kawalan, Prompt Perintah atau Windows Registry. Ketiga-tiga kaedah ini boleh dilaksanakan dengan sempurna, ia adalah soal keutamaan peribadi. Kami merangkumi ketiga-tiga kaedah sepenuhnya dalam tutorial yang kami bentangkan di atas. Pembacaan pantas akan membiasakan anda dengan proses dan membolehkan anda mengakses pilihan hibernasi dengan segera.
Hibernasi berguna apabila anda perlu menjimatkan kuasa bateri tetapi masih menggunakan komputer riba anda. Contohnya, jika anda sedang menjalankan projek dan anda tahu pengecasan akan menjadi isu dalam beberapa hari akan datang, anda boleh memilih untuk hibernate sistem anda apabila anda tidak berusaha untuk menjimatkan kuasa bateri. Ini membolehkan anda kembali dan terus bekerja tanpa perlu menutup sepenuhnya sistem anda kerana bateri kehabisan. Semasa berhibernasi, sistem anda masih dihidupkan secara teknikal, tetapi ia menggunakan kuasa yang sangat sedikit, jadi ia adalah cara yang sangat berguna untuk menjimatkan kuasa yang berguna apabila anda berada dalam keadaan terdesak.
Penutupan, sebaliknya, mematikan sistem sepenuhnya. Ini bermakna ia menamatkan semua aplikasi dan aktiviti latar belakang. Ia juga mengosongkan semua memori supaya anda tidak boleh menyambung semula kerja anda apabila anda but semula seperti yang anda lakukan dalam hibernasi. Walau bagaimanapun, adalah disyorkan agar anda menutup sistem selepas menyelesaikan kerja anda untuk mengosongkan memori. Ini seterusnya boleh memberikan prestasi tambahan dan peningkatan kelajuan.
Mod hibernasi dan tidur dalam Windows 11 ialah dua ciri yang sangat serupa namun sangat berbeza. Kedua-duanya mempunyai kegunaan dan berfungsi secara berbeza. Mod tidur ialah mod penjimatan kuasa yang dimasukkan oleh sistem. Ia setanding dengan menjeda video atau filem yang anda tonton, hanya untuk menyambung semula selepas beberapa ketika.
Dalam mod tidur, sistem memasuki keadaan kuasa rendah dan menutup semua aktiviti - latar belakang dan buka - dan memindahkan semua data ke memori. Sistem ini masih dihidupkan secara teknikal, tetapi menggunakan kuasa yang sangat sedikit dalam mod ini. Selepas menyambung semula operasi biasa, sistem kembali ke mod kuasa penuh dalam beberapa saat, menjadikannya pilihan yang berdaya maju jika pengguna bercadang untuk berehat sebentar, contohnya.
Mod hibernasi adalah serupa dengan mod tidur dalam erti kata ia turut memasuki tetapan kuasa rendah, tetapi tidak seperti mod tidur, sistem akan kekal mati sebaik sahaja ia memasuki mod ini. Ini bermakna sistem tidak menggunakan apa-apa kuasa dalam keadaan ini dan sangat mudah, terutamanya apabila bateri terlalu rendah dan tidak boleh dicas. Mod hibernasi dicipta terutamanya untuk komputer riba yang menggunakan kuasa bateri, jadi ia mungkin tidak tersedia pada semua PC.
Perbezaan lain ialah semua maklumat disimpan pada cakera keras dan bukannya RAM, yang membolehkan sistem ditutup sepenuhnya. Ini juga bermakna selepas kembali ke operasi biasa, sistem mengambil masa lebih lama untuk bangun berbanding mod tidur. Adalah disyorkan untuk menggunakan mod hibernate hanya apabila pengguna tidak boleh menggunakan sistem untuk tempoh masa yang panjang.
Ia bergantung pada berapa lama anda akan berada jauh dari sistem dan juga keadaan kuasa semasa anda. Tidur berguna apabila anda perlu berehat sebentar dari kerja dan pulih dengan cepat. Tidur juga menggunakan lebih banyak tenaga daripada hibernasi, jadi ingatlah itu. Walaupun menyambung kerja lebih cepat daripada tidur, kelemahannya ialah kehabisan bateri.
Anda boleh menggunakan hibernasi apabila anda tahu anda akan berada di luar sistem anda untuk seketika tetapi ingin menyambung kerja anda apabila anda membukanya semula. Ia juga sangat mudah, terutamanya apabila bateri lemah. Hibernasi menyimpan semua kerja anda dan kemudian mematikan sistem untuk menjimatkan bateri. Anda kemudian boleh membawa sistem anda bersama anda sehingga anda mencapai titik pengecasan di mana anda boleh memasangkannya dengan selamat dan terus bekerja.
Semuanya bergantung pada situasi dan keperluan pengguna. Ingat untuk menggunakan Tidur untuk tempoh tidak aktif yang singkat dan Hibernate untuk tempoh masa yang lebih lama apabila anda perlu menjimatkan kuasa bateri.
Cara paling mudah ialah pergi ke menu Mula dan klik butang kuasa. Jika hibernasi didayakan, anda akan melihat pilihan ini muncul dalam senarai. Anda juga boleh melawati Panel Kawalan untuk melihat sama ada hibernasi didayakan pada sistem anda. Jika anda sedang mencari cara untuk mendayakan hibernasi dalam sistem anda, kami mempunyai tutorial lengkap untuk mencapai perkara yang sama di atas. Ia juga mengandungi langkah untuk membuka Panel Kawalan dan mengakses Pilihan Kuasa, di mana anda boleh menyemak sama ada hibernasi didayakan.
Hibernasi benar-benar selamat untuk sistem anda. Ia pada asasnya adalah penutupan komputer riba anda yang bersih dan terkawal, tetapi sesi aktif atau kerja anda disimpan. Ini membolehkan anda menyambung semula kerja anda dengan cepat tanpa perlu memulakan semula dari awal, dan berguna untuk individu yang bekerja pada projek yang memerlukan kerja berterusan disiapkan berulang kali. Walau bagaimanapun, memandangkan hibernasi menyimpan semua data ke cakera keras, adalah disyorkan agar anda melakukan penutupan bersih dan mulakan semula dari semasa ke semasa untuk mengelakkan isu berkaitan pembinaan cache dan pengurusan sumber yang tidak perlu. Permulaan biasa juga akan membolehkan Windows memuat turun dan memasang kemas kini yang belum selesai dan memastikan sistem anda dikemas kini.
Pilihan hibernasi tersedia pada Windows 11 tetapi tidak didayakan secara lalai. Walau bagaimanapun, kami telah menyediakan tiga kaedah di atas untuk membolehkan pilihan hibernasi dengan mudah dalam Windows 11. Kaedah pertama, menggunakan panel kawalan, adalah yang paling mudah, tetapi jika atas sebab tertentu ini tidak berfungsi untuk anda. Menggunakan Prompt Perintah atau Windows Registry Editor ialah dua kaedah lain.
Atas ialah kandungan terperinci 3 Cara Terbaik untuk Mendayakan atau Melumpuhkan Hibernasi pada Windows 11. Untuk maklumat lanjut, sila ikut artikel berkaitan lain di laman web China PHP!
 Perisian ujian bateri komputer riba manakah yang terbaik?
Perisian ujian bateri komputer riba manakah yang terbaik?
 kuasa komputer riba
kuasa komputer riba
 Komputer dijangkiti dan tidak boleh dihidupkan
Komputer dijangkiti dan tidak boleh dihidupkan
 Komputer riba tiba-tiba tiada pilihan WLAN
Komputer riba tiba-tiba tiada pilihan WLAN
 Bagaimana untuk menghalang komputer daripada memasang perisian secara automatik
Bagaimana untuk menghalang komputer daripada memasang perisian secara automatik
 Ringkasan kekunci pintasan komputer yang biasa digunakan
Ringkasan kekunci pintasan komputer yang biasa digunakan
 Skrin beku komputer tersekat
Skrin beku komputer tersekat
 Bagaimana untuk mengukur kelajuan rangkaian pada komputer
Bagaimana untuk mengukur kelajuan rangkaian pada komputer




