
Apl OneDrive pada sistem anda menyimpan semua fail dan folder anda dalam awan. Tetapi kadangkala pengguna tidak mahu fail atau folder tertentu disimpan dan menggunakan ruang OneDrive yang terhad kepada 5 GB tanpa langganan. Untuk melakukan ini, terdapat tetapan dalam aplikasi OneDrive yang membolehkan pengguna memilih fail atau folder untuk disegerakkan pada awan. Jika anda juga sedang mencari perkara ini, maka artikel ini akan membantu anda memilih folder atau fail untuk disegerakkan dalam OneDrive pada Windows 11.
Nota: Pastikan apl OneDrive disambungkan dan disegerakkan.
Langkah 1: Klik ikon apl OneDrive sekali dalam bar tugas.
Langkah 2: Kemudian, klik ikon Bantuan dan Tetapan di bahagian atas apl OneDrive.
Langkah 3: Selepas itu, pilih pilihan Tetapan daripada senarai seperti yang ditunjukkan dalam tangkapan skrin di bawah.
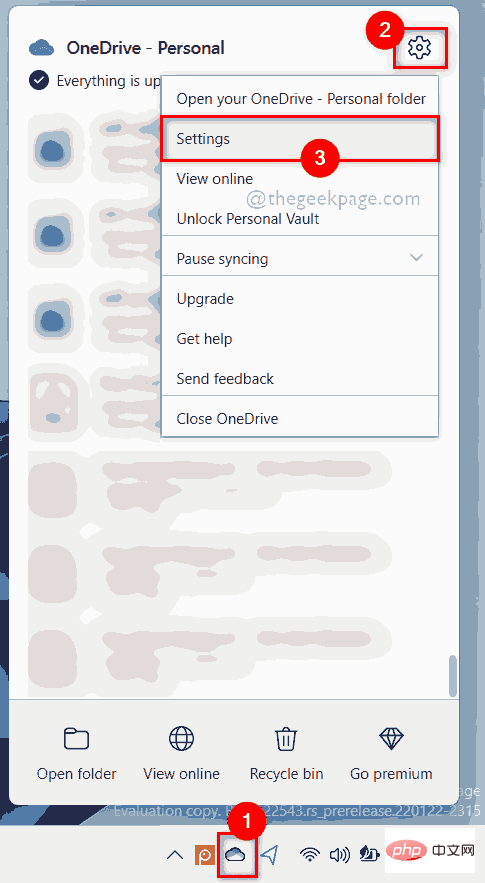
Langkah 4: Dalam tetingkap Tetapan, klik tab "Akaun".
Langkah 5: Kemudian, klik pada butang "Pilih Fail Folder" di bawah bahagian "Pilih Folder" dalam tab Akaun, seperti yang ditunjukkan dalam tangkapan skrin di bawah.
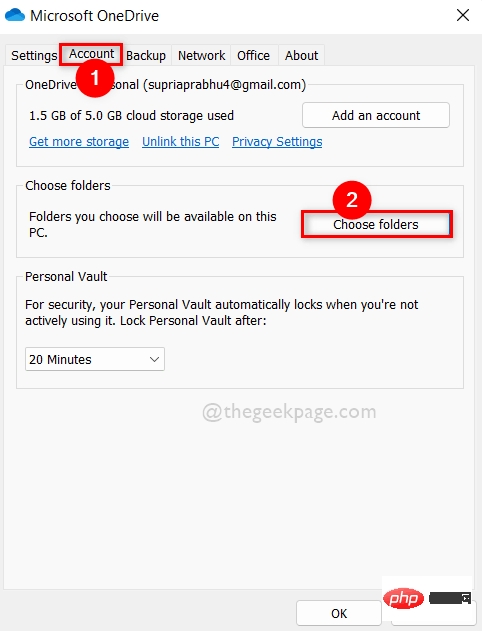
Langkah 6: Dalam tetingkap Pilih Folder yang muncul, nyahtanda kotak pilihan Jadikan semua fail tersedia seperti yang ditunjukkan di bawah.
Langkah 7: Kemudian, pilih folder dengan menandai bahagian Jadikan folder ini kelihatan dan klik OK untuk menggunakan perubahan.
Langkah 8: Ini akan menyegerakkan hanya folder yang dipilih di sini.
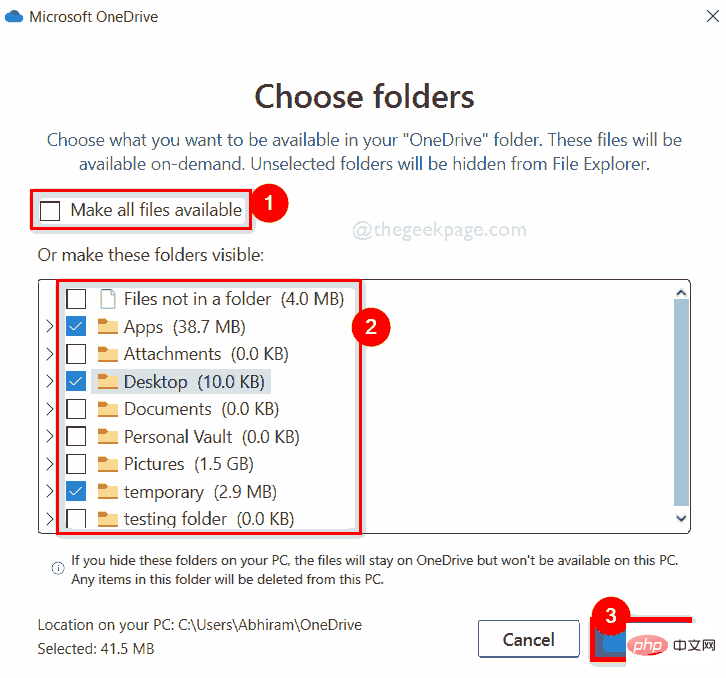
Langkah 9: Jika anda mahu semua folder disegerakkan pada masa hadapan, anda boleh menyemak kotak pilihan Jadikan semua fail tersedia seperti yang ditunjukkan di bawah.
Langkah 10: Setelah selesai, klik "OK" untuk menutupnya.
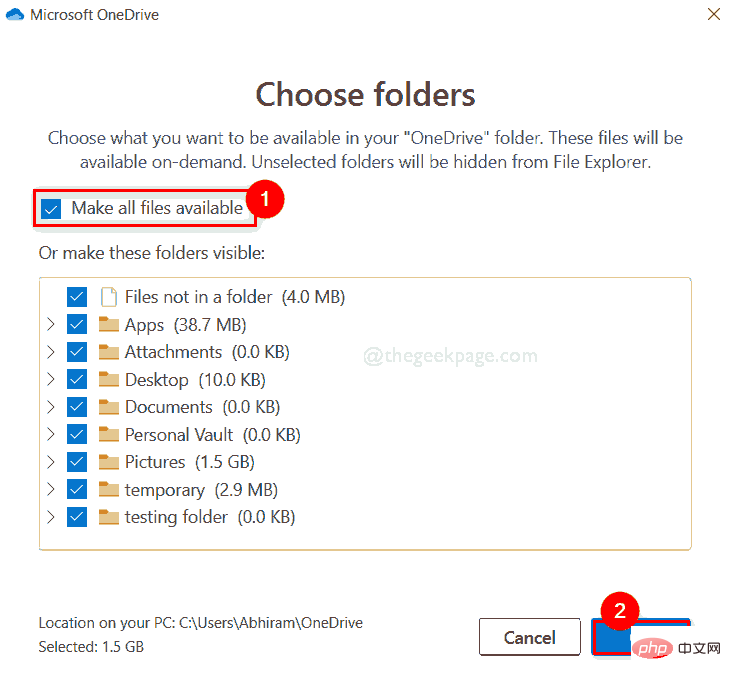
Langkah 11: Selepas memilih folder yang ingin anda segerakkan, klik "OK" dalam tetingkap Tetapan untuk membuat perubahan dan menutupnya.
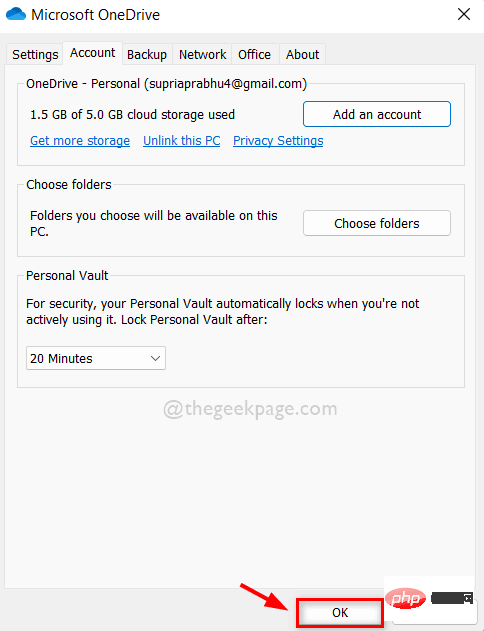
Itu sahaja.
Atas ialah kandungan terperinci Bagaimana untuk memilih folder tertentu untuk disegerakkan dalam OneDrive dalam Windows 11. Untuk maklumat lanjut, sila ikut artikel berkaitan lain di laman web China PHP!
 Folder menjadi exe
Folder menjadi exe
 Penyelesaian virus exe folder
Penyelesaian virus exe folder
 Bagaimana untuk menyelesaikan masalah bahawa folder tidak mempunyai pilihan keselamatan
Bagaimana untuk menyelesaikan masalah bahawa folder tidak mempunyai pilihan keselamatan
 Bagaimana untuk mengubah suai keizinan folder 777
Bagaimana untuk mengubah suai keizinan folder 777
 Bagaimana untuk menetapkan fon dalam css
Bagaimana untuk menetapkan fon dalam css
 data jadual jelas oracle
data jadual jelas oracle
 Apakah yang perlu saya lakukan jika iis tidak boleh bermula?
Apakah yang perlu saya lakukan jika iis tidak boleh bermula?
 berita terkini syiling shib
berita terkini syiling shib




