
Snap Camera ialah aplikasi desktop kamera interaktif percuma yang membolehkan pengguna menggunakan penapis/kanta kamera yang berbeza pada imej yang ditangkap oleh kamera komputer mereka. Ia terdiri daripada semua penapis Snapchat yang terkenal. Penapis Snap Camera boleh digunakan dengan mana-mana aplikasi penstriman langsung atau sembang video pihak ketiga. Baru-baru ini, ramai pengguna telah melaporkan bahawa Snap Camera tidak berfungsi dengan betul dan mereka melihat ralat Tiada Input Kamera Tersedia apabila cuba menggunakannya dengan mana-mana aplikasi sembang video seperti Google Meet atau Zoom Meetings. Pada asasnya, ralat ini menunjukkan bahawa Snap Camera tidak dikenali sebagai sumber input oleh aplikasi sembang video anda.
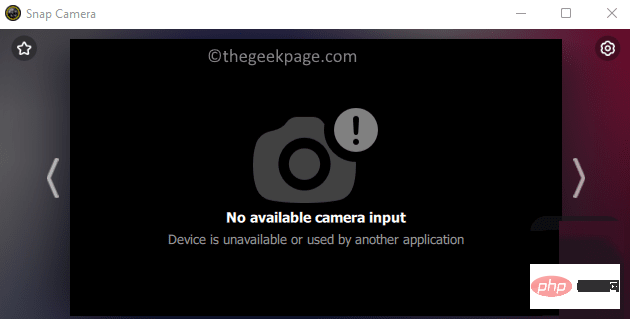
Mungkin sebab untuk menghadapi ralat ini apabila menggunakan apl Snap Camera ialah:
Adakah anda di Google Cuba membuat panggilan video menggunakan apl Snap Camera semasa mesyuarat Meet/Zum dan melihat mesej ralat? Kemudian teruskan membaca artikel ini. Dalam artikel ini, kami telah menyusun satu siri kaedah penyelesaian masalah yang boleh membantu anda menyelesaikan Ralat Input Kamera Tiada Tersedia menggunakan Snap Camera ini. Sila semak penyelesaian yang dinyatakan sebelum meneruskan pembaikan.
1. Pastikan anda mempunyai sambungan rangkaian yang stabil.
2 Gunakan Pengurus Tugas dan tamatkan semua proses yang tidak perlu sedang berjalan pada sistem anda.
3. Pastikan apl dilancarkan dalam susunan yang betul, Snap kamera kemudian Google Meet/Zoom. Jadi, tutup kedua-dua aplikasi dan mulakan semula.
4. Mulakan semula komputer anda dan semak sama ada ia membantu menyelesaikan masalah.
5 Jika anda mempunyai berbilang peranti kamera pada PC anda, pastikan anda memilih kamera yang betul pada halaman Tetapan Kamera Snap.

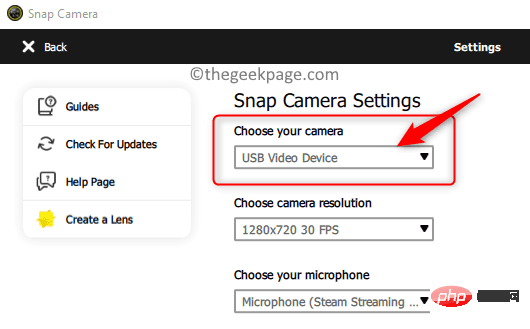
6. Semak bahawa Snap Camera dipilih dalam Tetapan Kamera untuk perisian yang anda gunakan untuk panggilan video semasa anda.

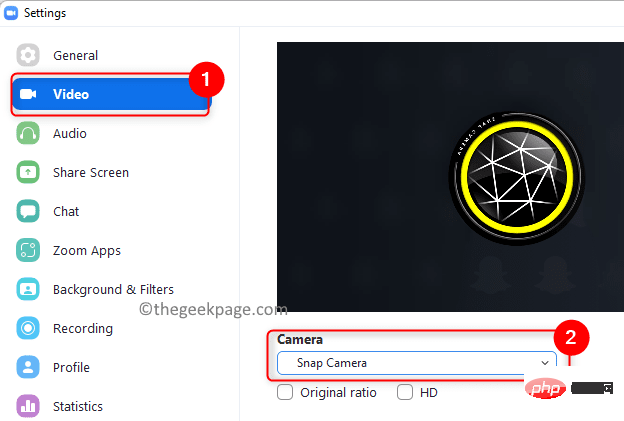
1. Gunakan kombinasi Ctrl + Shift + Esc kunci untuk membuka Pengurus Tugas.
2. Cari Snap Camera dalam senarai. Klik kanan padanya dan pilih pilihan Tamatkan Misi.
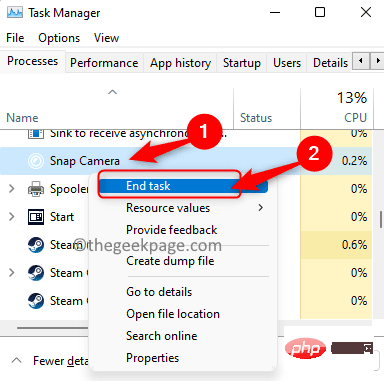
3 Cari apl panggilan video anda dan ikuti dalam langkah 2 di atas Penerangan Tugasan tamat ke. tutup paksa. Jika anda menggunakan aplikasi web untuk membuat panggilan video, tutup penyemak imbas anda.
4. Lancarkan apl Snap Camera dan kemudian lancarkan apl Video Call. 5 Sekarang anda mesti boleh memilih Snap Camera dalam apl dan mengatasi ralat Tiada input kamera. Betulkan 2 – Matikan tindanan Snapcode 1 Lancarkan aplSnap Camera anda.
2. Pilihikon gear (Tetapan) di penjuru kanan sebelah atas.

Matikan suis tetapan Tunjukkan Tindanan Kod Snap.
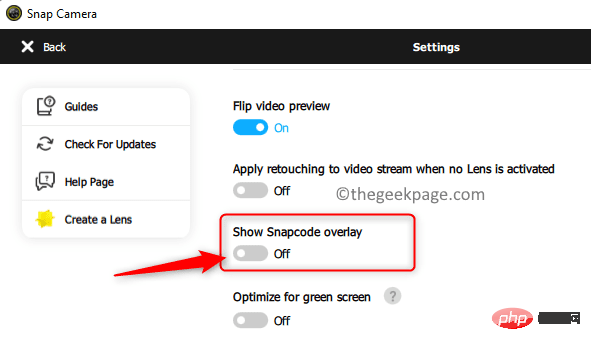
Betulkan 1 untuk mulakan semula apl anda dan semak sama ada Snap Camera berfungsi untuk perisian panggilan Video anda. .
Betulkan 3 – Benarkan Kebenaran Kamera untuk Snap Camera1 Hanya tahan kekunciWindows dan R serentak untuk membuka kotak dialog Jalankan.
2. Masukkan ms-settings:privacy dan klik OK untuk membuka halaman tetapan Privasi dan Keselamatan.
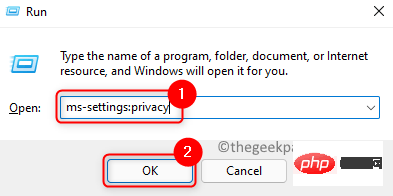
3 Tatal ke bawah ke Kebenaran Apl.
4. Klik Kamera dalam senarai aplikasi untuk menukar kebenaran.
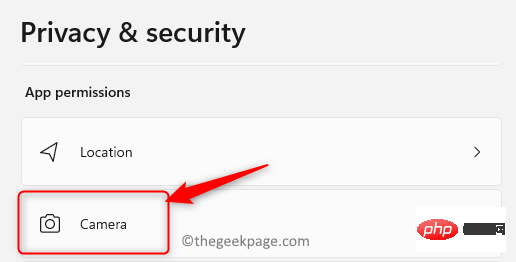
5 Pastikan Akses Kamera peranti anda dihidupkan.
6. Hidupkan pilihan Benarkan apl mengakses kamera anda dengan suis togol di sebelahnya.
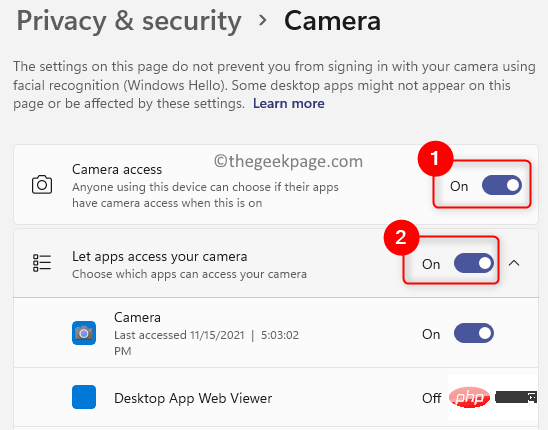
7. Semak sama ada togol yang berkaitan dengan Biar apl desktop mengakses kamera anda dihidupkan. Di bawah bahagian ini anda akan melihat Snap Camera dalam senarai apl.
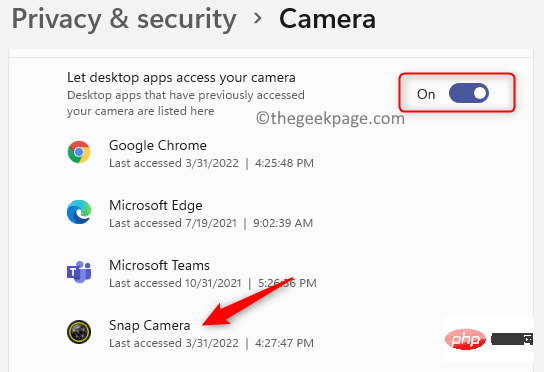
8. Semak sama ada isu anda telah diselesaikan.
1 Buka Kamera Snap.
2 Klik ikon Tetapan.

3. Gunakan menu lungsur di bawah untuk memilih resolusi kamera dan menukar resolusi serta kadar bingkai.
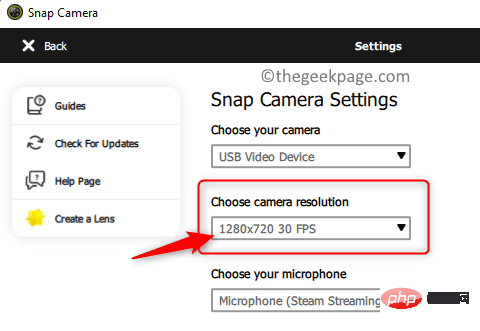
Nota: Pastikan anda memilih resolusi yang disyorkan dan disokong oleh komputer anda.
1 Klik pada kekunci Windows dan masukkan Snap dalam kotak carian.
2. Pilih pilihan kamera syot kilat dalam senarai hasil.
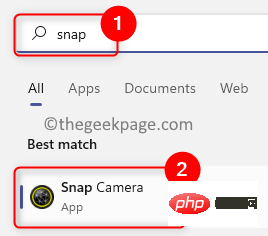
3. Di penjuru kanan sebelah atas apl, ketik Tetapan (ikon gear) .

4. Pada halaman Tetapan, cari Penggunaan Cache & Apl.
5 Klik butang Lihat di bawahnya.
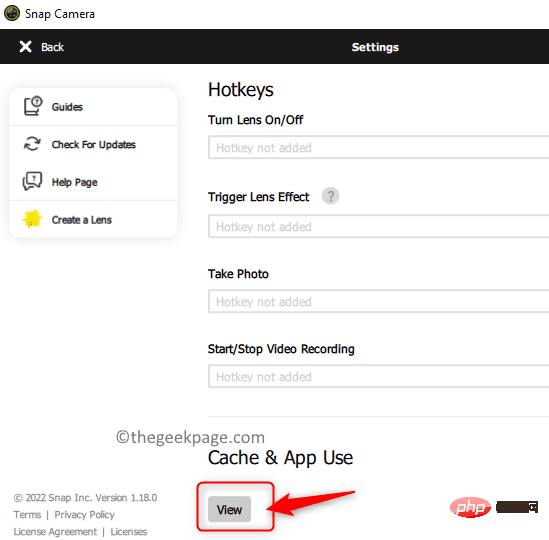
6. Pastikan tanda semua kotak di bawah bahagian Kosongkan Sejarah.
7. Kemudian, klik butang Kosongkan Dipilih.
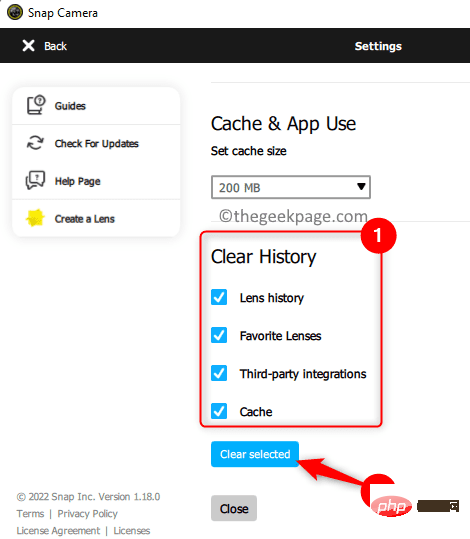
8. Mulakan semula Tangkap Kamera seperti yang dinyatakan dalam Pembetulan 1. Semak sama ada ini membantu menyelesaikan ralat.
1 Lancarkan apl Snap Camera.
2 Klik ikon gear (tetapan) di penjuru kanan sebelah atas.

3. Pada halaman Tetapan, klik Semak Kemas Kini dalam anak tetingkap kiri.
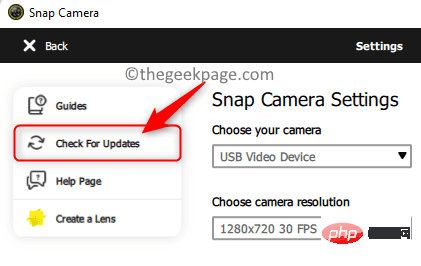
4 Jika anda mengemas kini kepada versi terkini, anda akan melihat mesej "Snap Camera is up to date".
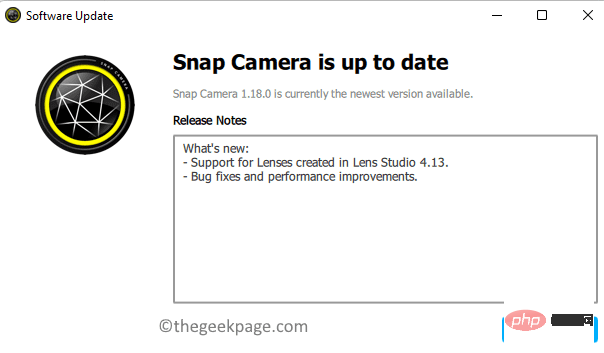
5. Jika terdapat sebarang kemas kini baharu, maka anda perlu mengikut arahan untuk mengemas kini apl.
6 Selepas mengemas kini apl, buka Snap Camera dan kemudian apl Video Call untuk menyemak sama ada isu itu telah diselesaikan.
1 Tekan Windows + R untuk membuka Jalankan.
2. Taipkan devmgmt.msc dan tekan Enter untuk membuka Pengurus Peranti.
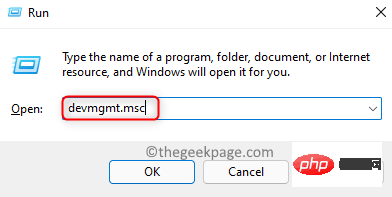
3 Di sini, klik anak panah di sebelah kamera untuk mengembangkannya.
4.Klik kanan Snap Camera dalam senarai kamera dan pilih Kemas Kini Pemacu.
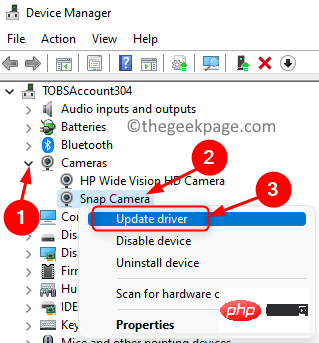
Cari pemandu secara automatik.
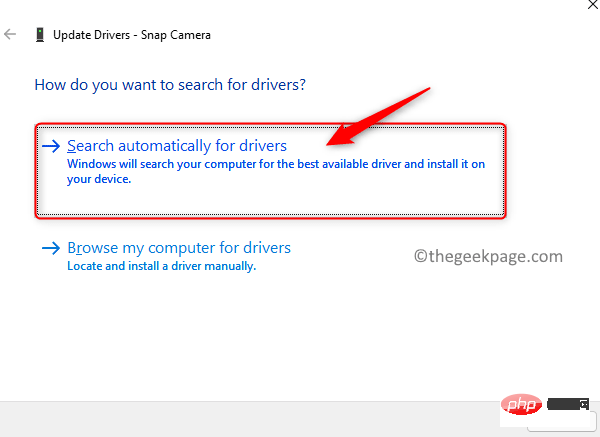
6. Jika pemandu dikemas kini, ikut gesaan untuk melengkapkan kemas kini pemandu.
7 Jika tiada kemas kini, anda akan melihat mesej bahawa pemacu terbaik untuk peranti anda sudah dipasang.
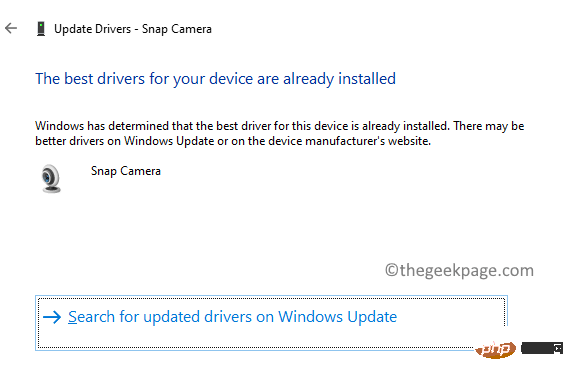
8. Semak sama ada ini membetulkan isu Snap Camera tidak mengecam.
1 Gunakan kekunci Windows dan R untuk membuka kotak dialog Jalankan.
2. Masukkan ms-settings:windowsupdate dan tekan Enter untuk membuka halaman Windows Update.
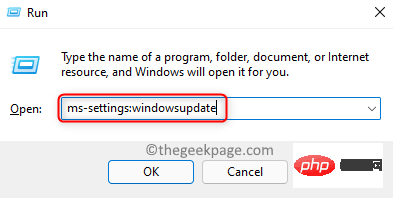
3 Di sini, klik pada butang Semak Kemas Kini.
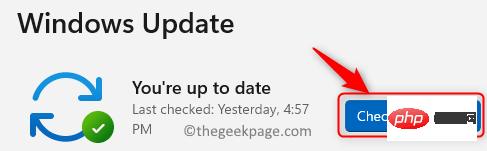
4. Jika terdapat sebarang kemas kini baharu, sila klik untuk memuat turun dan pasang untuk melaksanakan kemas kini.
5 Jika tidak, anda akan melihat bahawa Windows adalah terkini.
6. Mulakan semula selepas kemas kini Windows selesai. Semak sama ada anda boleh menggunakan Snap Camera dalam apl panggilan video.
1 Tekan Windows + R dan masukkan ms-settings:appsfeatures untuk membuka halaman apl dan ciri .
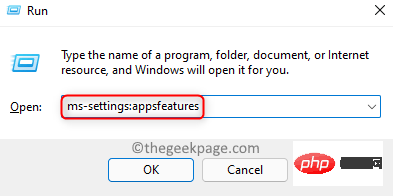
2. Masukkan Snap kamera dalam kotak teks di bawah senarai aplikasi.
3 Klik tiga titik menegak yang berkaitan dengan Snap Camera dan pilih Nyahpasang.
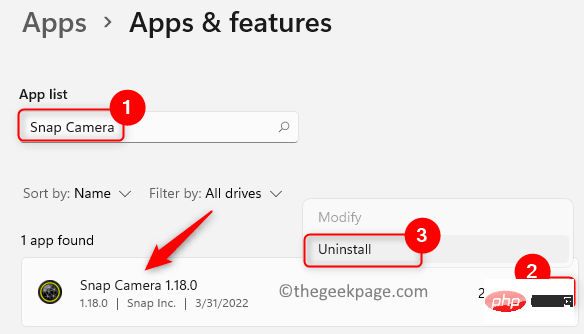
4 Dalam mesej pengesahan yang terbuka, klik Nyahpasang sekali lagi.
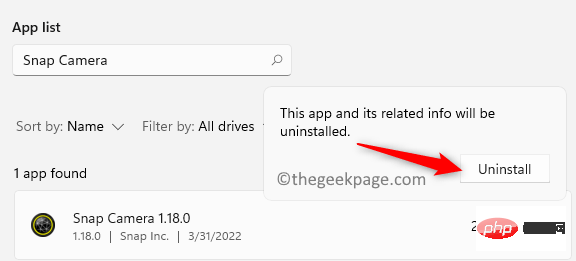 '
'
NOTA: Jika ia menyatakan apl sedang berjalan, pastikan anda keluar dari apl itu.
5 Tunggu Snap Camera untuk menyahpasang. Ikut gesaan pada skrin untuk melengkapkan proses.
6 Klik kekunci Windows dan taip %localappdata% dalam kotak carian.
7. Pilih %localappdata% yang muncul sebagai folder dalam hasil carian.
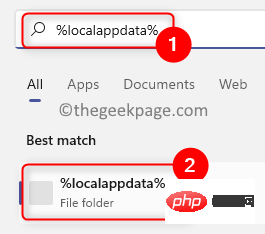
8 Cari folder bernama Snap dalam senarai folder.
9.Klik dua kali untuk membuka folder Snap.
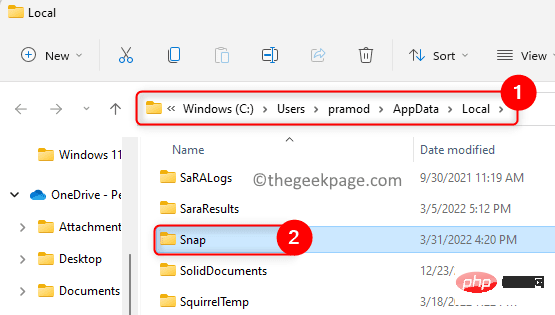
10 Anda akan melihat folder Snap Kamera di sini. Pilih folder ini dan klik ikon padam (sampah) di bahagian atas.
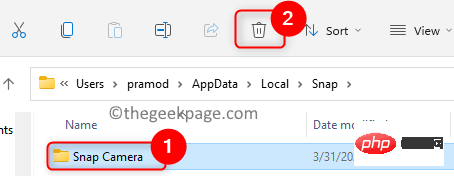
11 Klik kekunci Windows sekali lagi dan taip %appdata% dalam carian.
12 Pilih folder %appdata% dalam hasil carian.
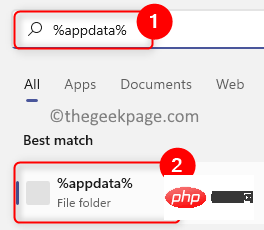
13 Ulang perkara yang sama langkah 8 – 10untuk memadamkan folder bernama Snap Camera.
14.Mulakan semula komputer anda.
15. Pergi ke halaman muat turun Snap Camera rasmi.
16. Muat turun pemasang untuk PC anda. Buka fail ini dan mulakan pemasangan aplikasi.
17 Lengkapkan pemasangan aplikasi dan semak sama ada masalah telah diselesaikan.
Atas ialah kandungan terperinci Betulkan: Pepijat Apl Kamera Snap tiada input kamera tersedia dalam mesyuarat Google Meet dan Zum. Untuk maklumat lanjut, sila ikut artikel berkaitan lain di laman web China PHP!




