
Windows 11 secara automatik memberikan huruf pemacu kepada setiap peranti yang disambungkan – termasuk pemacu rangkaian. Walau bagaimanapun, jika anda tidak menukar huruf pemacu, anda mungkin perlu mengalih keluar huruf pemacu pada Windows 11. Mungkin anda ingin menyembunyikan pemacu daripada pengguna pada sistem anda, atau mungkin Windows tersilap memberikan huruf pemacu kepada partition but tersembunyi
Terdapat beberapa cara berbeza untuk melakukan ini. Anda boleh menggunakan apl Tetapan, Pengurusan Cakera atau PowerShell. Kami akan mulakan dengan memadamkan huruf pemacu melalui Tetapan.
Untuk mengalih keluar huruf pemacu melalui tetapan pada Windows 11:
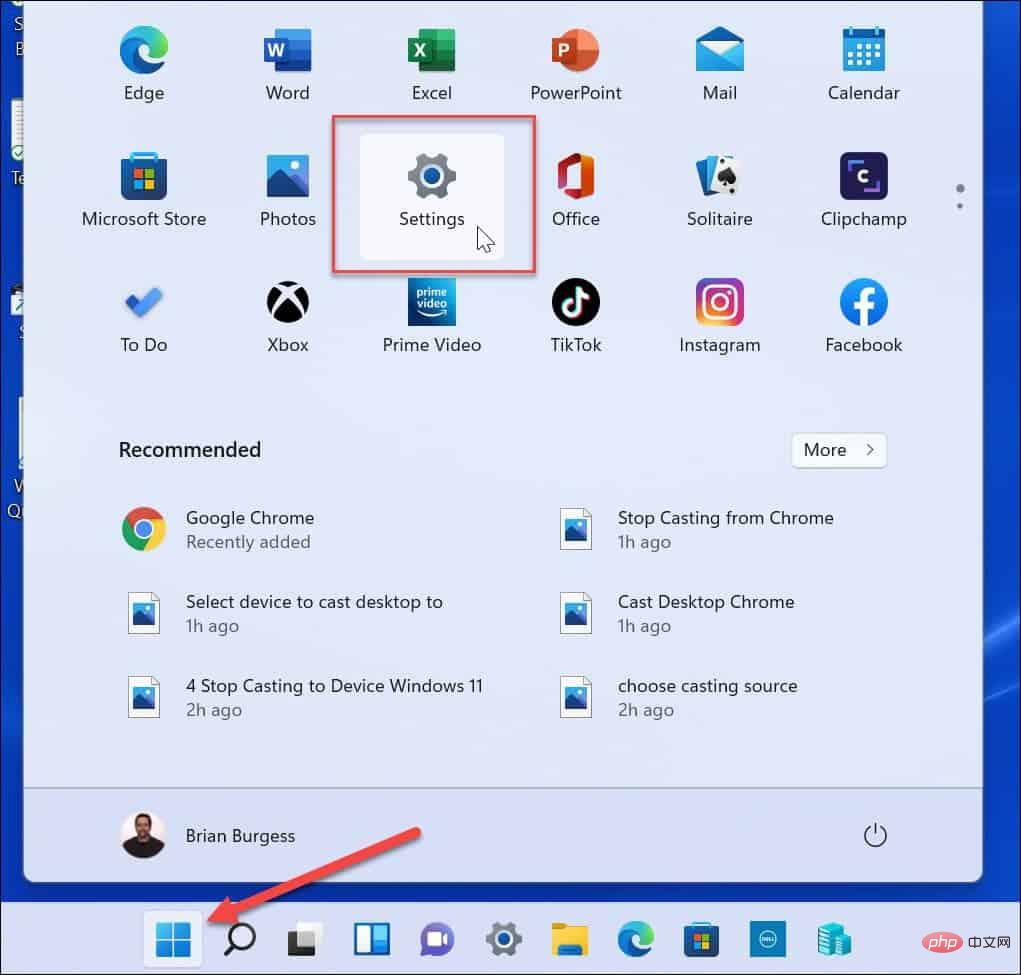
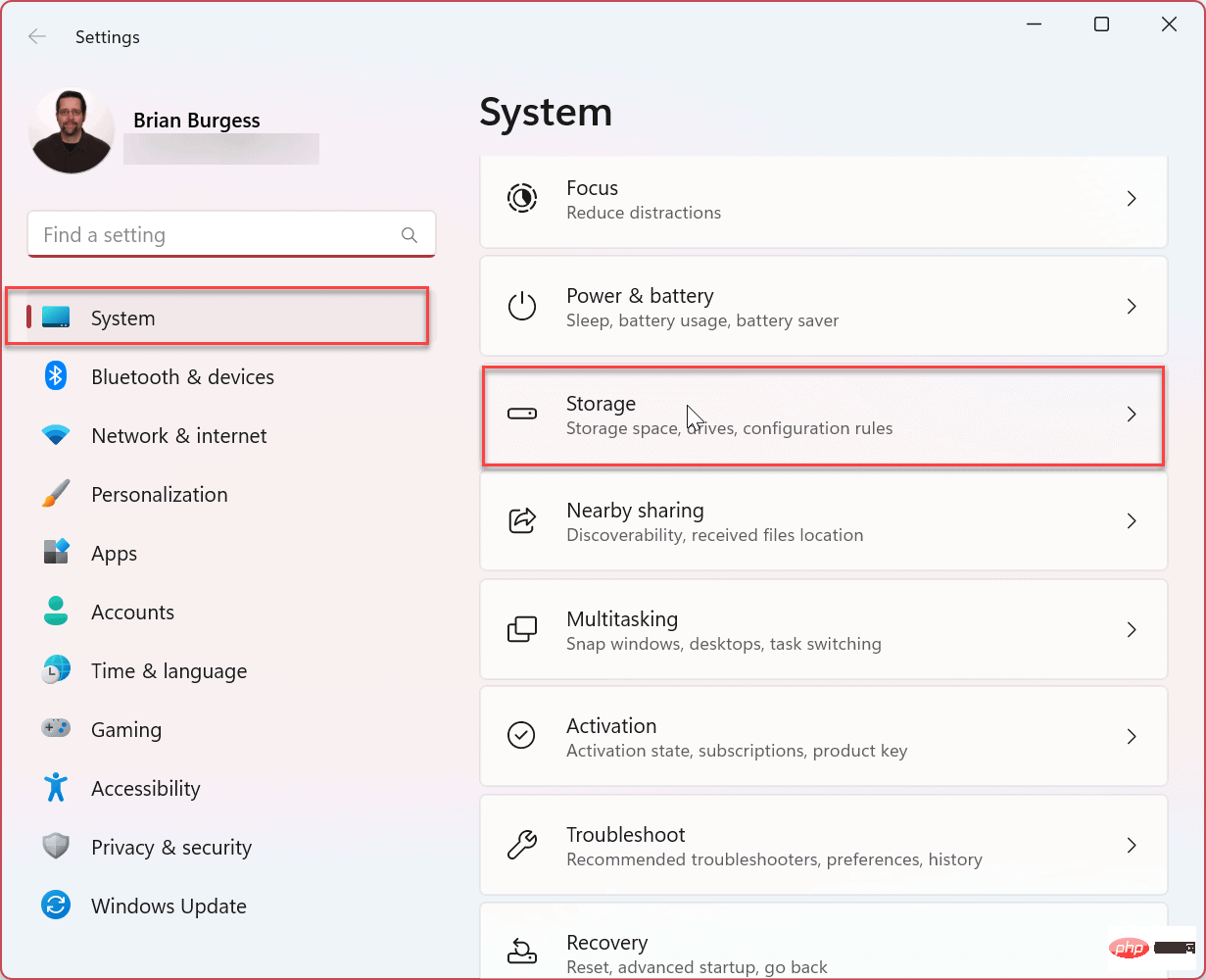
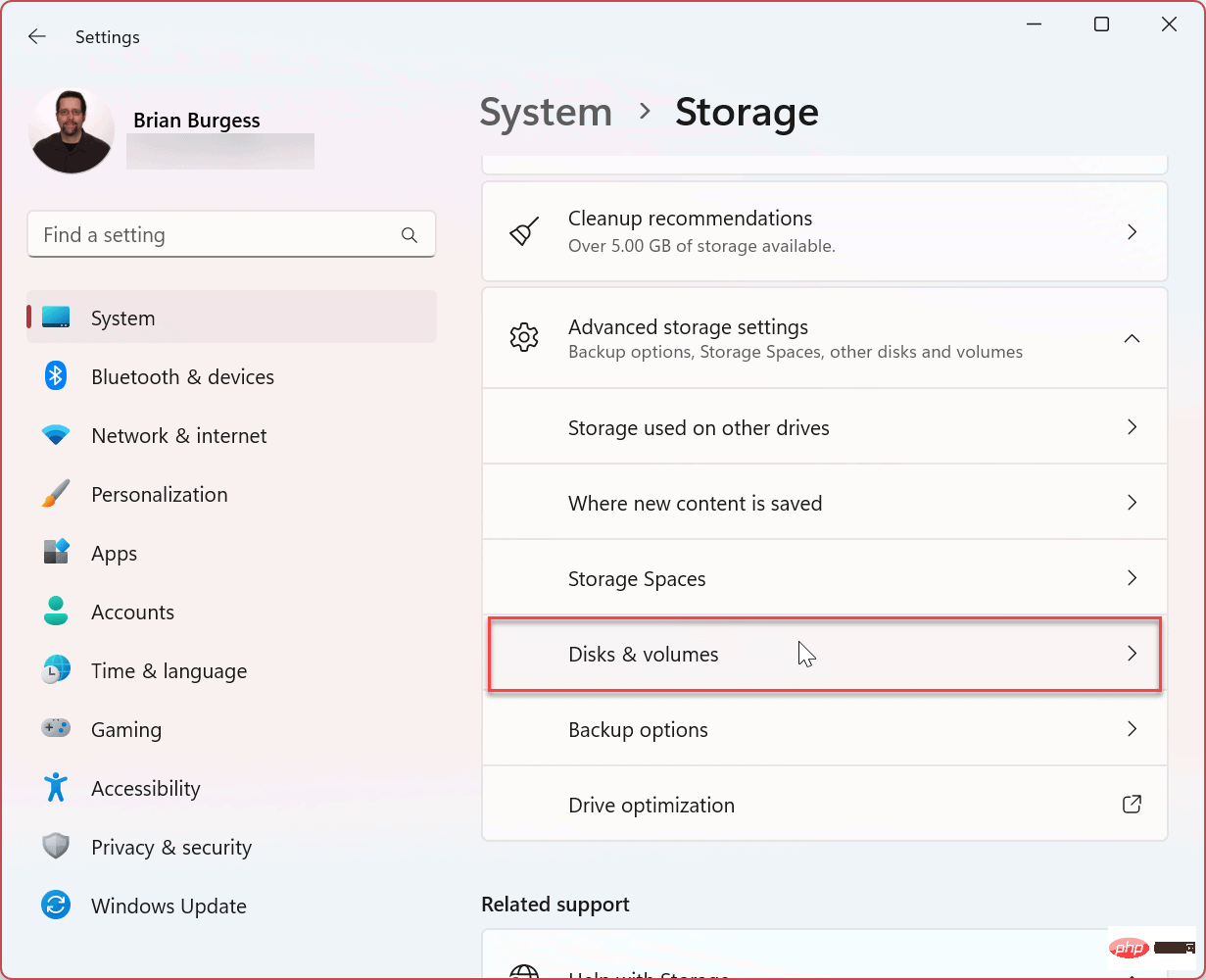
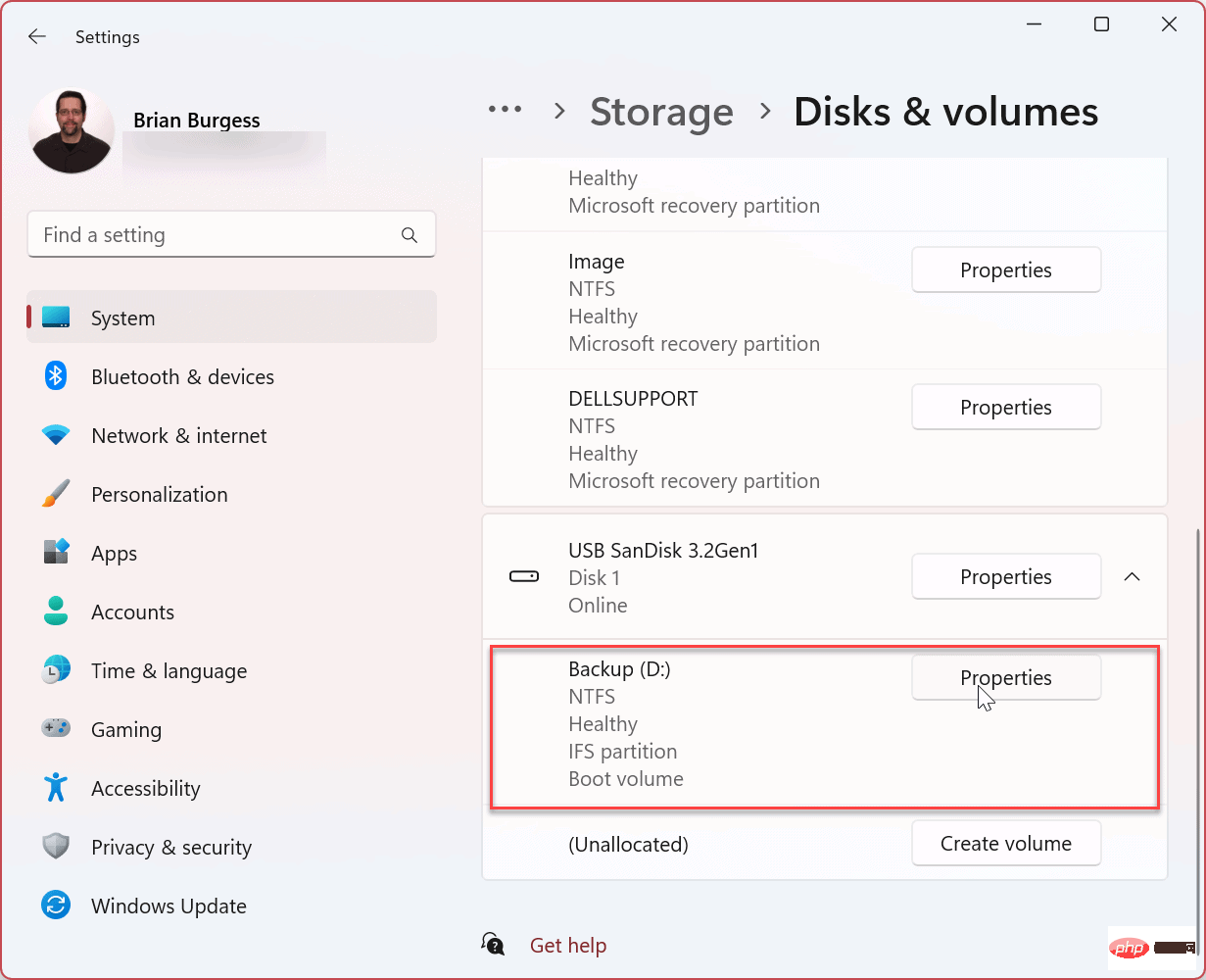
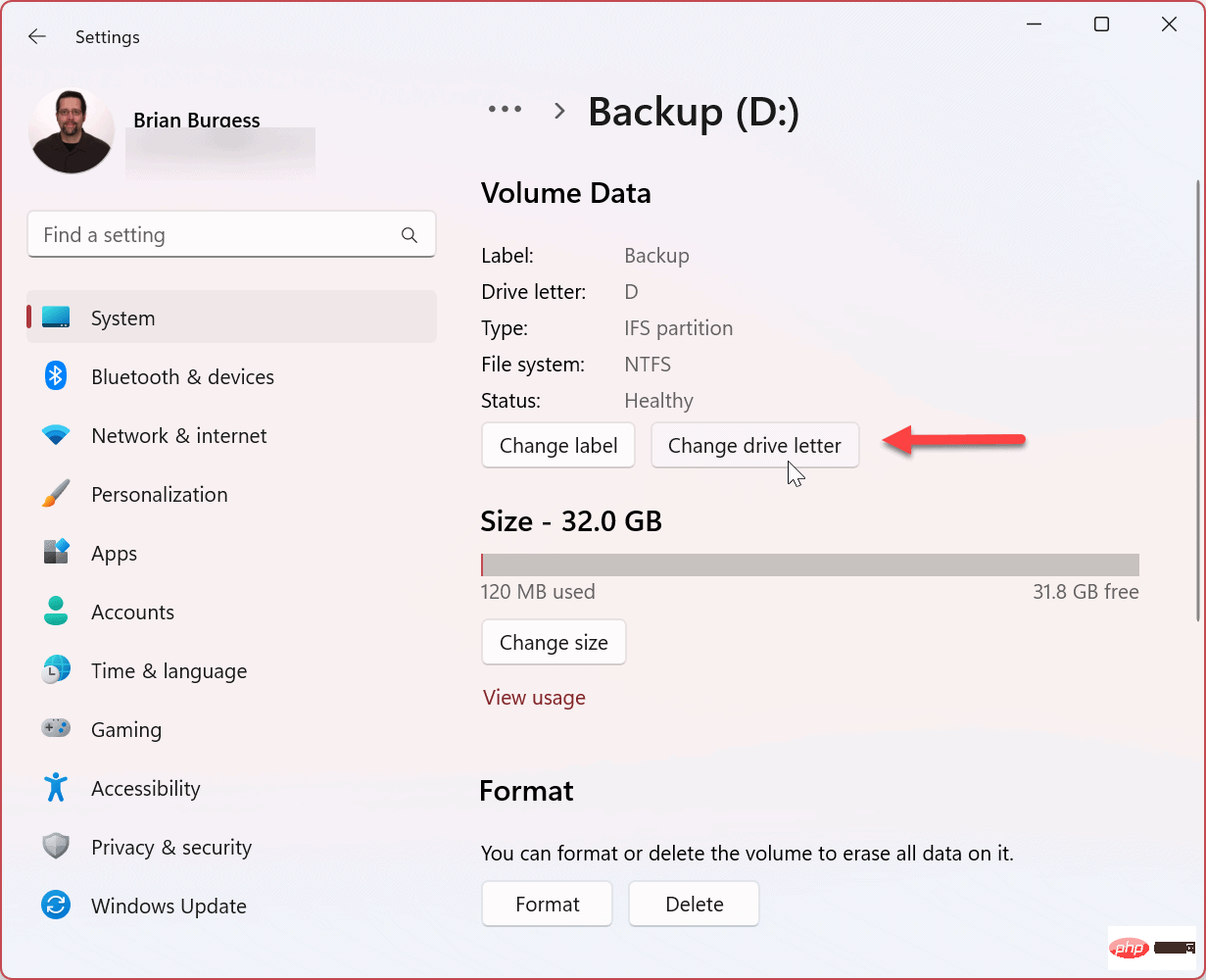
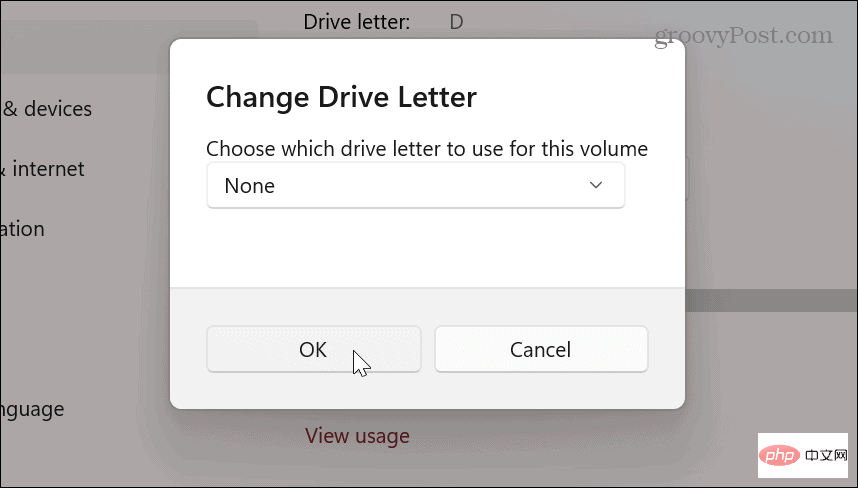
Jika anda tidak mahu menggunakan Tetapan untuk mengalih keluar huruf pemacu, anda boleh menggunakan utiliti Pengurusan Cakera yang biasa.
Untuk mengalih keluar huruf pemacu menggunakan Pengurusan Cakera:
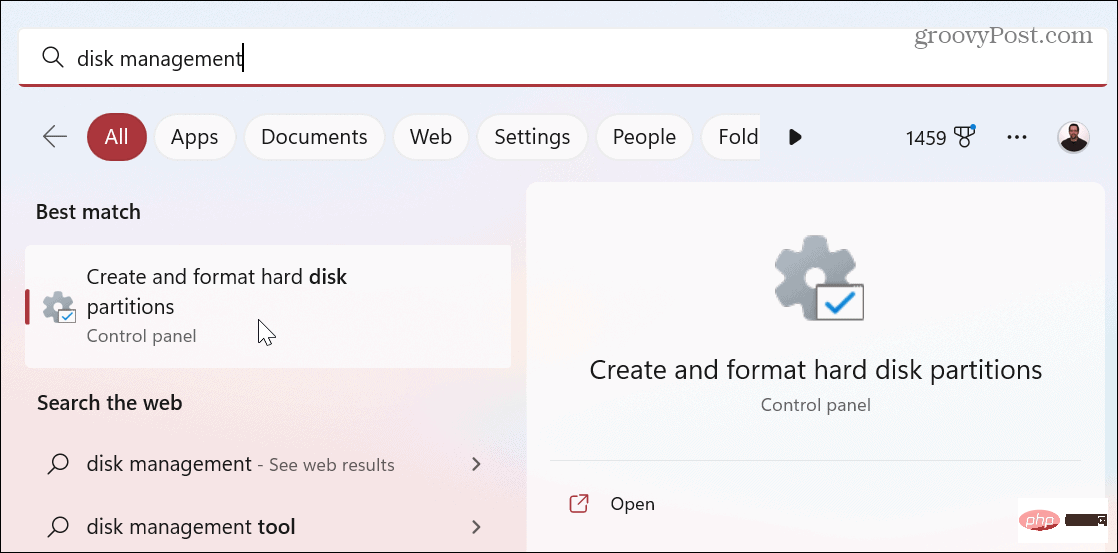
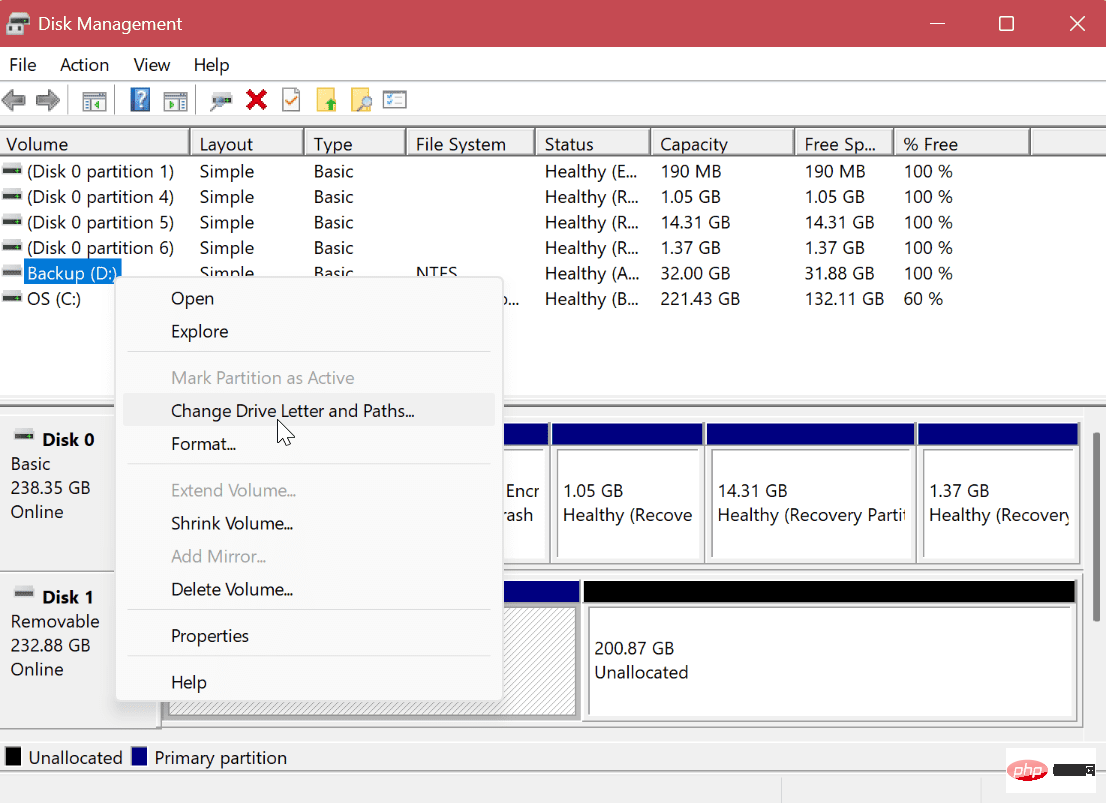
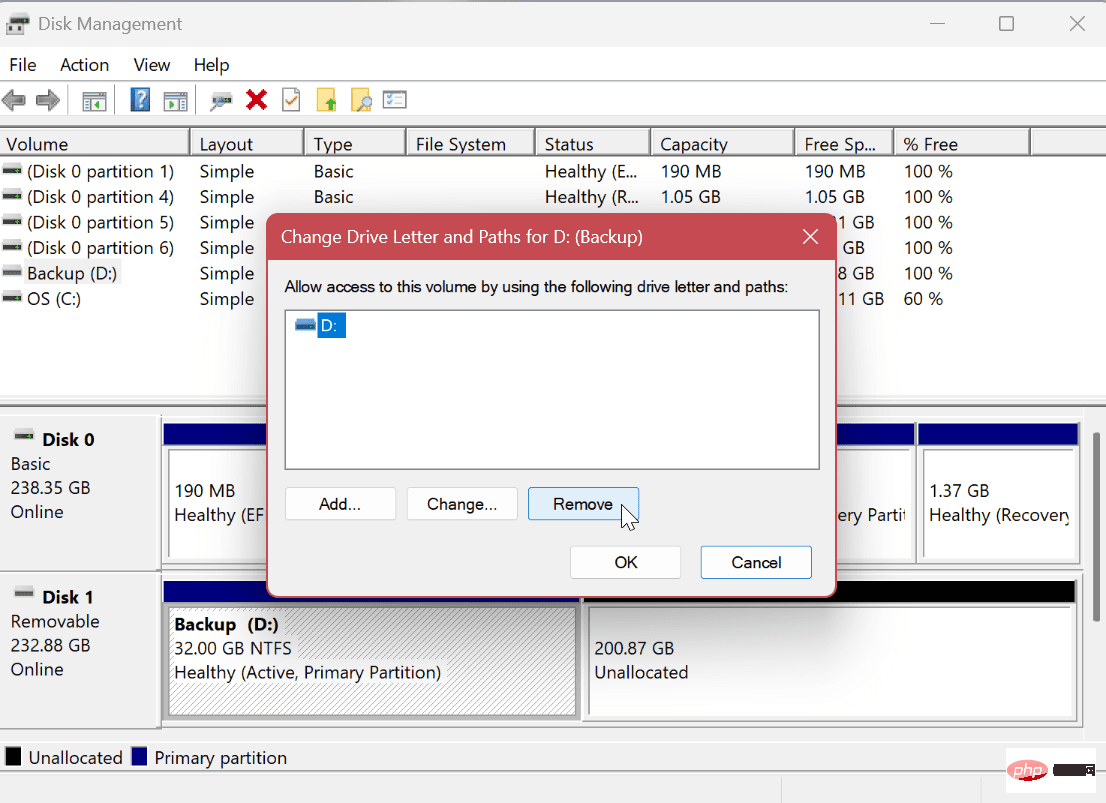
Jika anda lebih suka mengurus sistem anda melalui arahan Terminal, anda boleh menggunakan PowerShell untuk mengalih keluar huruf pemacu .
Untuk mengalih keluar huruf pemacu pada Windows 11 menggunakan PowerShell:
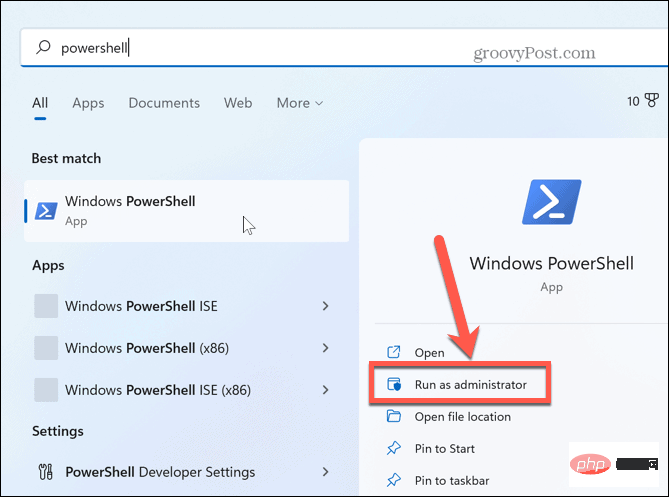
Get-Disk
Get-Disk 1 | Get-Partition
Nota: Tukar nombor dalam arahan kepada nombor cakera yang anda mahu alih keluar hurufnya.
Remove-PartitionAccessPath -DiskNumber 1 -PartitionNumber 1 -Accesspath D:
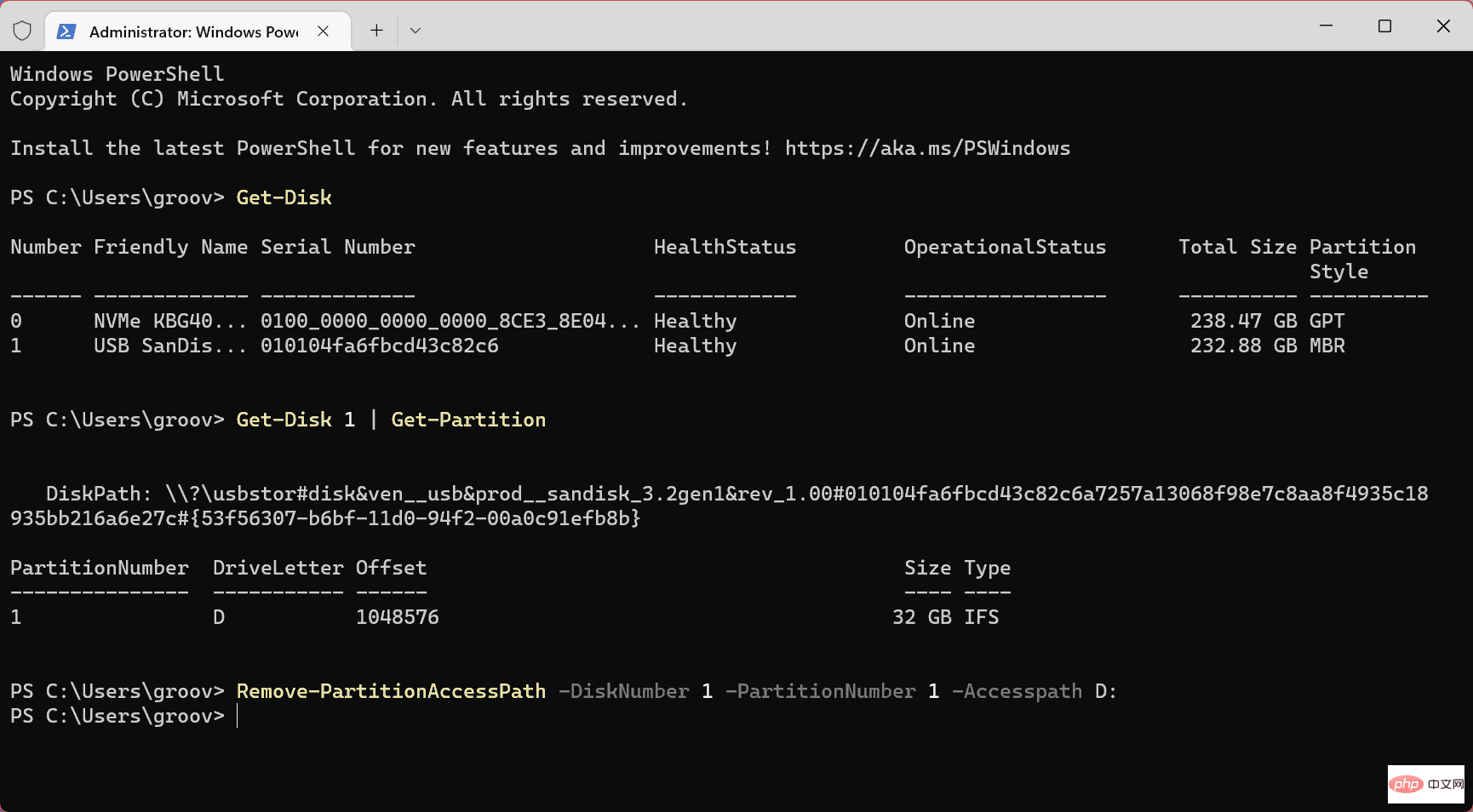
Selepas menjalankan perintah terakhir, PowerShell akan mengalih keluar huruf pemacu daripada pemacu yang anda pilih dan menjadikannya tidak boleh diakses.
Atas ialah kandungan terperinci Bagaimana untuk mengalih keluar huruf pemacu pada Windows 11. Untuk maklumat lanjut, sila ikut artikel berkaitan lain di laman web China PHP!




