
Dalam sesetengah kes, anda ingin menyambungkan peranti Bluetooth (mungkin tetikus, fon kepala atau pembesar suara) ke peranti Windows 11 anda, tetapi anda tidak boleh. Ini kerana walaupun ia kelihatan seperti bersambung, peranti itu tidak.
Pada asasnya, tujuan utama mempunyai Bluetooth adalah untuk dapat menyambungkan peranti kedua secara wayarles ke PC anda.
Jika anda menghadapi masalah berpasangan Bluetooth Windows 11 tetapi tidak menyambung, terdapat beberapa sebab sah yang boleh dikaitkan dengannya:
Sebelum tergesa-gesa untuk mendapatkan lebih banyak penyelesaian teknikal, berikut ialah beberapa pembetulan pantas yang perlu anda mulakan:
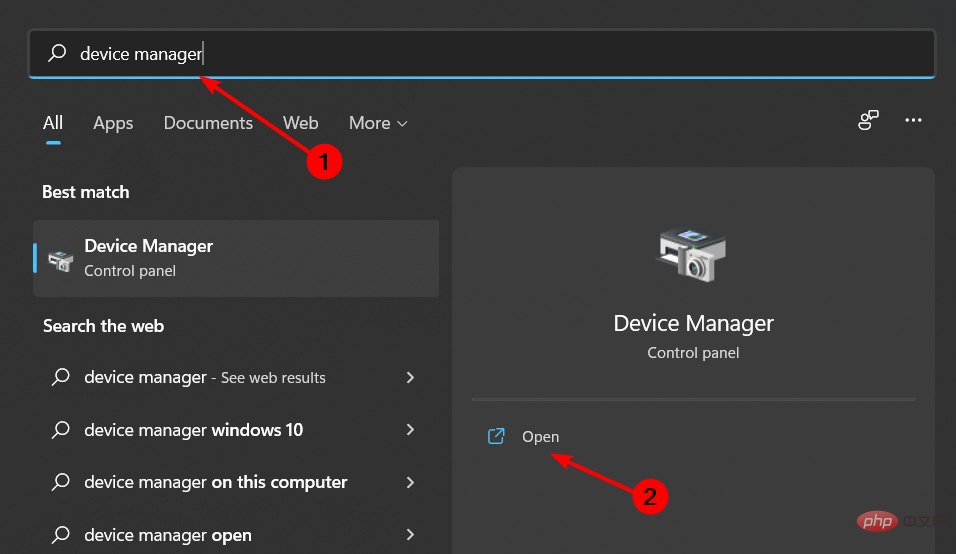
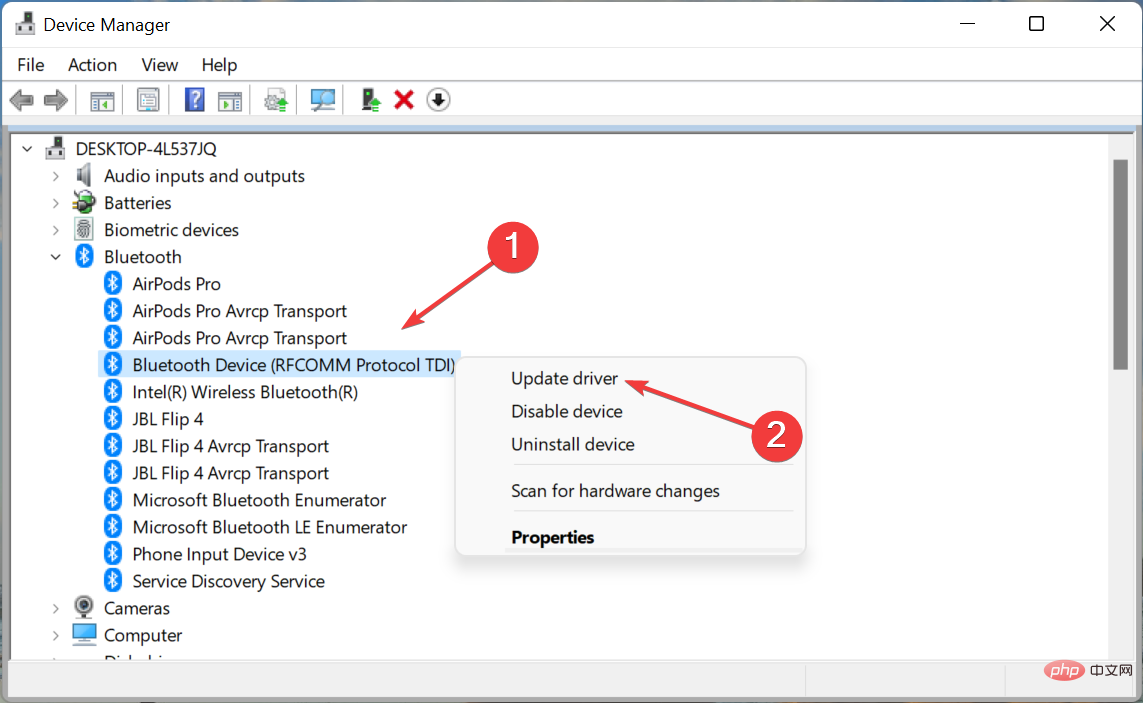
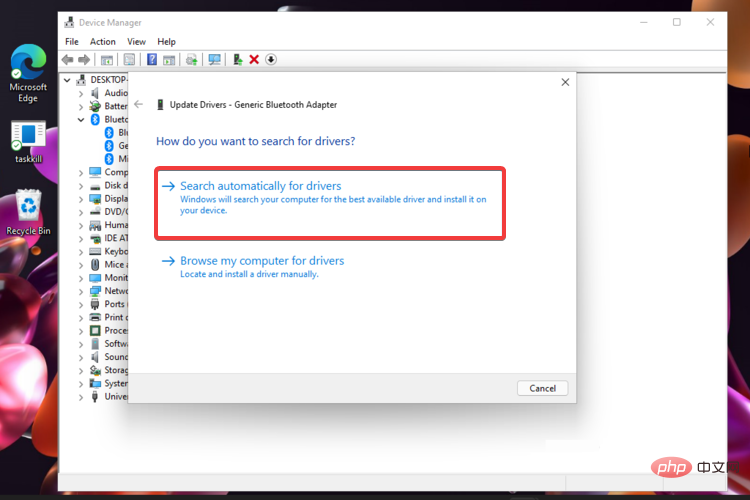
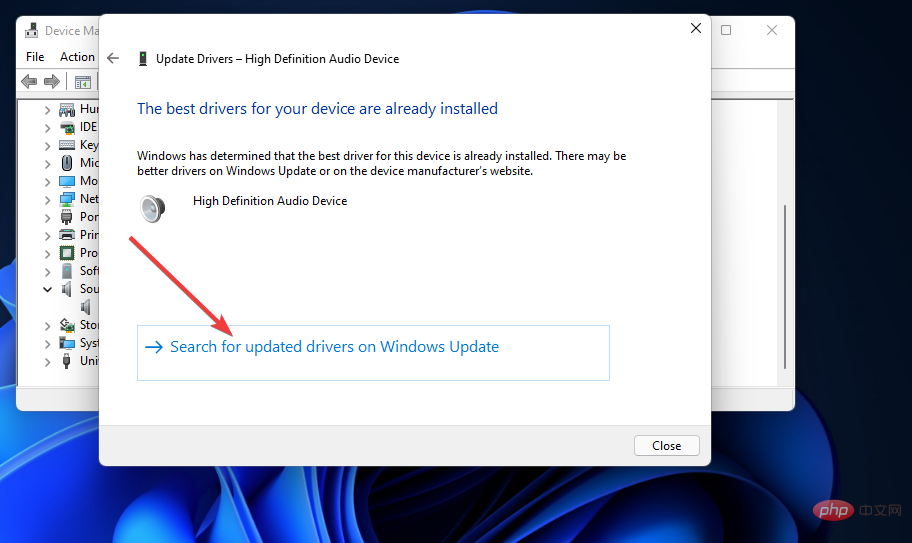
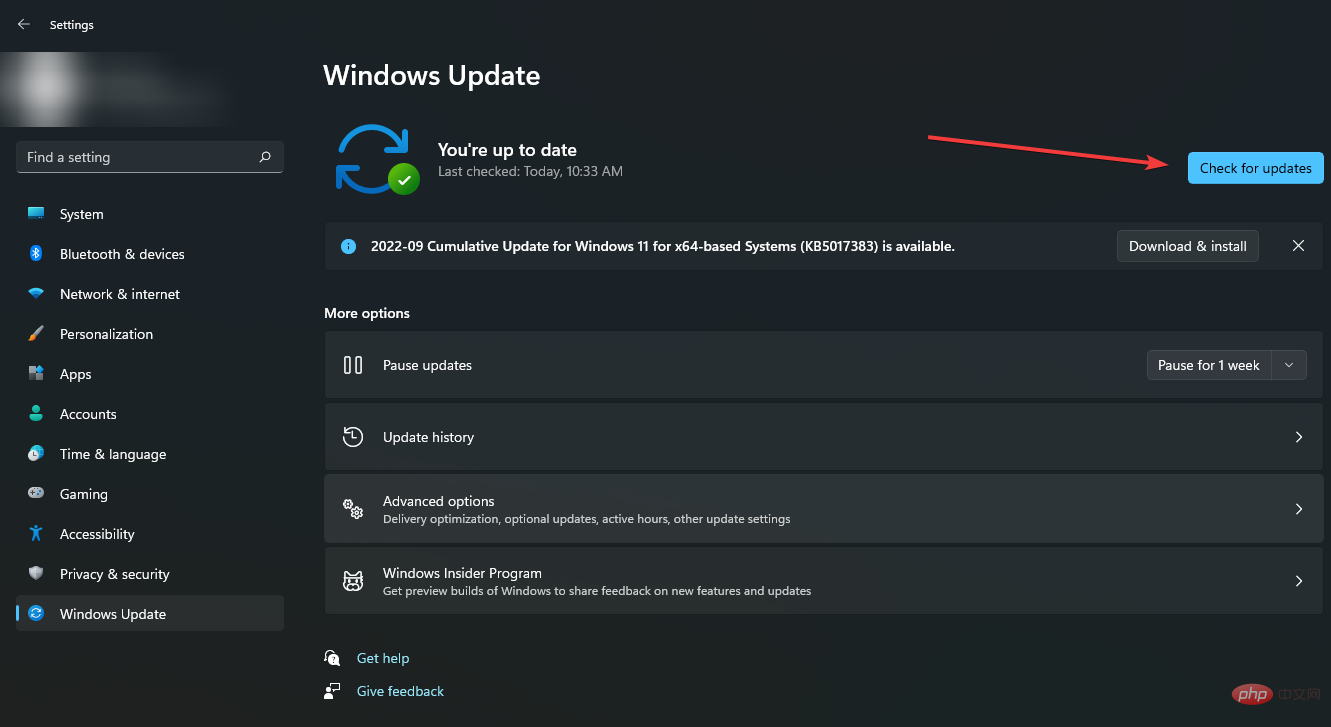
Walaupun kaedah mengemas kini pemacu secara manual ini berfungsi dengan baik, ia mungkin bukan kaedah yang paling sesuai, terutamanya bagi mereka yang tidak menyukai berbilang langkah. Di sinilah alat pihak ketiga masuk.
DriverFix ialah alat hebat yang anda perlukan untuk mengemas kini pemacu anda secara automatik. Ia menyelesaikan kerja dengan satu klik dengan mencari, memuat turun dan memasang pemacu yang sesuai untuk anda.
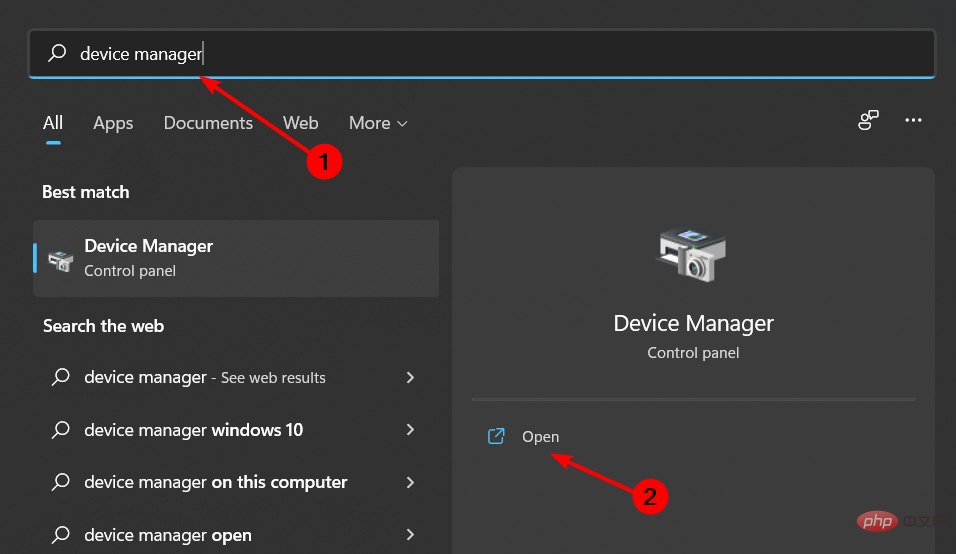
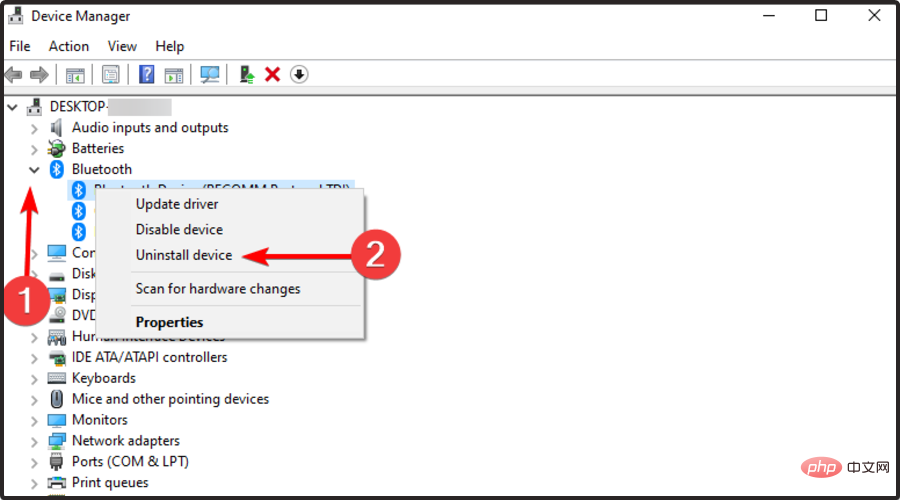
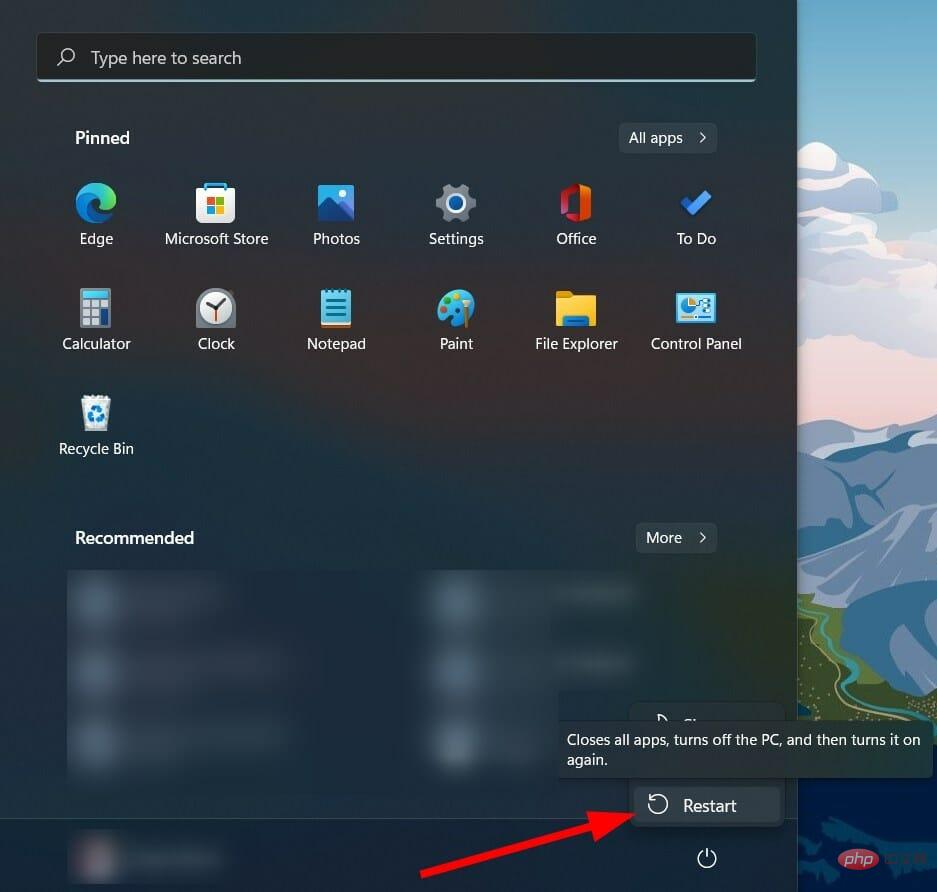
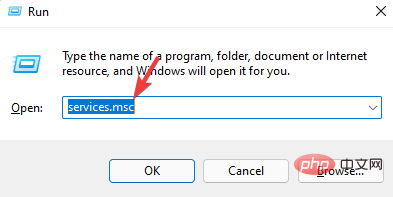
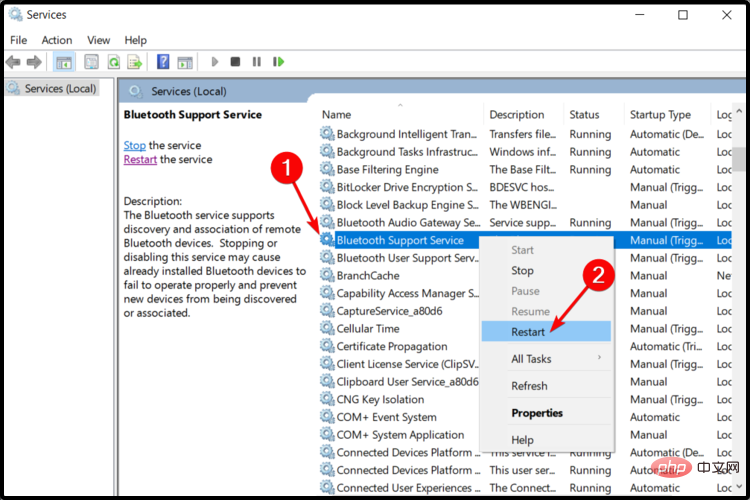
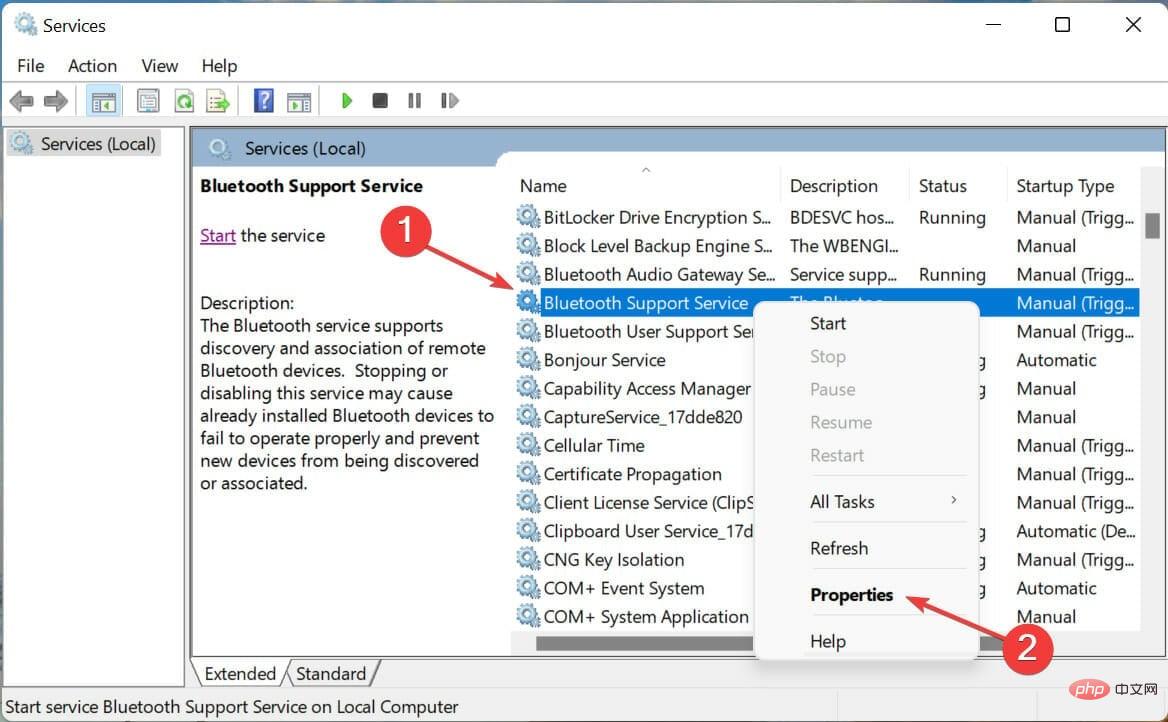
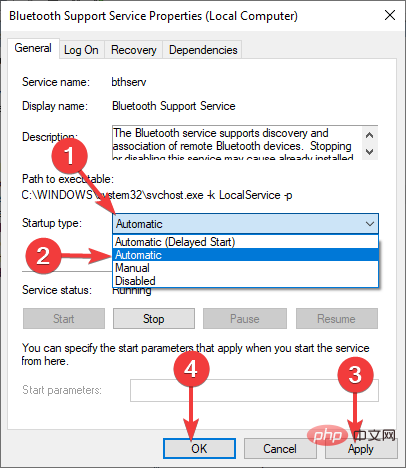
Petua Pakar:
Sesetengah masalah PC sukar diselesaikan, terutamanya apabila ia melibatkan repositori yang rosak atau kehilangan fail Windows. Jika anda menghadapi masalah membetulkan ralat, sistem anda mungkin rosak sebahagiannya.
Kami mengesyorkan memasang Retoro, alat yang akan mengimbas mesin anda dan menentukan kerosakannya.
Klik di sini untuk memuat turun dan mula membaiki.
Penyelesaian ini akan membantu anda menyelesaikan sebarang isu yang menjejaskan fungsi perkhidmatan sokongan Bluetooth dengan betul. Dalam kebanyakan kes, jika anda menyahdayakannya, maka peranti Bluetooth yang dipasang mungkin seterusnya tidak berfungsi.
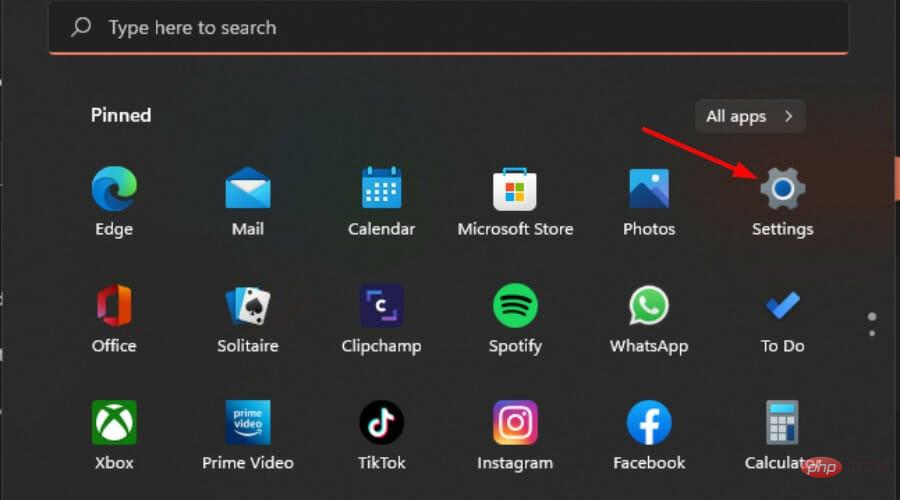
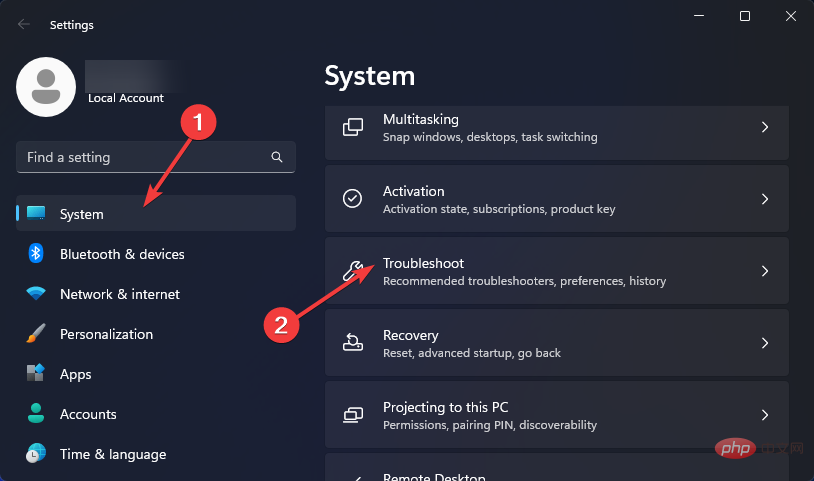
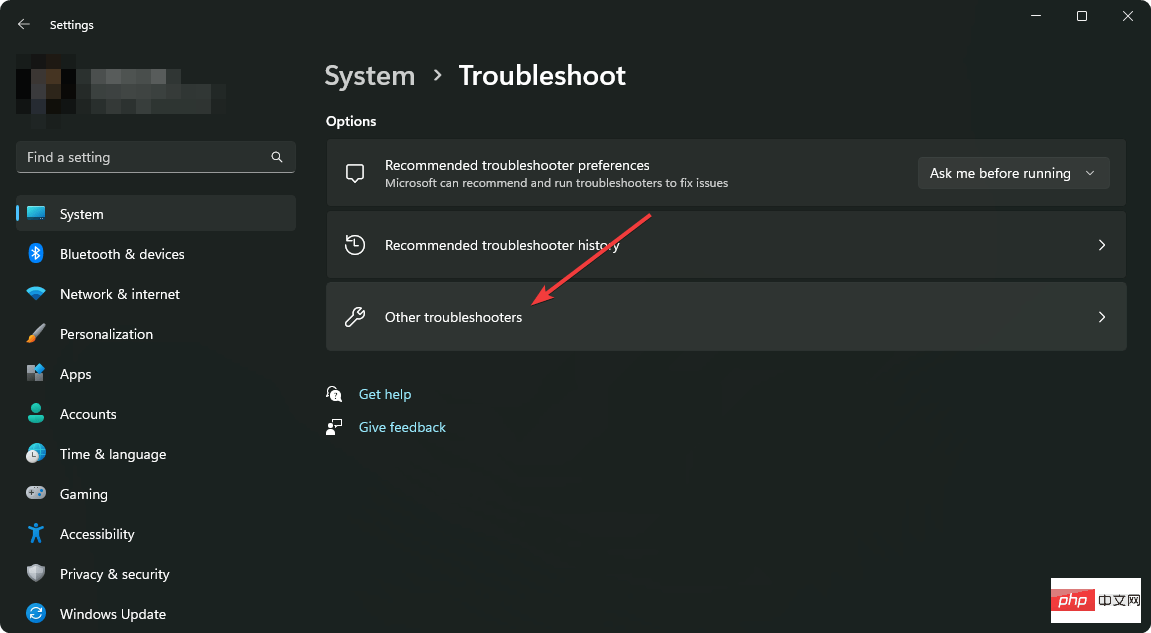
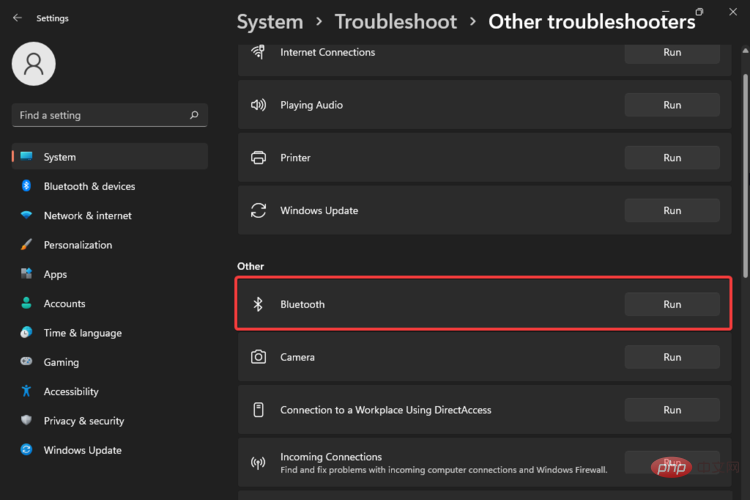
Jika anda masih mengalami isu ini selepas menggunakan pembetulan di atas, ini mungkin isu pengesanan jarak. Komputer anda mungkin tidak mengesan peranti Bluetooth. Adalah penting untuk diingat bahawa anda perlu berada sedekat mungkin dengan peranti Windows 11 anda untuk peranti Bluetooth berjaya digandingkan.
Walaupun anda tidak boleh menetapkan semula Bluetooth secara eksplisit dalam Windows 11, anda boleh mendayakan semula penyesuai Bluetooth daripada tetingkap Sambungan Rangkaian. Bagi sesetengah orang, memulakan semula perkhidmatan pengurusan radio juga boleh menyelesaikan isu ini.
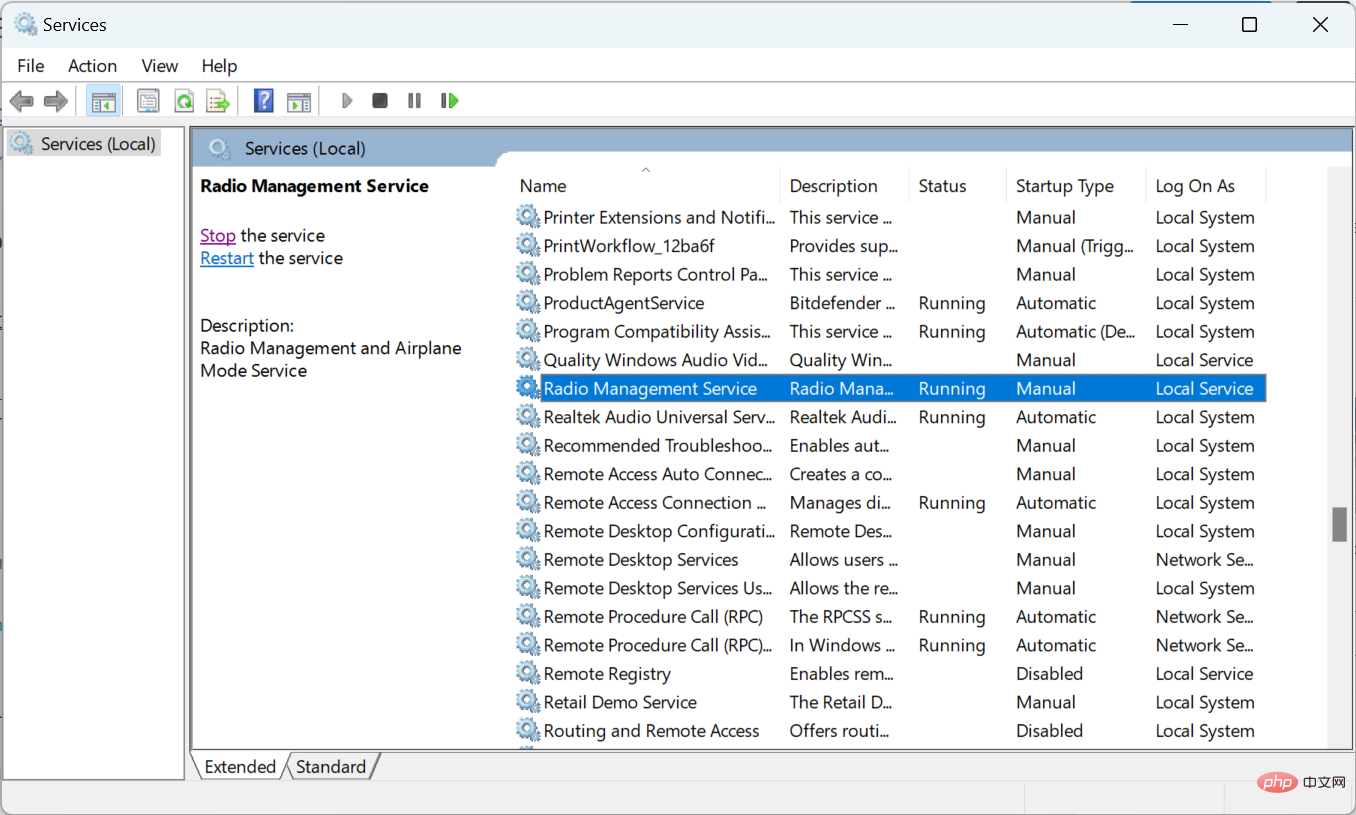
Jika anda menghadapi masalah menyambung ke peranti, penyelesaian mudah ialah memadamkan peranti itu daripada senarai peranti anda yang disimpan dan menyambungkannya semula. Pastikan peranti anda berada dalam mod berpasangan apabila disambungkan kepadanya.
Di tempat lain, pengguna telah mengadu tentang kesukaran untuk mengalih keluar peranti Bluetooth, tetapi jangan risau kerana panduan pakar kami telah menyelesaikan masalah tersebut.
Atas ialah kandungan terperinci Betulkan: Peranti Bluetooth Windows 11 dipasangkan tetapi tidak disambungkan. Untuk maklumat lanjut, sila ikut artikel berkaitan lain di laman web China PHP!




