
Pertama, kita akan belajar cara mengkonfigurasi tetikus pada Windows 10 untuk pengguna kidal. Anda boleh melakukan ini menggunakan menu Tetapan atau Panel Kawalan yang lebih lama.
Untuk menukar butang tetikus pada Windows 10 menggunakan Tetapan:
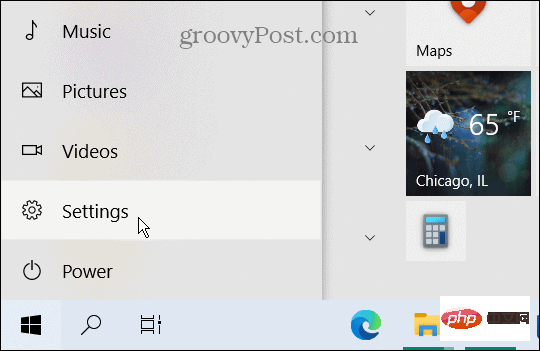
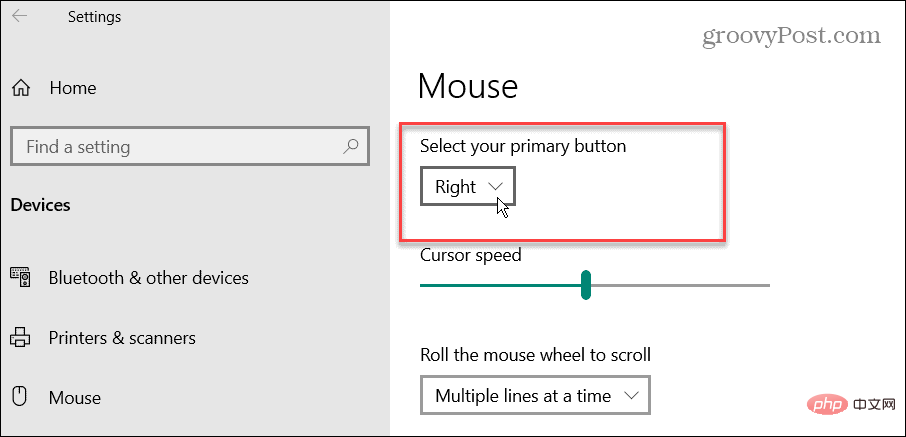
Untuk menggunakan Panel Kawalan untuk menukar butang tetikus pada Windows 10:
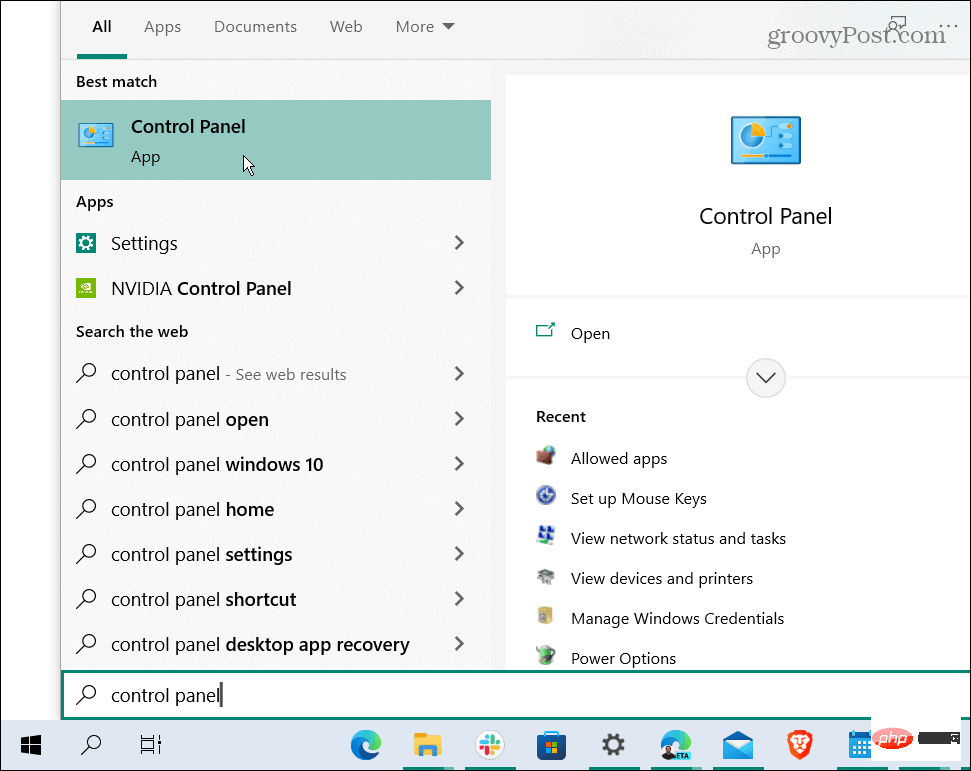
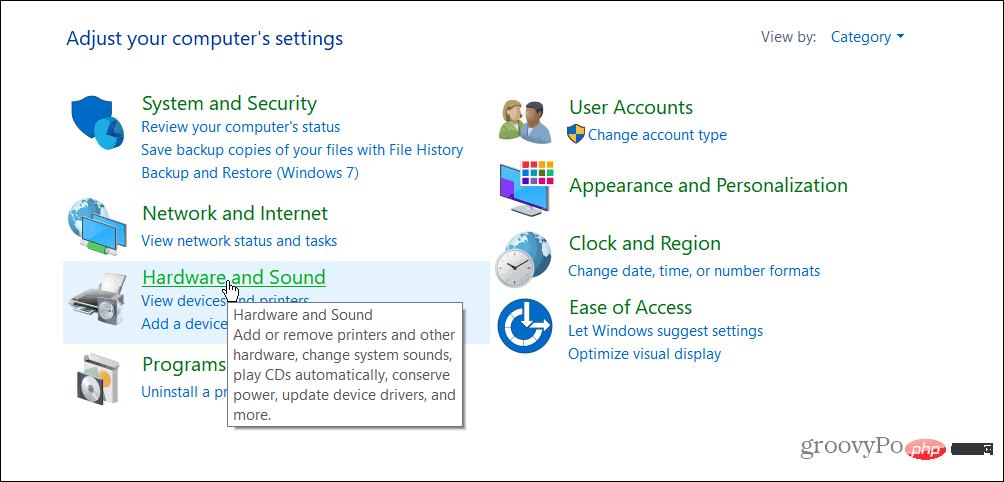
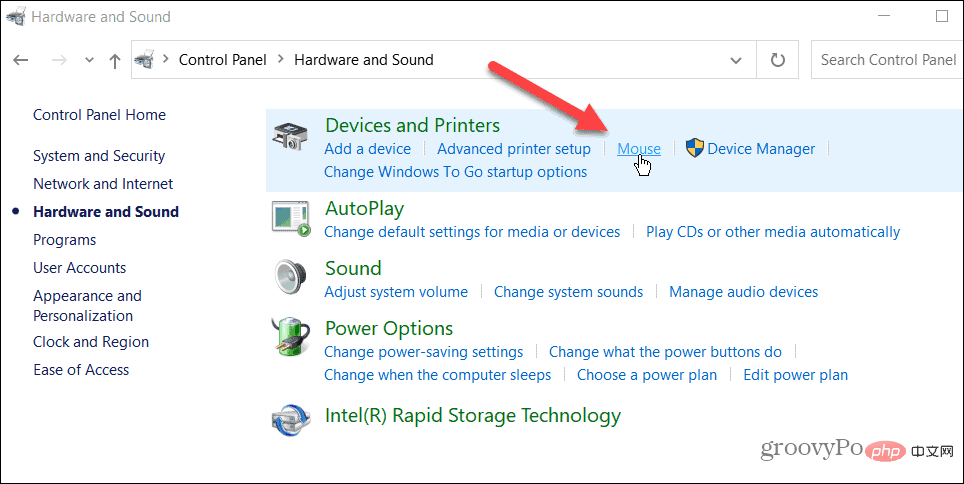
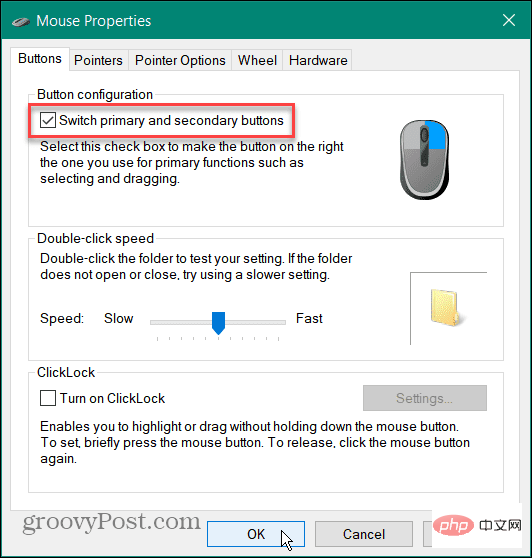
Pada Windows 11, terdapat dua lagi cara untuk menukar butang rumah untuk pengguna kidal.
Untuk menukar butang kiri utama pada Windows 11:
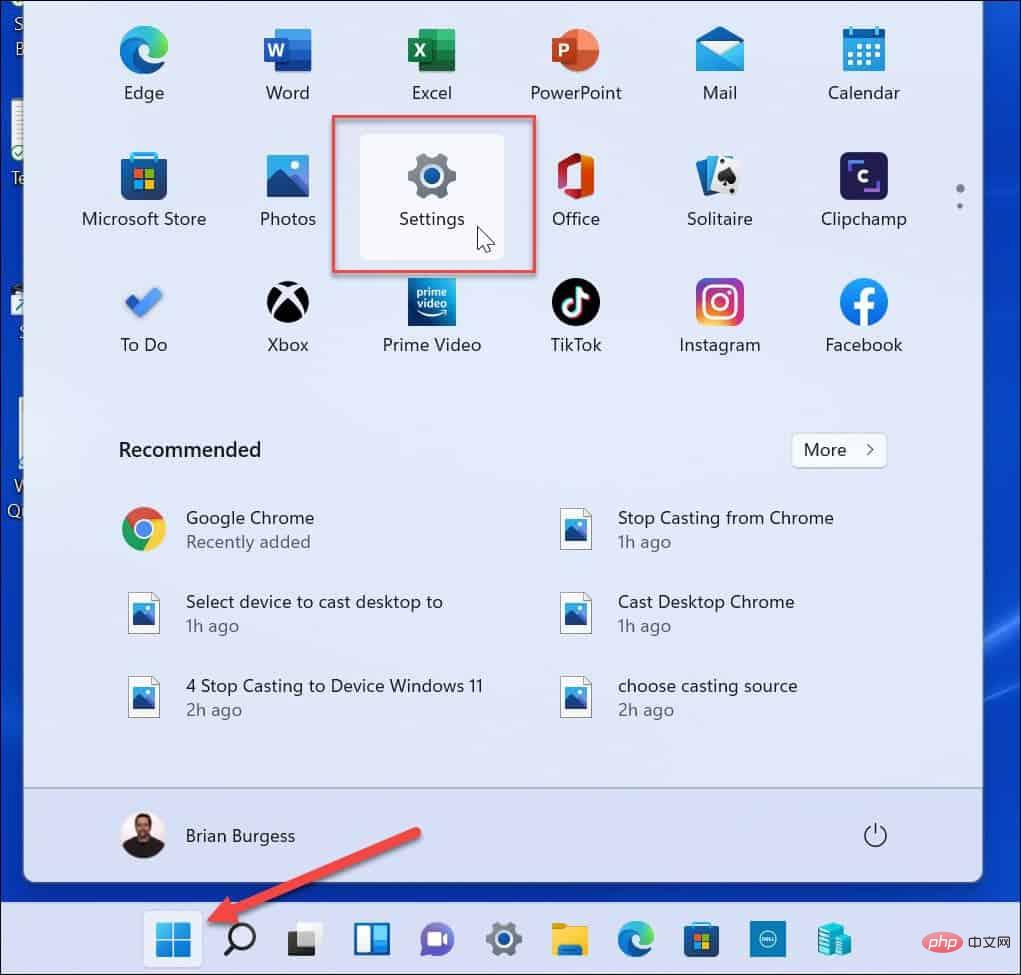
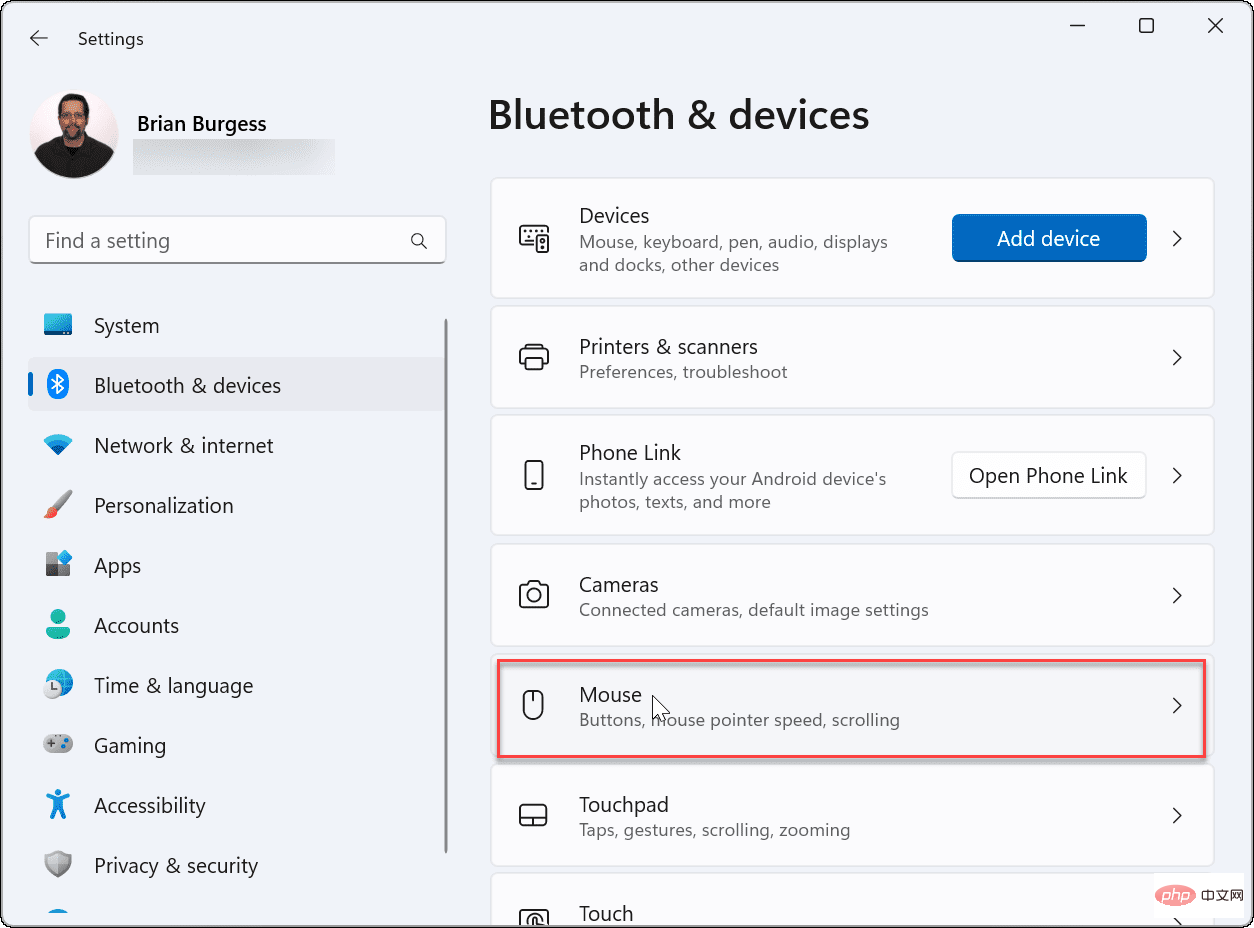
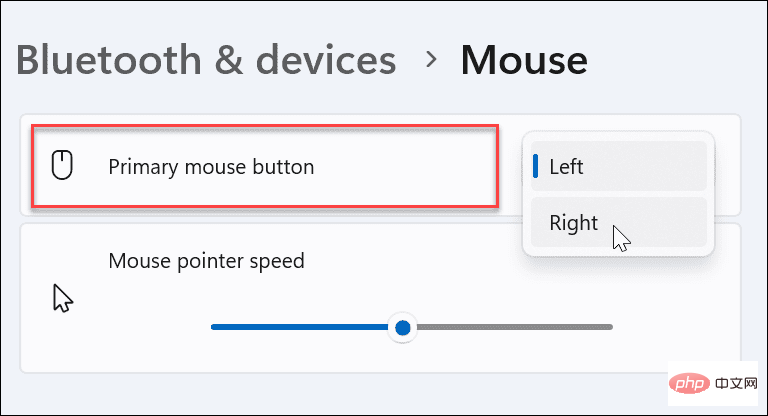
Anda juga boleh menukar butang tetikus utama pada Windows 11 menggunakan Panel Kawalan pada Windows 11.
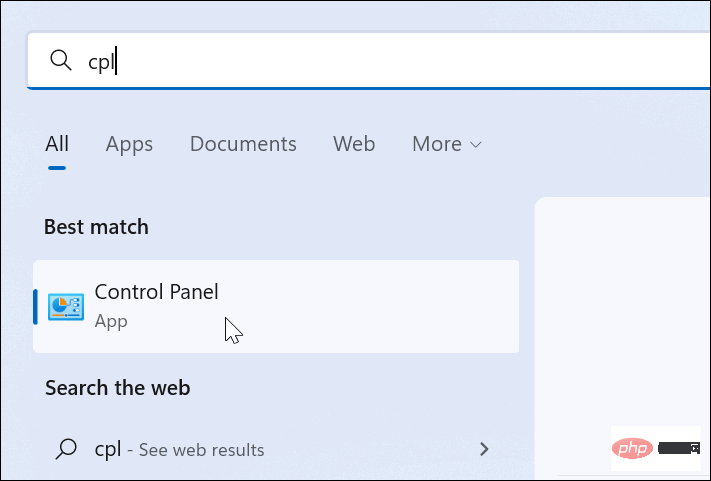
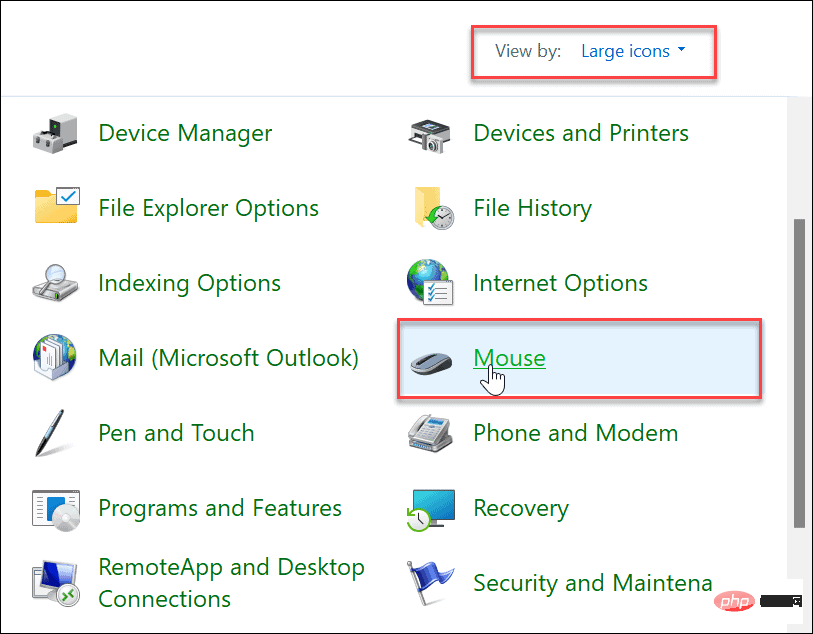
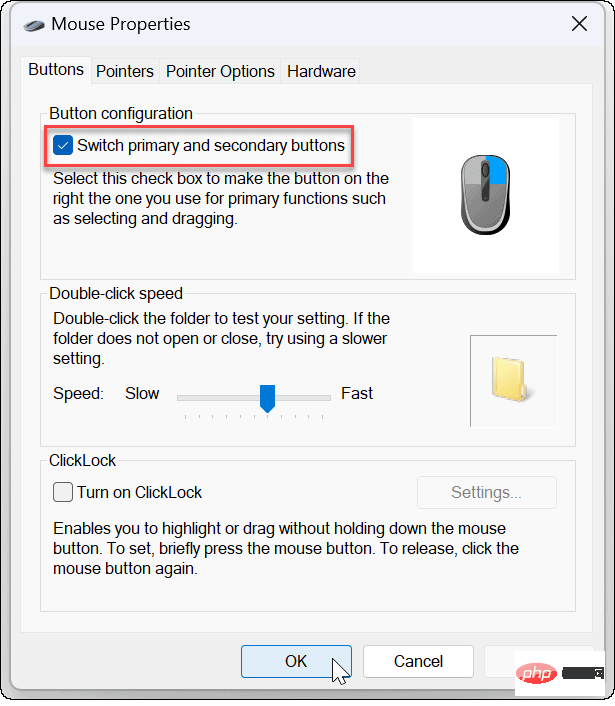
Jika anda perlu menyediakan tetikus untuk pengguna kidal pada Windows 11, gunakan langkah di atas untuk menukar tetikus utama butang tetikus. Adalah penting untuk ambil perhatian bahawa ini bukan sahaja digunakan pada tetikus yang disambungkan. Ini juga merupakan langkah yang perlu diambil jika orang itu menggunakan pad sentuh pada komputer riba.
Atas ialah kandungan terperinci Cara menjadikan tetikus anda kidal dalam Windows 11 dan 10. Untuk maklumat lanjut, sila ikut artikel berkaitan lain di laman web China PHP!
 Perisian ujian bateri komputer riba manakah yang terbaik?
Perisian ujian bateri komputer riba manakah yang terbaik?
 kuasa komputer riba
kuasa komputer riba
 Komputer riba tiba-tiba tiada pilihan WLAN
Komputer riba tiba-tiba tiada pilihan WLAN
 Bagaimana untuk menyelesaikan masalah bahawa perkongsian rangkaian komputer riba tidak mempunyai kebenaran?
Bagaimana untuk menyelesaikan masalah bahawa perkongsian rangkaian komputer riba tidak mempunyai kebenaran?
 Bagaimana untuk membuka panel kawalan win11
Bagaimana untuk membuka panel kawalan win11
 Pengenalan kepada lokasi panel kawalan win10
Pengenalan kepada lokasi panel kawalan win10
 Cara menggunakan fprintf dalam matlab
Cara menggunakan fprintf dalam matlab
 penggunaan arahan kepala
penggunaan arahan kepala




