
Fail besar selalunya disimpan pada cakera keras dan boleh mengambil banyak ruang. Kadangkala, anda mungkin ingin mencari fail besar pada PC anda untuk mengosongkan ruang cakera keras atau mengalihkannya ke tempat lain. Pada masa lain, fail dan folder telah hilang dan anda ingin mencarinya.
Fail besar selalunya menyebabkan kelembapan PC dan masalah prestasi. Apabila anda mempunyai fail besar pada komputer anda, ia mengambil masa yang lebih lama untuk atur cara dimuatkan dan pemacu keras anda mengakses data. Jadi jika anda telah mencari cara untuk mencari mereka, kami akan menunjukkan kepada anda beberapa cara untuk mencari mereka.
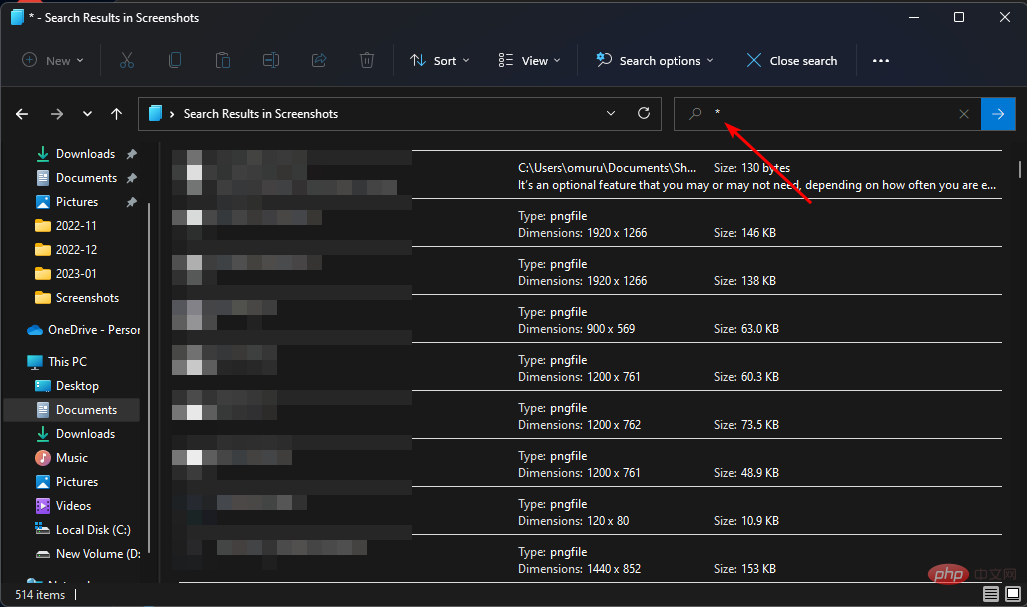
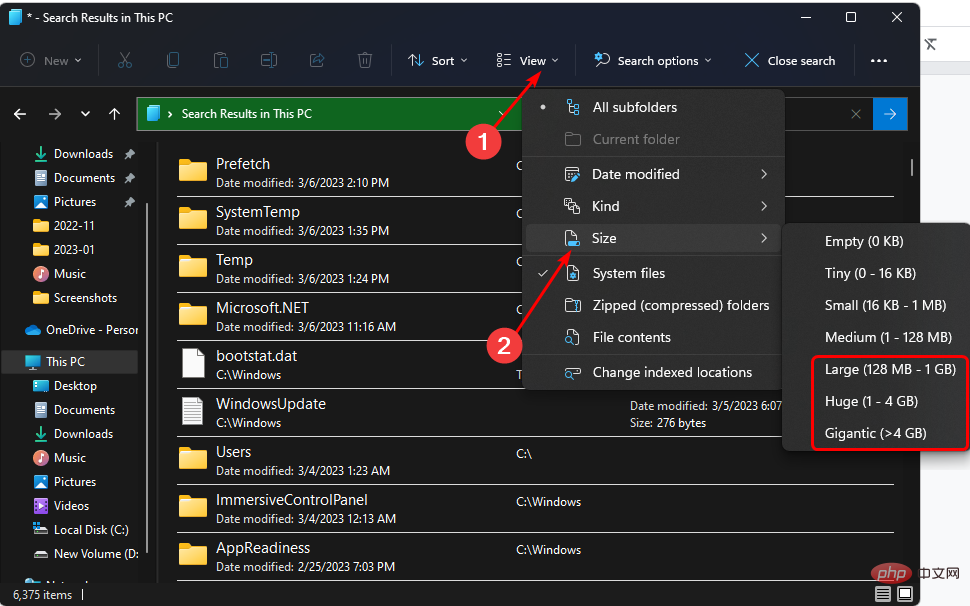
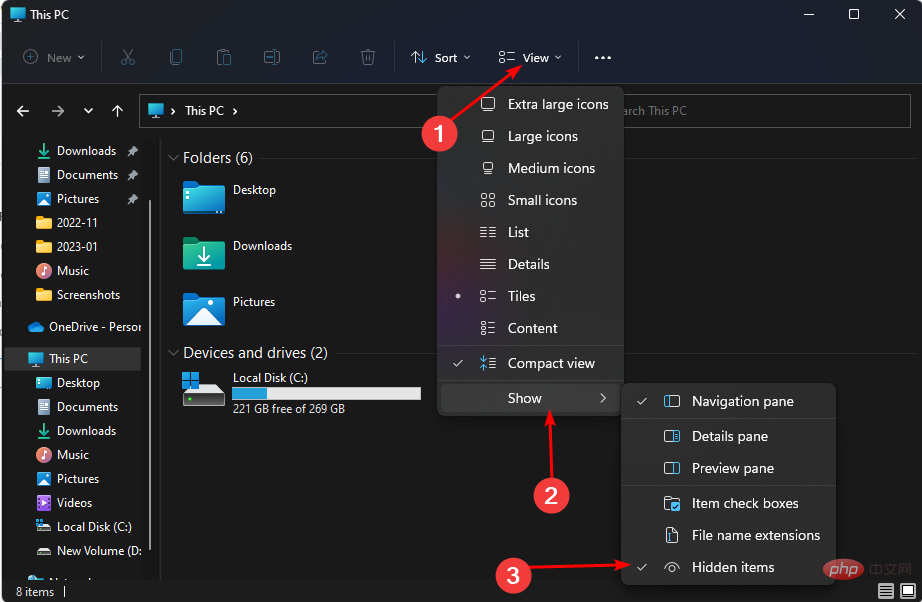
Anda juga boleh menyemak senarai ciri komprehensif File Explorer dan mempelajari cara untuk melanjutkan fungsinya untuk menjadikannya berfungsi dengan betul.
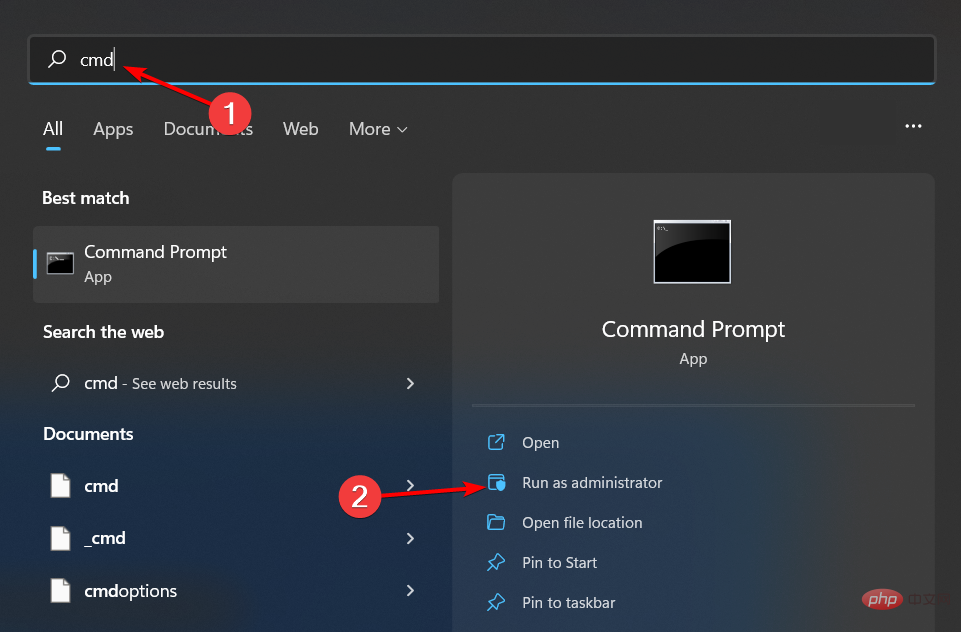
<code><strong>cd C:</strong>cd C:
<strong>forfiles /S /M * /C "cmd /c if @fsize GEQ <size> echo @path > largefiles.txt"</size></strong><code><strong>forfiles /S /M * /C "cmd /c if @fsize GEQ 1073741824 echo @path > LargeFilesList.txt"</strong>forfiles /S /M * /C "cmd /c if @fsize GEQ 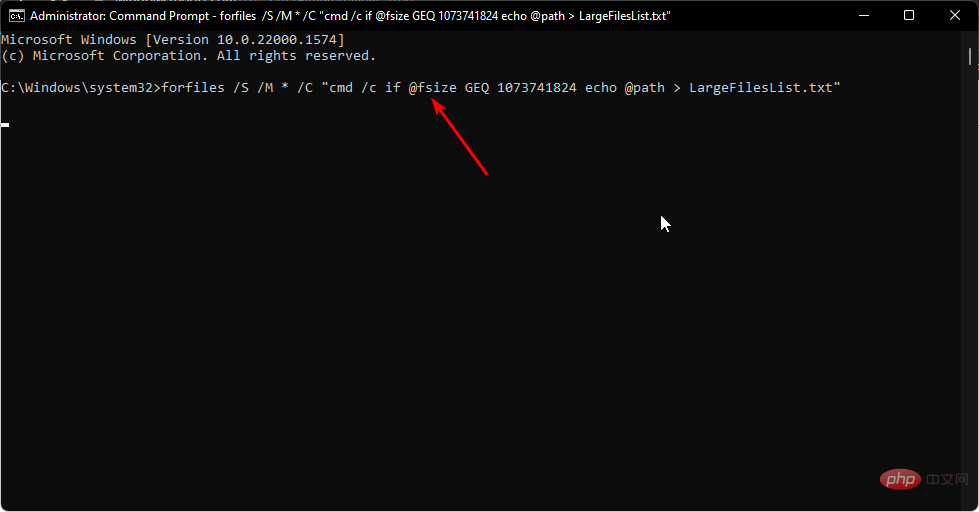
Carian Desktop Copernicus ialah salah satu alat sedemikian. Ini ialah program berkuasa yang membantu anda mengenal pasti dan mencari fail besar pada PC anda. Enjin carian ini mencari seluruh cakera keras anda dan menemui semua jenis fail, termasuk foto, video dan dokumen. ⇒
Dapatkan Carian Desktop Copernicus
Mencari fail besar pada Windows 11 boleh mengecewakan jika anda tidak tahu di mana hendak mencari. Semoga anda dapat mencarinya menggunakan satu atau lebih kaedah yang disyorkan di atas. Jika anda menghadapi masalah yang sama pada Windows 10, kami mempunyai artikel serupa tentang cara mencari fail besar. Selain itu, jika anda ingin mencari dan mengalih keluar fail pendua, kami mempunyai alat yang hebat untuk mengalih keluar fail pendua. Anda juga mungkin mendapati perisian pengurus fail mesti ada untuk memastikan fail dan folder anda teratur. Ini akan membantu anda menjimatkan masa kerana anda sudah tahu di mana fail besar berada.Atas ialah kandungan terperinci Cara mencari fail besar pada Windows 11: 3 kaedah berbeza. Untuk maklumat lanjut, sila ikut artikel berkaitan lain di laman web China PHP!
 skrin telefon bimbit tft
skrin telefon bimbit tft
 Bagaimana untuk memasang penapis ps
Bagaimana untuk memasang penapis ps
 Bagaimana untuk mematikan autolengkap yang hebat
Bagaimana untuk mematikan autolengkap yang hebat
 Bagaimana untuk menyelaraskan kotak teks dalam html
Bagaimana untuk menyelaraskan kotak teks dalam html
 ps padam kawasan yang dipilih
ps padam kawasan yang dipilih
 Bagaimana untuk membeli dan menjual Bitcoin di Binance
Bagaimana untuk membeli dan menjual Bitcoin di Binance
 Langkah WeChat
Langkah WeChat
 Kedudukan sepuluh pertukaran mata wang digital teratas
Kedudukan sepuluh pertukaran mata wang digital teratas




