
Untuk memuat turun dan bermain permainan konsol, pengguna menggunakan apl Xbox pada PC Windows mereka. Walau bagaimanapun, baru-baru ini, ramai pengguna telah menyedari ralat "Lokasi ini tidak disediakan untuk memasang permainan" apabila cuba memasang permainan baharu menggunakan apl Xbox. Sebaik sahaja anda melihat mesej ralat ini, proses pemasangan permainan akan berhenti.
Telah dilihat bahawa sesetengah pengguna yang menghadapi ralat ini tidak mempunyai Perkhidmatan Permainan yang dipasang pada PC mereka, ini biasanya berlaku selepas anda menaik taraf sistem pengendalian Windows anda. Kehadiran perkhidmatan permainan membantu Windows Store memasang fail permainan yang besar melalui Microsoft Store. Selain itu, ralat ini juga boleh berlaku apabila lokasi storan lalai untuk fail permainan yang dimuat turun belum ditetapkan.
Adakah anda menghadapi mesej ralat ini menggunakan apl Xbox pada PC Windows anda? Kemudian, baca artikel ini untuk mencari beberapa penyelesaian yang anda boleh cuba untuk membetulkan ralat apl Xbox. Sebelum meneruskan pembetulan, semak perkara yang diberikan di bawah dalam penyelesaian untuk melihat sama ada ia membetulkan ralat.
1. Semak sama ada terdapat sebarang kemas kini Windows dan pasangkannya.
2. Pastikan permainan yang anda cuba pasang serasi dengan versi Windows.
3. Mulakan semula apl Xbox.
4. Mulakan semula PC anda dan semak sama ada ralat itu wujud.
Kebergantungan permainan ialah aplikasi yang perlu ada pada komputer anda untuk memasang atau bermain permainan. Sebaik sahaja anda telah menemui kebergantungan permainan yang hilang, anda boleh memasangnya jika pemasangan tidak selesai.
Langkah 1. Tekan kekunci Windows dan taip xbox dalam kotak carian.
Langkah 2. Dalam hasil carian Padanan Terbaik, klik apl Xbox.
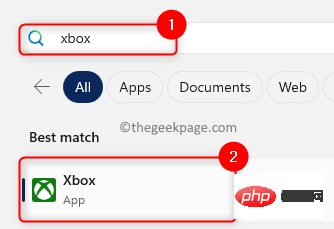
Langkah 3. Klik pada nama profil di penjuru kiri sebelah atas tetingkap aplikasi.
Langkah 4. Dalam menu yang terbuka, klik Tetapan.
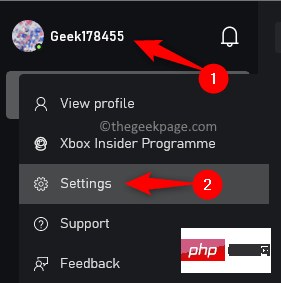
Langkah 5. Pilih tab "Umum " dalam tetingkap "Tetapan".
Langkah 6. Jika sebarang kebergantungan permainan perlu dipasang, akan ada pemberitahuan di bahagian atas sebelah kanan.
Langkah 7. Jika anda melihat sebarang kebergantungan yang hilang di sini, klik butang "Pasang".
Langkah 8. Tunggu sehingga proses pemasangan selesai. Kemudian, cuba pasang permainan dan semak sama ada ralat telah diperbaiki.
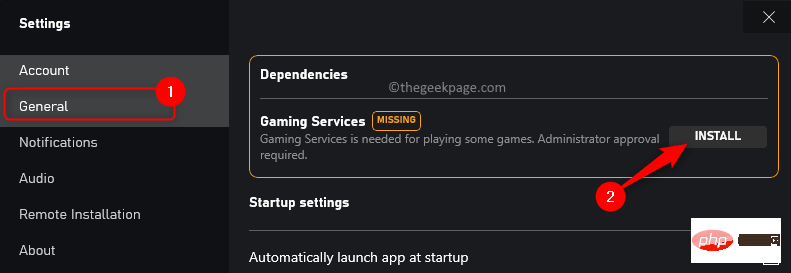
Langkah 1. Gunakan kombinasi kekunci Windows + I untuk membuka apl Tetapan.
Langkah 2. Dengan tab Sistem diserlahkan dalam panel kiri, tatal dan cari Storan di sebelah kanan.
Langkah 3. Klik untuk menyimpan.
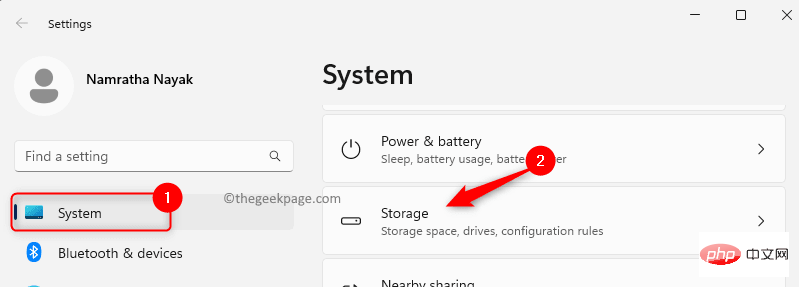
Langkah 4. Pergi ke bahagian Pengurusan Storan dan klik Tetapan Storan Terperinci.
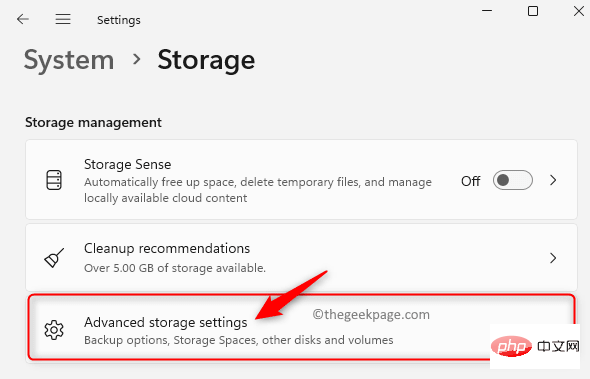
Langkah 5. Dalam senarai yang dipaparkan, pilih "Tempat untuk menyimpan kandungan baharu".
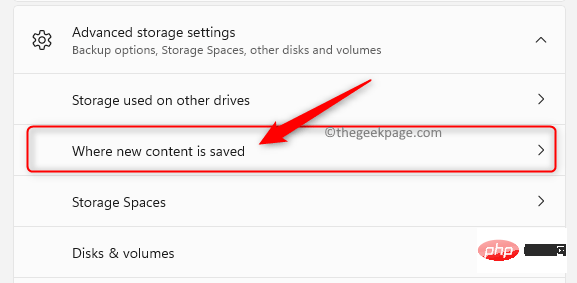
Langkah 6. Pada halaman ini, gunakan senarai lungsur di bawah "Apl baharu akan disimpan ke " dan pilih pemacu yang diingini.
Langkah 7. Kemudian, klik Mohon.
Langkah 8. Cuba muat turun dan pasang permainan untuk melihat sama ada masalah telah diselesaikan.
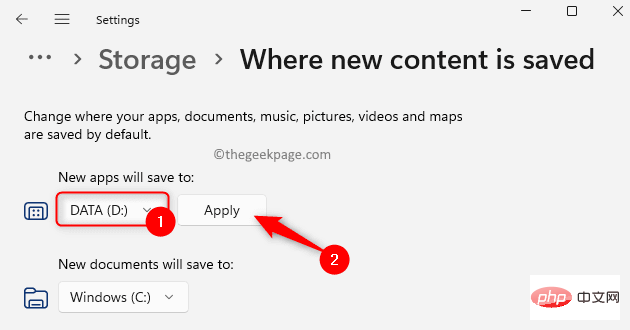
Langkah 1. Gunakan Windows + R untuk membuka kotak dialog Run.
Langkah 2. Taip Powershell dan kemudian tekan kekunci Ctrl + Shift + Enter serentak untuk menjalankan PowerShell sebagai pentadbir.
Klik Ya apabila digesa oleh UAC.
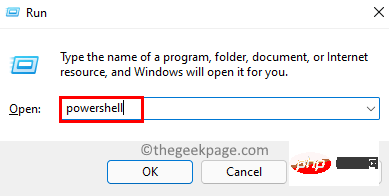
Langkah 3. Taip arahan yang diberikan di bawah dan tekan kekunci Enter.
Get-AppxPackage *gamingservices* -allusers | remove-appxpackage -allusers
Langkah 4. Keluar dari PowerShell dan mulakan semula komputer anda.
Semak sama ada ralat masih wujud.

Jika perkhidmatan permainan tidak dikemas kini selepas melaksanakan arahan di atas, sila lakukan langkah berikut.
Langkah 1. Buka Jalankan (Windows + R).
Langkah 2. Taip Registry Editor dan tekan Enter untuk membuka Registry Editor.
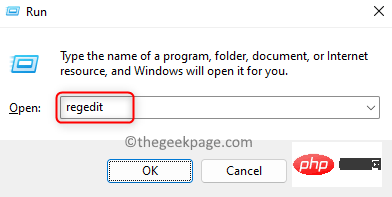
Langkah 3. Navigasi ke lokasi di bawah.
HKEY_LOCAL_MACHINE\SYSTEM\CurrentControlSet\Services
Langkah 4. Di bawah "Perkhidmatan", cari kunci bernama "GamingServiceNet" dan "GamingServices".
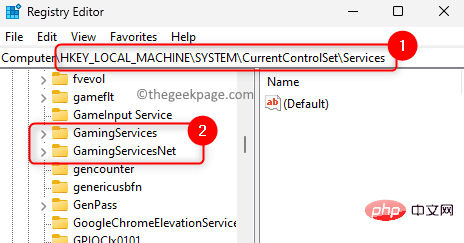
Langkah 5. Klik kanan kekunci satu demi satu dan pilih Padam.
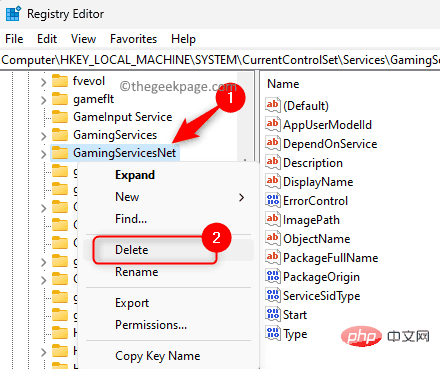
Klik "Ya" untuk mengesahkan pemadaman kunci.
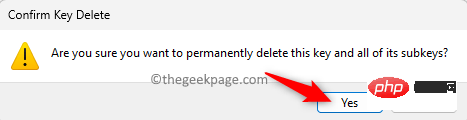
Langkah 6. Mulakan semula sistem selepas memadamkan dua kekunci di atas.
Langkah 7.Klik pada kekunci Windows dan taip Storan.
Langkah 8. Klik Microsoft Store dalam keputusan perlawanan terbaik.
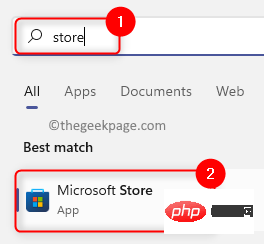
Langkah 9. Pergi ke tab Perpustakaan di penjuru kiri sebelah bawah.
Langkah 10. Dalam bahagian "Kemas Kini dan Muat Turun ", semak untuk melihat sama ada terdapat sebarang kemas kini tersedia untuk Xbox atau Perkhidmatan Permainan .
Langkah 11. Jika sebarang kemas kini tersedia, klik butang Kemas Kini untuk memuat turun dan memasang kemas kini terkini.
Langkah 12. Semak sama ada isu telah diselesaikan selepas kemas kini.
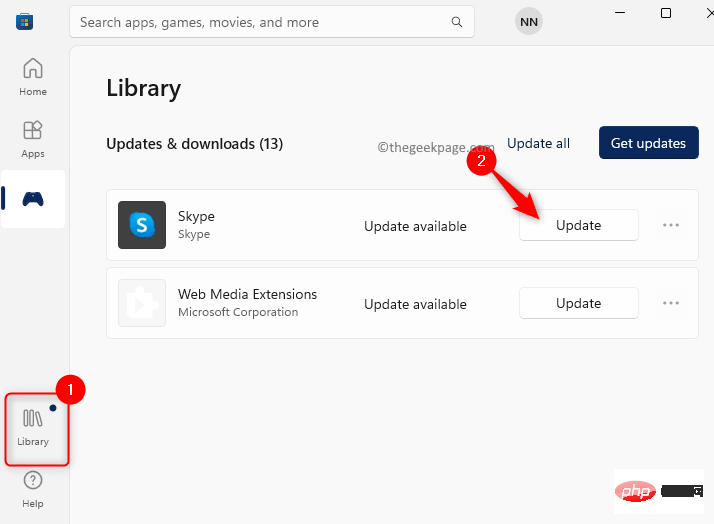
Langkah 1. Pastikan anda menggunakan akaun yang sama dalam Microsoft Store dan apl Xbox.
Langkah 2. Buka apl Xbox dan Microsoft Store pada masa yang sama.
Langkah 3. Gunakan kotak carian untuk mencari permainan dalam Gedung Microsoft.
Langkah 4. Klik "Pasang" untuk memuat turun dan pasang permainan pada PC anda.
Langkah 5. Anda akan melihat permainan dipasang dalam apl Gedung dan Xbox.
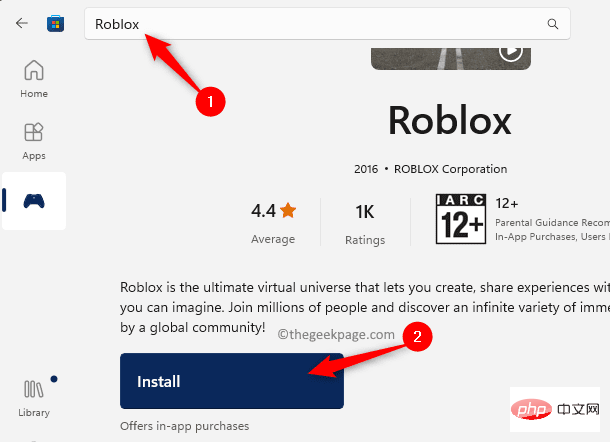
Tiada keizinan untuk WindowsApps folder selepas menaik taraf sistem pengendalian kepada Windows 11 Kebenaran mungkin sebab mengapa anda menghadapi ralat ini. Folder WindowsApps mengandungi semua apl pada PC anda yang anda dapat daripada Gedung Microsoft.
Secara lalai, pengguna Windows 11 mempunyai hak pentadbir untuk Windows Apps dalam pemacu C. Walau bagaimanapun, apabila anda menukar lokasi di mana apl baharu disimpan pada PC anda, folder WindowsApps dicipta dalam lokasi pemacu baharu, tetapi ia tidak mempunyai hak pentadbir. Ini boleh menyebabkan ralat semasa memasang permainan menggunakan Xbox.
Langkah 1. Klik pada kekunci Windows dan taip Prompt Perintah.
Langkah 2. Dengan Prompt Perintah diserlahkan, klik Jalankan sebagai Pentadbir di sebelah kanan.
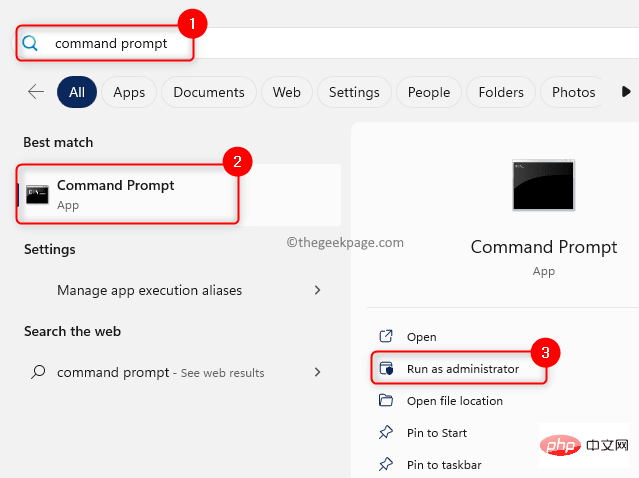
Langkah 3. Taip arahan berikut dan tekan kekunci Enter.
takeown /f "" /r
Nota: Di sini,
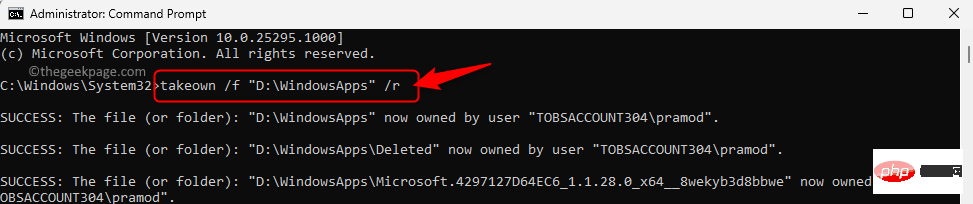
Langkah 4. Buka File Explorer (Windows + E).
Langkah 5. Navigasi ke laluan C:Program Files
Langkah 6. Pilih folder Aplikasi Windows dan klik ikon Padam di bahagian atas.
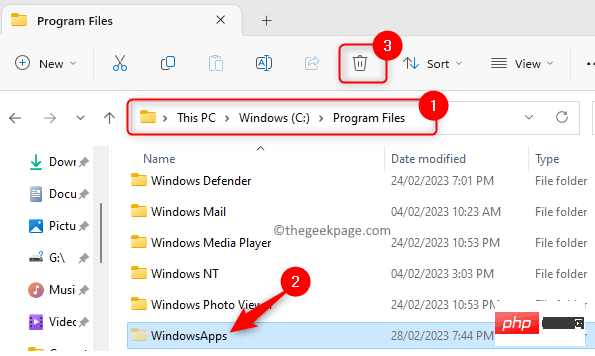
Langkah 7. Pastikan anda memadam folder ini dalam Tong Kitar Semula sistem.
Langkah 8. Mulakan semula sistem anda dan semak sama ada ralat memasang permainan pada Xbox telah diselesaikan.
Langkah 1. Tekan Windows + R untuk membuka "Run".
Langkah 2. Taip ms-settings:appfeatures dan tekan kekunci Enter untuk membuka halaman Apl Dipasang.
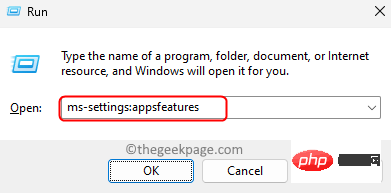
Langkah 3. Gunakan bar carian dalam senarai apl yang dipasang untuk mencari apl Xbox
Langkah 4. Klik menu tiga titik yang dikaitkan dengan Xbox dan pilih Pilihan Lanjutan.
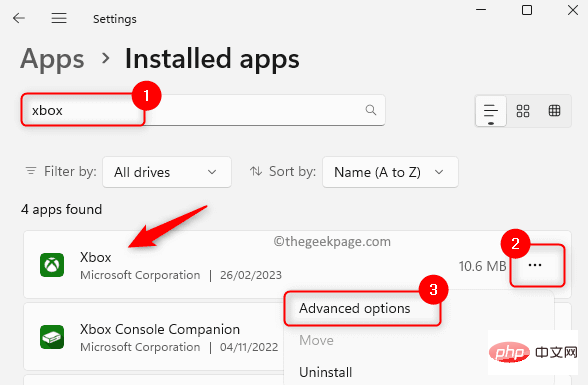
Langkah 5. Pada halaman Pilihan Terperinci, tatal ke bawah ke bahagian Tetapkan Semula.
Langkah 6. Klik butang Baiki.
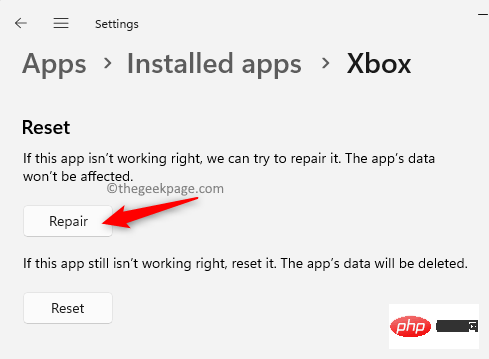
Langkah 7. Selepas pembaikan, semak sama ada ralat telah diselesaikan.
Langkah 8. Jika masalah berterusan, sila kembali ke halaman "Pilihan Lanjutan" dan klik "Tetapkan Semula".
Klik Reset sekali lagi dalam gesaan pengesahan.
Langkah 9. Selepas menetapkan semula apl, buka Xbox dan cuba pasang permainan untuk menyemak sama ada ralat telah dibetulkan.
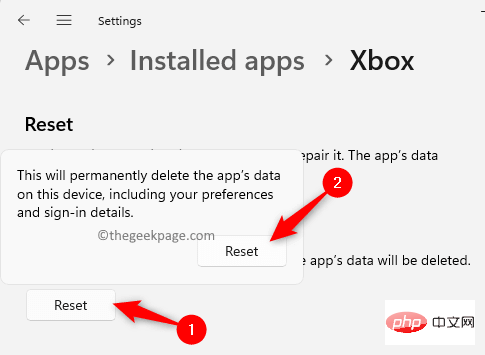
Langkah 1. Lakukan langkah 3 – 5 seperti yang diterangkan dalam Betulkan 1 di atas.
Langkah 2. Klik tiga elips yang dikaitkan dengan Xbox dan pilih "Nyahpasang."
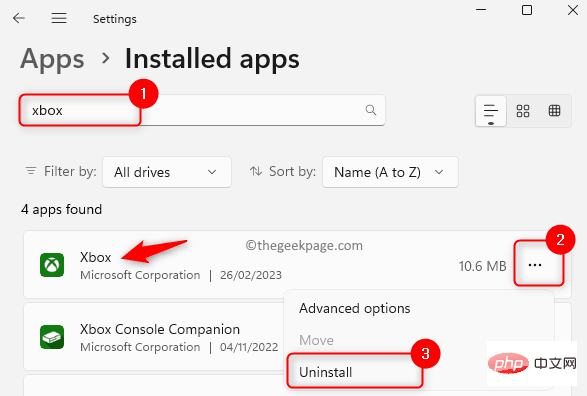
Langkah 3. Apabila digesa untuk pengesahan, klik Nyahpasang sekali lagi.
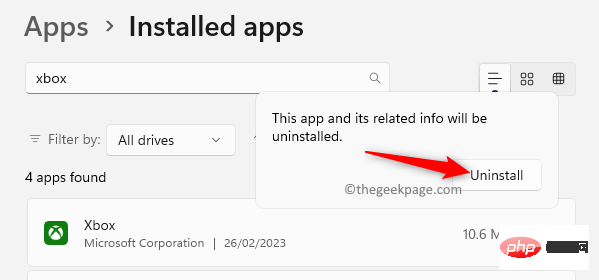
Langkah 4. Tunggu apl dinyahpasang.
Langkah 5. Buka Microsoft Store dan cari apl Xbox.
Langkah 6. Klik Dapatkan/Pasang untuk memasang apl Xbox pada PC anda.
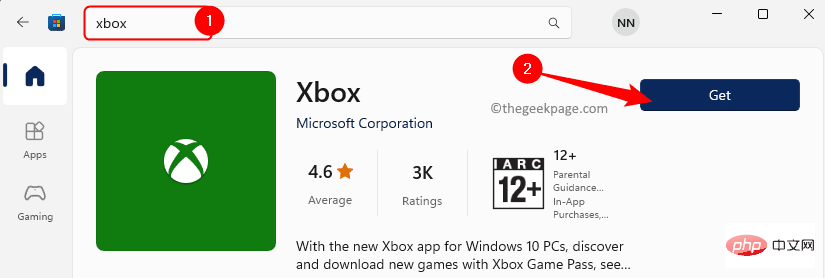
Langkah 7. Selepas memasang Xbox, cuba muat turun permainan dan lihat jika ralat masih muncul.
Atas ialah kandungan terperinci Lokasi ini tidak disediakan untuk memasang permainan dalam pembetulan apl Xbox. Untuk maklumat lanjut, sila ikut artikel berkaitan lain di laman web China PHP!




