
Pangkas dan pangkas adalah dua istilah yang sering disalah ertikan oleh pemula. Tetapi terdapat perbezaan yang besar antara keduanya.
Pemotongan ialah teknik yang mengalih keluar bahagian video dalam bingkai. Hari ini, kebanyakan alat tanaman melakukan lebih daripada itu, seperti menukar orientasi (landskap atau potret) dan pembingkaian (nisbah aspek). Tetapi pemangkasan bermakna mengalih keluar bahagian video yang anda tidak mahu sahaja.
Pangkas, sebaliknya, memendekkan video dengan memotong panjang klip. Ini membantu untuk menyimpan hanya bahagian penting video dan mengalih keluar bahagian yang tidak diperlukan.
Pada asasnya, pangkas dan pangkas kedua-duanya memotong video. Tetapi pemangkasan mengalih keluar apa sahaja dalam bingkai, manakala pemangkasan mengalih keluar panjang video.
Jarang sekali walaupun dengan juruvideo profesional, video yang mereka tangkap begitu sempurna. Beberapa sentuhan di sana sini hampir tidak dapat dielakkan. Jika anda perlu mengezum masuk pada subjek, potong ruang yang tidak diperlukan dalam bingkai anda atau pastikan video anda sesuai dengan sempurna apabila dilihat pada platform media sosial, anda memerlukan alat pemangkasan.
Andaikan anda mengambil gambar subjek tetapi mempunyai banyak ruang di sebelah dan ia bersepah. Atau anda merakam dari terlalu jauh dan perlu mendekat sedikit. Semua perkara ini boleh diselesaikan dengan pemangkasan video yang mudah.
Walau bagaimanapun, seperti yang dinyatakan sebelum ini, estetika bukanlah satu-satunya sebab untuk pemangkasan video. Kadangkala ia adalah masalah untuk mematuhi keperluan video platform penerbitan anda.
Platform media sosial yang berbeza mempunyai keperluan saiz video yang berbeza. Sesetengah orang lebih suka video potret, ada yang lebih suka video landskap, dan walaupun dalam kes ekstrem ini, dimensi yang tepat mungkin berbeza dari platform ke platform.
Berikut ialah nisbah bidang untuk saluran media sosial yang berbeza:
Ini penting untuk difahami kerana jika video anda tidak memenuhi nisbah bidang yang diperlukan oleh platform, anda berisiko video anda dipangkas. Ini berlaku jika anda mempunyai video skrin lebar (seperti skrol) yang anda mahu terbitkan dalam mod potret. Oleh itu, sila pastikan anda mematuhi keperluan rangka kerja yang ditetapkan oleh platform.
Sekarang anda tahu sebab anda ingin memangkas video dan keperluan nisbah aspek bagi platform yang berbeza, mari kita lihat cara memangkas video pada Windows 11.
Bermula dengan pilihan Windows asli, Windows Video Editor ialah editor yang pantas dan mudah digunakan yang boleh memangkas anda dengan mudah. video. Itu sahaja:
Tekan Mula dan taip Editor Video. Anda mungkin menganggap "Clipchamp" sebagai pilihan padanan terbaik. Ini kerana Microsoft sedang mempromosikan Clpchamp sebagai alat penyuntingan video lalai pada Windows. Walaupun ia sangat berguna, kami akan mengupasnya kemudian.
Klik "Editor Video" untuk membukanya.
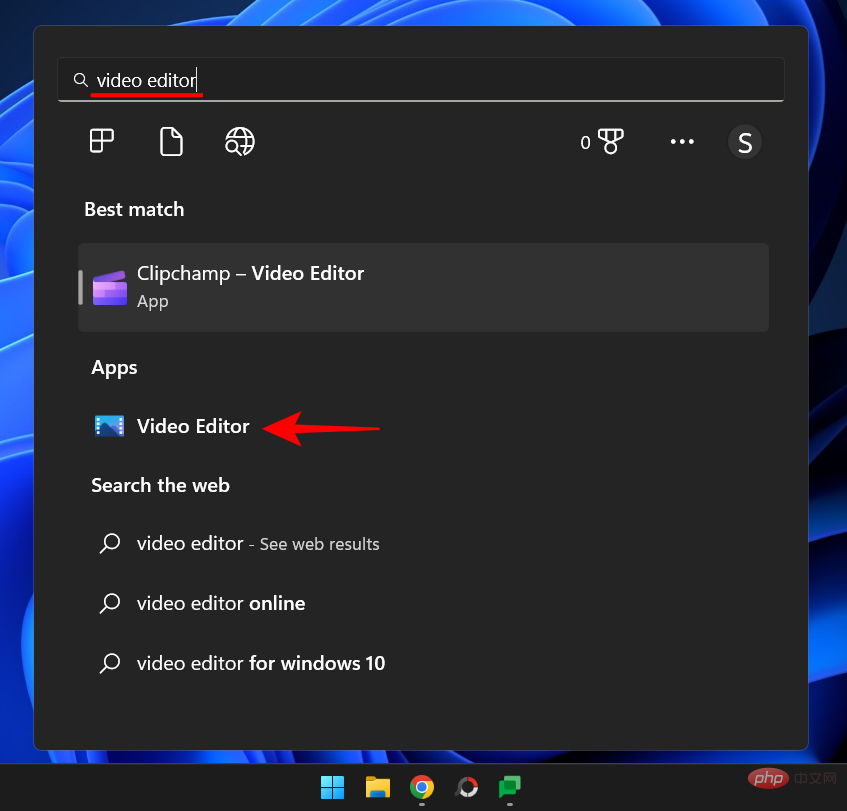
Anda akan perasan bahawa apl Foto dibuka. Itu kerana editor video pernah menjadi sebahagian daripadanya. Kami mengatakan "adalah" kerana itu tidak berlaku lagi. Anda tidak akan menemui alat editor video dalam apl Foto lagi, sekurang-kurangnya secara lalai.
Jadi, untuk menggunakan Windows Video Editor, kami perlu memuat turun versi lama aplikasi Photos. Sebaik sahaja apl Foto dibuka, anda akan melihat pilihan untuk Dapatkan versi lama apl Foto. Klik padanya.
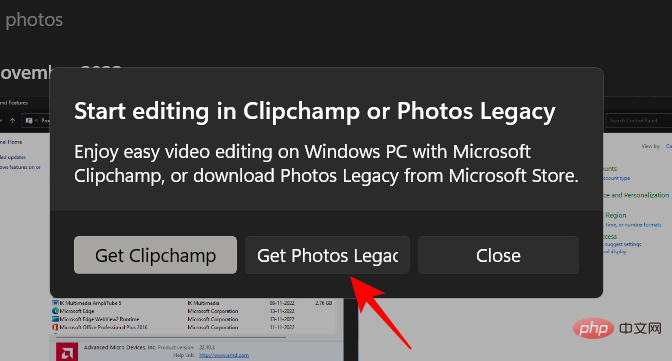
Jika anda tidak melihat pop timbul ini, buka Microsoft Store dan cari apl "Photos Legacy".
Klik untuk mendapatkan .
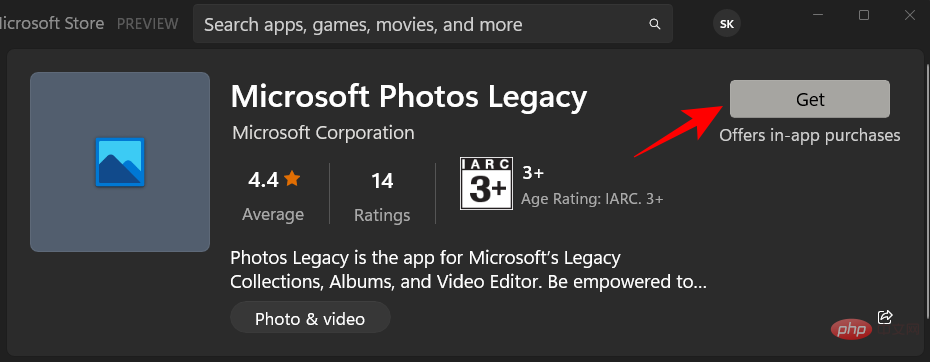
Selepas pemasangan, klik "Buka".
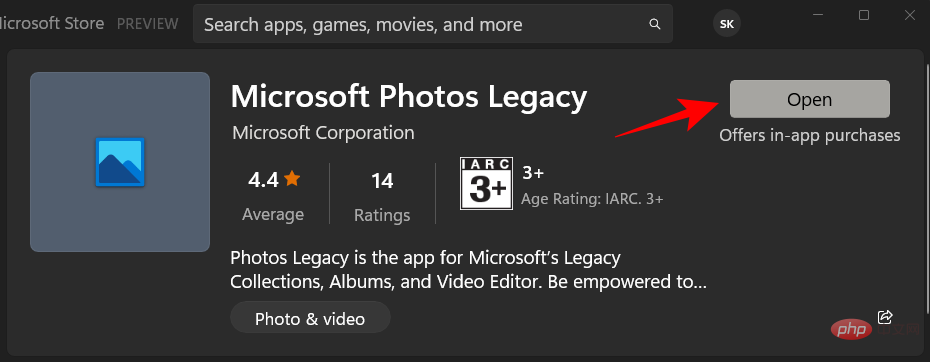
Sekarang, klik pada Editor Video dalam bar alat atas.
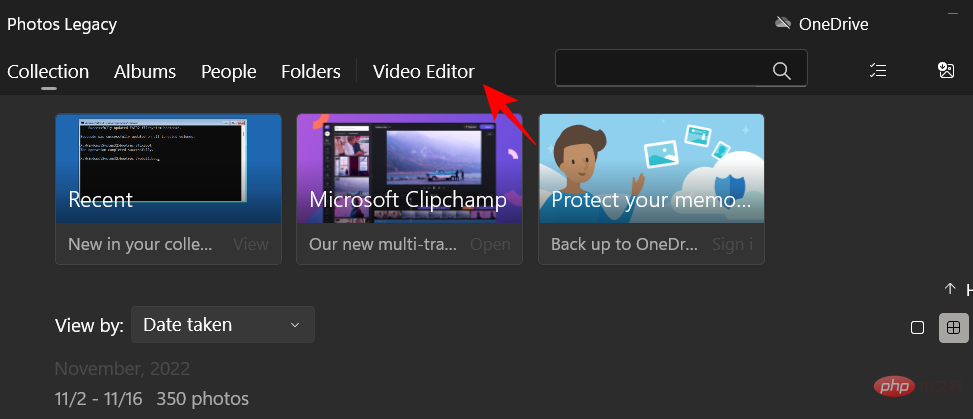
Jika anda melihat mesej pop timbul yang meminta anda bertukar kepada Clipchamp, cuma klik Saya akan beritahu anda kemudian.
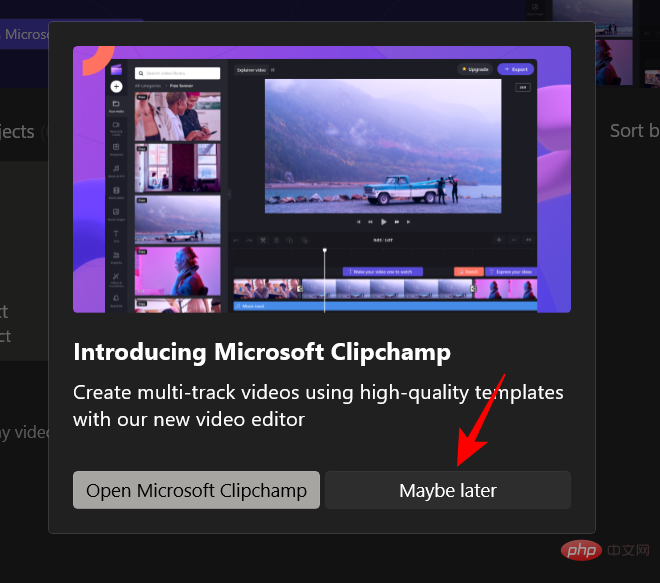
Sekarang klik Projek Video Baharu.
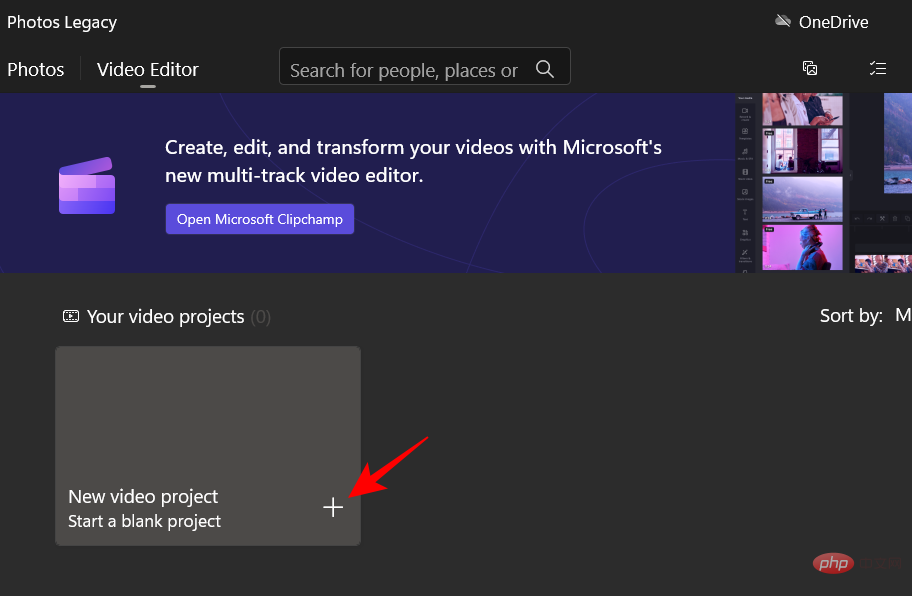
Namakan projek video anda dan klik OK (atau klik Langkau untuk melangkau penamaan).
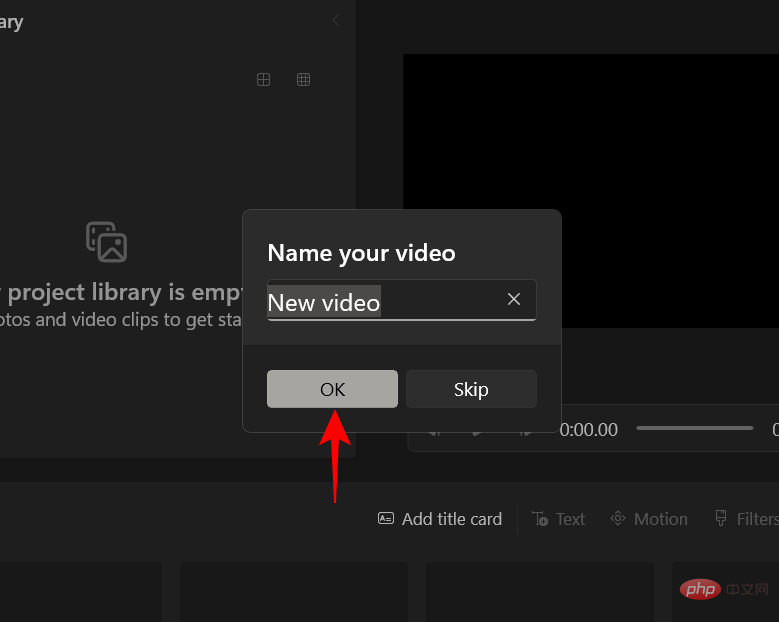
Klik butang + Tambah .
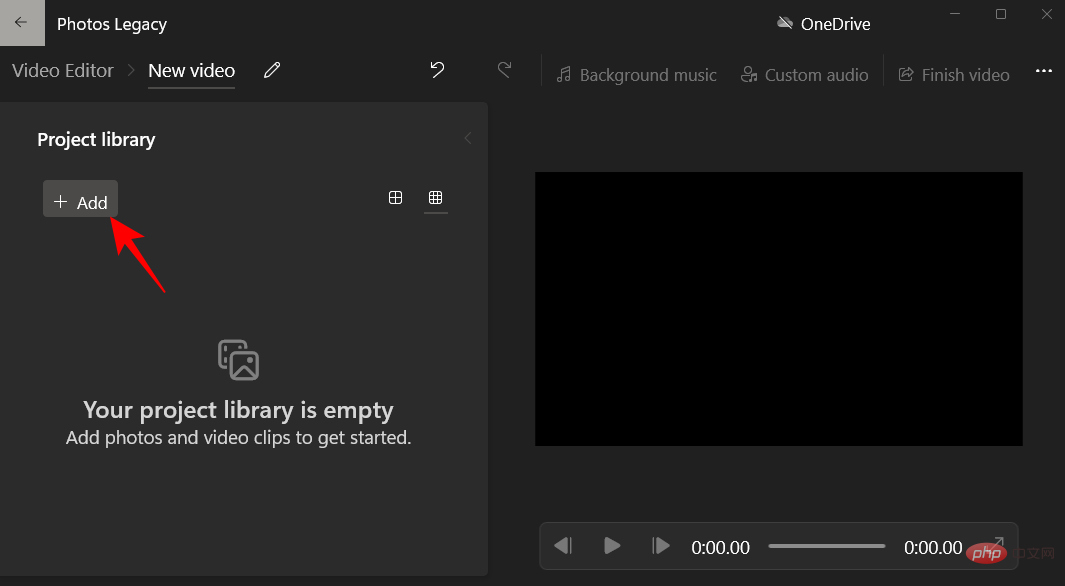
Pilih Dari Komputer Ini.
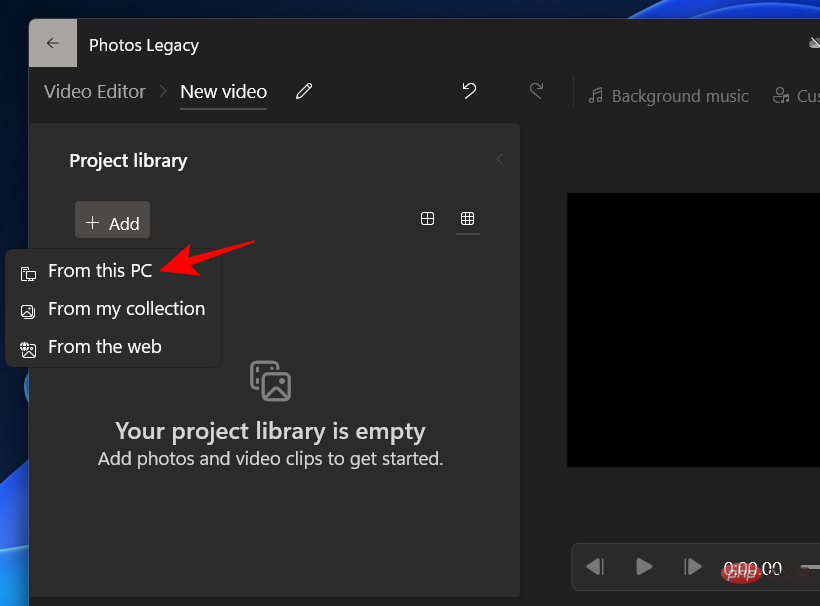
Pilih video anda dan klik Buka.
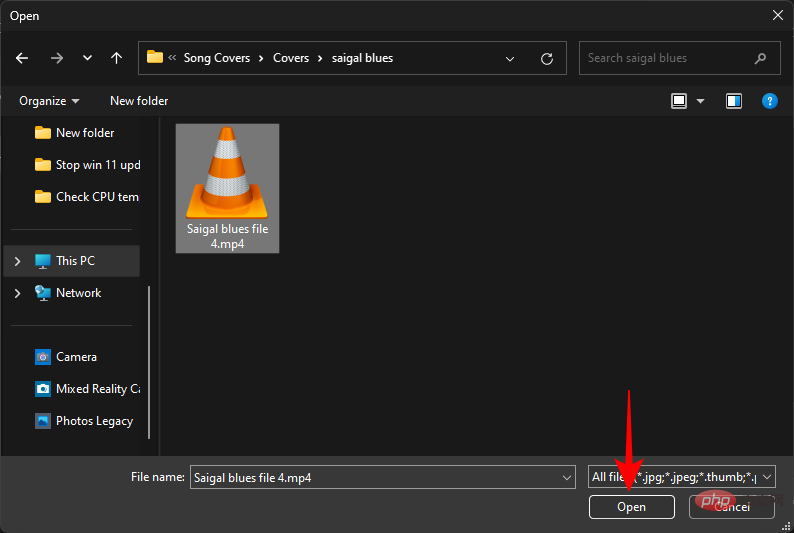
Sekarang, seret video daripada pustaka projek ke jalan cerita di bahagian bawah.
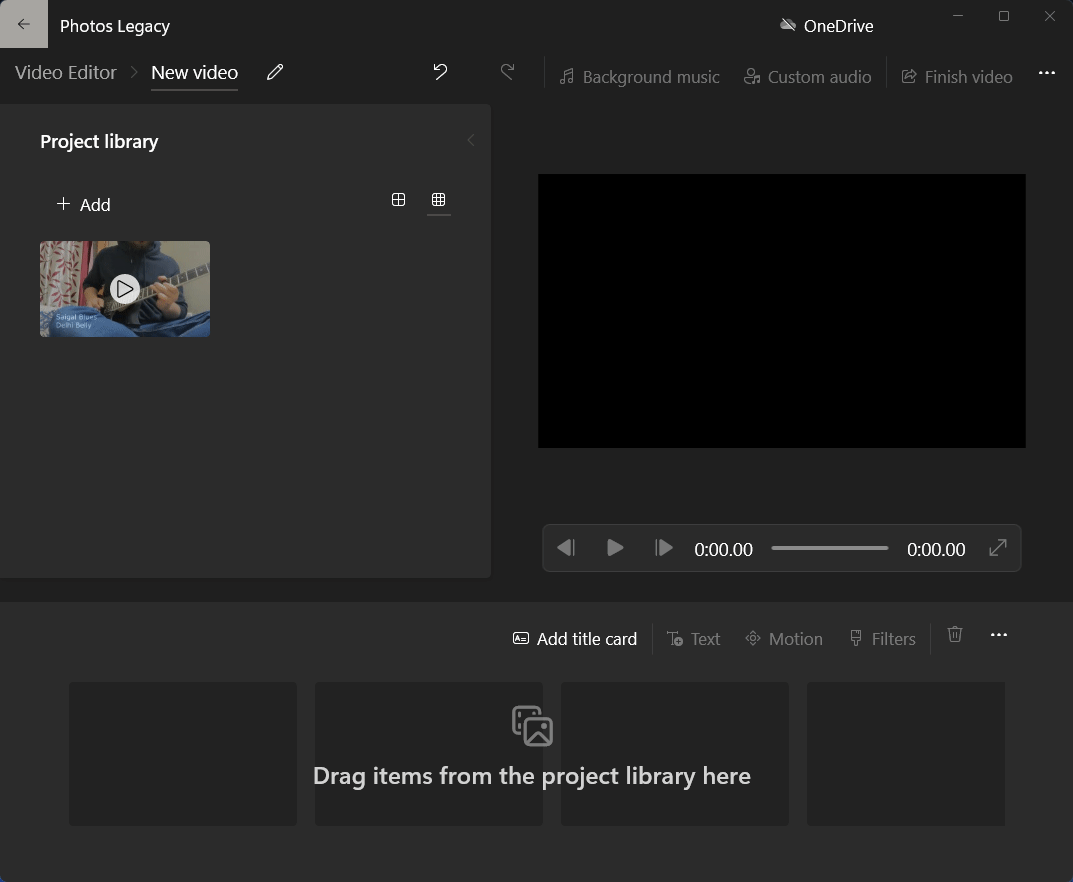
Di sini anda akan dapat mengalih keluar bar hitam yang kadangkala digunakan secara lalai apabila editor video melaraskan video secara automatik. Untuk melakukan ini, klik pada menu tiga titik di sudut kanan bawah.
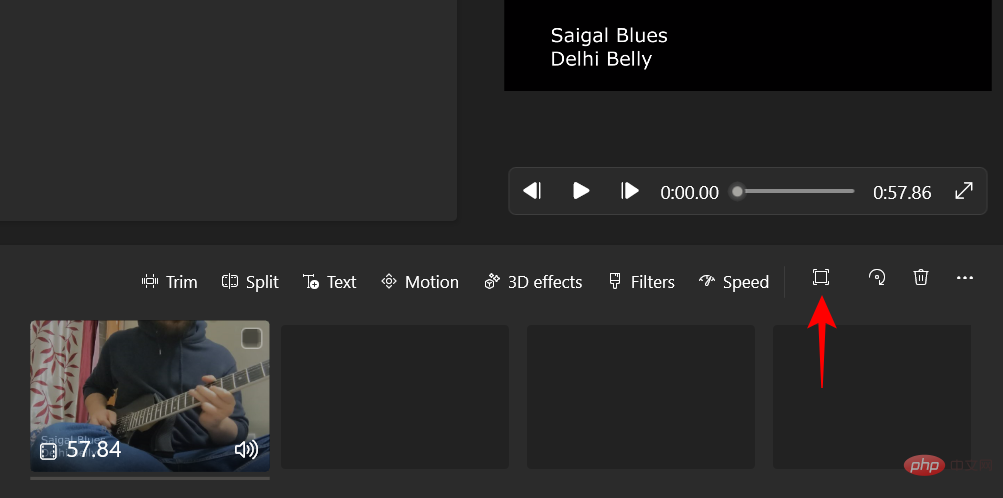
Kemudian pilih Padam Bar Hitam.
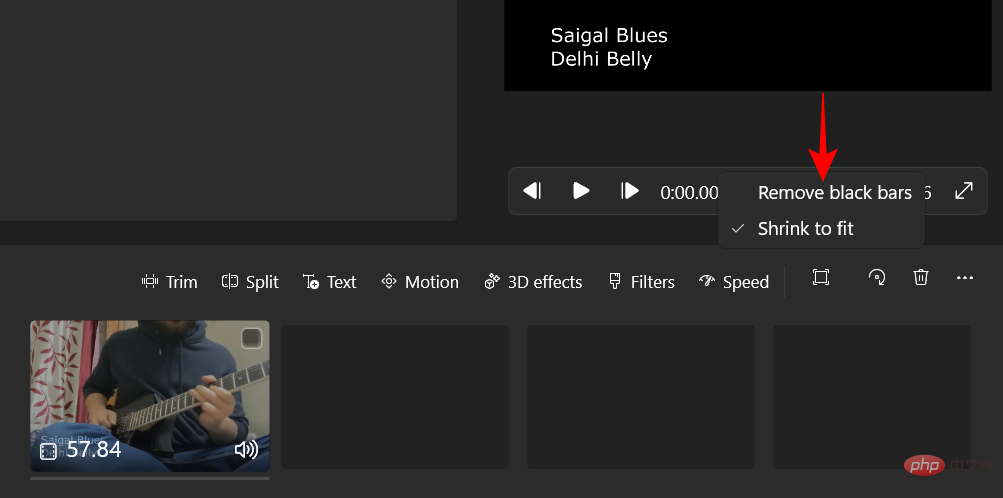
Sekarang, mulakan pemangkasan. Alat editor video membolehkan anda memangkas video dalam empat nisbah aspek berbeza - 16:9 dan 4:3 (landskap), serta 9:16 dan 3:4 (potret).
Berikut ialah cara memangkasnya. Klik pada menu tiga titik di penjuru kanan sebelah atas.
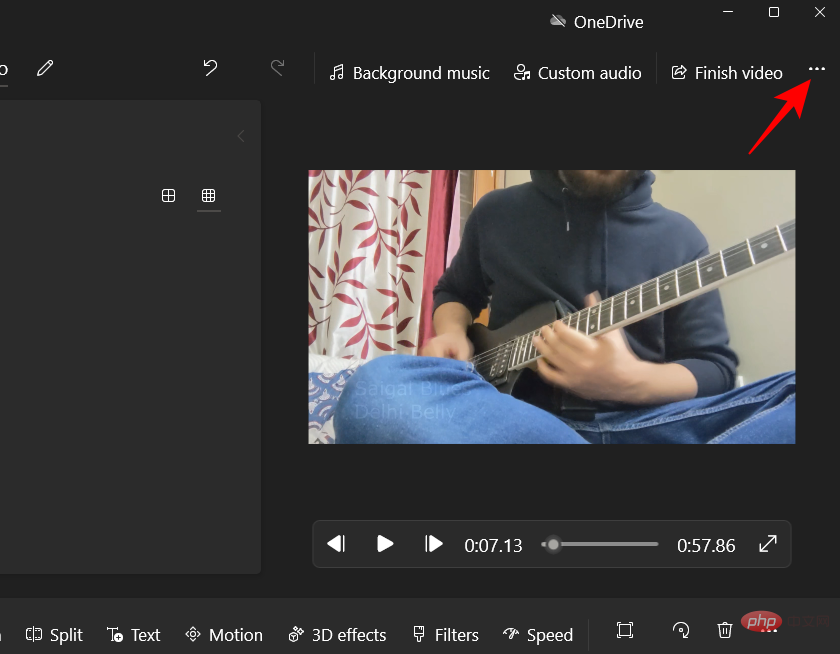
Tuding pada nisbah bidang semasa dan pilih nisbah bidang yang berbeza dalam orientasi yang sama. Dalam contoh kami, kami sudah berada di 16:9 dan pilih 4:3.
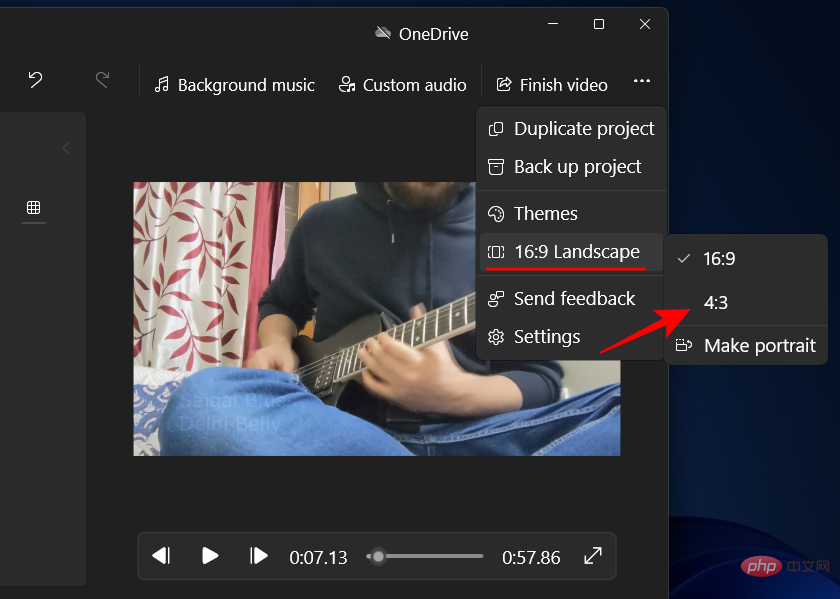
Untuk menukar orientasi, klik ikon tiga titik sekali lagi, tuding pada nisbah bidang semasa dan pilih pilihan terakhir - Buat Potret.
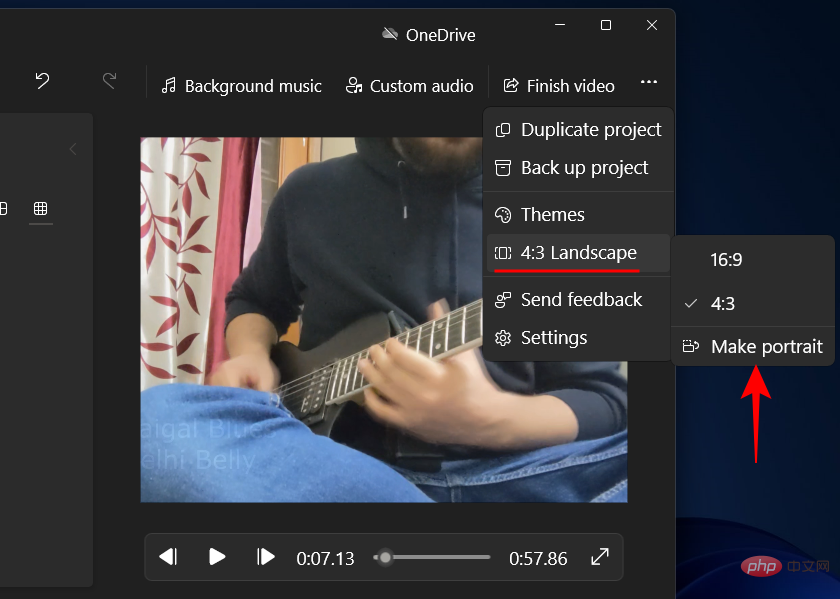
Jika anda sudah berada dalam mod potret, anda akan melihat pilihan "Buat Landskap".
Untuk memilih nisbah bidang yang lain, ikut langkah yang sama di atas dan pilih nisbah bidang yang anda mahukan.
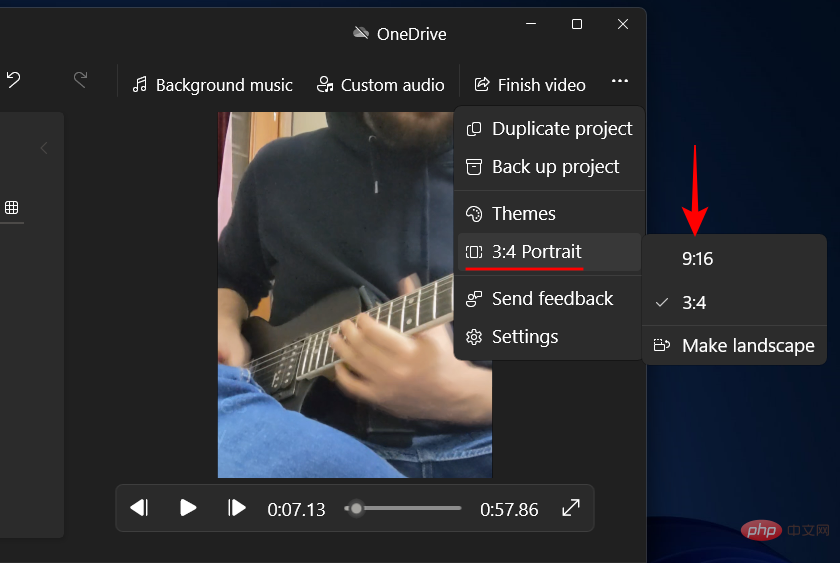
Apabila anda berpuas hati, klik "Finish Video".
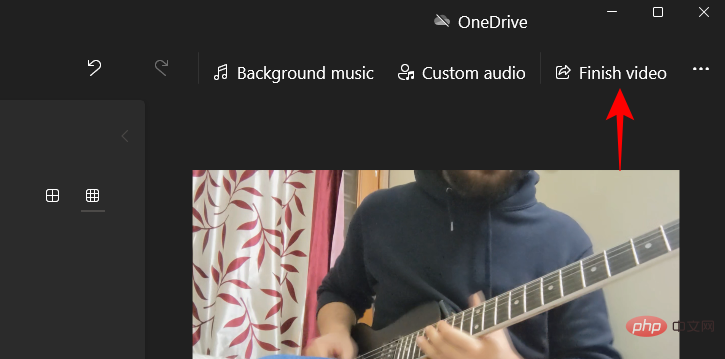
Kemudian klik Eksport.
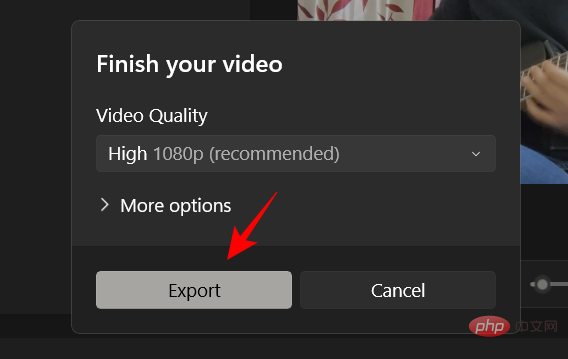
Pilih tempat anda ingin mengeksport video dan klik "Eksport".
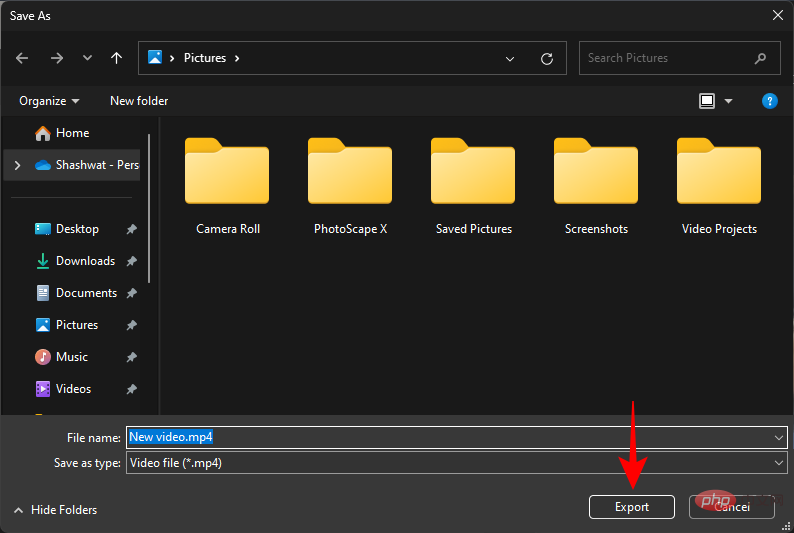
Kejutan, kejutan! Malah aplikasi Microsoft Office seperti PowerPoint boleh digunakan untuk memangkas video. Memandangkan tayangan slaid boleh ditukar dan dieksport sebagai video, mana-mana video di dalamnya juga akan menjadi sebahagian daripadanya. PowerPoint juga menyediakan pilihan untuk memangkas video. Begini cara anda menggunakannya:
Tekan Mula, taip PowerPoint dan bukanya.
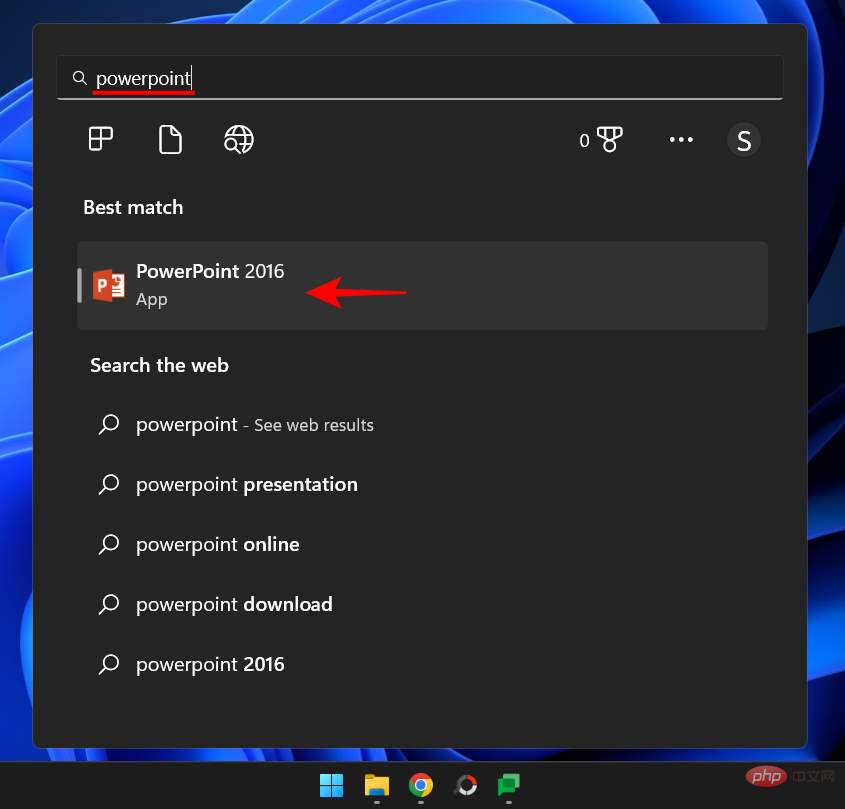
Klik Kosong Pembentangan.
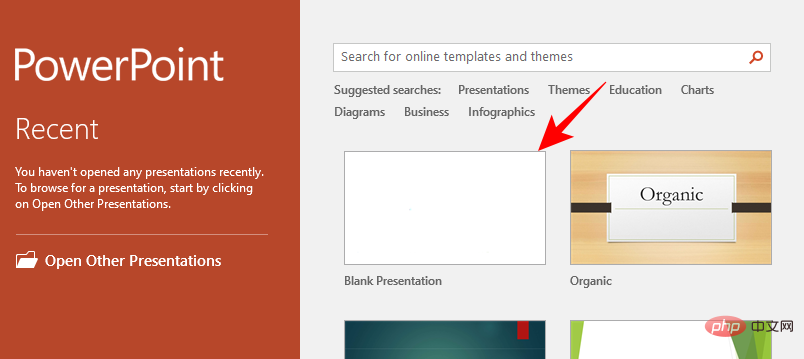
Lompat ke tab "Sisipkan ".
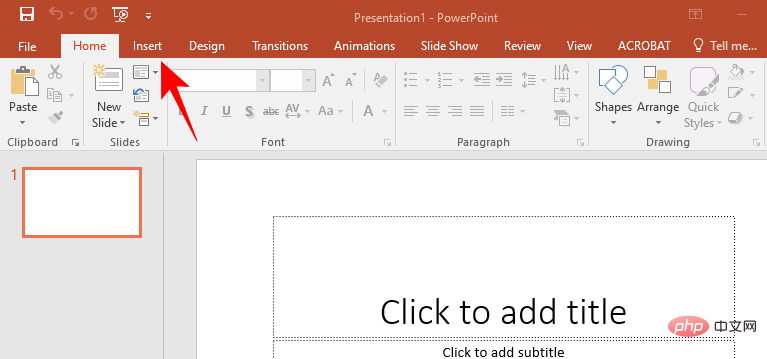
Klik pada video .
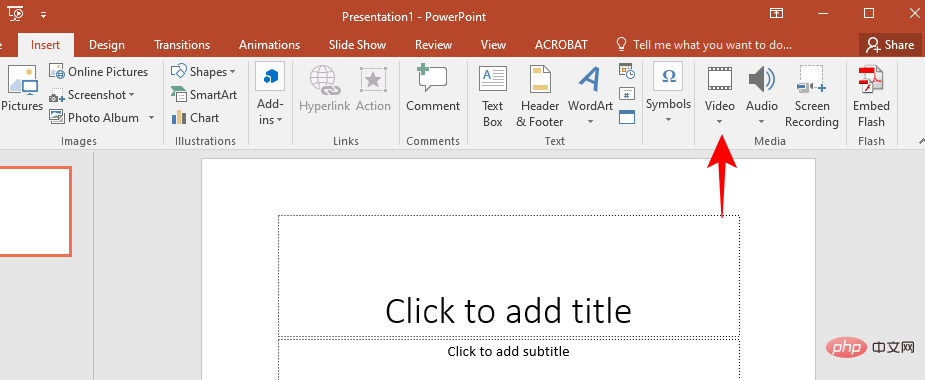
Pilih Video pada Komputer Saya...
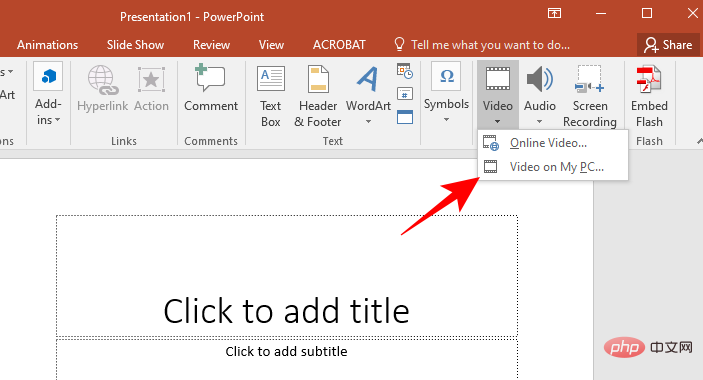
Menemui video anda dan klik Sisipkan.
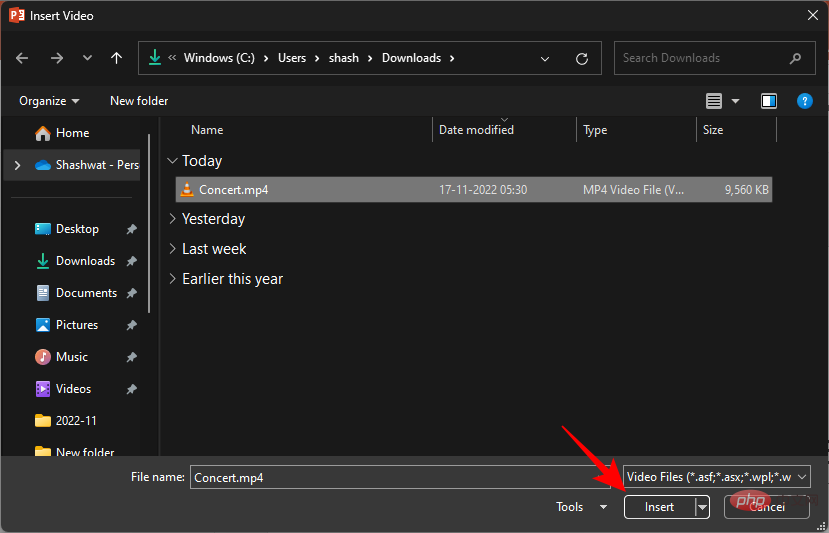
Selepas memasukkan video, klik Pangkas di penjuru kanan sebelah atas.
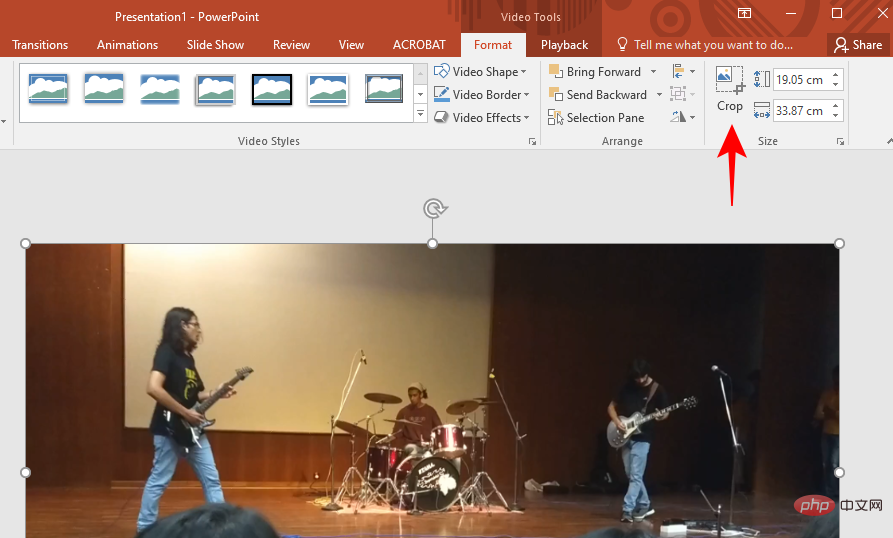
Ini akan menyerlahkan video anda dan memperkenalkan pemegang pangkas pada semua sisi. Gunakan ini untuk memangkas video mengikut kesesuaian anda.
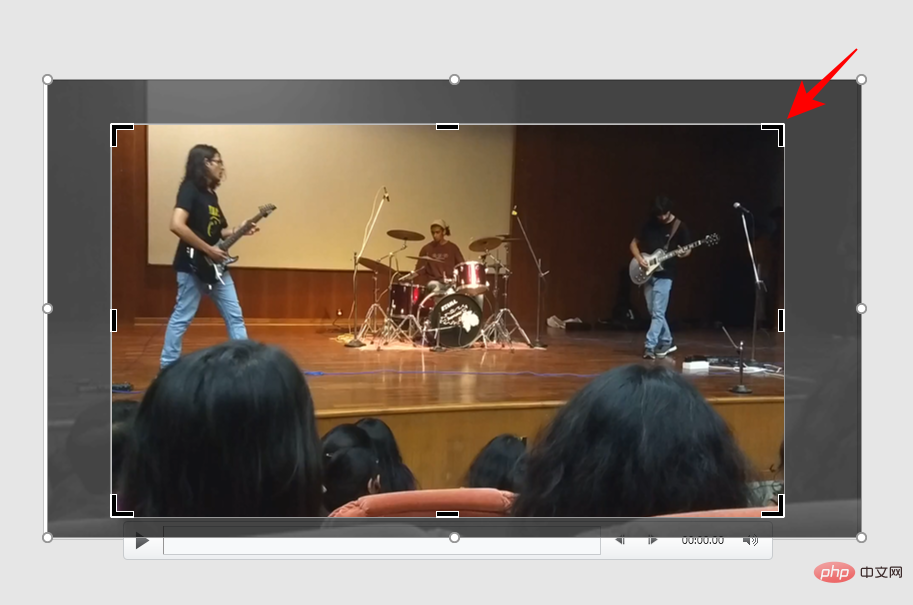
Apabila selesai, klik "Pangkas" sekali lagi untuk mengesahkan.
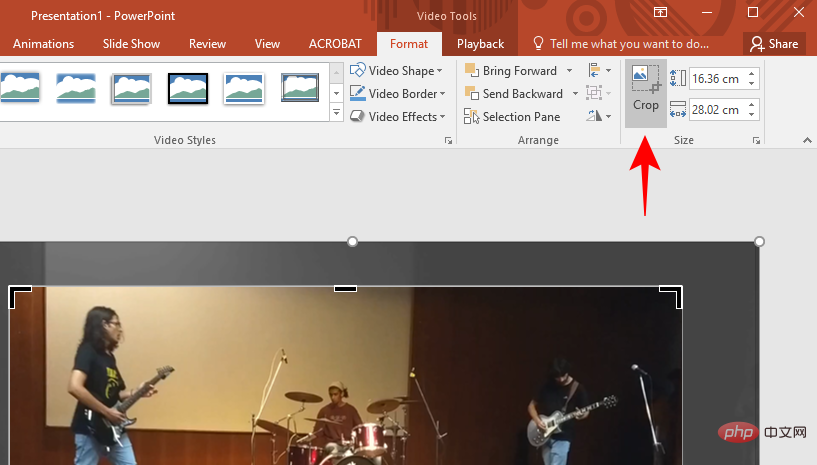
Sekarang, rentangkan video anda untuk menutup keseluruhan slaid.
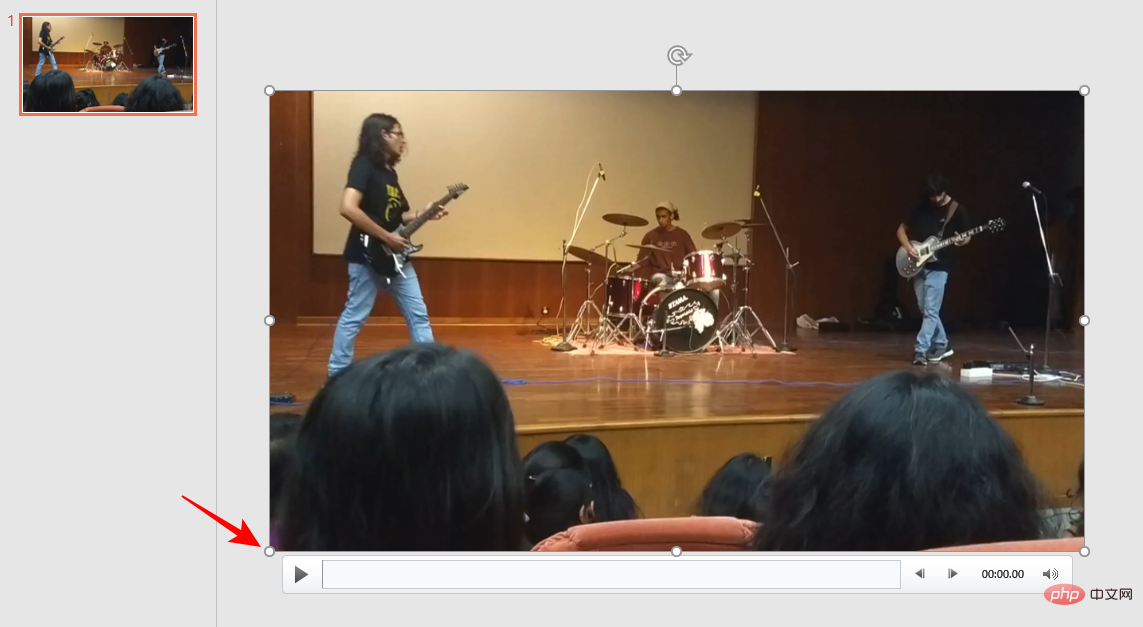
Seperti yang dinyatakan sebelum ini, sebabnya ialah tayangan slaid yang akan dieksport sebagai video, bukan video itu sendiri. Oleh itu, anda perlu memastikan bahawa hanya terdapat satu slaid dalam pembentangan ini, tiada lagi, dan video yang dipangkas menutupinya
Selepas menutup slaid dengan video, klik pada " Fail".
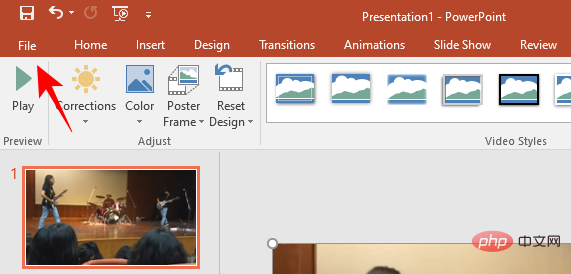
Pilih Eksport.
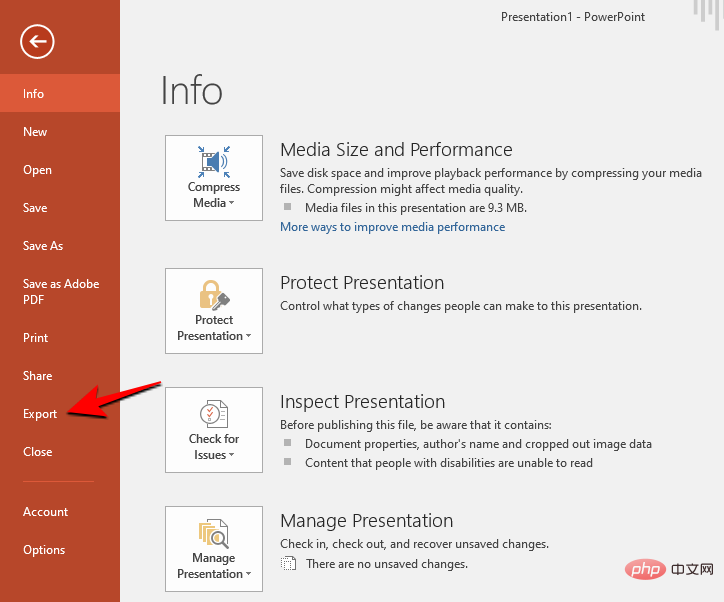
Pilih kualiti video anda.
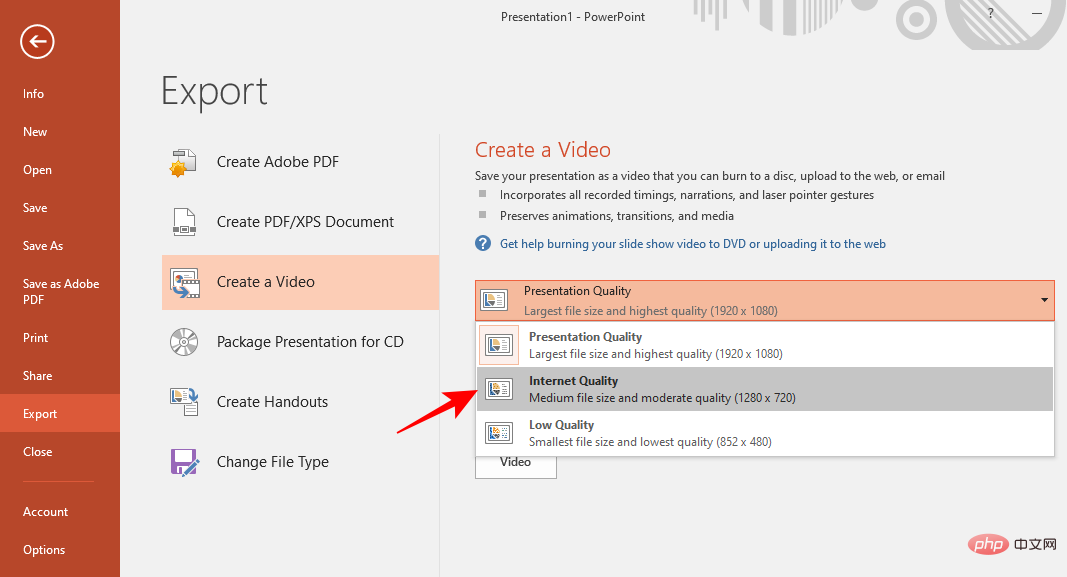
Kemudian klik Buat Video.
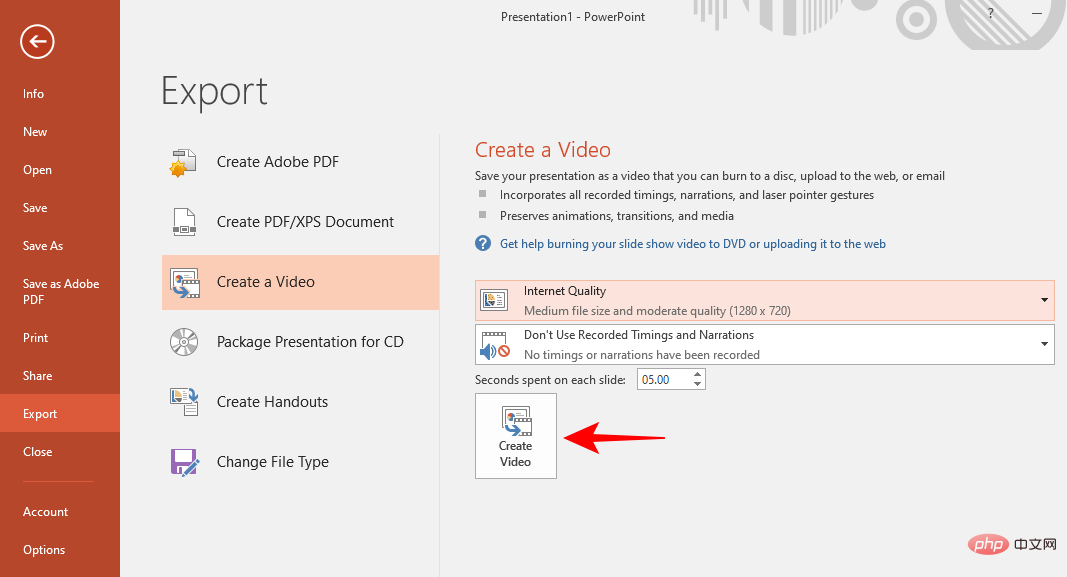
Selain menawarkan pilihan pemangkasan yang sangat terhad, PowerPoint juga merupakan kaedah yang paling perlahan dalam tutorial ini apabila mengeksport fail yang dipangkas. Namun, jika ini terbukti berguna kepada anda, teruskan.
Sekarang, mari kita lihat Climchamp – alat penyuntingan video terkini Microsoft. Selepas gagal bekerja dengan editor video dalam Windows Movie Maker dan apl Foto (kini warisan), Clipchamp kini merupakan alat penyuntingan video Windows asli. Begini cara menggunakannya untuk memangkas video:
Buka Clipchamp dari menu mula.
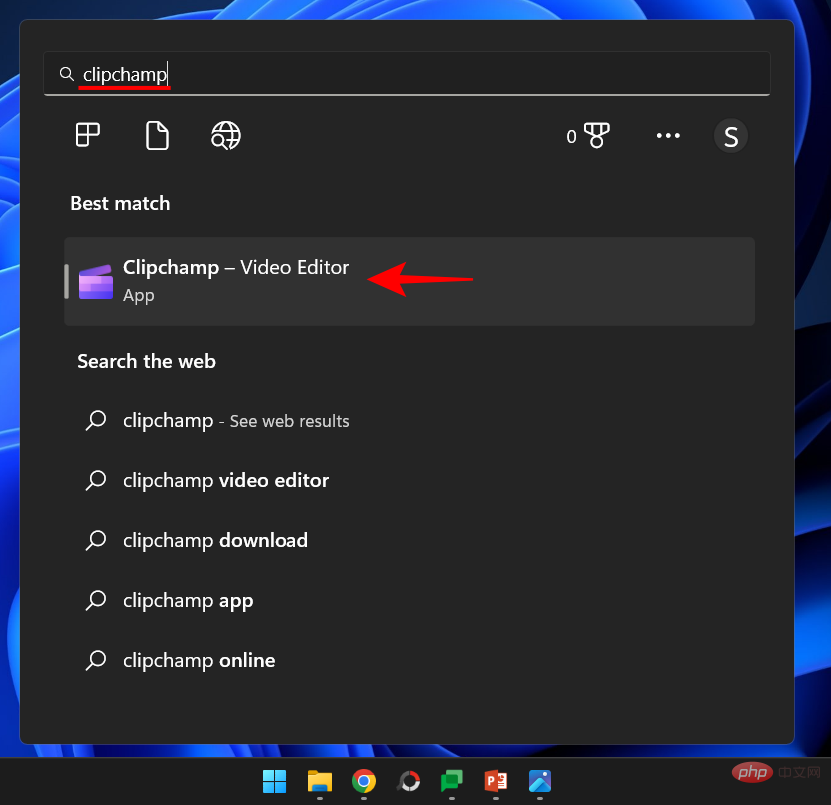
Klik Buat Video Baharu.
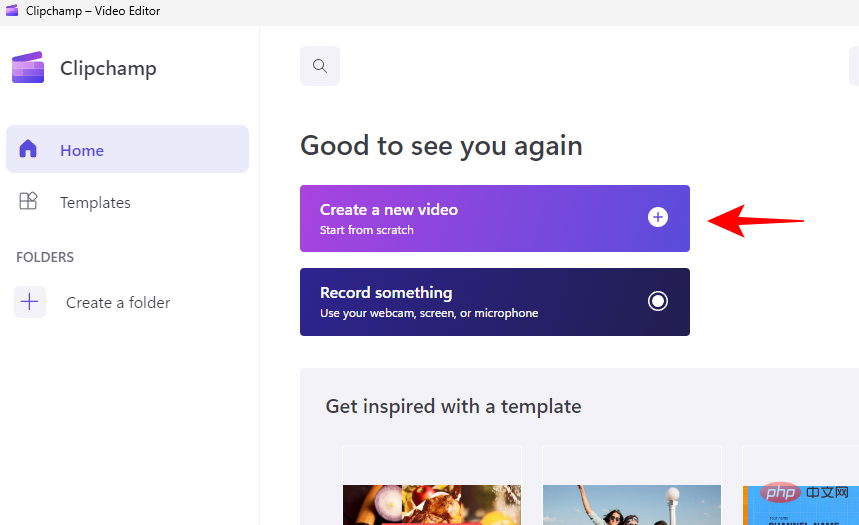
Klik Import Media.
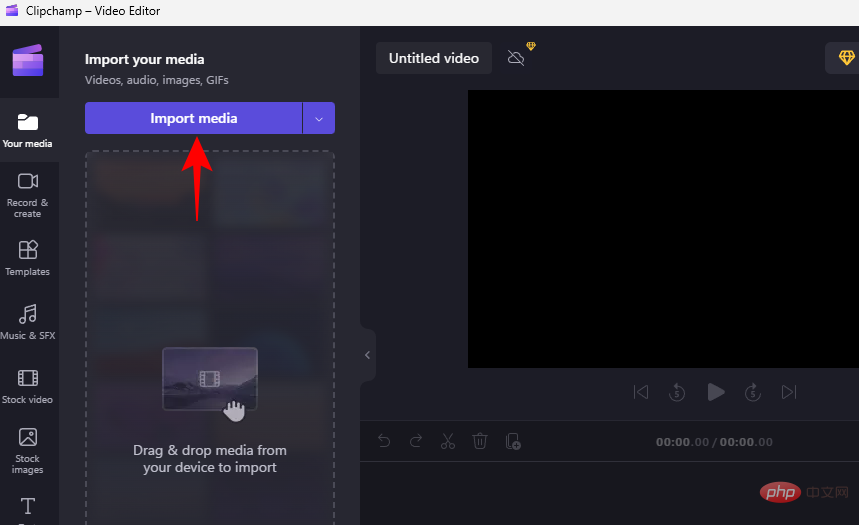
Pilih video anda dan klik Buka.
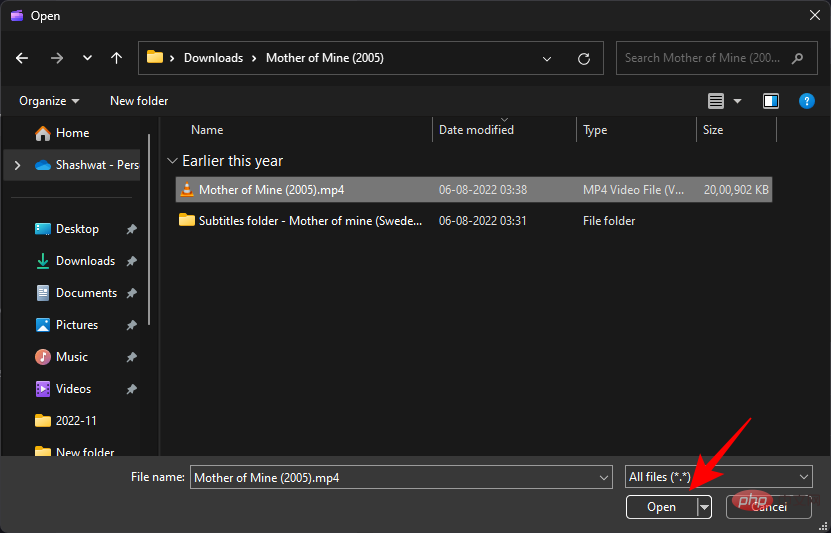
Setelah diimport, seret dan lepaskannya ke dalam garis masa cerita.
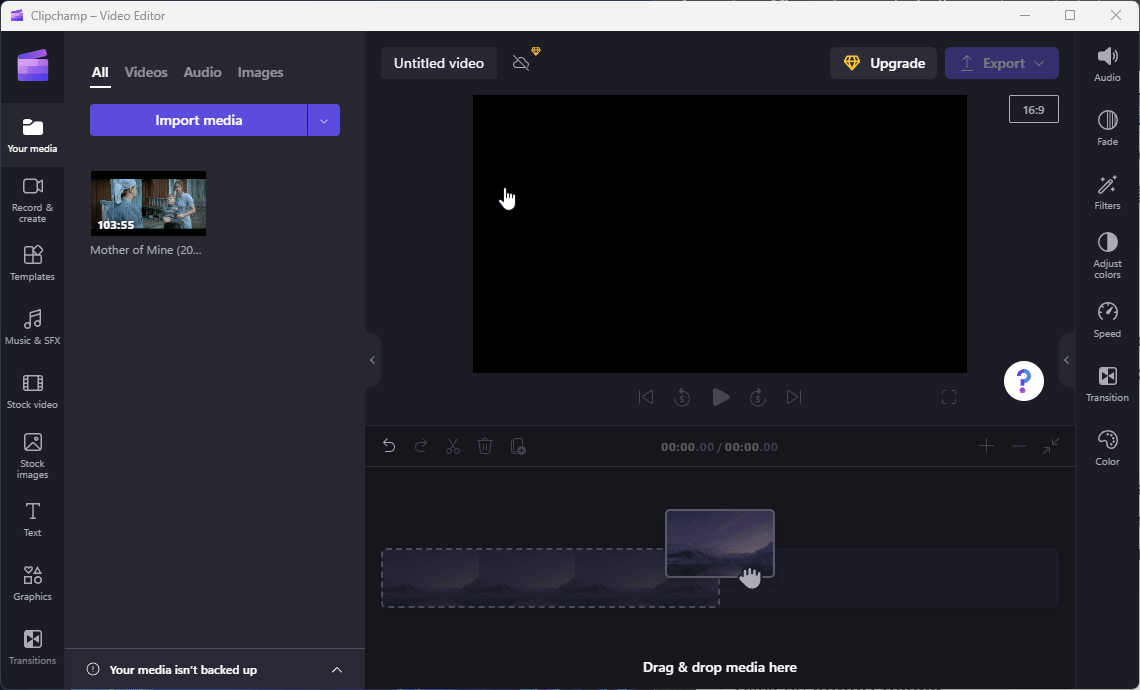
Dengan video yang dipilih, klik ikon pangkas dalam bar alat (berhampiran sebelah kiri video yang dipratonton).
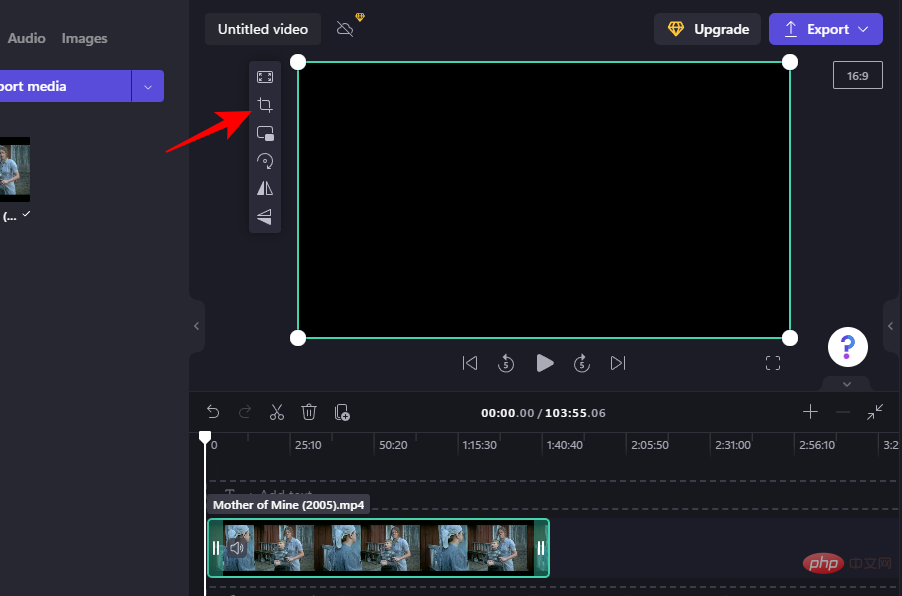
Gunakan penjuru dan pemegang sisi untuk memangkas video.
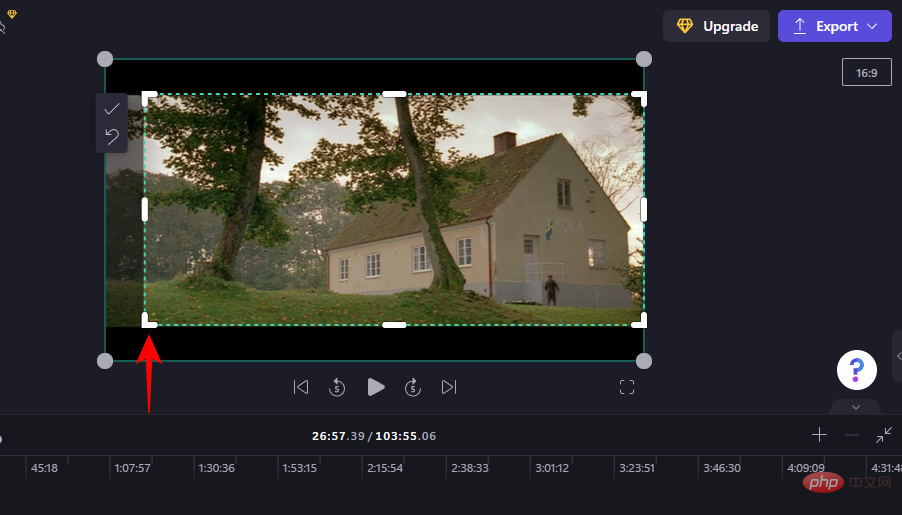
Kemudian klik tanda dalam bar alat.
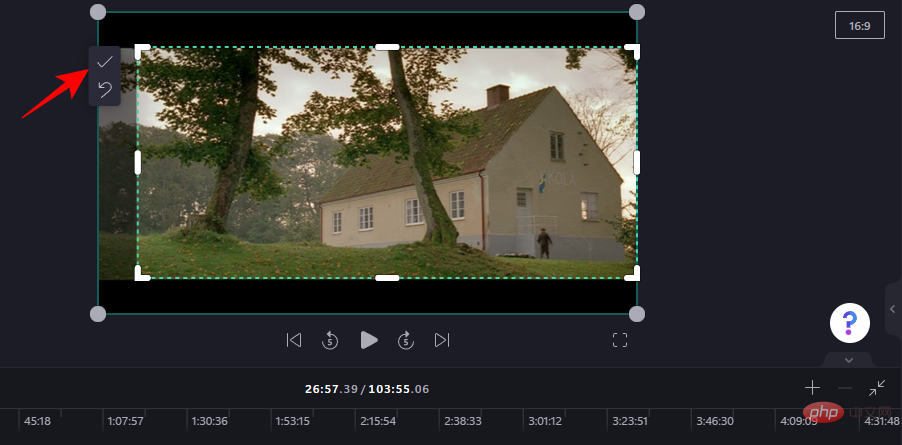
Kemudian regangkan video yang dipangkas agar muat pada bingkai dan seretnya untuk menjajarkan semula ke tengah.
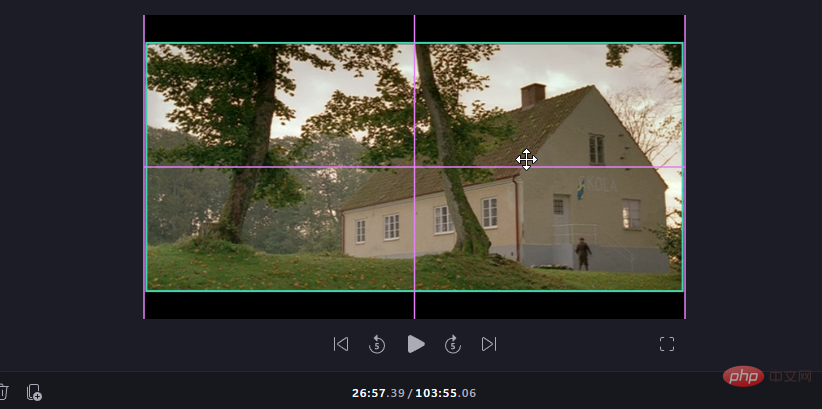
Anda juga boleh memilih nisbah aspek yang berbeza. Klik nisbah bidang semasa di penjuru kanan sebelah atas video pratonton untuk memaparkan pilihan tambahan.
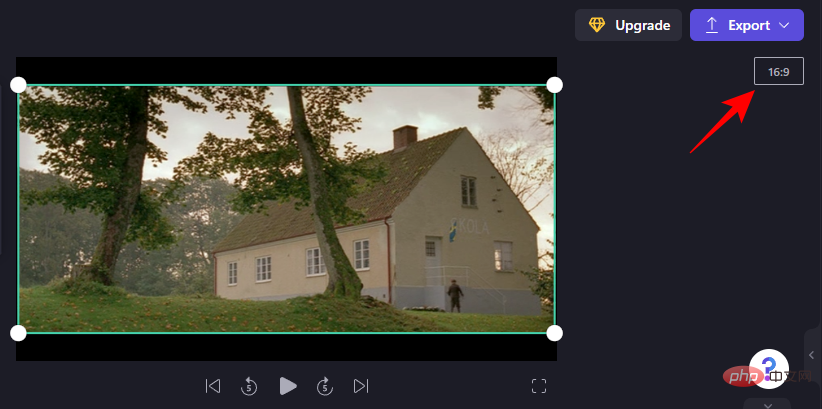
Pilih satu yang memenuhi keperluan.
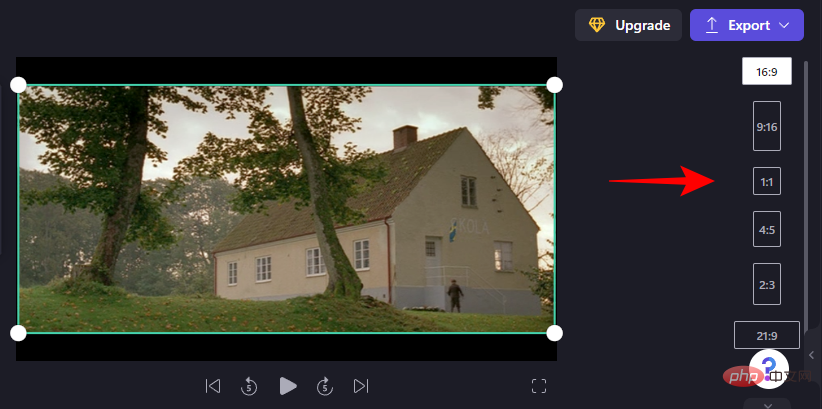
Petua Pantas: Jika bingkai yang dipilih memperkenalkan jidar, anda boleh menggunakan pemegang penjuru untuk menutupnya atau memanjangkan video melebihi bingkai, Ini akan memotong lagi video.
Apabila selesai, klik Eksport.
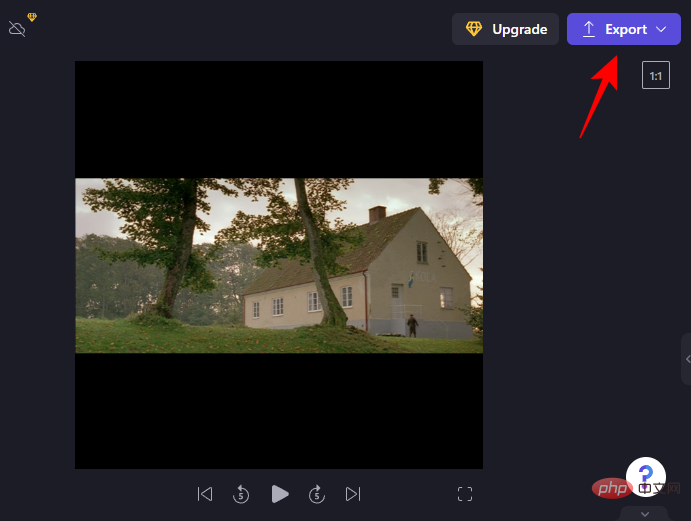
Pilih kualiti video.
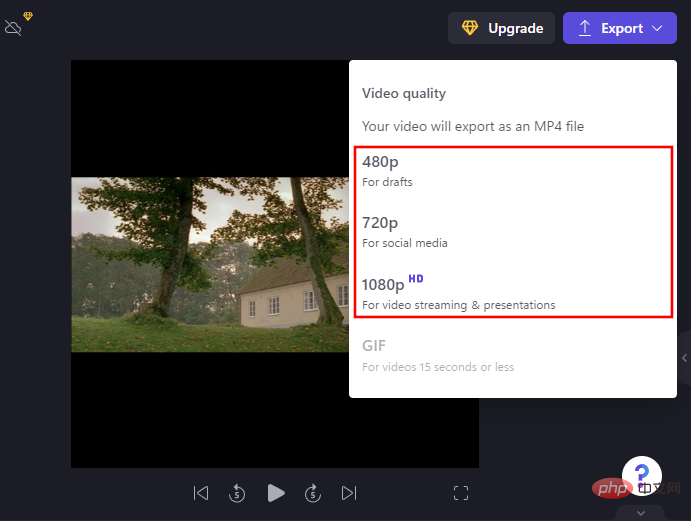
Kemudian tunggu video disimpan.
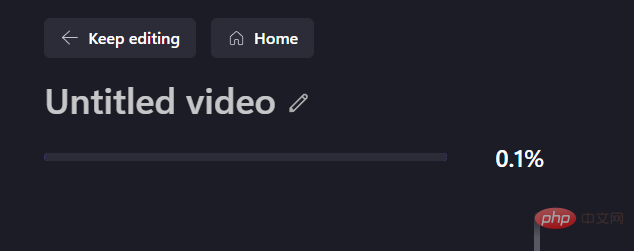
Anda juga boleh berkongsi video ini menggunakan pautan dengan mengklik " Salin pautan " dan kemudian berkongsi dengan orang lain.
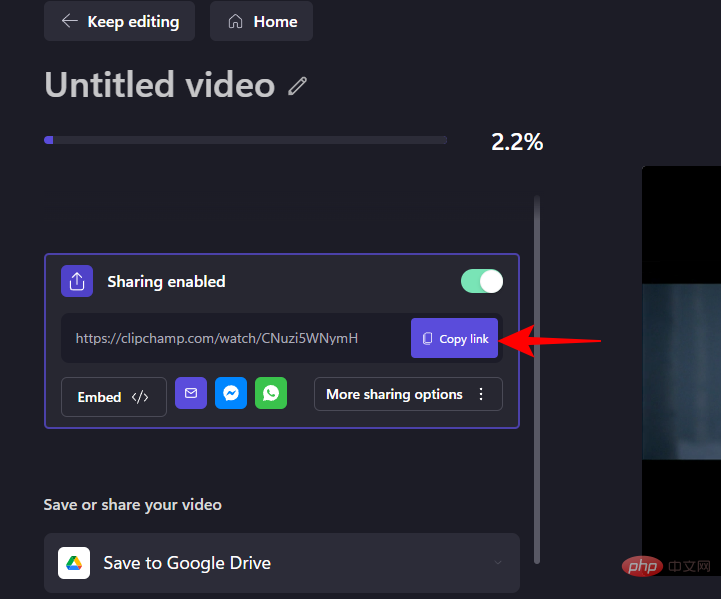
Atau simpan atau muat naik terus ke salah satu tapak (anda mesti menyambung ke perkhidmatan dahulu).
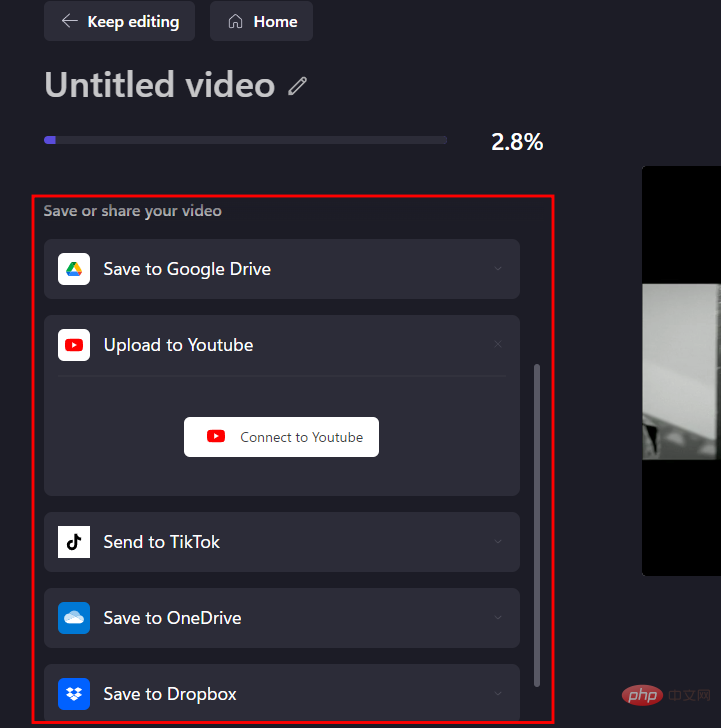
Kami kini telah kehabisan semua cara asli untuk memangkas video. Mulai sekarang, semua kaedah yang dinyatakan dalam tutorial ini adalah melalui aplikasi pihak ketiga. Ada yang dalam talian, ada yang program berbayar, dan selebihnya, seperti VLC, adalah percuma.
Muat turun: VLC
Klik pautan di bawah untuk membuka tapak web VLC, dan kemudian klik "Muat turun".
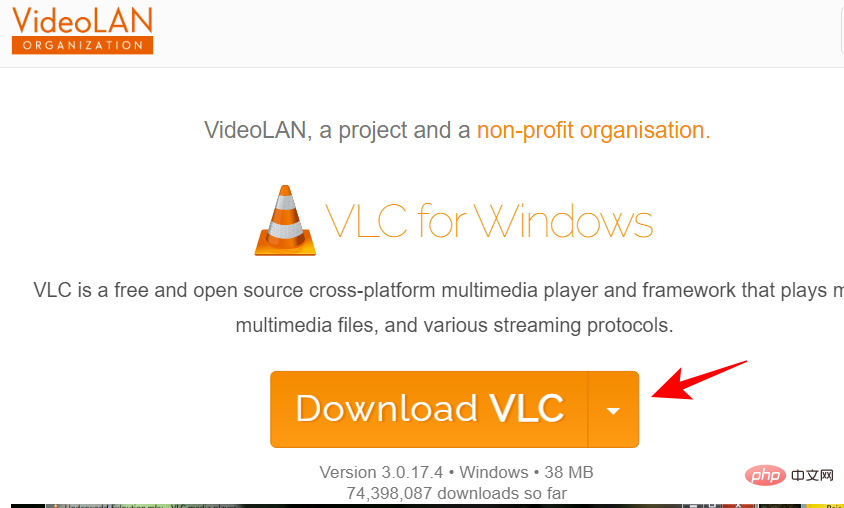
Pasangnya menggunakan gesaan pada skrin, kemudian lancarkannya.
VLC menawarkan beberapa pilihan pemangkasan untuk video - sementara atau kekal. Yang pertama berguna jika anda hanya memangkas video untuk tujuan tontonan semasa. Tetapi jika anda ingin menanam secara kekal, terdapat pilihan itu juga.
Klik pada Media dan pilih Buka Fail.
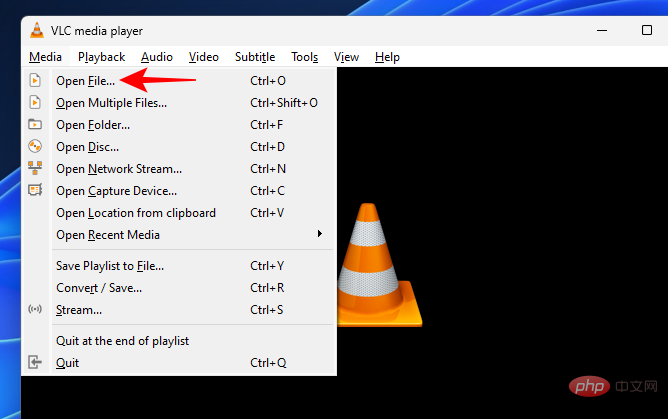
Pilih fail anda dan klik Buka.
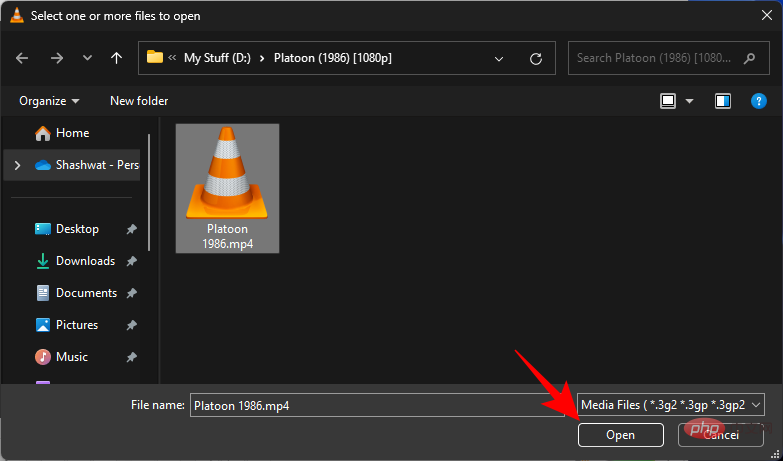
Selepas mengimport, klik "Alat".
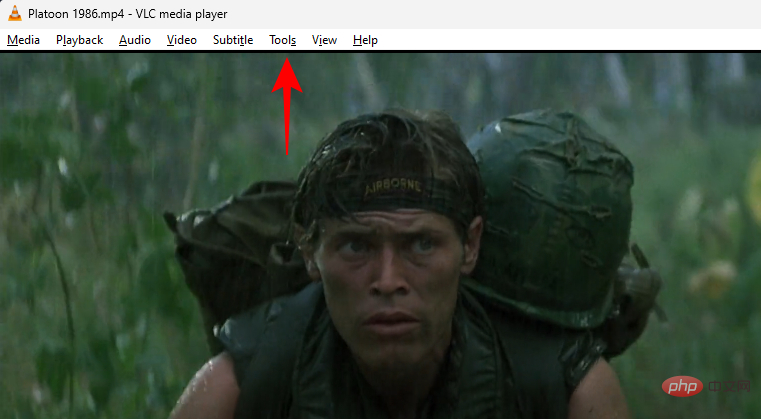
Kemudian pilih Kesan dan Penapis.
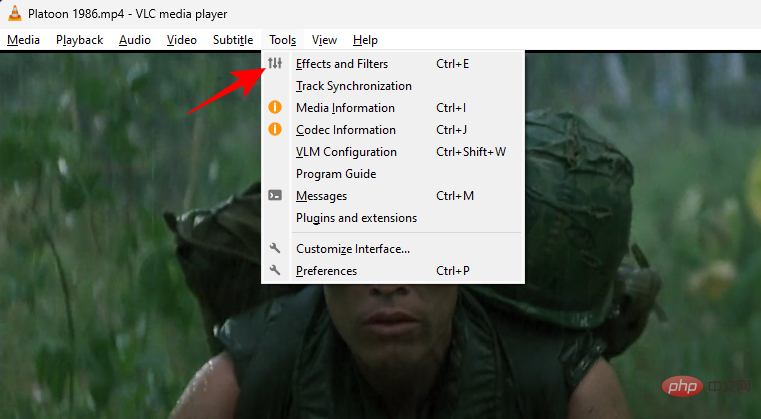
Lompat ke tab Kesan Video .
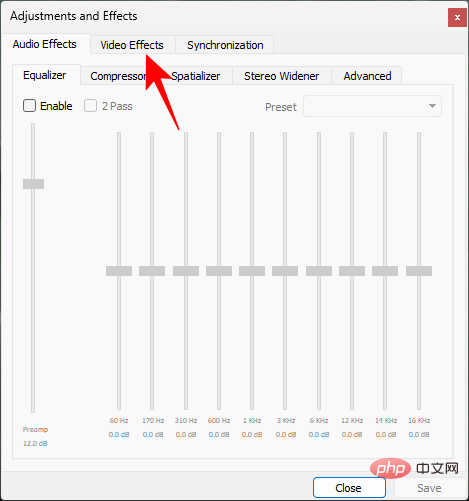
Klik Pangkas.
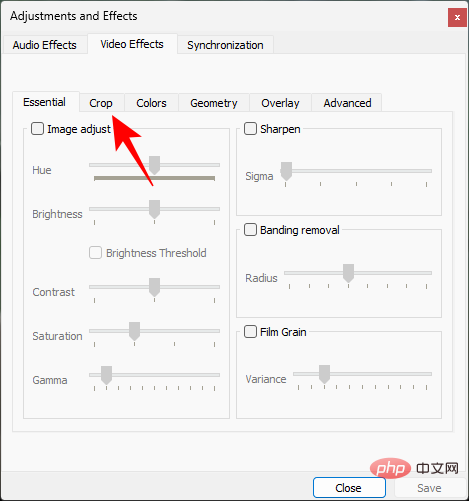
Di sini, masukkan bilangan piksel yang ingin anda pangkas dari sisi video.
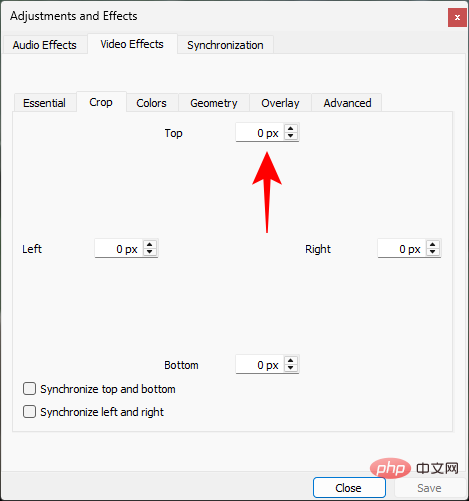
Video akan dipangkas dalam masa nyata, jadi anda boleh mencuba dengan bilangan piksel yang anda masukkan.
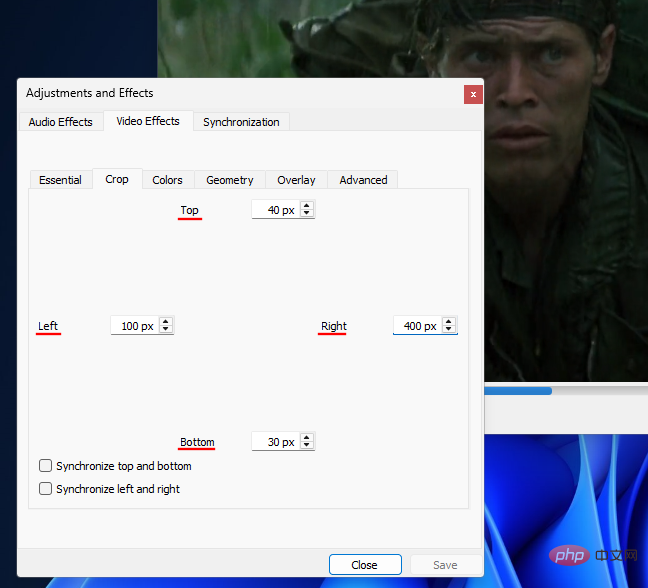
Anda juga boleh memastikan bahagian atas dan bawah dan/atau bahagian kiri dan kanan disegerakkan.
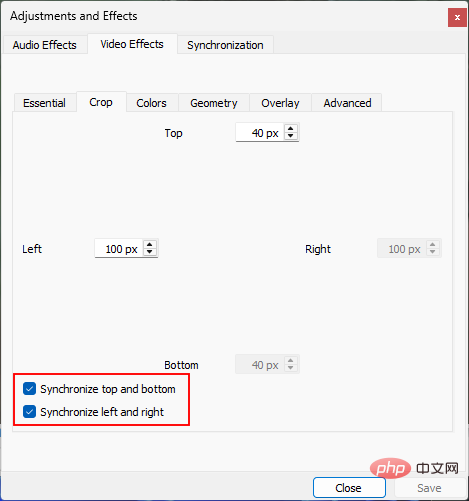
Dengan menandakan kotak ini, anda hanya perlu memasukkan sekali untuk pemangkasan mendatar dan menegak.
Apabila selesai, klik Tutup dan teruskan menonton.
Jika anda ingin memangkas video anda secara kekal dan boleh menyimpannya, lakukan yang berikut:
Klik pada Alat , kemudian pilih Keutamaan.
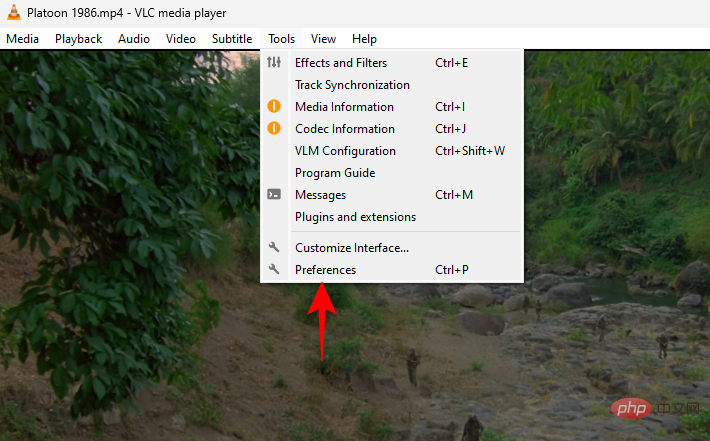
Sekarang, di bahagian paling bawah, di bawah Tetapan Paparan, klik pada "Semua".
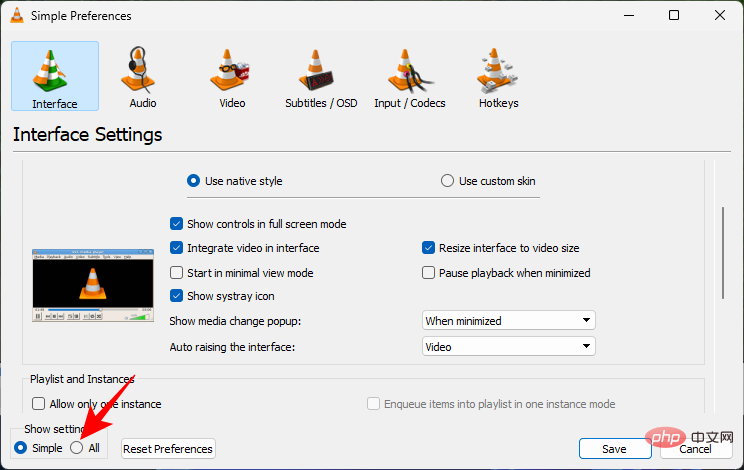
Tatal ke bawah di sebelah kiri dan di bawah Video, klik pada cawangan Penapis untuk mengembangkannya.
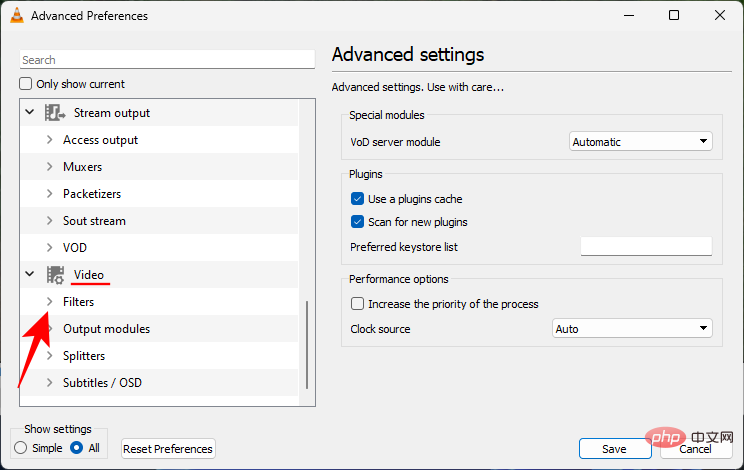
Kemudian klik Croppadd.
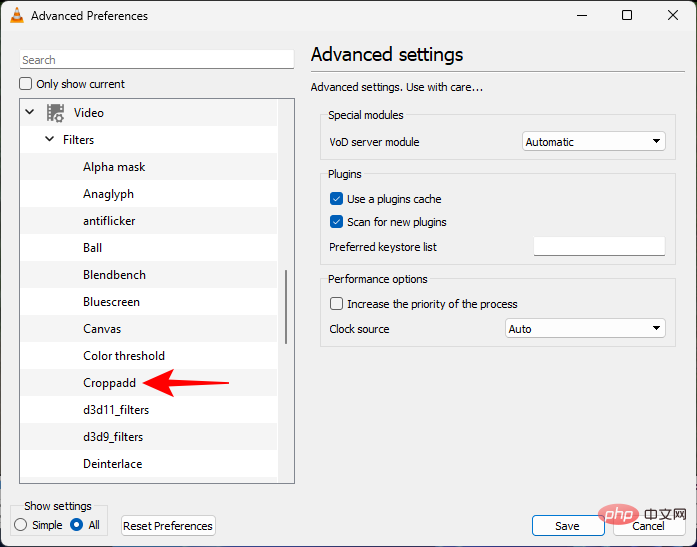
Di sini anda boleh memangkas piksel dengan memasukkan nombor ke dalam medan.
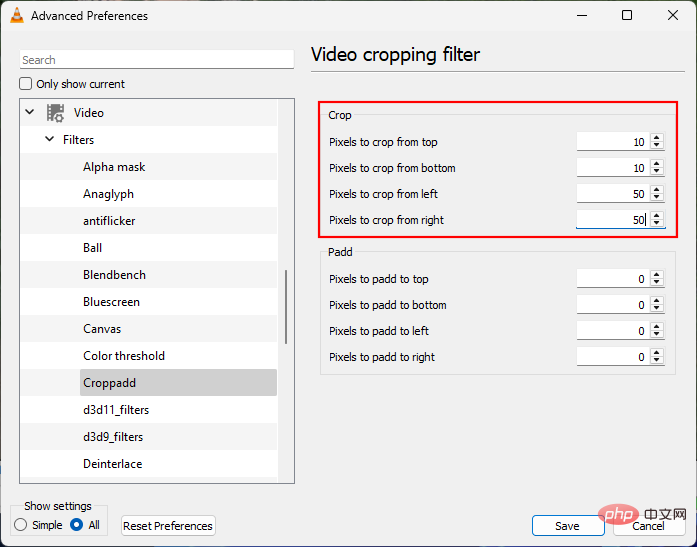
Apabila selesai, klik Simpan.
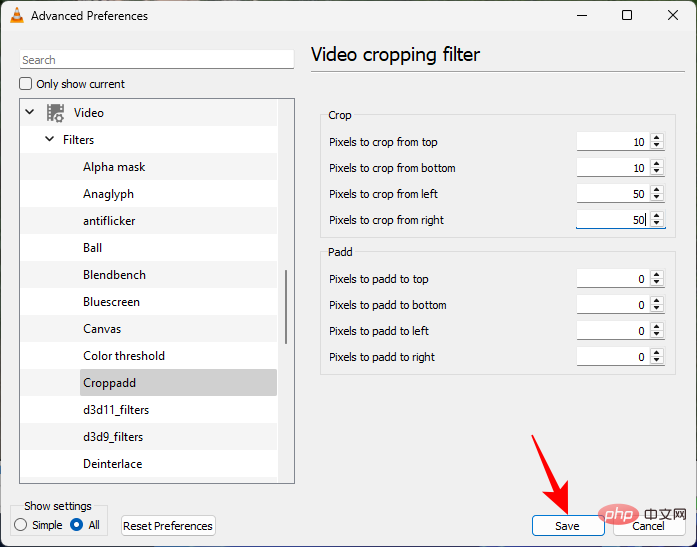
Kini, kami memasuki alam aplikasi pihak ketiga berbayar. Ini agak maju kerana ciri pemangkasan hanyalah salah satu daripada banyak pilihan penyuntingan yang mereka tawarkan.
Yang pertama yang kita lihat dalam tutorial ini ialah Adobe Premiere Pro yang terkenal di dunia. Secara individu, kosnya sekitar $21 sebulan, jadi jika anda sedang mencari alat penyuntingan video keseluruhan berciri penuh, ini adalah pelaburan yang baik.
Buka Adobe Premiere Pro dan di bawah Cipta pilih Projek > Baharu .

Namakan projek sambil mengekalkan tetapan lalai. Kemudian klik OK .
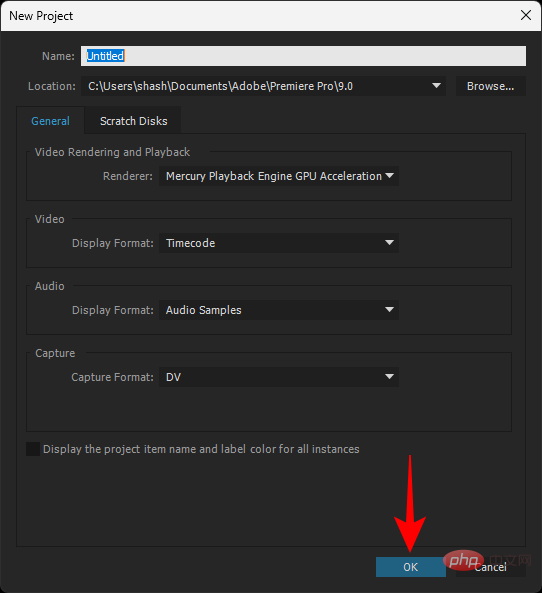
Kemudian seret fail anda dan salin ke kawasan Sumber di bawah tab Edit.
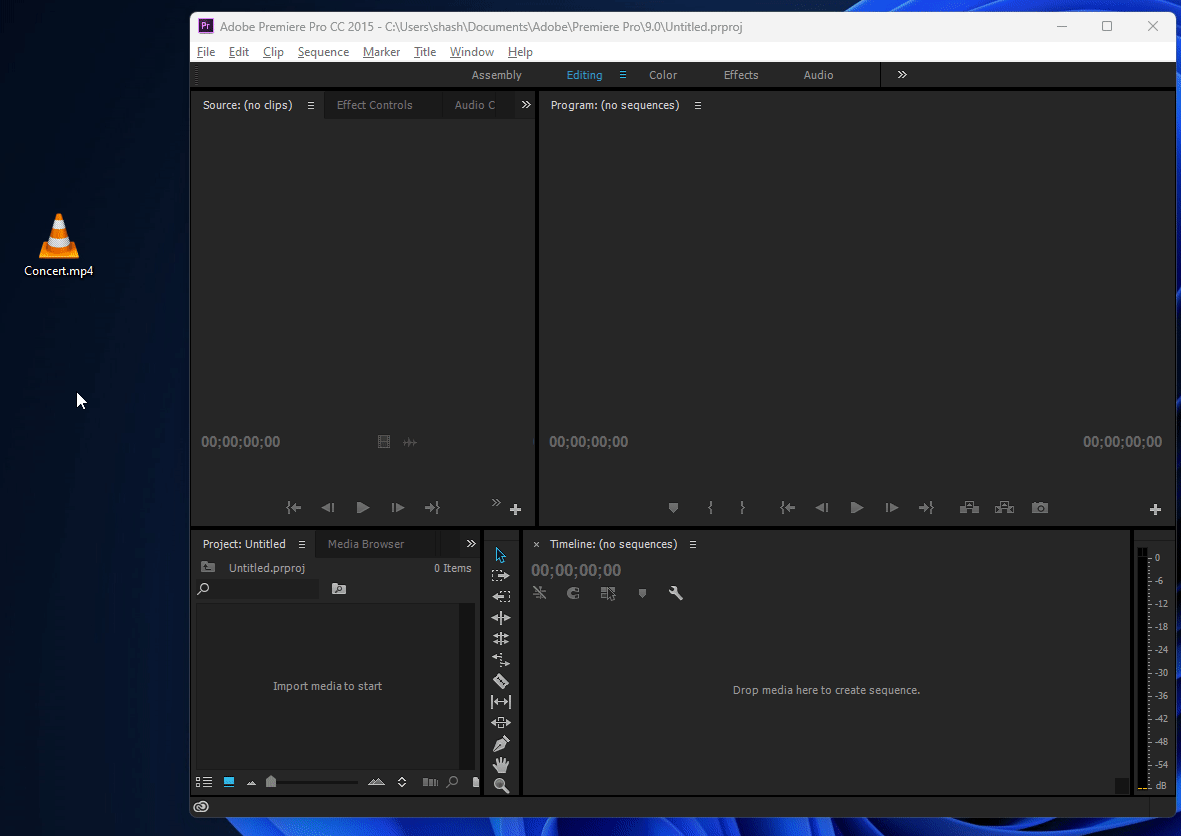
Sekarang seret fail ini ke garis masa.
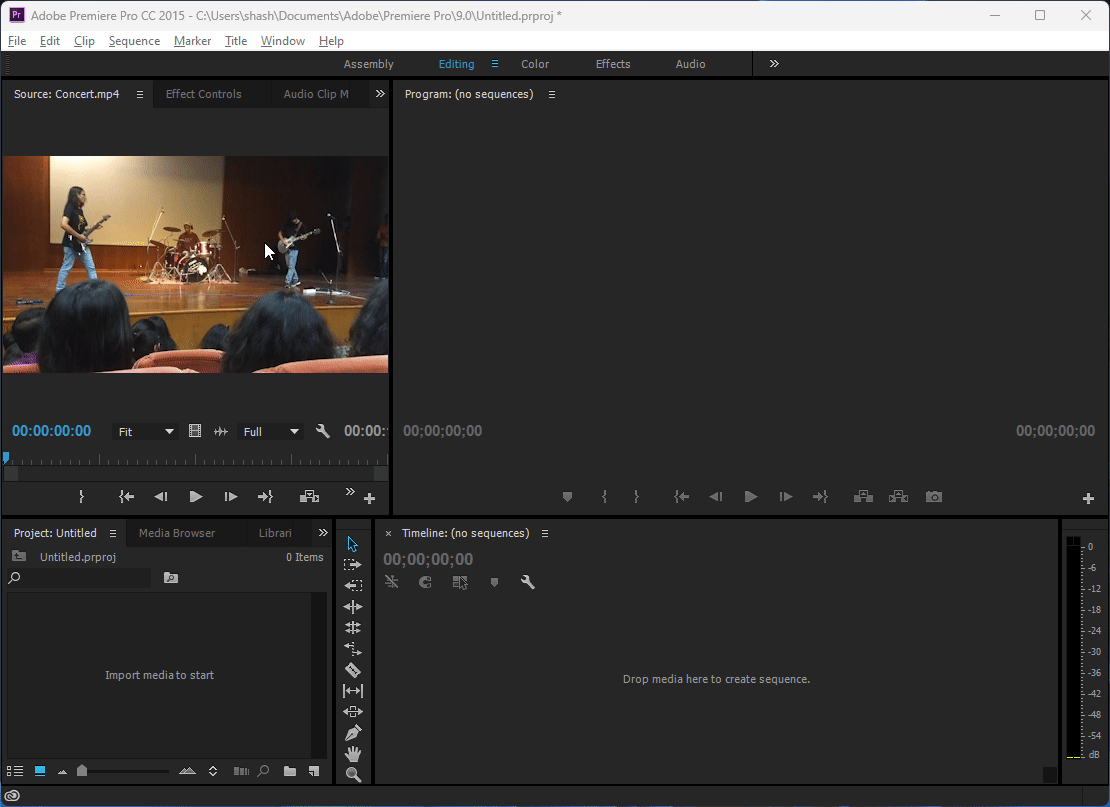
Selepas menambahkan video pada garis masa anda, pastikan ia dipilih. Kemudian klik tab "Kesan" di bahagian atas.
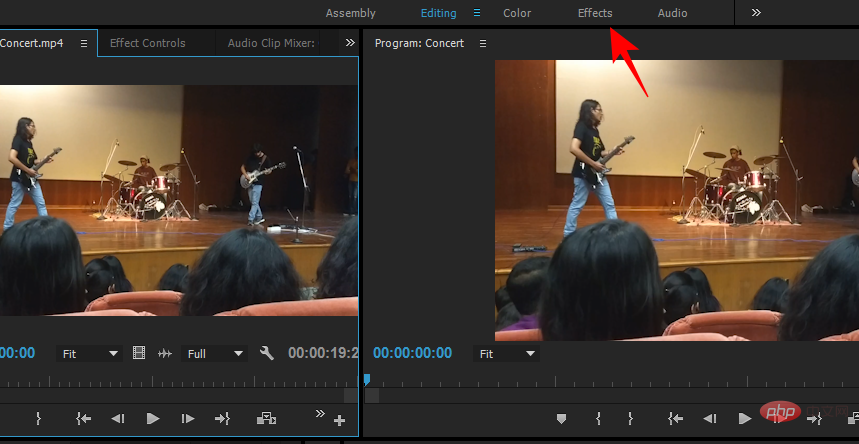
Di sebelah kiri anda akan melihat bahagian lain yang dipanggil "Kesan". Di bawahnya, kembangkan folder Kesan Video .
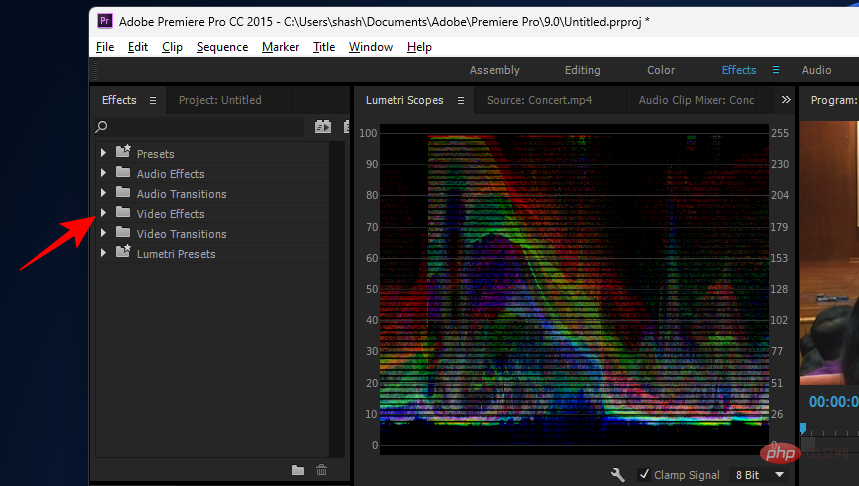
dan kemudian kembangkan Transformasi.
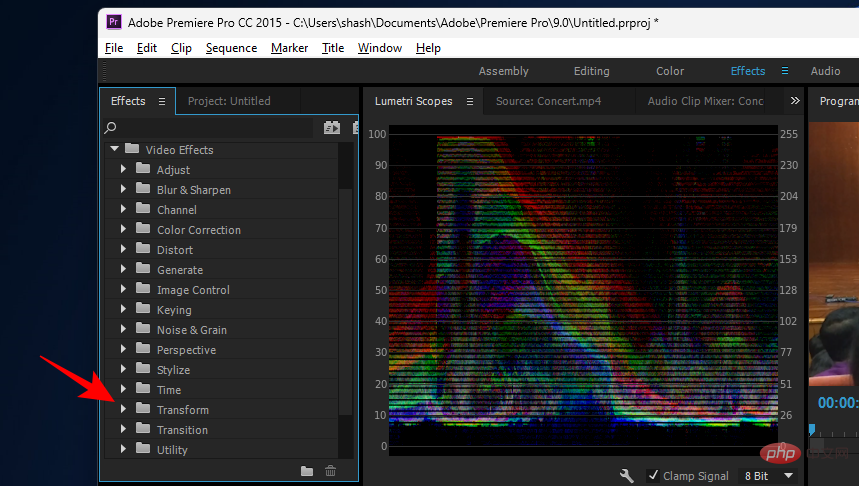
Di sini anda akan melihat kesan pemotongan.
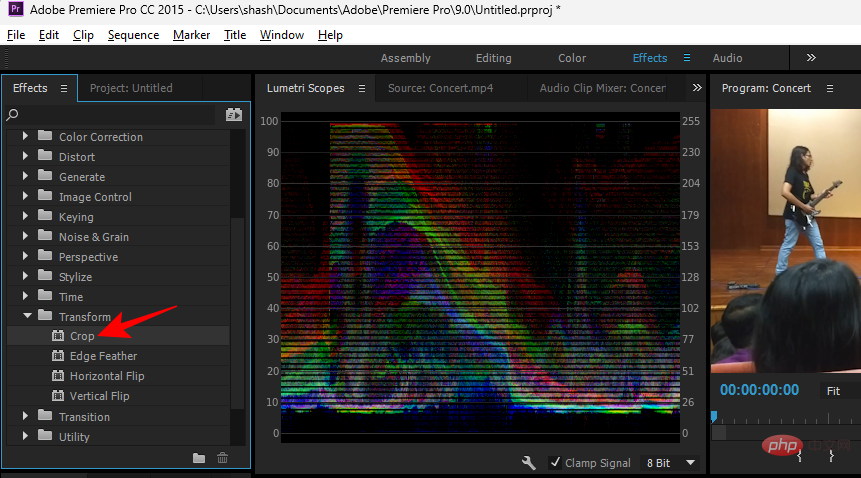
Seret ia ke video dalam garis masa.
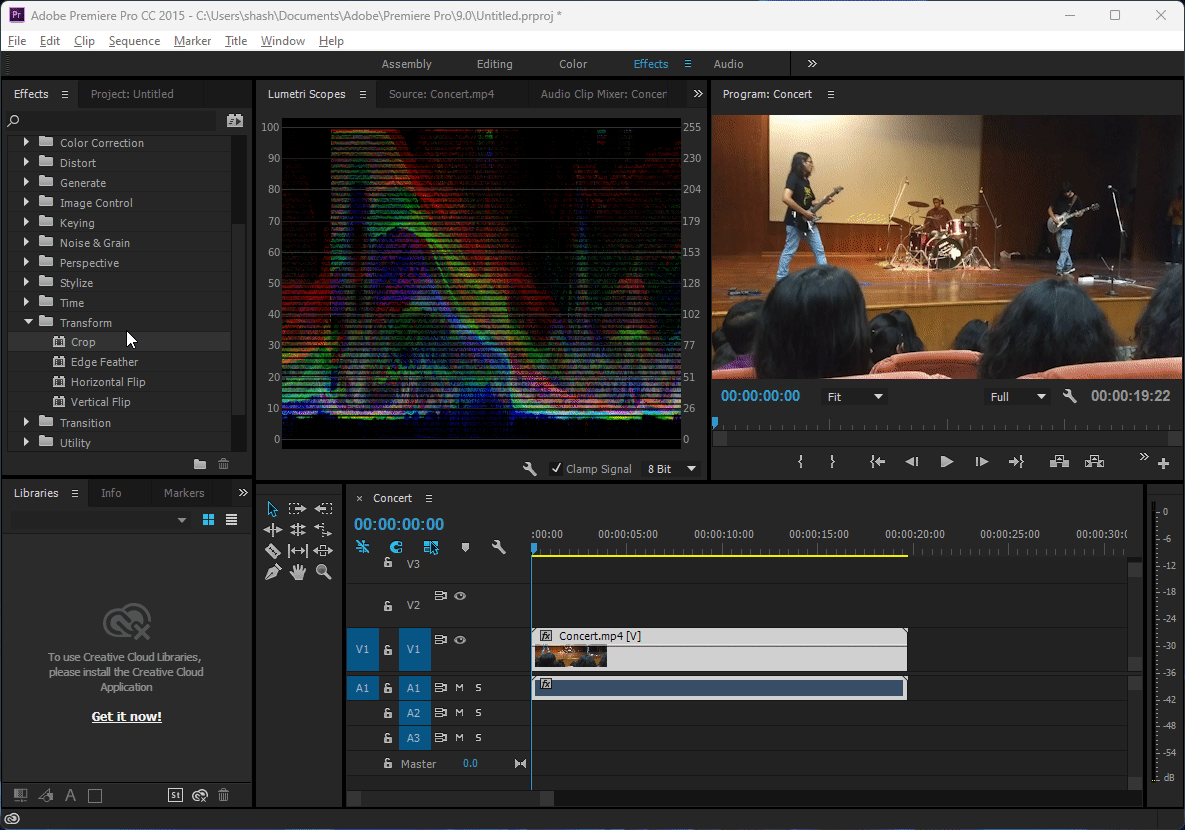
Selepas menambah kesan pemangkasan, klik tab "Kawalan Kesan ".
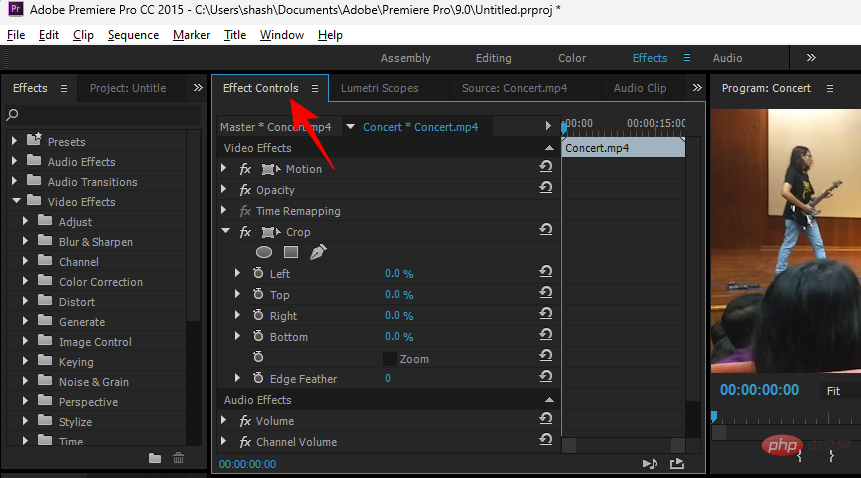
Di dalamnya, anda akan melihat cawangan Tanaman, di bawahnya anda boleh memangkas kawasan kiri, atas, kanan dan bawah.
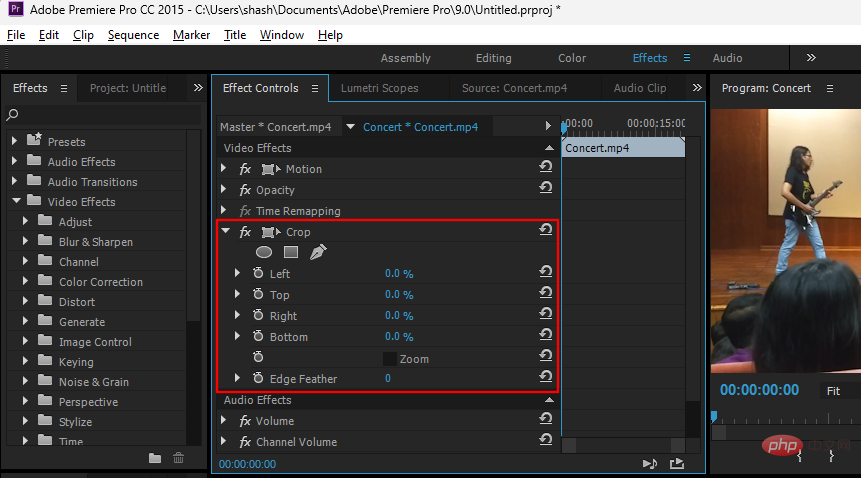
Apa yang anda perlu lakukan ialah mengembangkan cawangan wilayah dan kemudian gunakan peluncur untuk memangkas bahagian video tersebut.
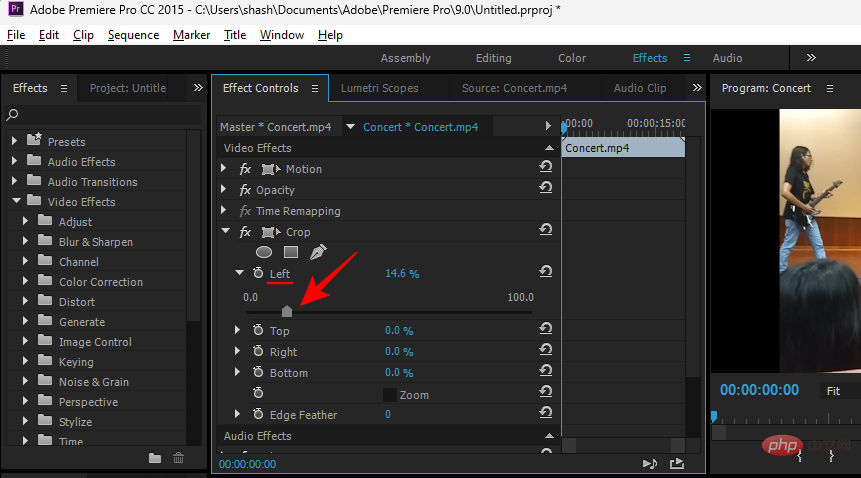
Jika anda ingin memangkas dari pelbagai sisi, lakukan perkara yang sama.
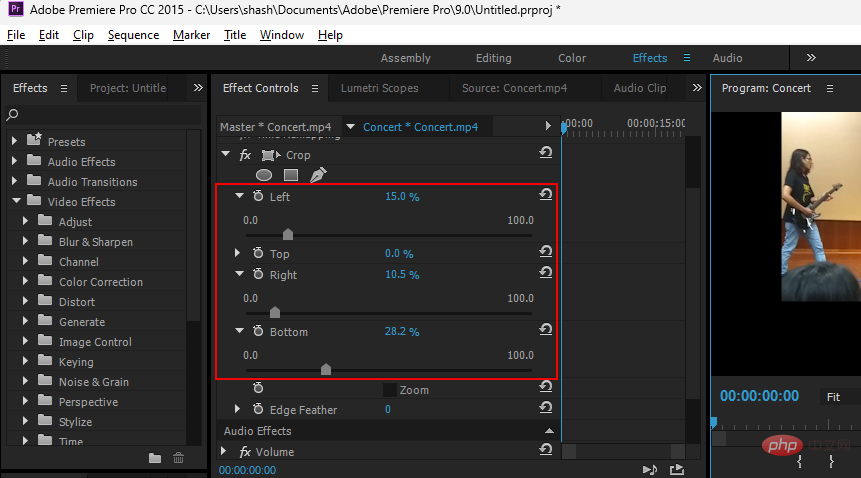
Jika anda memangkas video anda sedemikian rupa sehingga ia tidak menjadi tumpuan utama, berikut ialah cara untuk menukar kedudukannya. Di bawah tab "Kawalan Kesan" yang sama, kembangkan cawangan Gerakan .
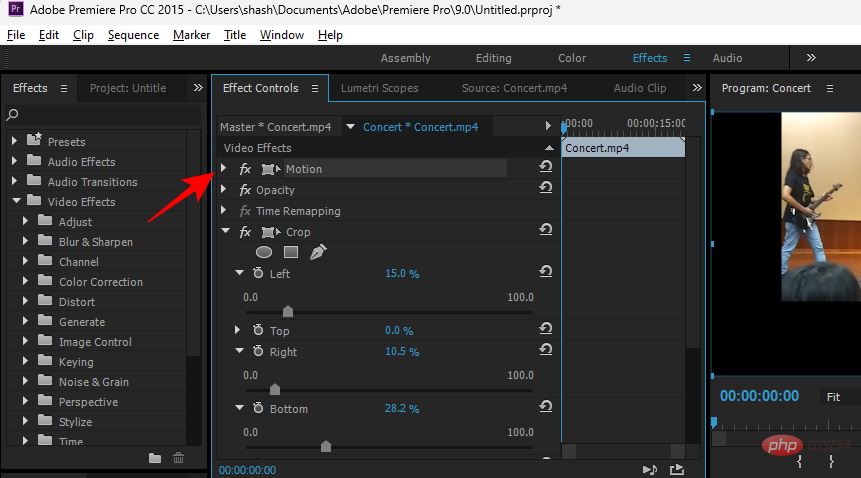
Bersebelahan dengan pilihan "Lokasi", anda akan melihat dua nombor. Yang pertama menentukan kedudukan video pada paksi mendatar, nombor kedua adalah pada paksi menegak.
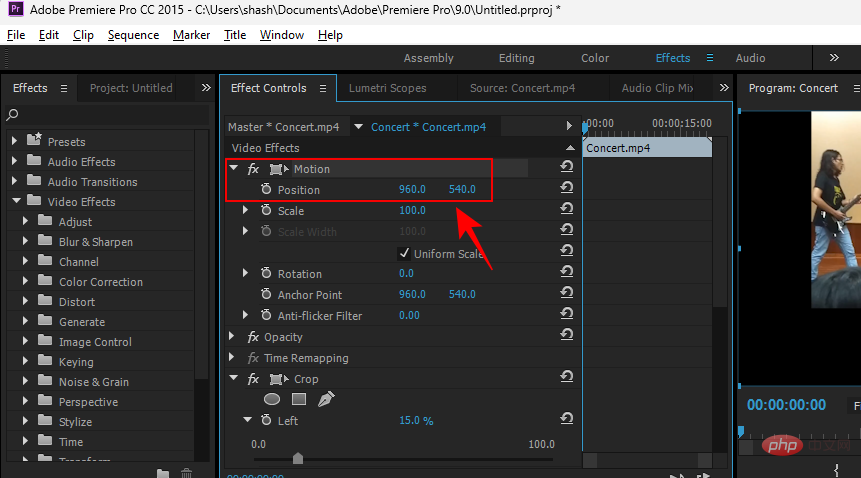
Klik pada nombor untuk menukarnya dan menukar kedudukan video.
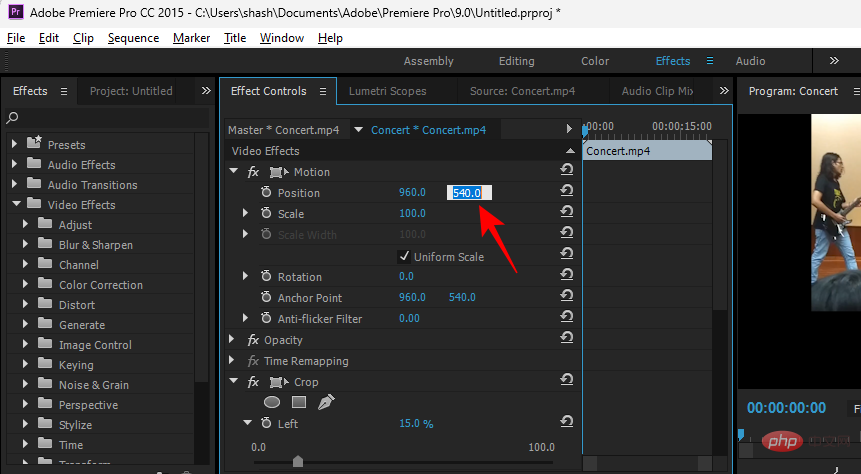
NOTA: Main dengan nombor ini sehingga anda menetapkan lokasi mengikut keinginan anda.
Satu lagi tindakan pilihan yang boleh anda lakukan di sini ialah mengezum masuk pada video. Untuk melakukan ini, klik pada nombor di sebelah Skala .
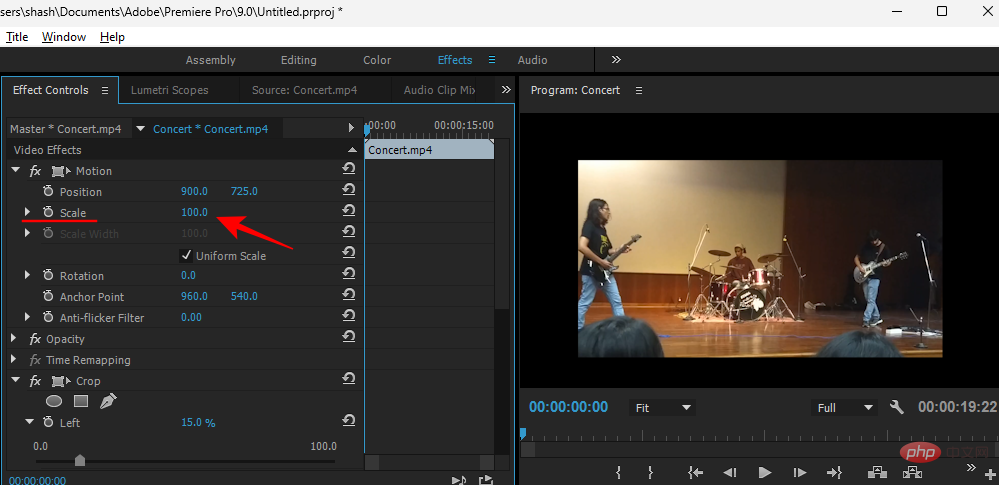
kemudian meningkatkan nilainya.
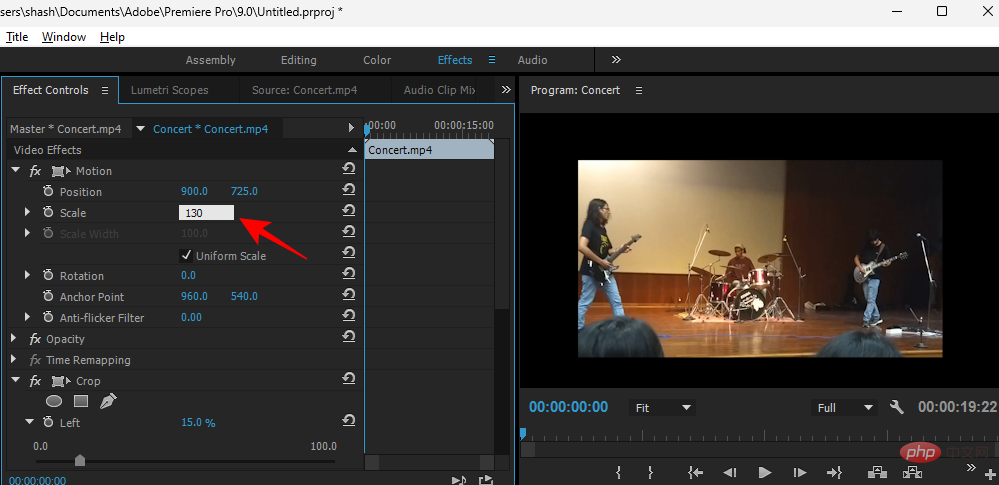
Apabila selesai, klik pada video dalam garis masa untuk memilihnya. Kemudian klik pada Fail dalam bar alat atas.
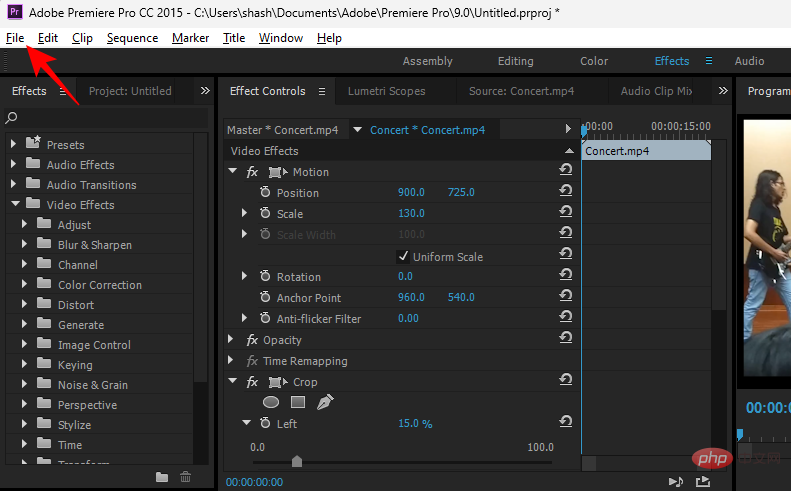
Kemudian pilih Eksport , kemudian pilih Media.
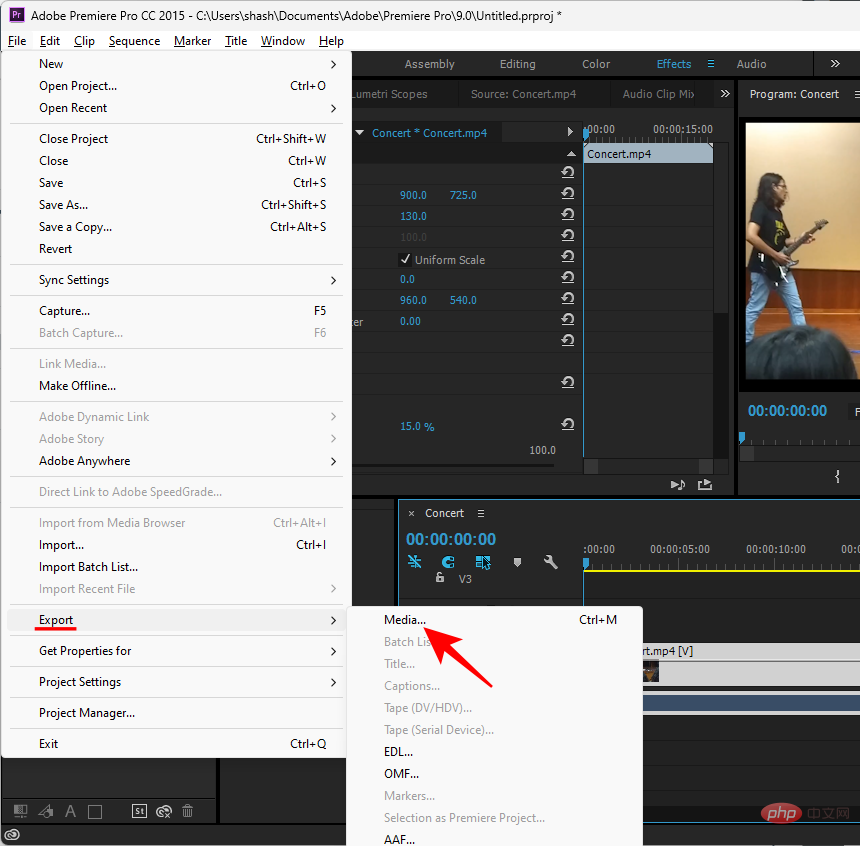
Anda boleh memilih untuk membuat perubahan dalam tetingkap Tetapan Eksport. Atau, cuma klik "Eksport" dan anda sudah selesai.
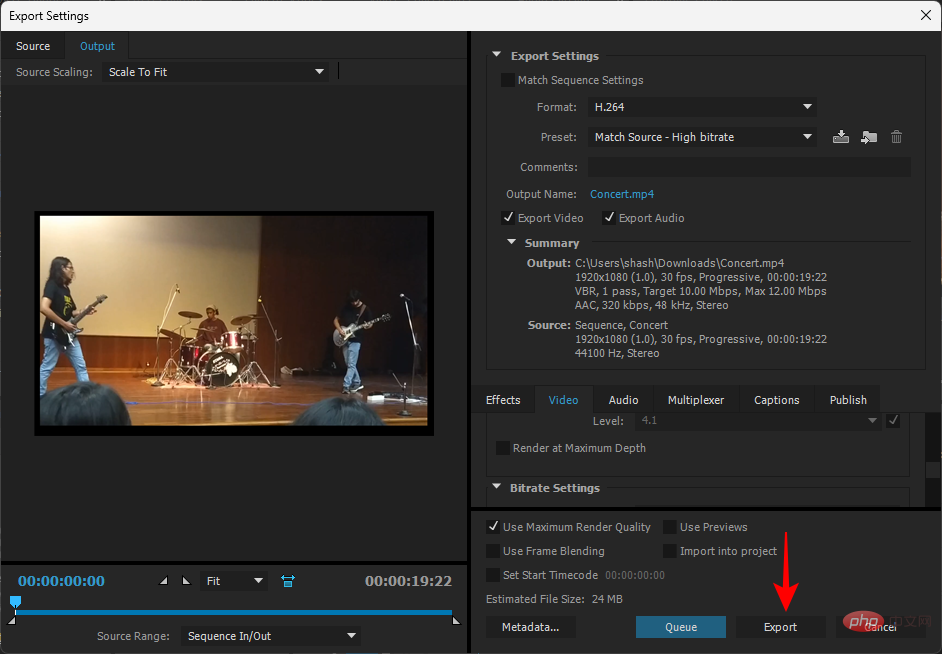
Video anda kini dipangkas dan disimpan.
Terdapat banyak alatan pemangkasan video dalam talian yang tidak memerlukan langganan atau muat turun. Carian Google yang mudah akan menghasilkan beberapa hasil. Untuk tutorial kami, kami menggunakan Pemangkas Video Dalam Talian bertajuk tepat.
Klik pautan dan klik Buka fail.
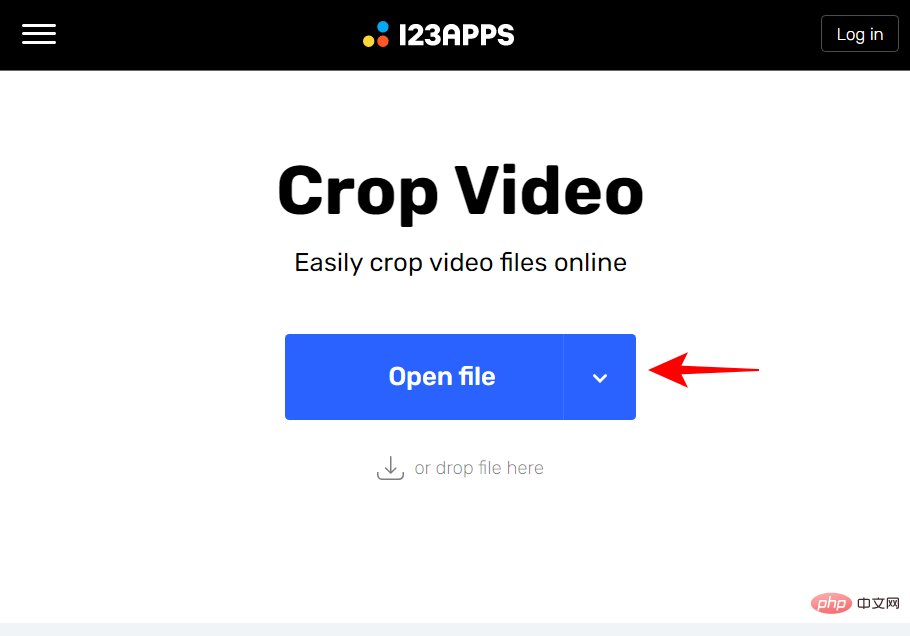
Pilih fail anda dan klik Buka.
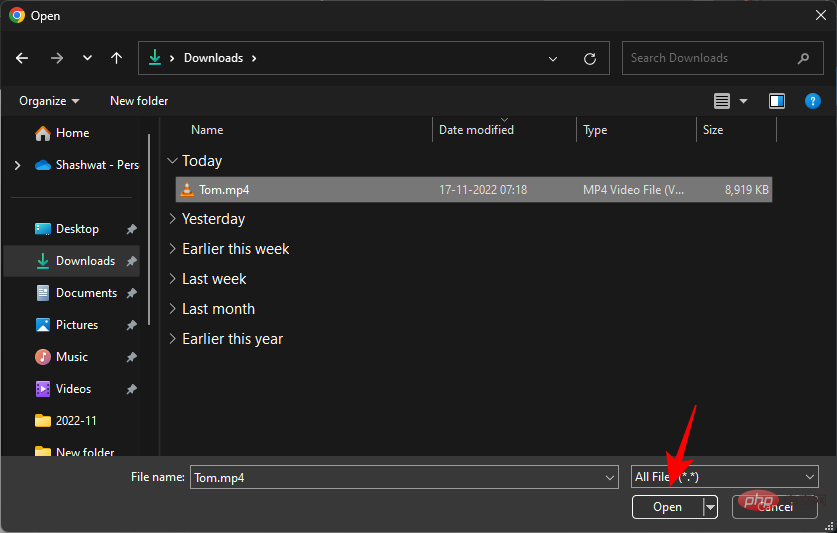
Gunakan pemegang bingkai untuk memangkas video.
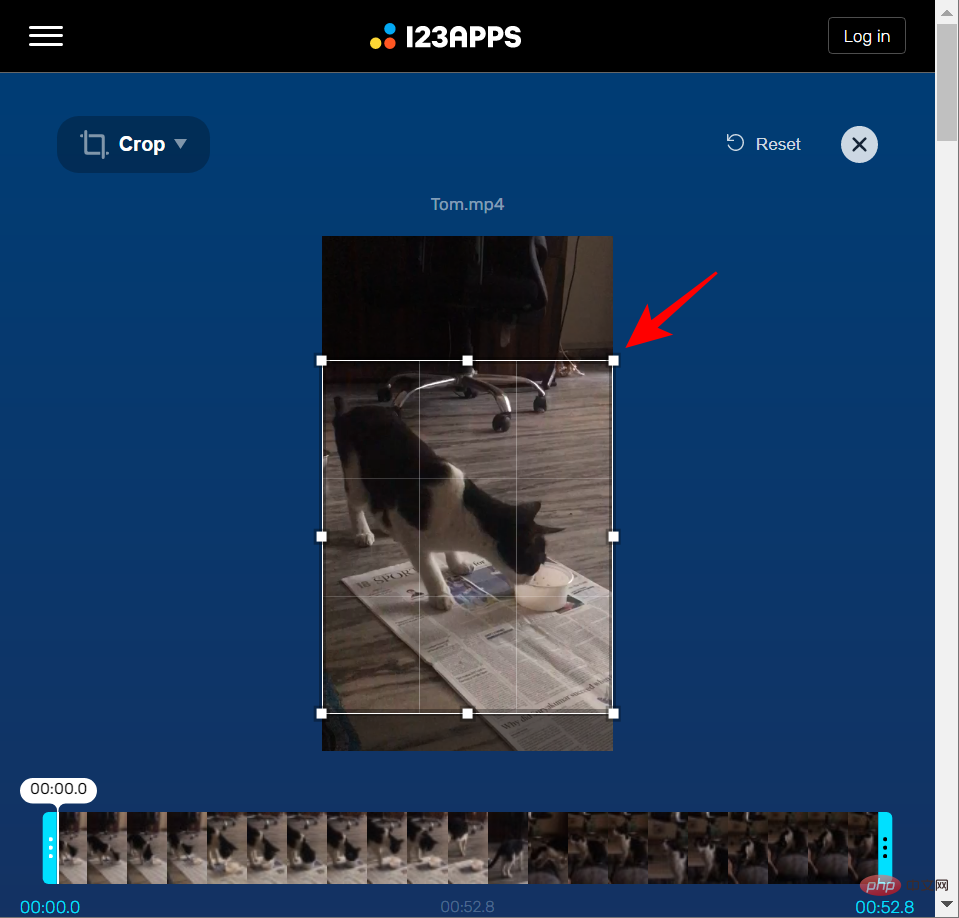
Anda juga boleh menukar nisbah bidang jika perlu.
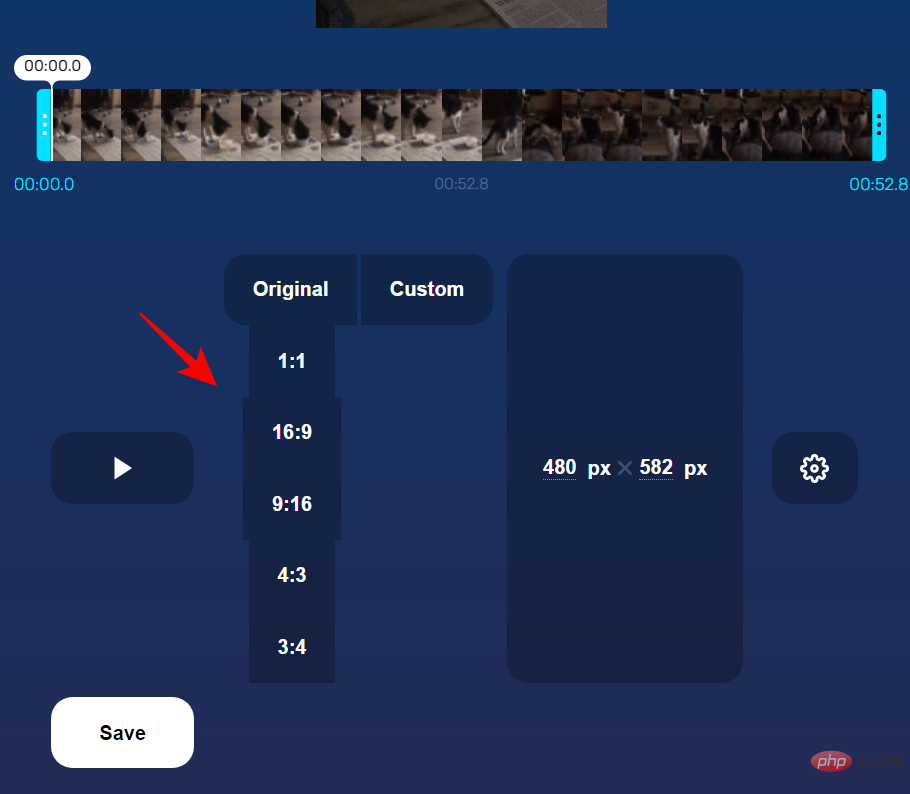
Jika tidak, klik Simpan apabila selesai.
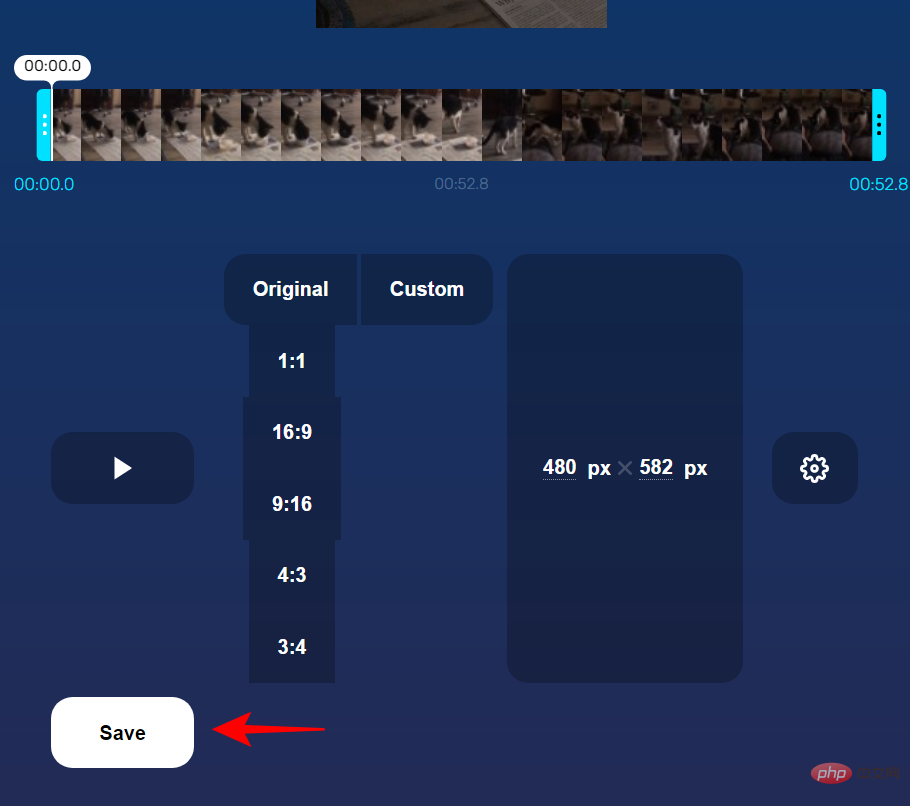
Kemudian klik Simpan sekali lagi.
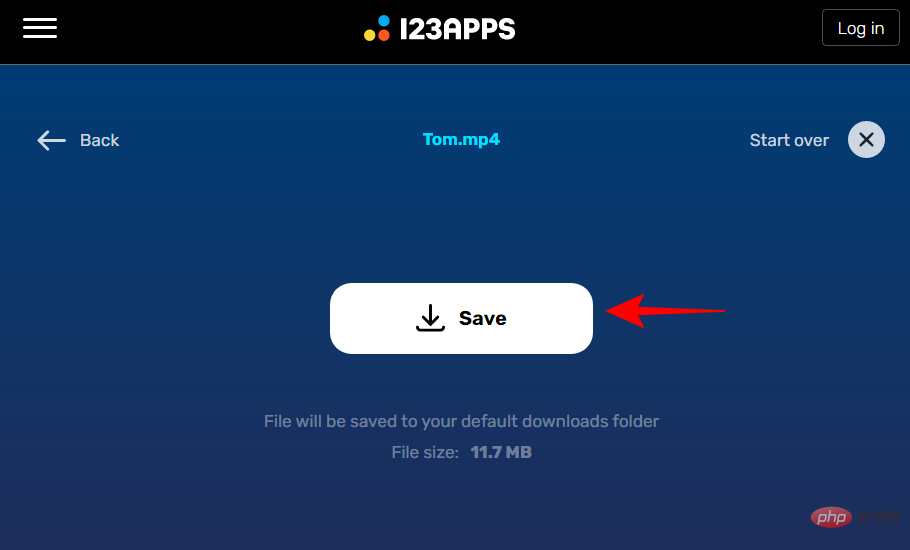
Walaupun memangkas video adalah idea yang agak mudah, terdapat banyak pembolehubah yang mengelilinginya, terutamanya pada Windows. Di sini kami menjawab beberapa soalan lazim mengenainya.
Windows 11 mempunyai alat penyuntingan video baharu yang dipanggil Clipchamp yang boleh digunakan untuk pelbagai tujuan, termasuk memangkas video.
Kebanyakan kaedah yang ditunjukkan dalam tutorial ini boleh memangkas video MP4 dalam Windows. Lihat tutorial di atas untuk mengetahui cara menggunakannya.
Malangnya, Windows Media Player yang lama tidak boleh digunakan untuk memangkas video pada Windows 11. Sebaliknya, anda boleh menggunakan apl Foto lama atau Clipchamp.
Atas ialah kandungan terperinci 6 Cara Terbaik untuk Memangkas Video pada Windows 11. Untuk maklumat lanjut, sila ikut artikel berkaitan lain di laman web China PHP!




