
penyerahan linux digunakan untuk menggunakan persekitaran Linux pada peranti Android Prinsipnya adalah untuk menjalankan bekas chroot atau proot pada lapisan Linux Android, dan kemudian menjalankan sistem Linux lain yang kami sediakan dalam bekas. Sebelum menggunakan Linux Deploy, anda mesti mendapatkan kebenaran Root telefon anda.

Persekitaran pengendalian tutorial ini: sistem linux7.3, komputer Dell G3.
Linux Deploy ialah aplikasi yang boleh menggunakan persekitaran Linux pada peranti Android Prinsipnya adalah untuk menjalankan bekas chroot atau proot pada lapisan Linux Android, dan kemudian menjalankan satu lagi yang kami sediakan dalam bekas sistem. Perlu diingat bahawa ini berbeza daripada teknologi mesin maya yang kita kenali Sistem Linux baharu akan berjalan selari dengan sistem Android (jangan mendalami penjelasan untuk bukan profesional).
Sebelum menggunakan Linux Deploy, kita perlu mendapatkan kebenaran Root telefon bimbit (diperlukan) Selepas mendapat kebenaran Root, kerana set arahan Linux yang disertakan dengan mesin asal adalah tidak lengkap, kita perluPasang Busybox untuk mengembangkan set arahan Linux (anda boleh melakukannya tanpa memasangnya).
Linux Deploy perlu dipasang di Google Store, yang tidak tersedia di gedung apl Android lain Perisian yang dinyatakan di bawah hanya boleh dipasang di Google Store Alamat muat turun juga disediakan di bahagian bawah artikel

Selepas pemasangan selesai, kami akan menggunakan Linux Deploy untuk menggunakan sistem Ubuntu pada peranti Android:
Klik ikon "Muat Turun" di bahagian bawah sebelah kanan antara muka untuk memasukkan fail konfigurasi Buat tetapan berikut dalam antara muka tetapan (saya tidak tahu mengapa pembangun menggunakan ikon "muat turun" sedemikian sebagai ikon konfigurasi antara muka tetapan fail):
Kaedah kontena: "chroot"
Versi keluaran :"Ubuntu"
Seni bina: Kekalkan nilai lalai
Versi keluaran: "yakkety" (iaitu Ubuntu 16.10)
Alamat sumber: http: //mirror.tuna.tsinghua.edu.cn/ubuntu -ports/(Di sini kami menggunakan cara lalai, iaitu, Deploy dengan memuat turun komponen Linux dan pakej perisian yang diperlukan daripada sumber perisian. Kerana kelajuan sumber lalai tidak baik, untuk mengelak daripada memuat turun sepanjang hari dan malam, kami menggunakan sumber cermin sumber terbuka Universiti Tsinghua Jika anda menggunakan kaedah Repositori (artikel kemudiannya (akan disebut), "alamat sumber" di sini harus mengisi setempat atau. laluan jauh fail Repositori (akhiran tgz/tar.gz) fail)
Jenis pemasangan: Terdapat dua cadangan untuk pilihan ini, " Direktori" dan "Fail Jika anda tidak biasa dengan Linux dan ruang yang tinggal pada partition /data ialah ≥ 2g, adalah disyorkan untuk menggunakan kaedah pemasangan "direktori" Jika anda sudah biasa dengan Linux atau baki ruang partition /data ialah
Laluan pemasangan: Apabila "Laluan Pemasangan" memilih "Direktori", pilihan ini akan menentukan laluan di mana sistem dipasang Laluan lalai ialah ${ENV_DIR}/rootfs/linux, yang bermaksud ia dipasang dalam /data/user/0/ru.meefik.linuxdeploy/env/rootfs/linux direktori. Apabila "Jenis Pemasangan" memilih "Fail", pilihan ini akan menentukan fail imej yang mana sistem Linux dipasang. Nilai lalai ialah 外置存储/linux.img.
Saiz imej (MB) (tersedia apabila jenis pemasangan "memilih "Fail"): Pilihan ini akan menentukan saiz fail imej di mana sistem berada. Sebelum pemasangan sistem, fail dengan imej yang ditetapkan saiz akan dibuat dalam direktori pemasangan. Fail kosong digunakan untuk menyimpan fail sistem dan data (bersamaan dengan jumlah ruang cakera sistem Linux yang baharu sistem (tersedia apabila jenis pemasangan ialah "Fail". ): Pilih "Auto".
Nama pengguna: Pilihan ini ialah nama pengguna semasa log masuk ke sistem lalai ialah "android" dan boleh ditukar sesuka hati.
Kata laluan pengguna: Pilihan ini adalah kata laluan pengguna dalam sistem Ubuntu Anda boleh mengisinya mengikut tabiat anda sendiri.
Pengguna Istimewa: Kekalkan nilai lalai
Pelayan DNS: Anda boleh mengekalkan nilai lalai, atau anda boleh menyesuaikan alamat pelayan DNS (seperti 114.114.114.114, dll.)
Penyetempatan: Adalah disyorkan untuk mengekalkan nilai lalai POSIX, jika terdapat keperluan lain, seperti ssh Apabila hasil pemulangan adalah bahasa Cina atau bahasa paparan antara muka grafik adalah bahasa Cina, pilih "zh_CN.UTF8"
INIT/MOUNTS item: Ia boleh ditetapkan jika perlu, dan boleh diabaikan jika tidak diperlukan.
Benarkan pelayan SSH bermula: Hidupkan pilihan ini
Tetapan SSH: Kekalkan lalai
Benarkan antara muka grafik untuk bermula: Jika perlu, anda boleh menetapkan pilihan ini pilihan tidak akan dihidupkan di sini buat masa ini (kemudian artikel akan memperkenalkan cara menggunakan antara muka grafik).
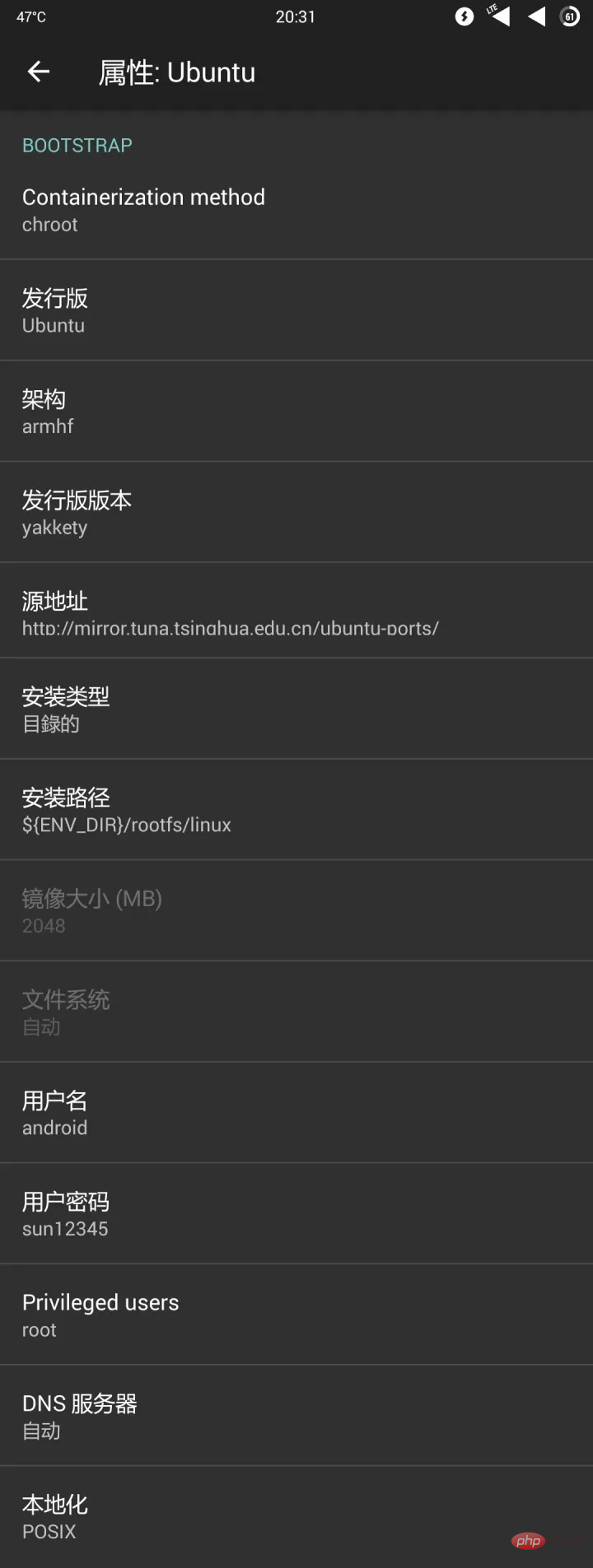
Selepas tetapan selesai, tekan kekunci kembali untuk kembali ke antara muka aplikasi utama, tekan kekunci menu, dan pilih " Pasang" untuk memulakan Pemasangan sistem Linux, anda perlu mengekalkan sambungan rangkaian semasa proses pemasangan (ia adalah disyorkan untuk memasang di bawah WIFI, yang memerlukan kira-kira beberapa ratus megabait trafik).
Apabila anda melihat output terminal ">>>deploy", ini bermakna pemasangan telah bermula:

Apabila anda melihat output terminal "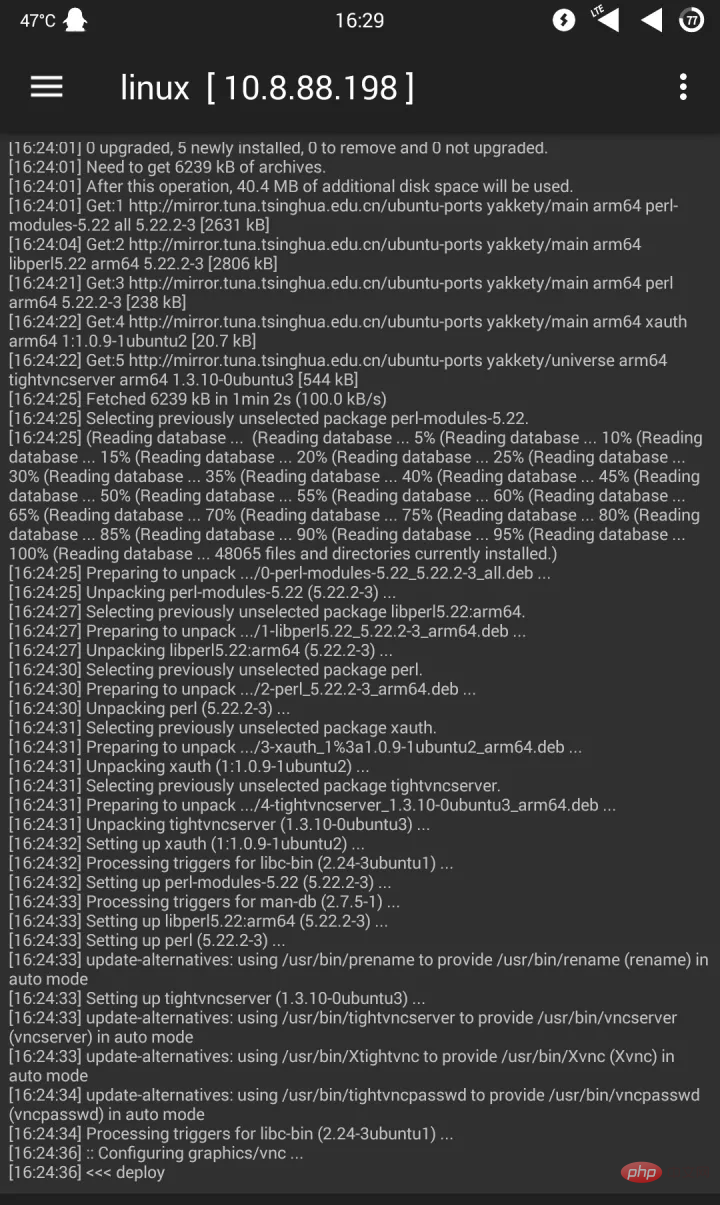
Klik butang "Mula" di bahagian bawah antara muka utama untuk memulakan yang baru sistem yang dipasang, klik "Berhenti" untuk menghentikannya sistem.
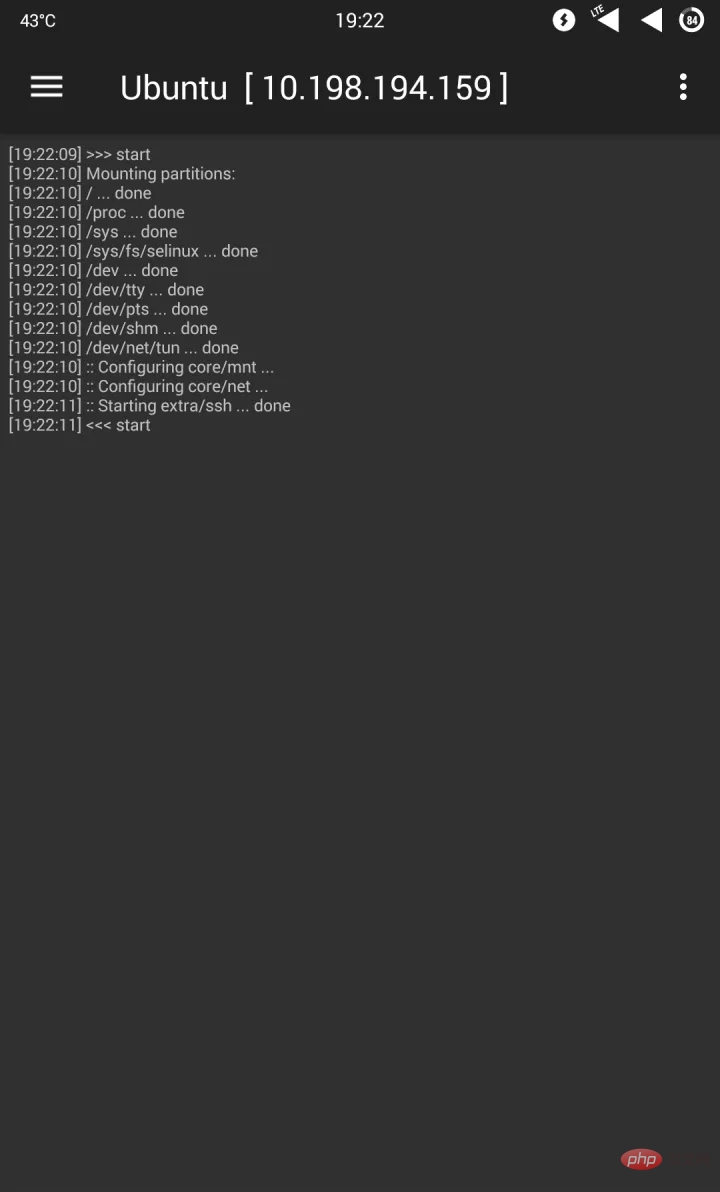
Pada ketika ini, bahagian penggunaan sistem diterangkan.
Selepas penggunaan, kita perlu menggunakan alatan SSH seperti lJuiceSSH/ConnectBot untuk log masuk ke sistem (di sini, kami mengambil JuiceSSH sebagai contoh).
Selepas berjaya memulakan sistem, kami membuka JuiceSSH, klik "Sambung" - butang "+" di sudut kanan bawah untuk memasuki antara muka sambungan baharu:
Nama panggilan: Anda boleh mengisinya sesuka hati, kami akan menggunakan "Localhost - Android" Contohnya, taip: Alamat SSH: 127.0.0.1

Pengesahan: Pilih "Baharu" untuk melompat ke "Baharu Antara muka Pengesahan": Nama panggilan: Anda juga boleh mengisinya sesuka hati, kami juga menggunakan "Localhost - Android" sebagai contoh. Nama pengguna: isikan "nama pengguna" dalam antara muka "Tetapan Profil". Lalai ialah android. Kata laluan: isikan "Kata Laluan Pengguna" dalam tetapan dalam antara muka "Tetapan Profil"

Klik ikon "√" dalam sudut kanan atas untuk menyimpan dan kembali ke antara muka "Sambungan Baharu", klik ikon "√" sekali lagi untuk menyimpan, dan klik sebentar tadi dalam "Senarai Sambungan" Projek yang baru dibuat ini disambungkan kepada sistem yang baru kami gunakan sambungan berjaya, antara muka adalah seperti berikut:
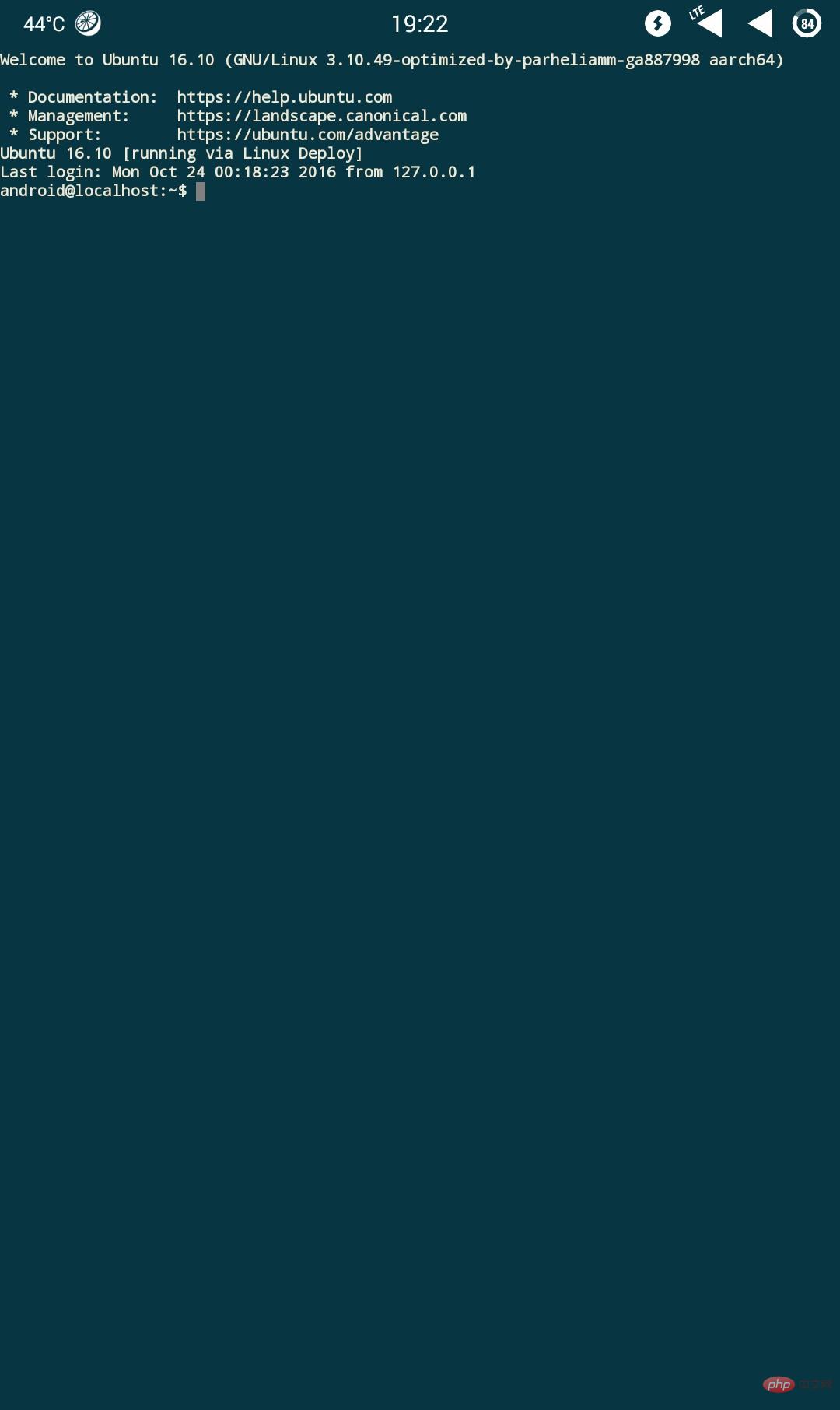
Oleh kerana kita log masuk ke sistem melalui android pengguna biasa, seterusnya kita perlu menetapkan kata laluan pengguna super (root) dan bertindak sebagai super user Log masuk ke sistem:
Taip terminal:
sudo passwd root
Terminal akan menggesa pengguna memasukkan kata laluan pengguna root dan masukkan sekali lagi untuk mengesahkan (kata laluan apabila memasukkan kata laluan akan menjadi tidak kelihatan (walaupun * tidak akan dipaparkan). Selepas tetapan selesai, taip arahan su dalam terminal dan masukkan kata laluan pengguna root yang anda tetapkan untuk beralih kepada pengguna root.
Pengurusan fail: Jika anda menggunakan sistem Linux melalui "direktori", anda boleh terus menggunakan Pengurus R.E. untuk mengakses /data/user/0/ru.meefik.linuxdeploy/env/rootfs/linux untuk mengurus fail dalam sistem baharu Jika anda menggunakan sistem "fail "Linux digunakan menggunakan kaedah SSH mesti bergantung pada SFTP untuk pengurusan fail dan operasi lain (sudah tentu tiada masalah menggunakan SSH, tetapi saya masih fikir SFTP lebih mudah). Apabila kami log masuk ke SFTP sebagai pengguna biasa, kami tidak mempunyai kebenaran untuk mengendalikan kebanyakan fail atas sebab kebenaran. Jadi kita perlu log masuk ke SFTP sebagai superuser. Walau bagaimanapun, konfigurasi lalai tidak membenarkan pengguna root log masuk ke SSH dan SFTP, jadi kami perlu membuat tetapan berikut:
Mulakan sistem yang digunakan dalam Linux Deploy, log masuk ke SSH sebagai pengguna android , dan jalankan dalam terminal:
sudo apt-get install -y vim #Install vim editor
Sudah tentu, anda juga boleh menggunakan editor vi yang disertakan dengan sistem biasa dengan editor vi, anda juga boleh menggunakannya untuk mengedit fail. Selepas editor vim dipasang, kami terus melaksanakan dalam terminal:
vim /etc/ssh/sshd_config #Gunakan editor vim untuk membuka fail /etc/ssh/sshd_config
Selepas membuka fail, taip i Masukkan mod penyuntingan, klik pada mana-mana kedudukan kosong terminal untuk muncul papan kekunci kekunci khas, gunakan kursor atas dan bawah untuk menatal fail, cari item PermitRootLogin dalam bahagian #Authentication pada fail, tukar kepada ya, klik pada papan kekunci kekunci khas selepas perubahan selesai kekunci "ESC" untuk keluar dari mod pengeditan, taip: wq pada papan kekunci untuk menyimpan dan memaksa keluar dari fail untuk menyelesaikan operasi penyuntingan fail .
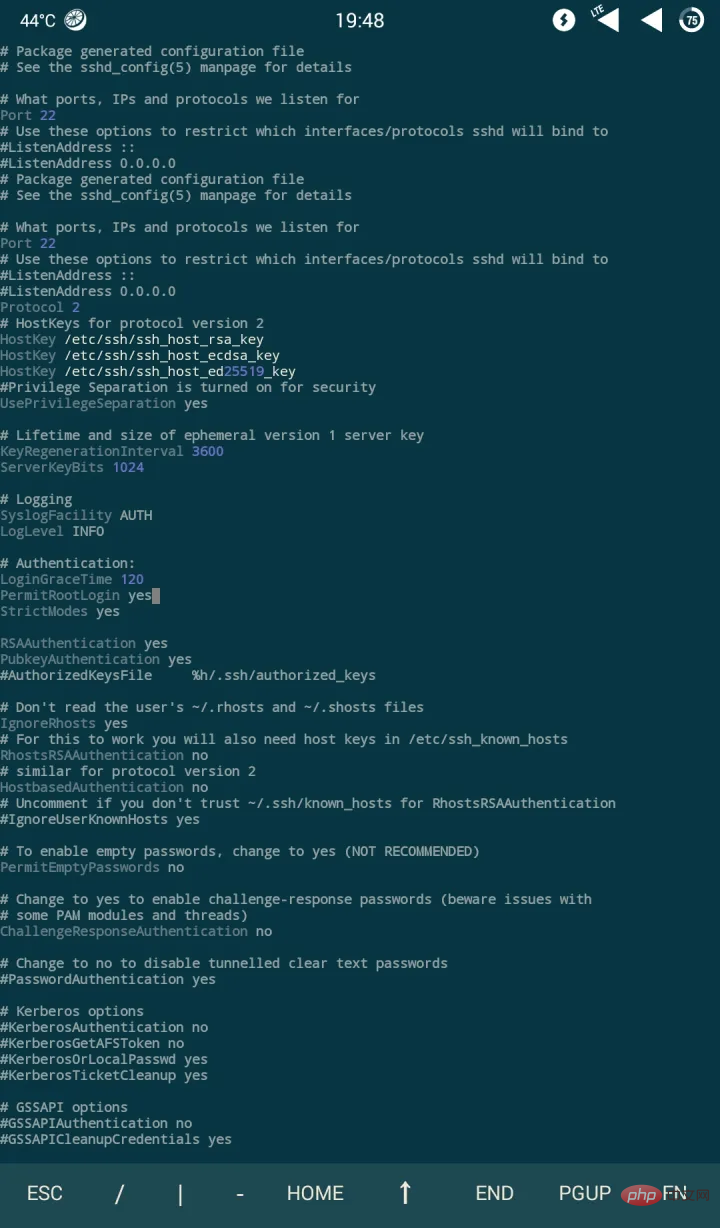
Buka Linux Deploy, berhenti dan kemudian mulakan sistem Linux. Buka "Turbo Client" - Sidebar - Buat akaun baharu - SFTP untuk membuat sambungan SFTP baharu (beberapa pengurus fail, seperti ES File Explorer (ESFile Explorer) dan SE File Manager (Solid Explorer) juga mempunyai fungsi SFTP, Jika anda tidak Tidak mahu memasang TurboFTP, sebaliknya anda boleh menggunakannya):

Di mana:
Nama pengguna: root The kata laluan ialah kata laluan pengguna root yang baru ditetapkan Nama hos ialah: 127.0.0.1
Simpan item lain sebagai lalai Klik ikon "Simpan" di sudut kanan atas untuk menyimpan konfigurasi senarai sambungan dalam bar sisi, kami akan menggunakan Pengguna akar menyambung ke SFTP dan menguruskan fail:
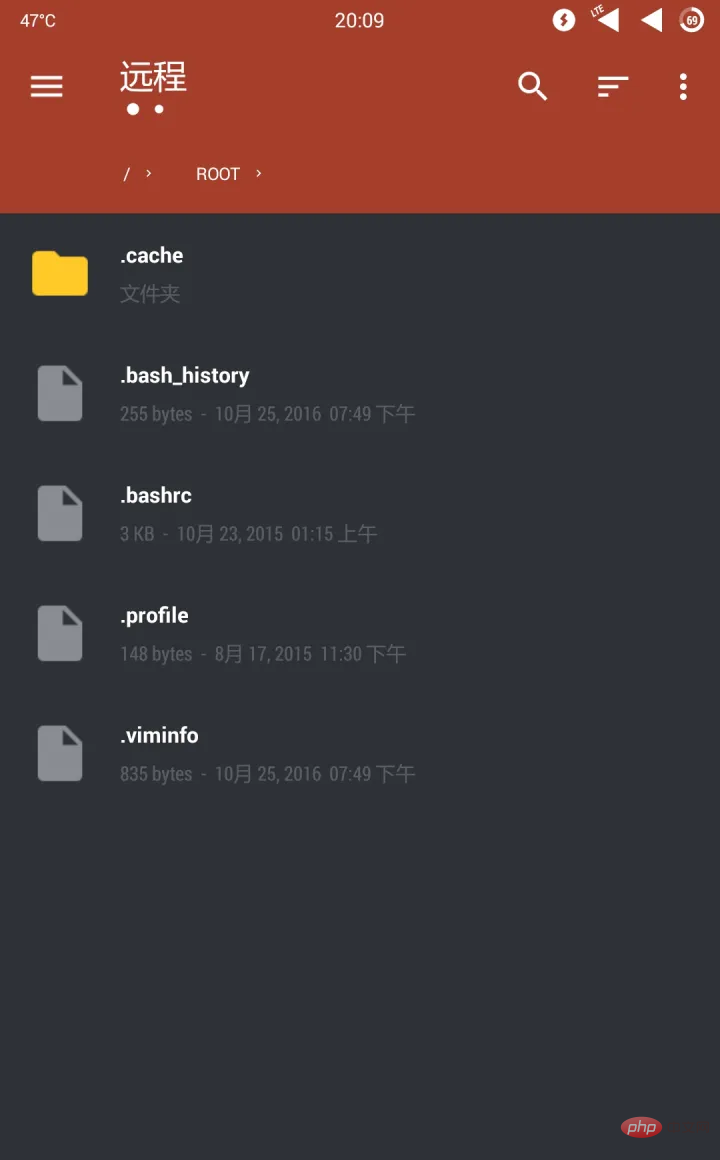
Sudah tentu, selepas mengubah suai sshd_config fail dan menghentikan serta memulakan sistem Linux, anda juga boleh Sambung ke SSH secara langsung sebagai pengguna root. Selepas memperkenalkan pemasangan, mari perkenalkan nyahpasang~ Anda boleh menyahpasang Linux Deploy sepenuhnya melalui kaedah berikut:
1. Jika anda menggunakan kaedah "direktori" untuk menggunakan sistem Linux, kemudian "hentikan" sistem Linux dalam Linux Deploy, kemudian nyahpasang terus Linux Deploy dan mulakan semula telefon untuk menyahpasang sepenuhnya 2. Jika anda menggunakan "file ( Jika anda menggunakan sistem Linux menggunakan kaedah "cermin", anda perlu "menghentikan" sistem Linux dahulu, dan kemudian memadam fail imej yang diletakkan dalam storan terbina dalam. Laluan fail imej ialah "laluan pemasangan" yang disebutkan di atas sebelum menggunakan sistem Linux , jika item ini belum diubah suai, laluan imej ialah 外置存储/linux.img, kemudian nyahpasang Linux Deploy dan mulakan semula telefon untuk menyahpasang sepenuhnya.
Pasang persekitaran grafik
Ubah suai item konfigurasi berikut:
INIT: Tandakan: Dayakan pelaksanaan skrip tersuai (konfigurasi lain INIT kekal tidak berubah )
Antara muka grafik:
Semak: Benarkan antara muka grafik bermula
Subsistem grafik: VNC
Tetapan antara muka grafik: Kekalkan konfigurasi lalai
Persekitaran desktop: Pilih mengikut keperluan, yang dipilih di sini ialah LXDE



Selepas konfigurasi selesai, kembali ke antara muka utama, tekan "Kekunci Menu", pilih "Konfigurasi" dan biarkan kami hanya Tetapan berkuat kuasa:


Selepas konfigurasi selesai , klik butang "Berhenti" di bahagian bawah untuk menghentikan sistem Linux, dan kemudian klik butang "Mula" untuk memulakan sistem Linux Kemudian kami log masuk ke SSH dan laksanakan dalam terminal:
sudo apt-get install ttf-wqy-zenhei #Install Chinese font library
Selepas pustaka fon Cina dipasang, laksanakan arahan berikut untuk memulakan VNC:
vncserver
Terminal akan mengembalikan hasil berikut:
Desktop 'X' baharu ialah localhost:1 Memulakan aplikasi yang dinyatakan dalam /home/android/.vnc/xstartup Log fail ialah /home/android/.vnc/localhost :1.log
Salin
Membuktikan bahawa vncserver telah berjaya dimulakan.
(Perhatikan bahawa pada satu ketika, apabila anda melaksanakan perintah vncserver buat kali pertama, sistem akan meminta anda untuk menetapkan kata laluan VNC kurang daripada 8 digit. Anda perlu memasukkan kata laluan dua kali dan menyerahkan ia. Kata laluan VNC ditetapkan Selepas penyesuaian selesai, akan ada gesaan, abaikan, hanya taip n untuk menyerahkan)
Kemudian kami menggunakan VncViewer untuk menyambung kepada kami Antara muka grafik yang baru digunakan:
Buka VncViewer, klik butang "+" di penjuru kanan sebelah bawah untuk menambah sesi VNC:
Alamat: 127.0.0.1:5901 Nama: Localhost - Ubuntu@Xfce
Antaranya, item "Alamat" ialah alamat pelayan VNC . Memandangkan kita perlu menyambung ke pelayan VNC tempatan, hanya isikan 127.0.0.1 Selain itu, kita juga perlu menentukan port VNC selepas alamat, kerana maklumat yang baru dikembalikan oleh terminal: New 'X' desktop is localhost:1 menentukan nombor sesi desktop. sebagai 1, jadi Port ialah 5900+1=5901. Jika kita membuka berbilang komputer maya, dan nombor sesinya ialah 2, 3, 4..., maka port masing-masing ialah 5902, 5903, 5904... dan seterusnya. Selain itu, alamat pelayan dan port perlu dipisahkan dengan titik bertindih Inggeris. Item "Nama" ialah alamat yang ditentukan oleh pengguna untuk sesi VNC ini Untuk membezakannya daripada sesi lain, kami mengisi Localhost - Ubuntu@Xfce, anda boleh mengisi apa sahaja yang anda mahu.
Selepas mengisi maklumat ini, klik butang "BUAT" untuk menyerahkan:
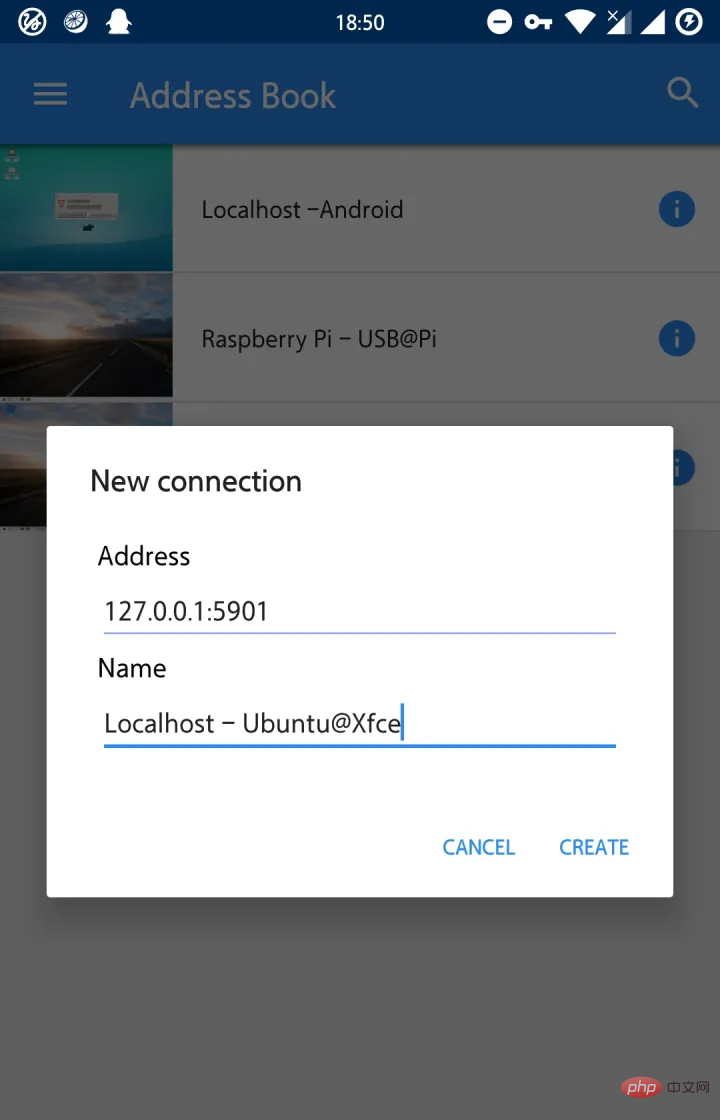
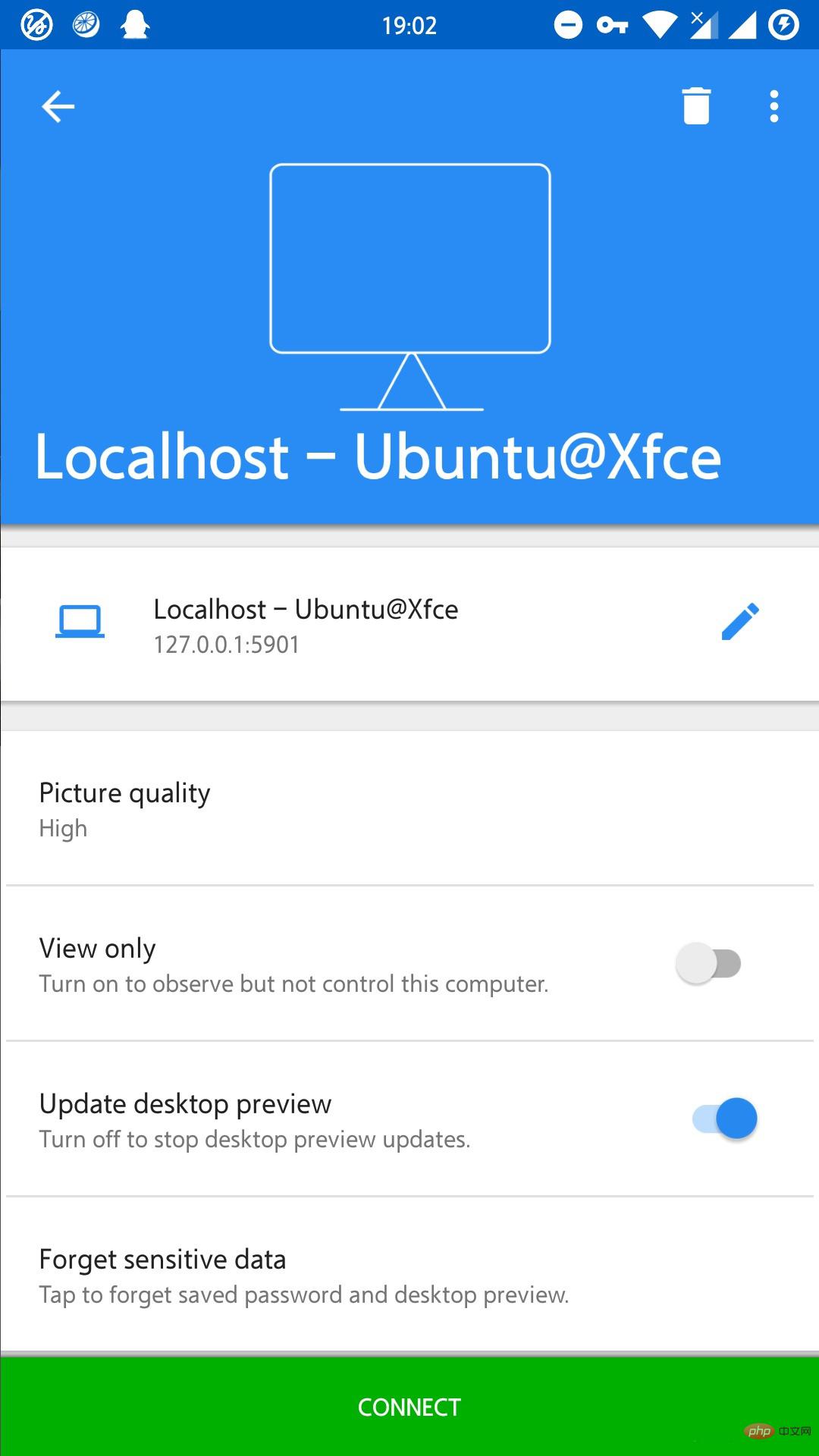
Selepas mengesahkan bahawa maklumat adalah betul, klik butang hijau "CONNECT" di bawah untuk mula menyambung ke sesi VNC (jika anda belum menetapkan kata laluan VNC sebelum ini, anda masih perlu untuk memasukkannya semasa kata laluan proses sambungan VNC, kemudian anda boleh cuba memasukkan kata laluan pengguna android):


Baiklah... Proses penggunaan antara muka grafik berakhir di sini, anda boleh melakukan yang lain sendiri (/doge face)~
1. Apabila anda membuka sesi VNC, hentikan dan mulakan semula sistem Linux, dan kemudian laksanakan arahan vncserver sekali lagi, sistem mungkin melaporkan ralat berikut:
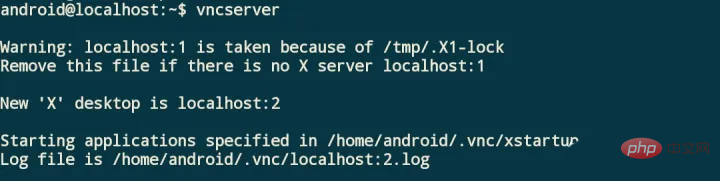
Pada masa ini, anda boleh melaksanakan dua arahan berikut:
rm -rf /tmp/.X[1-9] -kunci
rm -rf /tmp/.X11-unix/X[1-9]
Selepas pelaksanaan, laksanakan vncserver sekali lagi, dan nombor sesi akan ditetapkan semula kepada 1. Untuk mengelakkan masalah ini disebabkan oleh menghentikan dan memulakan semula sistem Linux setiap kali, kami boleh mengedit fail /etc/rc.local dan memasukkan dua arahan ini sebelum exit 0 dalam fail ini:
sudo vim / etc/rc.local #Edit/etc/rc.local

Selepas pengeditan selesai, simpannya Selepas langkah ini , Linux Deploy akan melaksanakan kedua-dua arahan ini untuk kita selepas memulakan sistem Linux dan sebelum menghentikan sistem Linux, supaya tiada ralat akan dilaporkan lagi~
2. Resolusi lalai vncserver ialah 1024×768, tetapi resolusi kebanyakan skrin telefon mudah alih di pasaran ialah 720P (1280×720), 1080P (1920×1080), atau pun 2K (2560×1440). Resolusi lalai 1024×768 vncserver mungkin menyebabkan imej VNC gagal memenuhi skrin Pada masa ini, kita perlu mengubah suai resolusi VNC untuk menyesuaikan diri dengan skrin Selepas ujian, mengambil skrin 1080P sebagai contoh, tetapkan resolusi kepada 720P Imej VNC boleh mengisi skrin tanpa menjejaskan kesan paparan. Kaedah pelarasan adalah untuk menambah parameter vncserver selepas setiap pelaksanaan perintah -geometry Contohnya, jika saya perlu melaraskan resolusi VNC kepada 720P (1280×720), kemudian apabila memulakan vncserver, laksanakan:
vncserver -geometry 1280x720
akan menetapkan resolusi skrin sesi maya VNC yang baru dibuka kepada 1280×720. Perlu diingat bahawa 1280x720 dalam x dalam arahan ialah huruf kecil x, bukan tanda darab × dalam matematik.
Berikut ialah perbandingan antara resolusi 1280×720 dan resolusi 1024×768 (mengurangkan skrin VNC Viewer kepada minimum):

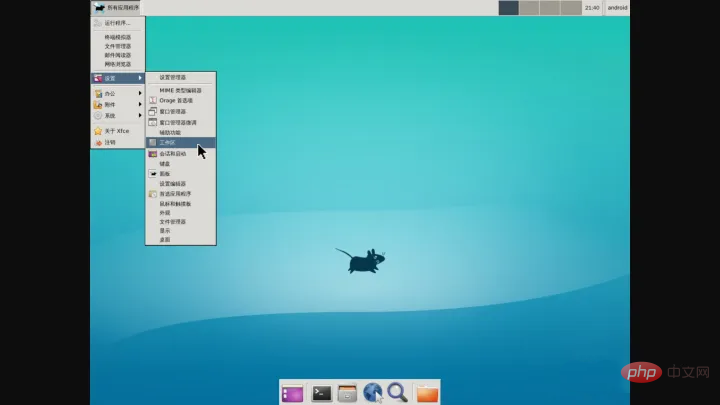
Jelas sekali bahawa pada skrin 1080P, menetapkan resolusi VNC kepada 1280×720 boleh membuatkan imej memenuhi skrin dan menyediakan kesan visual yang lebih baik.
Jika anda merasa agak menyusahkan untuk memasukkan senarai perintah yang begitu panjang setiap kali anda memulakan vncserver, anda boleh mengedit fail ~/.bashrc dan menambah baris definisi alias di lokasi yang ditunjukkan di bawah:
vim ~/.bashrc #Edit~/.bashrc
alias vncserver='vncserver -geometry 1280x720'
Salin

Selepas itu, setiap kali perintah vncserver dilaksanakan, resolusi sesi VNC yang baru dibuka akan ditetapkan kepada 1280×720.
Anda akan mendapati bahawa ubuntu hanya boleh dipasang ke 18.04
Kaedah naik taraf ialah memasang Ubuntu dan kemudian naik taraf terus.
Selepas log masuk ke desktop menggunakan VNC, gunakan terminal untuk memasang pengemas kini
sudo apt install update-manager-core
Kemas kini semua pakej kepada versi terkini
sudo apt update && sudo apt upgrade sudo do-release-upgrade
Jika ralat mengesahkan 'focal.tar.gz' terhadap 'focal.tar.gz.gpg' Pengesahan gagal berlaku, pasang gnupg dahulu dan laksanakan arahan berikut:
sudo apt install gnupg gnupg1 gnupg2 sudo apt-key adv --keyserver keyserver.ubuntu.com --recv-keys 871920D1991BC93C
Jika digesa Sila Pasang Semua Kemas Kini Yang Tersedia Sebelum Menaik Taraf
apt clean apt autoclean sudo apt update sudo apt upgrade -y sudo apt dist-upgrade
Jika tiada masalah lain, sistem telah dinaik taraf seperti biasa.
Selepas naik taraf, anda perlu kembali ke item konfigurasi linux deploy dan menukar nama pengguna kepada root Sebabnya ialah selepas naik taraf, nama pengguna android yang asal tidak akan ada lagi keizinan akar
Selepas mengubah suai nama pengguna, pastikan anda mengklik pilihan konfigurasi linux deploy untuk mengkonfigurasi semula
# Dikemas kini pada 2023.3.8 Jika anda menghadapi "Pergantungan yang diperlukan 'apt (>= 2.0.4)' tidak dipasang." Anda perlu mengubah suai fail /etc/apt/source.list
## /etc/apt/source.list deb http://ports.ubuntu.com/ focal multiverse main universe deb-src http://ports.ubuntu.com/ focal multiverse main universe deb http://ports.ubuntu.com/ focal-updates main universe multiverse deb-src http://ports.ubuntu.com/ focal-updates main universe multiverse deb http://ports.ubuntu.com/ focal-security main universe multiverse deb-src http://ports.ubuntu.com/ focal-security main universe multiverse
Cadangan berkaitan: " Tutorial Video Linux"
Atas ialah kandungan terperinci Apakah kegunaan linux deploy. Untuk maklumat lanjut, sila ikut artikel berkaitan lain di laman web China PHP!