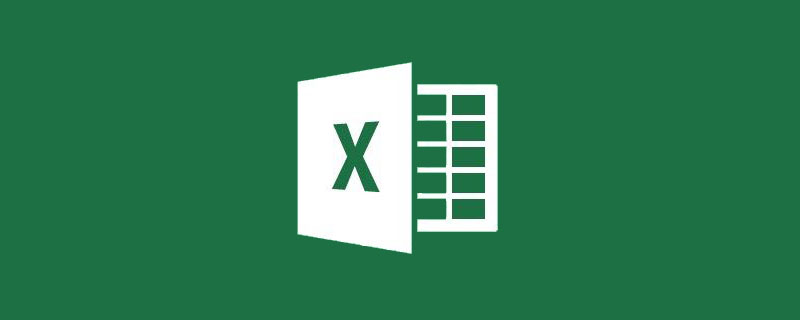
最近很多小伙伴在打印上又犯了难题,倒在了最后一步上,实在是亏得很。今天小编就来给大家讲讲打印的那些难事儿!
这里有一张某校区期末成绩的表格,我们需要把这张表打印出来。大家可以看到这个表格的数据量很大。
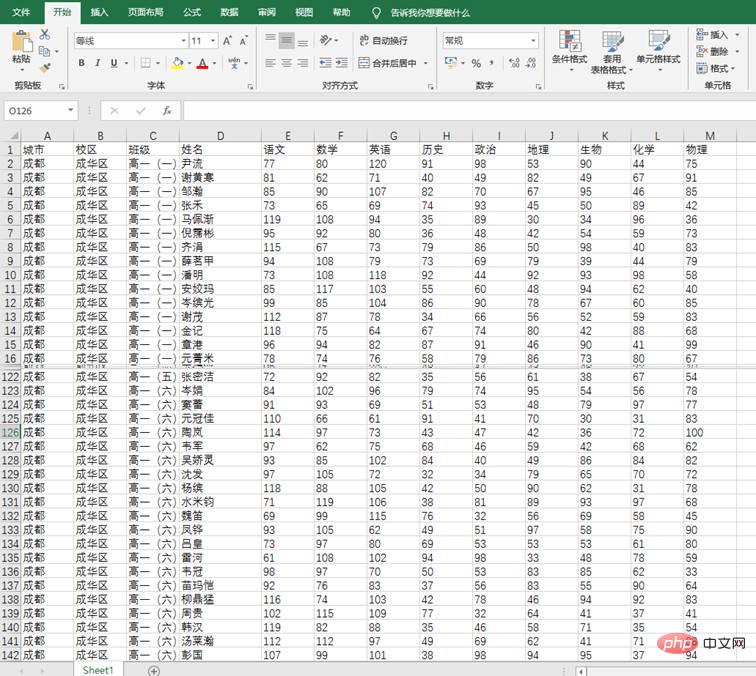
按CTRL+P,我们发现在打印预览中“历史”列后面的数据都不在了。也就是说H列之后的数据都不在打印范围之内!
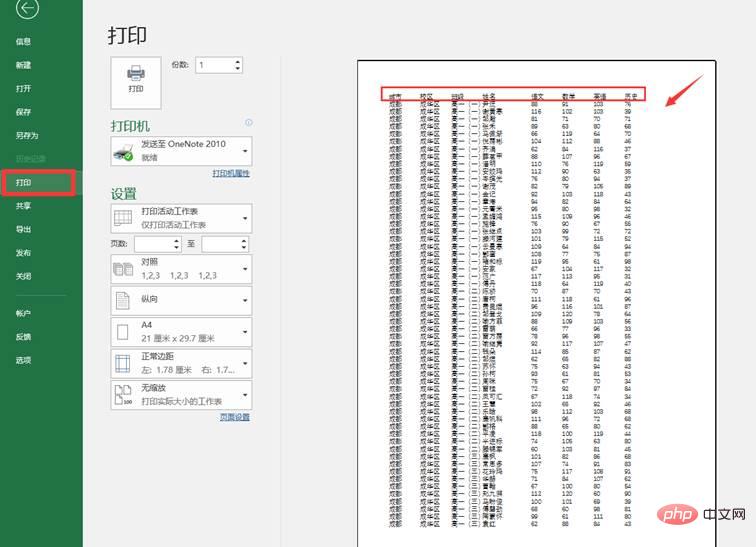
这可该如何是好?o(╥﹏╥)o
别慌!我们有三种解决方法!
作战方案一:调整边距
适用范围:列数在十几列以内的表格
使用方法:
(1)在打印预览界面的右下角,点击“显示边距”按钮。
(2)点击后,页面的边上出现了很多黑色小方块,拖动小方块,就可以调整边距的大小。通过缩小边距,可以看到未显示的列已经显示出来了。
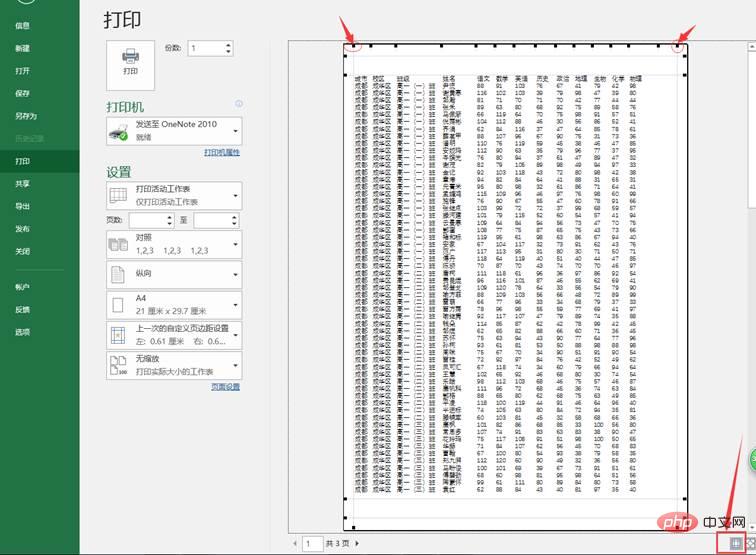
不过这种方法有一定的局限性,假如我们需要打印的列数更多呢?显然这个方法就不行了,此时我们可以试试第二种方法。
作战方案二:调整纸张方向,纵向变横向
适用范围:列数比较多,单纯调整边距已无法满足需求
使用方法:
在打印界面的左侧,单击“纵向”按钮,从弹出的下拉菜单中选择“横向”即可。
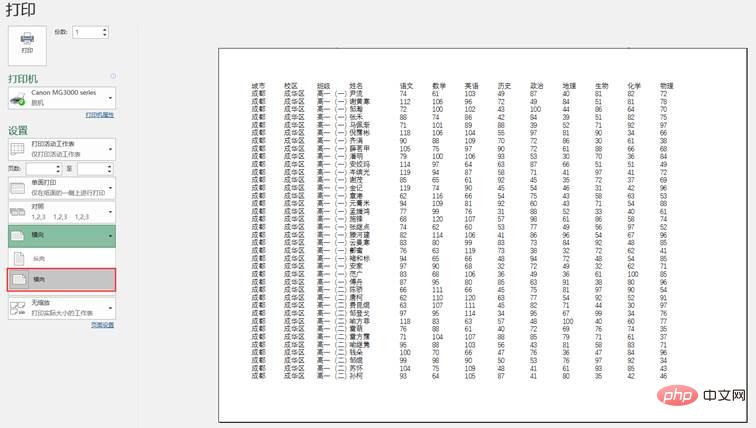
如果列数再多些,采用横向设置并且调整边距后也无法所有列显示为一页,则可以采用方案三。
作战方案三:将所有列调整为一页
适用范围:列数太多,并且用户可以容忍打印字号很小的结果
使用方法:
在打印预览界面的左侧,有一个“无缩放”按钮。我们单击按钮从弹出的下拉菜单中选择“将所有列调整为一页”即可。
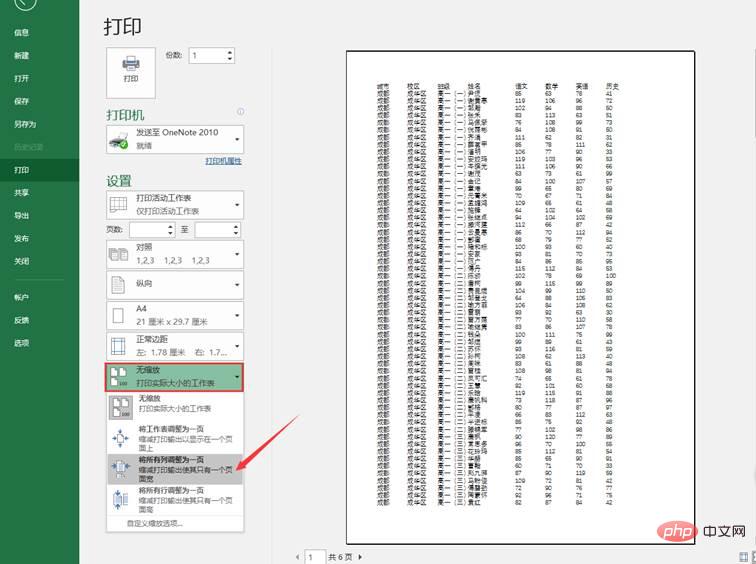
选择后,Excel会把所有列挤在一页中显示,如下。
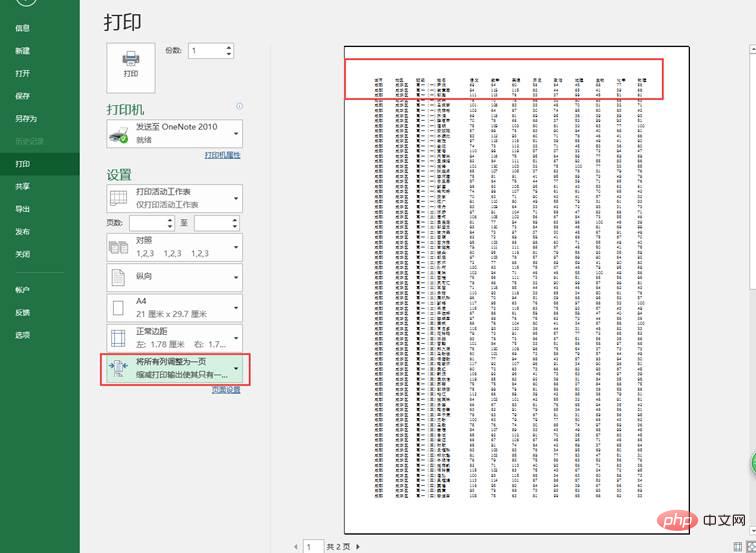
这样的话,数据列再多都不怕啦~
这种方法的不足是打印出来的字号很小,整个页面密密麻麻,不易阅读。
对于一个行数很多的表格,为了阅读方便,通常会在“视图”选项卡里面选择“冻结窗格”中的“冻结首行”。这样可以保证我们在下拉的时候,看见列标题。
那我们在打印的时候,如何能实现类似“冻结首行”的效果让每一页都出现列标题呢?


作战方案:设置打印标题
适用范围:打印多页数据,并且每页都要有标题行
使用方法:
在“页面布局”选项卡,点击“打印标题”。
点击后,会出现“页面设置”对话框。在“工作表”选卡的“顶端标题行”选项中,点击拾取按钮 拾取表格中标题行所在区域。
拾取表格中标题行所在区域。
点击“打印预览”,按PageUp或PageDown键切换页面,即可看到每页都有了标题行。
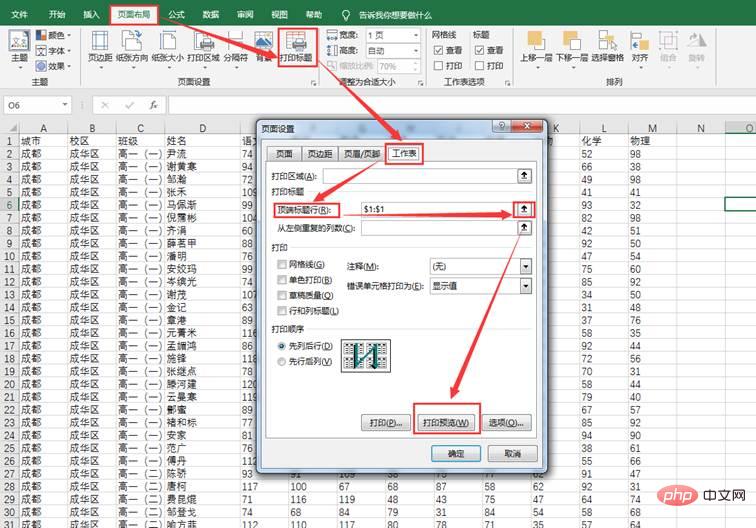
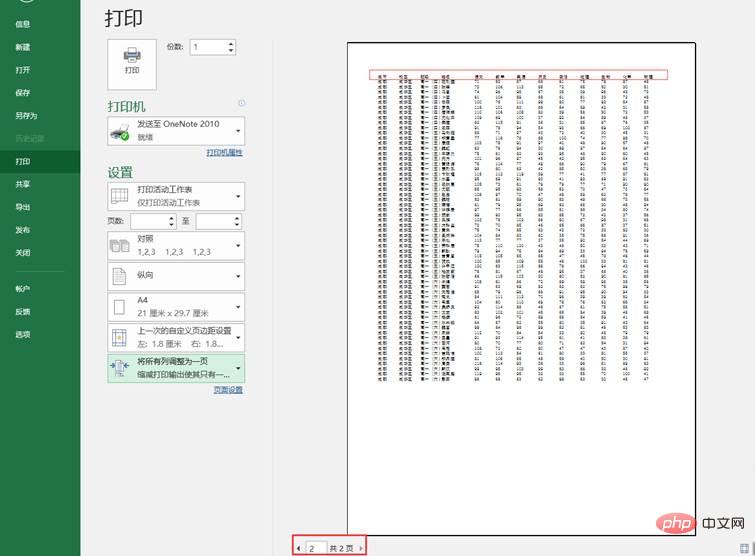
作战方案:设置打印区域
适用范围:仅需要打印表格中的部分数据,其余的都不打印
使用方法:
我们首先选中需要打印的数据区域。
然后在“页面布局”选项卡中点击“打印区域”-“设置打印区域”。
完成后,按Ctrl+P即可查看结果。
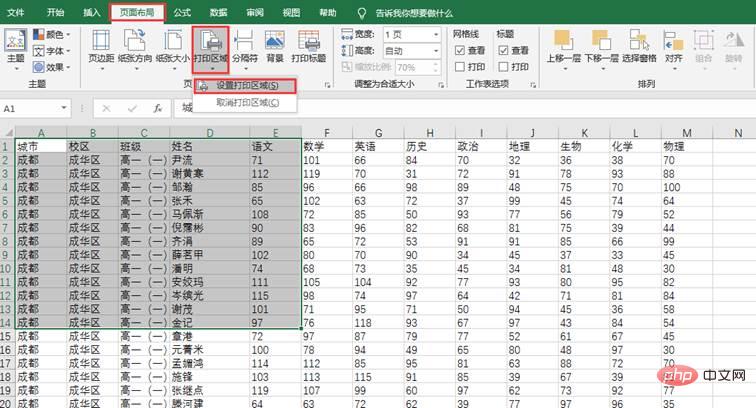
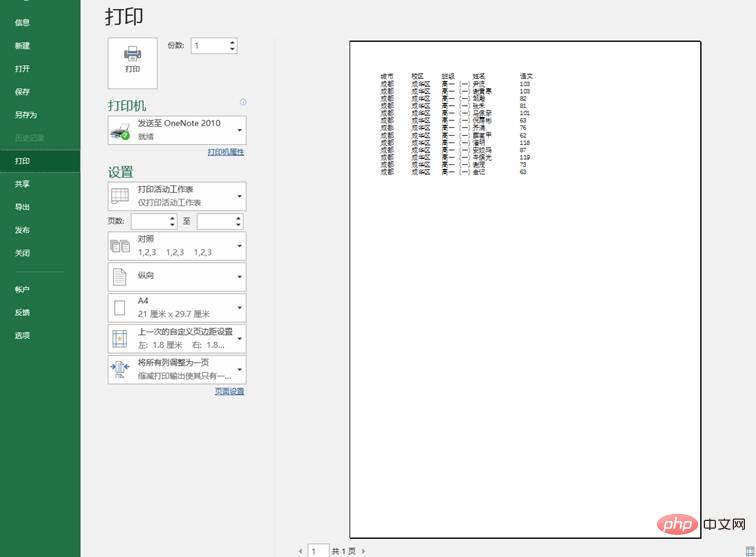
可以发现,预览中只有我们选中的数据!!!
以上关于打印的各种方法,分享给大家~希望各位小伙伴们都能美滋滋的完成打印!
相关学习推荐:excel教程
Atas ialah kandungan terperinci 实用Excel技巧分享:常见打印难事儿的解决方法. Untuk maklumat lanjut, sila ikut artikel berkaitan lain di laman web China PHP!
 Bandingkan persamaan dan perbezaan antara dua lajur data dalam excel
Bandingkan persamaan dan perbezaan antara dua lajur data dalam excel Penandaan warna penapis pendua Excel
Penandaan warna penapis pendua Excel Bagaimana untuk menyalin jadual Excel untuk menjadikannya saiz yang sama dengan yang asal
Bagaimana untuk menyalin jadual Excel untuk menjadikannya saiz yang sama dengan yang asal Garis miring jadual Excel dibahagikan kepada dua
Garis miring jadual Excel dibahagikan kepada dua Pengepala pepenjuru Excel terbahagi kepada dua
Pengepala pepenjuru Excel terbahagi kepada dua Kaedah input rujukan mutlak
Kaedah input rujukan mutlak java export excel
java export excel Nilai input Excel adalah haram
Nilai input Excel adalah haram



