
Word ialah alat penyuntingan dokumen yang paling biasa digunakan dalam kajian dan kerja kami. Dalam sesetengah kes, kami akan menambah ruang antara perkataan untuk mengawal penjajaran teks dan meningkatkan jarak perkataan untuk menjadikan perkataan dalam dokumen kelihatan kurang sesak.
Pada masa ini, ramai rakan akan memilih kaedah yang paling "real", menaip ruang secara manual satu per satu untuk ditambah, tetapi ini membuang masa dan tidak cekap.
Hari ini, editor akan memperkenalkan anda kepada 2 petua untuk menyelesaikan masalah anda secara langsung semasa memformat dokumen jenis ini! Rakan-rakan yang tidak tahu kaedahnya, cepat-cepat dan lihat~
Petua 1: Laraskan jarak teks
Perkataan Dalam dokumen, jarak yang sesuai boleh ditambah antara teks untuk tujuan penetapan taip. Bagaimana untuk menambahnya dengan cepat? Kaedah pengendalian adalah seperti berikut:
(1) Pilih semua teks yang perlu menambah ruang, klik butang kembangkan di sudut kanan bawah kumpulan [Mula]-[Font], atau terus tekan Kombinasi kekunci [Ctrl+D] untuk membuka kotak dialog "Font" ”.
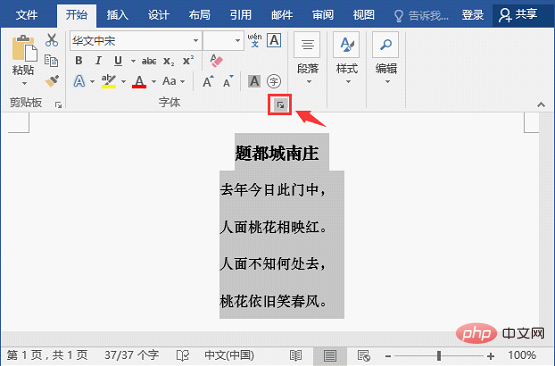
(2) Pilih tab "Lanjutan", dan dalam lajur "Jarak Aksara", tetapkan "Jarak" kepada "Lebar" dan "Saiz Titik" kepada "4" , dan kemudian klik butang OK.
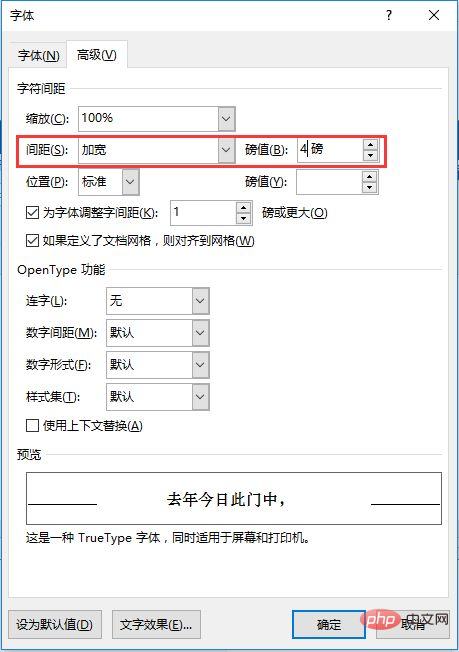
(3) Kembali ke halaman dokumen, dan anda akan melihat bahawa ruang telah ditambah secara automatik antara teks yang dipilih sebelum ini Kesannya adalah seperti yang ditunjukkan dalam rajah di bawah.
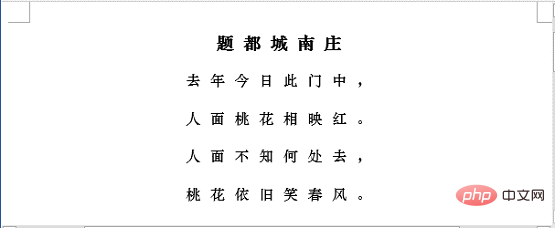
Petua 2: Gunakan kad bebas untuk menggantikan
Semasa proses penyuntingan, kita perlu menggunakan kad bebas dalam dokumen dari semasa ke semasa Jika anda menambah atau mengubah suai kandungan tertentu secara manual, ia akan memakan masa dan menyusahkan. Fungsi mencari dan menggantikan adalah ajaib dan boleh meningkatkan kecekapan kerja kita dengan banyak. Sebagai contoh, untuk menambah ruang antara perkataan dengan cepat, kaedah pengendalian adalah seperti berikut:
(1) Klik butang [Mula]-[Edit]-[Ganti], atau terus tekan [Ctrl+H] kombinasi kekunci untuk membuka " Cari dan Ganti kotak dialog.
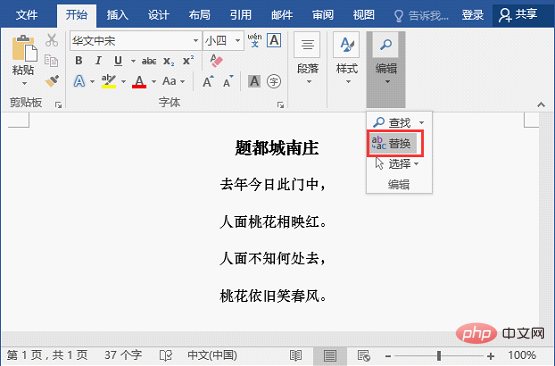
(2) Masukkan "?" dalam kotak teks "Cari kandungan". Masukkan "^&space" dalam kotak teks "Ganti dengan", klik butang "Lagi", dan kemudian tandai kotak pilihan "Gunakan kad bebas".
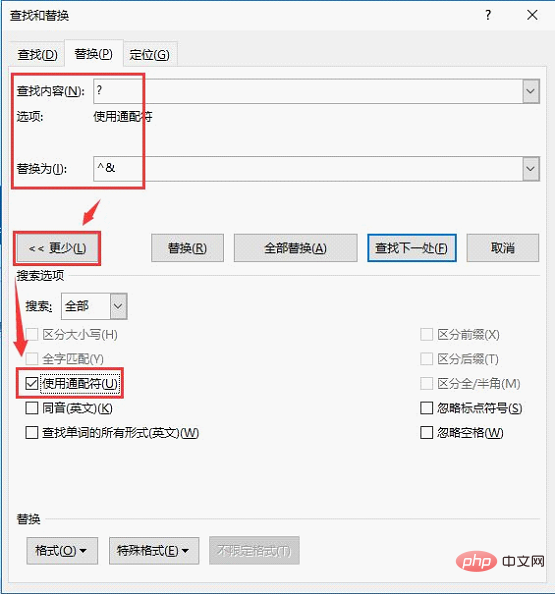
(3) Klik butang "Ganti Semua", dan kotak gesaan akan muncul untuk menunjukkan bahawa penggantian telah selesai.
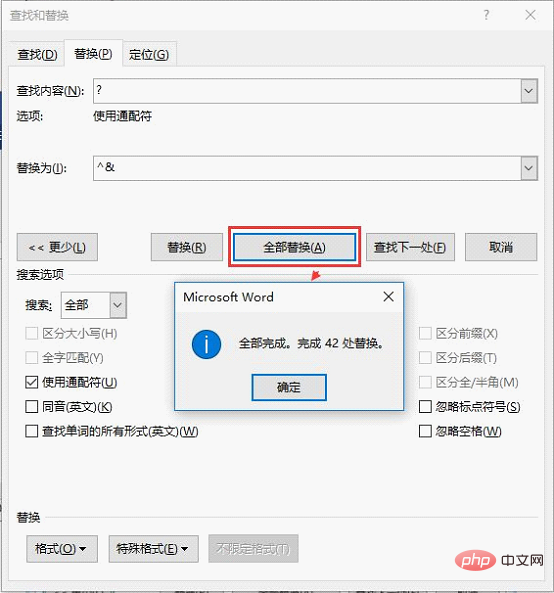
(4) Tutup kotak dialog dan kembali ke dokumen Anda akan melihat bahawa ruang telah ditambah secara automatik di antara teks .
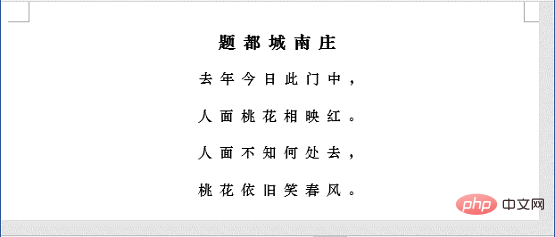
Selepas mempelajari kedua-dua helah ini, jika anda berminat, sila kembali dan mencubanya Ia pasti akan mengejutkan anda, dan kecekapan kerja anda akan bertambah baik pada masa hadapan!
Tutorial yang disyorkan: "Tutorial Perkataan"
Atas ialah kandungan terperinci Petua Word Praktikal untuk dikongsi: Tambahkan ruang antara teks dengan cepat. Untuk maklumat lanjut, sila ikut artikel berkaitan lain di laman web China PHP!
 Bagaimana untuk menukar warna latar belakang perkataan kepada putih
Bagaimana untuk menukar warna latar belakang perkataan kepada putih
 Bagaimana untuk memadam halaman kosong terakhir dalam word
Bagaimana untuk memadam halaman kosong terakhir dalam word
 Mengapa saya tidak boleh memadamkan halaman kosong terakhir dalam perkataan?
Mengapa saya tidak boleh memadamkan halaman kosong terakhir dalam perkataan?
 Word halaman tunggal menukar orientasi kertas
Word halaman tunggal menukar orientasi kertas
 perkataan kepada ppt
perkataan kepada ppt
 Nombor halaman perkataan bermula dari halaman ketiga sebagai 1 tutorial
Nombor halaman perkataan bermula dari halaman ketiga sebagai 1 tutorial
 Tutorial menggabungkan beberapa perkataan menjadi satu perkataan
Tutorial menggabungkan beberapa perkataan menjadi satu perkataan
 jadual sisipan perkataan
jadual sisipan perkataan