F1~F12, kesemuanya adalah pembantu yang baik untuk operasi Excel. Kekunci F4 sahaja mempunyai banyak kegunaan. Artikel berikut akan meringkaskan dan berkongsi dengan anda beberapa kegunaan biasa F1~F12 Saya harap ia akan membantu anda!
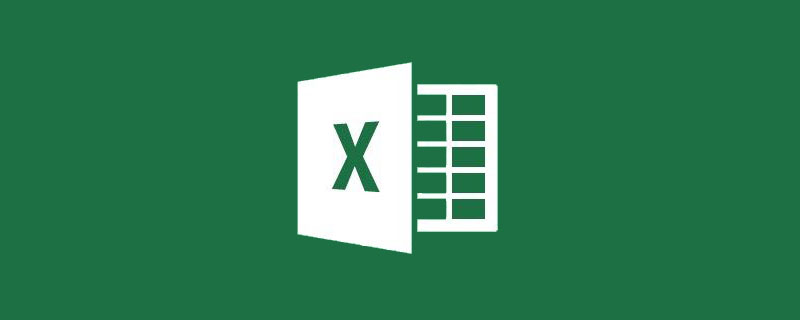
Menggunakan kekunci pintasan boleh menggantikan tetikus untuk melakukan beberapa kerja, dan juga sebenarnya boleh meningkatkan kecekapan kerja harian kami Hari ini, mari kongsikan dengan anda penggunaan kekunci pintasan F.
1) F1 untuk melihat halaman bantuan
2) Ctrl+F1 untuk menunjukkan/menyembunyikan reben
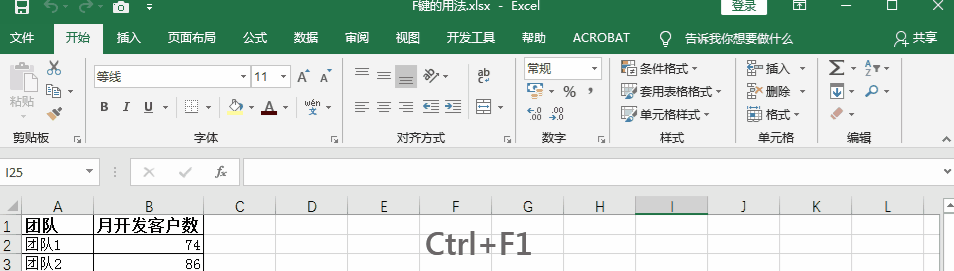
3) Alt+F1 untuk menjana carta dengan satu klik
Apabila anda masih menggerakkan tetikus ke reben excel untuk mencari klik carta sisipan, saya telah menyelesaikannya dengan cepat dengan pintasan papan kekunci Sudah selesai.
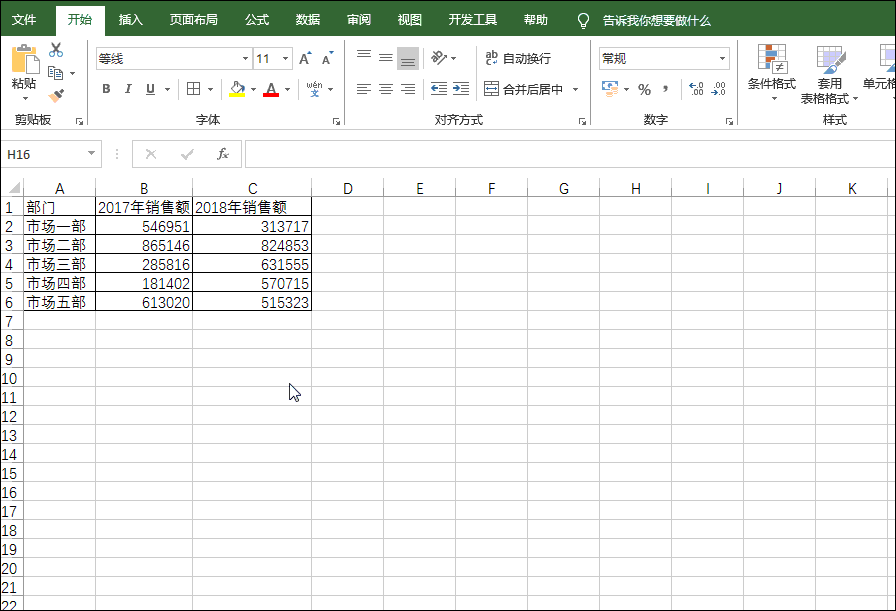
1) F2 untuk menamakan semula
Pilih folder atau fail dan tekan F2 Namakan semula.
2) F2 untuk mengedit sel
Pilih sel dalam Excel dan tekan F2 untuk terus mengedit kandungan sel, yang bersamaan dengan mengklik dua kali sel dengan tetikus.
3) Shift+F2 untuk memasukkan/mengedit ulasan dengan cepat
Jika kita perlu memasukkan ulasan ke dalam jadual excel, tekan kombinasi kekunci Shift+F2 untuk melengkapkan penyisipan ulasan. Di samping itu, jika terdapat ulasan pada masa ini, tekan kombinasi kekunci Shift+F2 untuk terus mengedit atau mengubah suai ulasan.
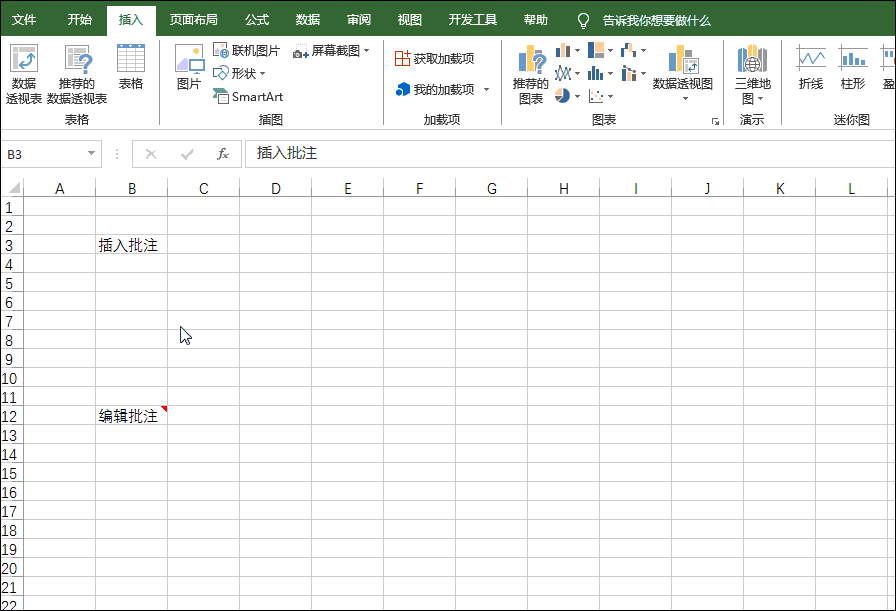
4) Ctrl+F2 Pratonton cetakan
adalah bersamaan dengan kombinasi kekunci Ctrl+P, buka pratonton cetakan dengan cepat.
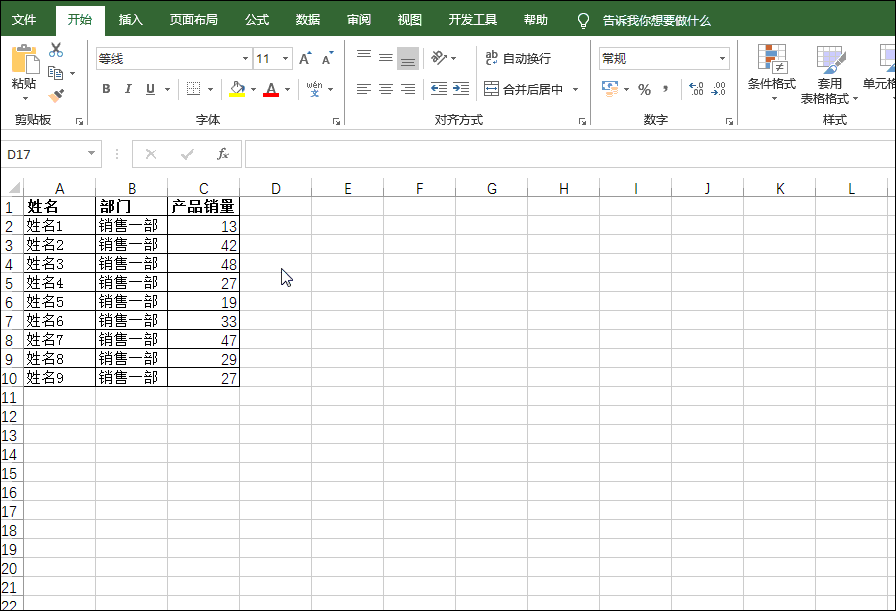
5) Alt+F2 Simpan fail
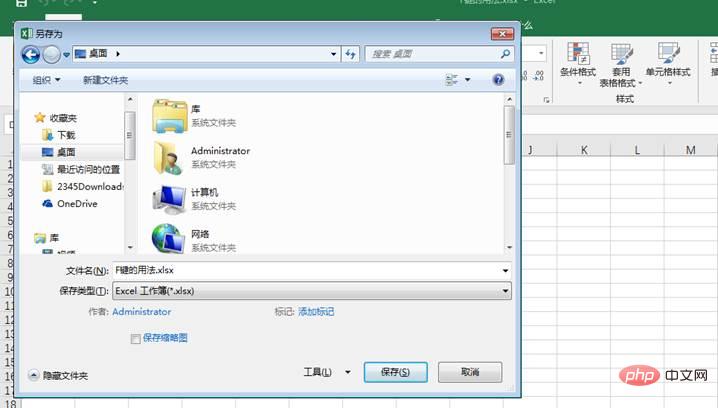
1) F3 Cari fail
Dalam tetingkap, tekan kekunci ini untuk memasuki keadaan carian fail dengan cepat.
2) Shift+F3 untuk memasukkan fungsi
Kita boleh menggunakan kombinasi kekunci Shift+F3 untuk membuka tetingkap "Insert Function", seperti yang ditunjukkan dalam rajah di bawah.
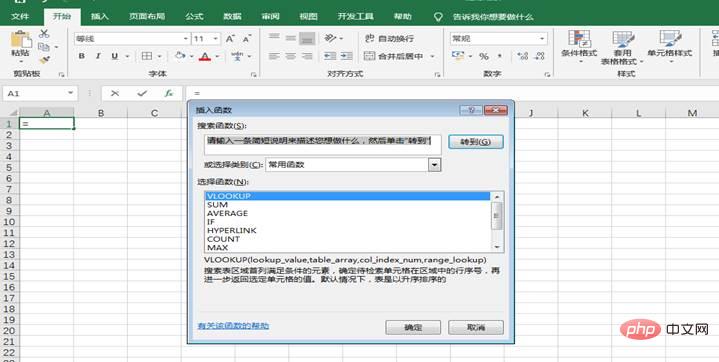
3) Ctrl +F3 Tentukan nama
Gabungan kekunci Ctrl+F3 boleh membuka tetingkap pengurus nama dengan cepat.
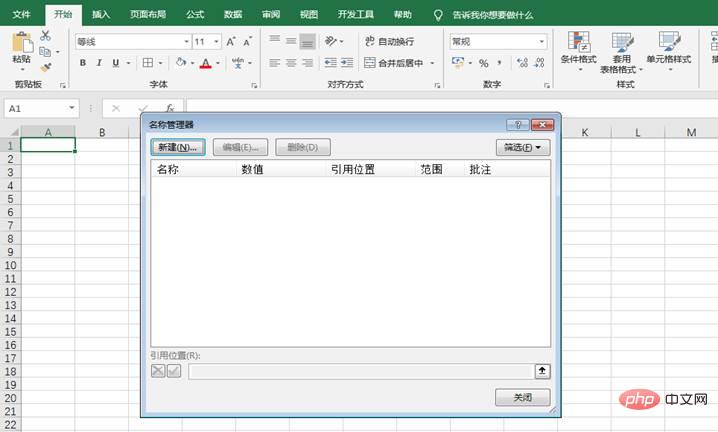
4) Ctrl+Shift+F3 Cipta nama berdasarkan baris pertama dan terakhir
Tekan kombinasi kekunci Ctrl+Shift+F3 untuk turut memanggil ke atas baris atau lajur tetingkap nama penciptaan Logo, seperti yang ditunjukkan dalam rajah di bawah, pilih "Barisan Pertama", iaitu, tentukan kawasan data A2:A10 sebagai nama sel A1.
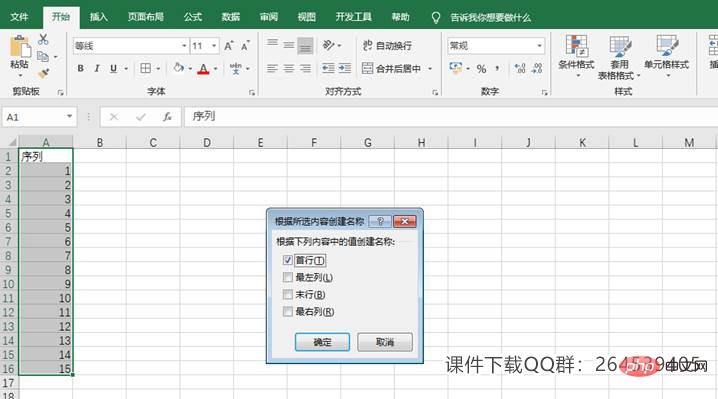
1) F4 mengulangi langkah sebelumnya
(1) F4 salin pantas Format sel, bersamaan dengan berus format
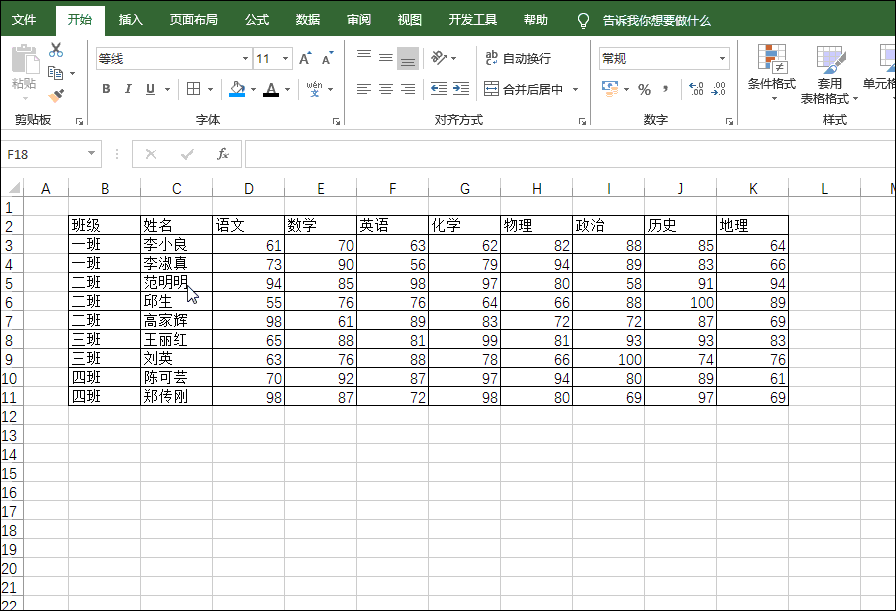
(2) F4 berulang kali memasukkan/memadam baris dan lajur
juga terpakai selepas memasukkan/memadam baris (bohong ) , kemudian pilih baris lain (lajur) dan tekan F4 untuk memasukkan/memadam terus.
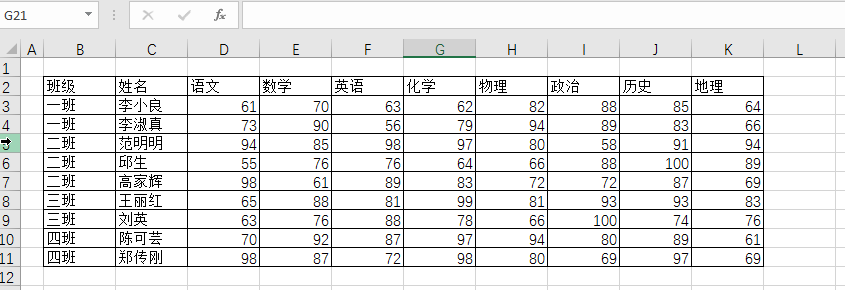
(3) F4 berulang kali memasukkan/memadam lembaran kerja
Mula-mula masukkan (padam) lembaran kerja secara manual, dan kemudian setiap kali anda menekan F4, ia akan disisipkan (padam) lembaran kerja baharu.
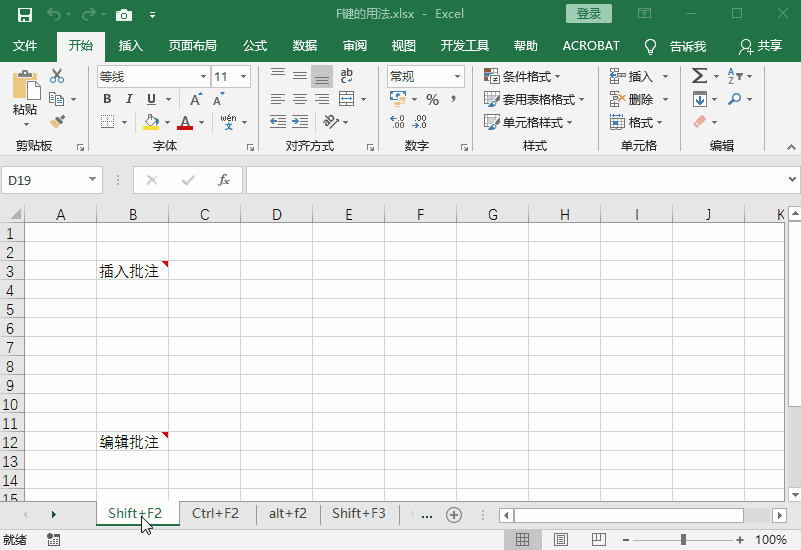
(4) F4 untuk menyalin grafik pada jarak yang sama
Mula-mula tekan dan tahan kekunci Ctrl dan seret untuk menyalin grafik, dan kemudian setiap kali anda tekan F4, sistem A grafik dijana dengan jarak yang konsisten.
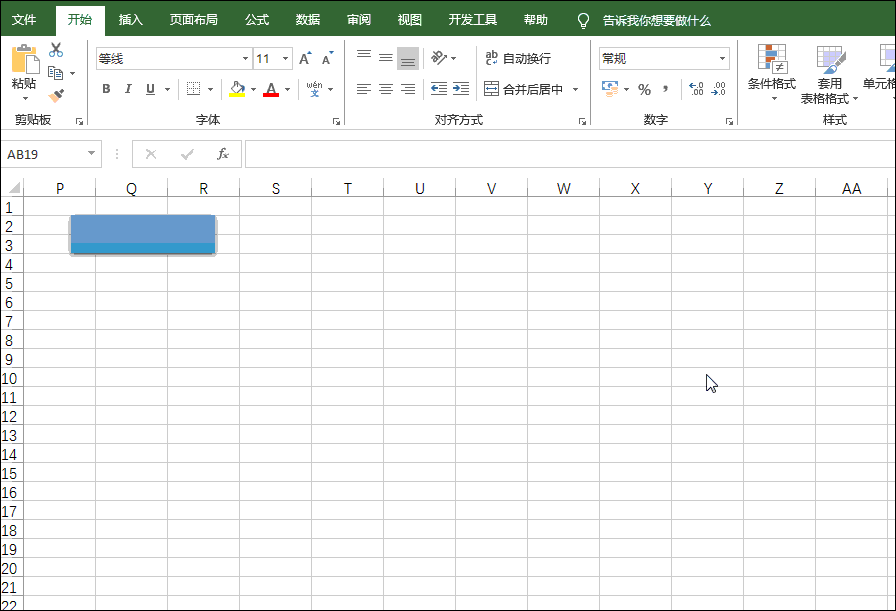
2) F4 menukar kaedah rujukan sel (rujukan relatif, rujukan mutlak, rujukan campuran)
Dalam kerja harian, kita perlu memasukkan formula dari masa ke masa Masukkan $. Penaipan manual kelihatan mudah tetapi kadangkala ia boleh membuat orang gila. Jangan risau, menggunakan kekunci F4 boleh membantu kami menyelesaikan masalah dengan mudah dan bertukar antara tiga kaedah rujukan. Lihat demo di bawah!
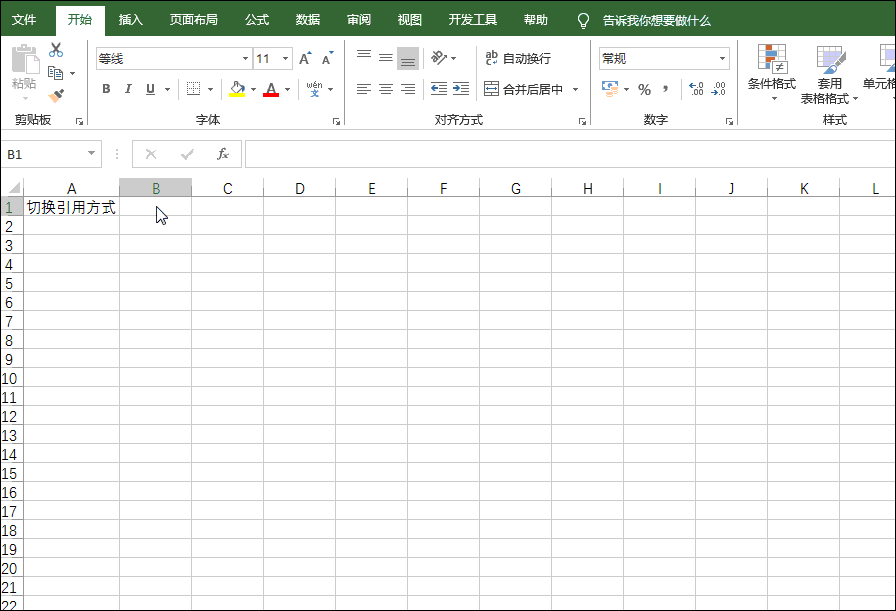
3) Ctrl+F4 menutup fail semasa
4) Alt+F4 menutup program atau komputer semasa
Alt+F4 boleh ditutup Tekan program atau tetingkap yang sedang dibuka pada desktop untuk mematikan komputer dengan cepat.
1) F5—muncul kotak dialog kedudukan
Kekunci F5 bersamaan dengan kekunci pintasan Ctrl+G , muncul kotak dialog kedudukan.
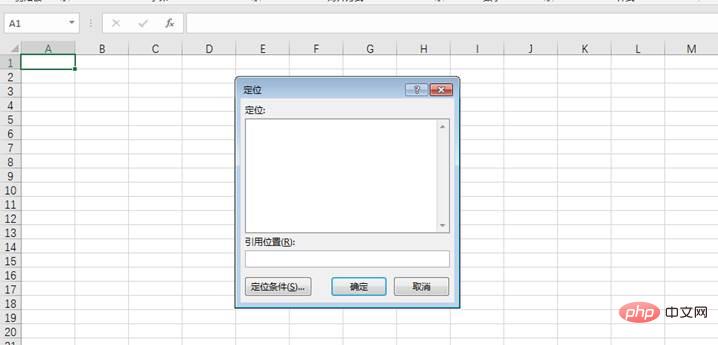
2) F5 untuk menjalankan kod
Jika anda berada dalam editor VBA, tekan F5 untuk menjalankan kod.
3) Shift+F5 Cari dan Ganti
adalah bersamaan dengan kekunci Ctrl+F, yang boleh muncul pada kotak dialog "Cari dan Ganti".
Tekan F6 tiga kali untuk memaparkan huruf pintasan fungsi menu.
Ambil mencipta carta garisan sebagai contoh Tekan F6 tiga kali, masukkan huruf N yang muncul di bawah, dan tekan N sekali lagi untuk memaparkan carta garisan.
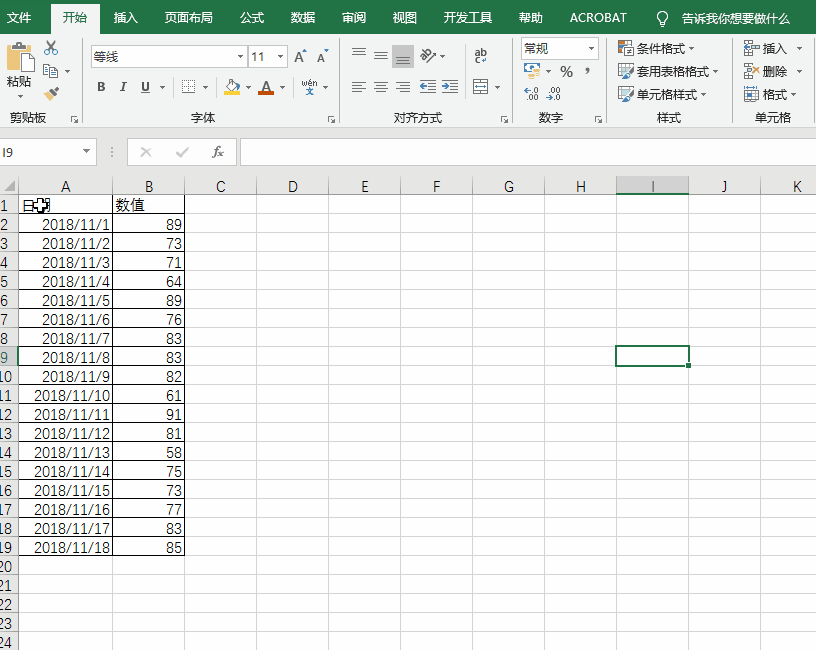
Tekan F7 untuk menyemak ejaan Bahasa Inggeris.
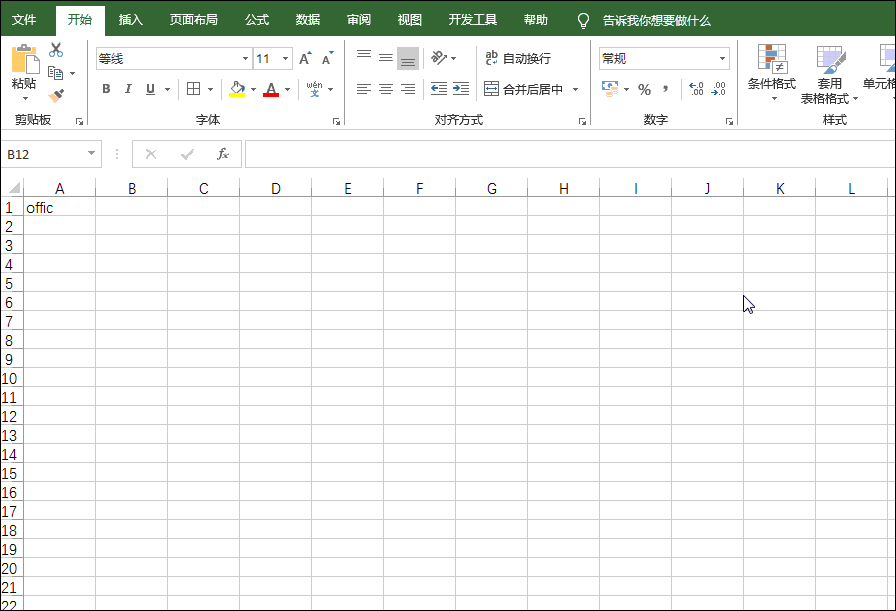
1) F8 Gunakan satu klik untuk merealisasikan pemilihan bingkai
Klik tetikus harian Hanya satu sel boleh dipilih Selepas menekan F8, klik tetikus sekali lagi untuk melakukan pemilihan kotak, seperti berikut.
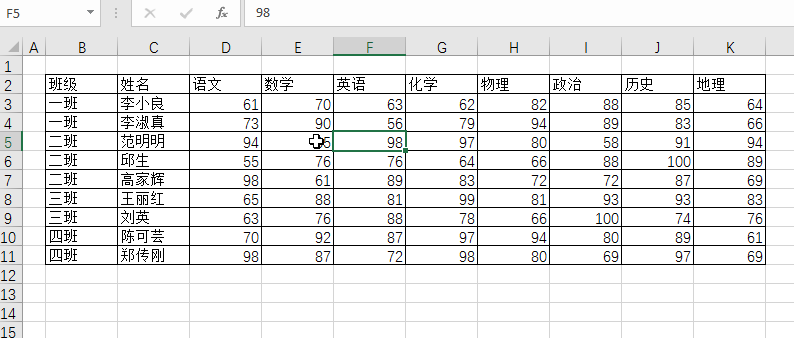
2) Shift+F8 klik untuk memilih kawasan terputus
Tekan kombinasi kekunci Shift+F8, yang bersamaan dengan menekan Ctrl tanpa melepaskannya. Anda boleh mengklik Klik untuk memilih berbilang kawasan bukan bersebelahan.
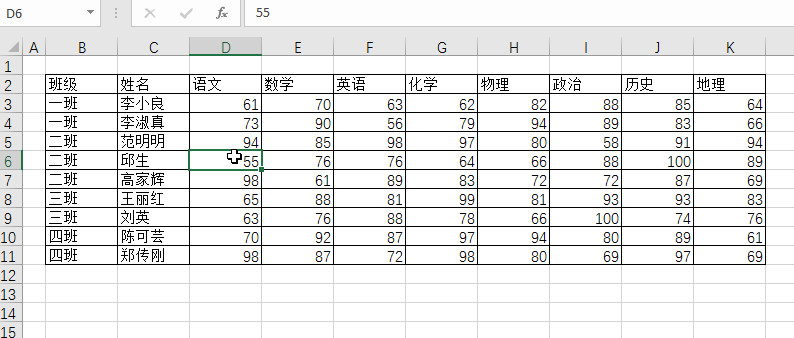
Tekan F9 untuk menyemak hasil pengiraan formula.
Tekan kekunci F9 untuk menukar sebahagian daripada formula menjadi hasil pengiraan. Apabila formula anda membuat ralat, terutamanya formula yang lebih kompleks, anda perlu menyemak bahagian formula yang salah Tekan F9 untuk membantu mencarinya.
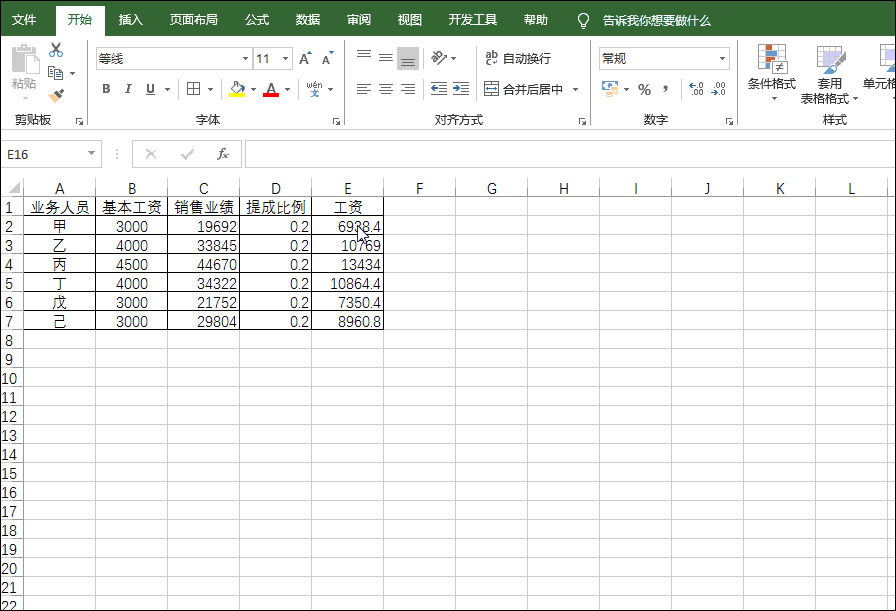
Perhatikan bahawa selepas mengesahkan keputusan formula, tekan kekunci ESC untuk memulihkan formula asal.
1) F10 memaparkan huruf pintasan fungsi menu
Tekan F10 untuk memaparkan kekunci pintasan yang sepadan dengan menu Excel, dan fungsinya adalah Sama seperti menekan kekunci F6 tiga kali, jadi saya tidak akan pergi ke butiran di sini.
2) Shift+F10 memaparkan menu klik kanan
Tekan kombinasi kekunci Shift+F10 untuk membuka menu klik kanan dengan cepat, seperti yang ditunjukkan dalam rajah di bawah.
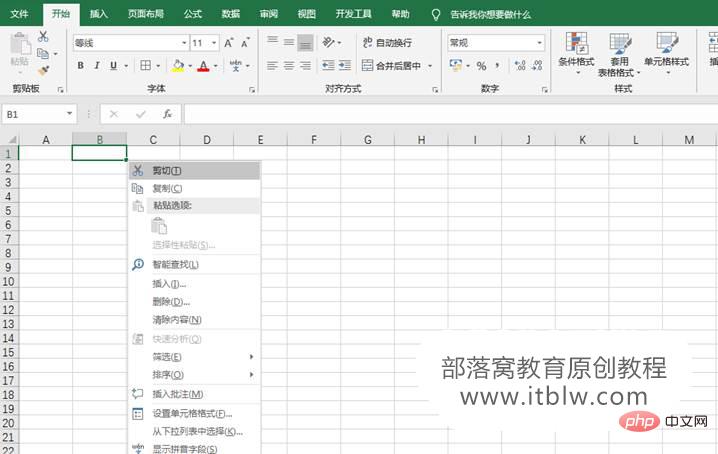
1) F11 memasukkan ke dalam lembaran kerja carta dengan satu klik
Pilih data dan tekan F11 , anda boleh memasukkan lembaran kerja carta sebelum lembaran kerja semasa, seperti yang ditunjukkan dalam rajah di bawah.
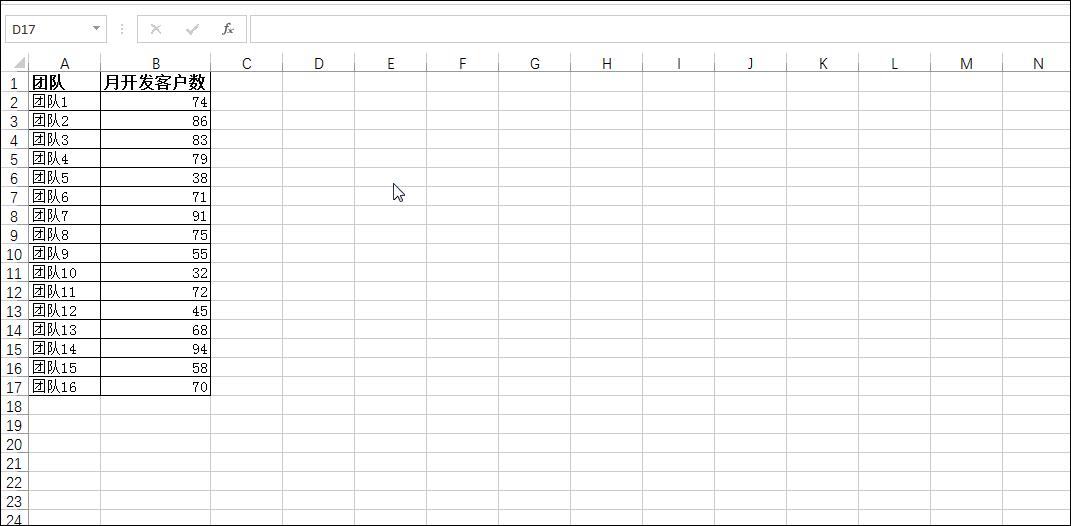
2) Shift+F11 untuk memasukkan lembaran kerja kosong dengan cepat
Tekan kombinasi kekunci Shift+F11 untuk memasukkan lembaran kerja kosong dengan cepat sebelum lembaran kerja semasa .
3) Alt+F11 untuk membuka tetingkap penyuntingan VBA dengan cepat
Tekan Alt+F11 untuk memasuki tetingkap penyuntingan VBA dengan cepat.
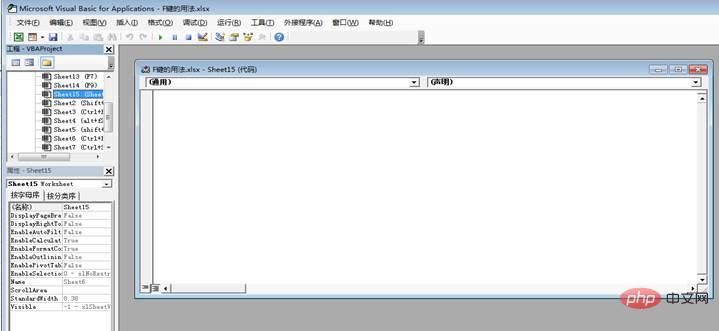
Simpan fail F12, bersamaan dengan Alt+F2, simpan fail sebagai.
Penggunaan kekunci pintasan F1 hingga F12 pada dasarnya telah dipersembahkan. Latihan menjadi sempurna, dan hanya dengan berlatih secara kerap mereka boleh memainkan peranan mereka. Mari berlatih menggunakan papan kekunci bersama-sama!
Cadangan pembelajaran berkaitan: tutorial cemerlang
Atas ialah kandungan terperinci Perkongsian kemahiran Excel Praktikal: perkongsian penggunaan biasa bagi kekunci 12 F (F1 ~ F12). Untuk maklumat lanjut, sila ikut artikel berkaitan lain di laman web China PHP!
 Bandingkan persamaan dan perbezaan antara dua lajur data dalam excel
Bandingkan persamaan dan perbezaan antara dua lajur data dalam excel
 Penandaan warna penapis pendua Excel
Penandaan warna penapis pendua Excel
 Bagaimana untuk menyalin jadual Excel untuk menjadikannya saiz yang sama dengan yang asal
Bagaimana untuk menyalin jadual Excel untuk menjadikannya saiz yang sama dengan yang asal
 Garis miring jadual Excel dibahagikan kepada dua
Garis miring jadual Excel dibahagikan kepada dua
 Pengepala pepenjuru Excel terbahagi kepada dua
Pengepala pepenjuru Excel terbahagi kepada dua
 Kaedah input rujukan mutlak
Kaedah input rujukan mutlak
 java export excel
java export excel
 Nilai input Excel adalah haram
Nilai input Excel adalah haram